Äldre instrumentpaneler
Du kan använda SQL-redigeraren för att skapa en äldre instrumentpanel som kombinerar visualiseringar och textrutor som ger kontext med dina data.
Kommentar
Instrumentpaneler (tidigare Lakeview-instrumentpaneler) är nu allmänt tillgängliga.
Instrumentpaneler är inte tillgängliga i Azure Government-regioner. Använd äldre instrumentpaneler.
- Azure Databricks rekommenderar att du skapar nya instrumentpaneler med hjälp av de senaste verktygen. Se Instrumentpaneler.
- Ursprungliga Databricks SQL-instrumentpaneler kallas nu för äldre instrumentpaneler. De kommer att fortsätta att stödjas och uppdateras med kritiska felkorrigeringar, men nya funktioner kommer att begränsas. Du kan fortsätta att använda äldre instrumentpaneler för både redigering och förbrukning.
- Konvertera äldre instrumentpaneler med hjälp av migreringsverktyget eller REST-API:et. Mer information om hur du använder det inbyggda migreringsverktyget finns i Klona en äldre instrumentpanel till en Lakeview-instrumentpanel . Se Självstudie: Hantera instrumentpaneler med Databricks REST API för ett exempelarbetsflöde för konverteringar med hjälp av REST-API:et.
Visa och organisera instrumentpaneler
Du kan komma åt instrumentpaneler från arbetsytans webbläsare tillsammans med andra Azure Databricks-objekt.
Klicka på
 Arbetsyta i sidofältet för att visa instrumentpaneler från arbetsytans webbläsare. Instrumentpaneler lagras som standard i
Arbetsyta i sidofältet för att visa instrumentpaneler från arbetsytans webbläsare. Instrumentpaneler lagras som standard i /Workspace/Users/<username>katalogen. Användare kan ordna instrumentpaneler i mappar i arbetsytans webbläsare tillsammans med andra Azure Databricks-objekt.Om du vill visa instrumentpanelens listsida klickar du på
 Instrumentpaneler i sidopanelen.
Instrumentpaneler i sidopanelen.- Klicka på fliken Äldre instrumentpaneler för att visa äldre instrumentpaneler.
Som standard är fliken Mina instrumentpaneler markerad och visar instrumentpaneler som du äger sorterade i omvänd kronologisk ordning. Ändra ordning på listan genom att klicka på rubriken Skapad. Du kan också använda flikarna längst upp på sidan för att visa Favoriter, Papperskorgen eller Alla instrumentpaneler. Använd fliken Taggar för att filtrera efter tagg.
Ordna instrumentpaneler i mappar i arbetsytans webbläsare
Organisera nya och befintliga instrumentpaneler i mappar i arbetsytans webbläsare tillsammans med andra Azure Databricks-objekt. Se Webbläsaren Arbetsyta.
Filtrera listan över sparade instrumentpaneler
Filtrera listan över alla instrumentpaneler efter instrumentpaneler som du har skapat (Mina instrumentpaneler), efter favoriter och efter taggar.
Skapa en äldre instrumentpanel
Följ de här stegen för att skapa en ny äldre instrumentpanel. Om du vill klona en befintlig instrumentpanel läser du Klona en äldre instrumentpanel.
- Klicka på
 Instrumentpaneler i sidofältet och klicka sedan på fliken Äldre instrumentpaneler.
Instrumentpaneler i sidofältet och klicka sedan på fliken Äldre instrumentpaneler. - Klicka på Skapa äldre instrumentpanel.
- Ange ett namn för instrumentpanelen.
- När du skapar en instrumentpanel kan du ange ett lager som ska användas för manuell uppdatering. Om du inte väljer och sparar ett lager på instrumentpanelen återgår det till att använda det lager som sparats för enskilda frågor.
Kommentar
Om du väljer och sparar ett lager på instrumentpanelen och sedan tas bort eller på annat sätt blir otillgängligt misslyckas en manuell uppdatering tills ett nytt lager har tilldelats.
Lägg till innehåll på instrumentpanelen genom att klicka på Lägg till och välja vilken typ av innehåll som ska läggas till:
Klicka på Textruta för att lägga till kommentarer.
Ange text. Formatera textrutorna med Markdown.
- Om du vill lägga till en statisk bild i en textruta använder du markdown-bildsyntaxen med en beskrivning och en offentligt tillgänglig URL:
. Följande markdown infogar till exempel en bild av Databricks-logotypen:. Ändra storlek på bilden genom att ändra storlek på widgetdimensionerna. - Om du vill lägga till en bild från DBFS lägger du till markdown-bildsyntax med en önskad beskrivning och FileStore-sökväg:
. Ändra storlek på bilden genom att ändra storlek på widgetdimensionerna.
Viktigt!
Bilder som används på en instrumentpanel som lagras i DBFS återges inte när du gör en pdf eller prenumeration på begäran
- Om du vill lägga till en statisk bild i en textruta använder du markdown-bildsyntaxen med en beskrivning och en offentligt tillgänglig URL:
Klicka på Visualisering för att lägga till en frågevisualisering.
Välj en fråga. Sök efter befintliga frågor eller välj en ny från den förifyllda listan. Om en fråga har sparats med inställningen Gräns 1000 begränsar frågan i instrumentpanelen resultatet till 1 000 rader.
I listrutan Välj visualisering väljer du visualiseringstyp.
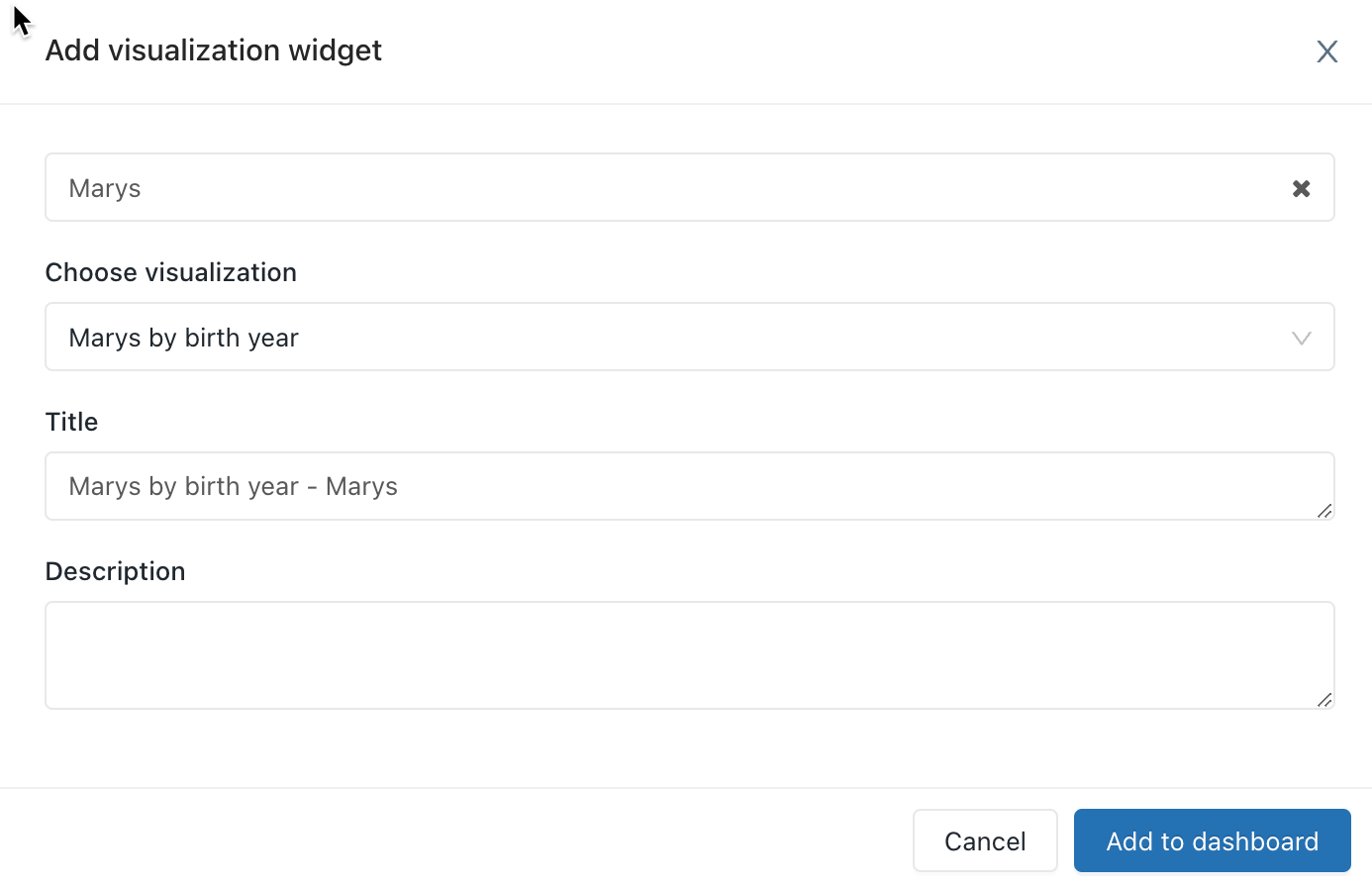
Klicka på Lägg till på en äldre instrumentpanel.
Dra och släpp innehållsblock på instrumentpanelen.
Klicka på Klar med redigeringen.
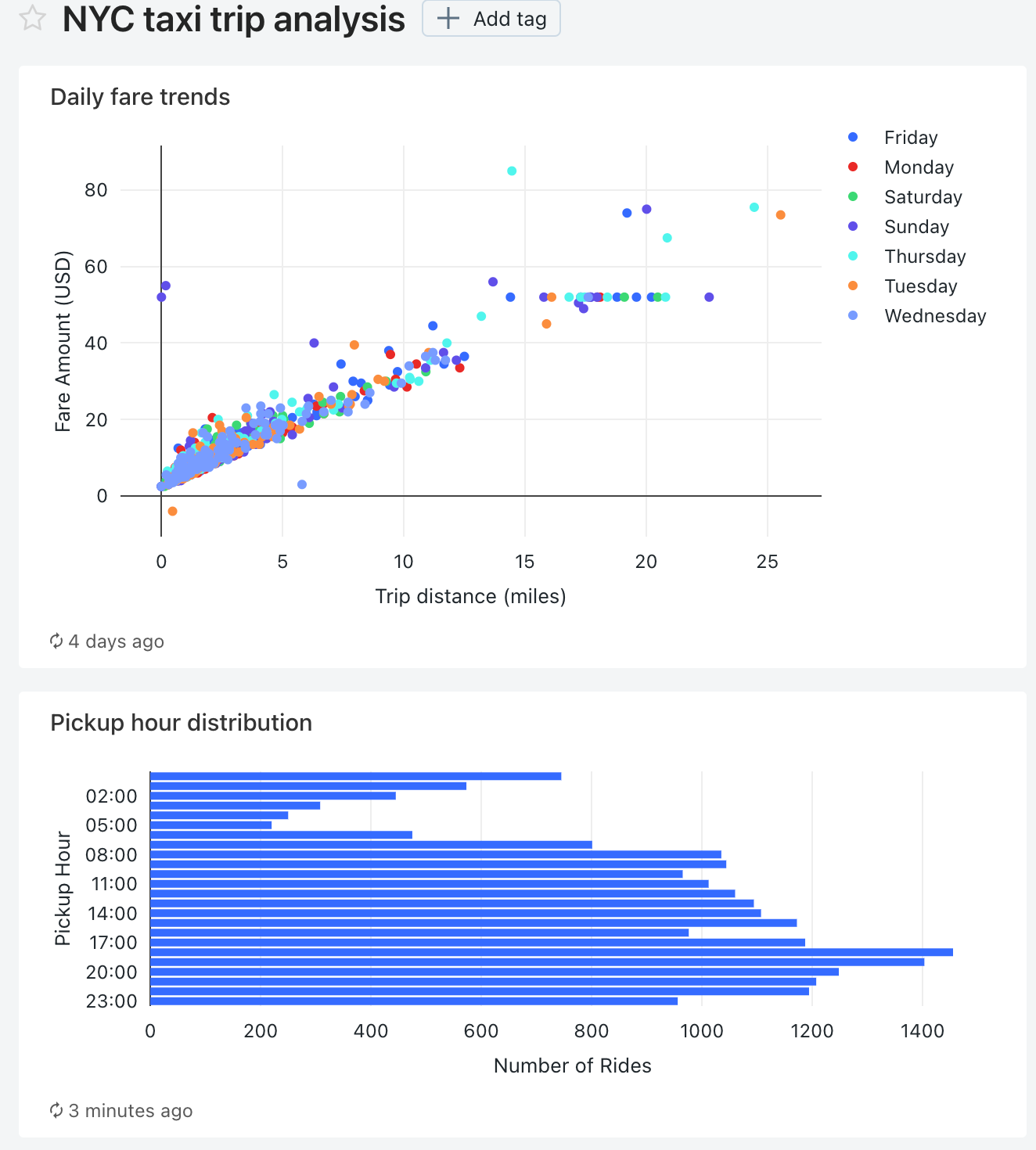
Du kan också skapa en instrumentpanel med Databricks Terraform-providern och databricks_sql_dashboard. Du kan skapa en widget för en äldre instrumentpanel med databricks_sql_widget. Du kan skapa en äldre exempelinstrumentpanel med dbsql-nyc-taxi-trip-analysis.
Klona en äldre instrumentpanel
Du kan klona den äldre instrumentpanelen och alla överordnade frågor om du har behörigheten CAN RUN, CAN EDIT och CAN MANAGE på instrumentpanelen och var och en av dess överordnade frågor. Du blir ägare till den nya instrumentpanelen och frågorna.
Viktigt!
Delningsinställningar, aviseringar och prenumerationer kopieras inte till den nya instrumentpanelen.
Så här klonar du en äldre instrumentpanel:
 Öppna menyn för kebab längst upp till höger på instrumentpanelen och välj Klona.
Öppna menyn för kebab längst upp till höger på instrumentpanelen och välj Klona.- Ange ett namn för den nya instrumentpanelen och klicka sedan på Bekräfta.
Kommentar
Kloning fungerar garanterat på ett tillförlitligt sätt med färre än 50 visualiseringar och färre än 30 frågor, inklusive frågor som används för att generera frågebaserade listrutor. Försök att klona en instrumentpanel med visualiseringar eller frågor som överskrider dessa gränser kan misslyckas.
Mer information om frågebaserade listparametrar finns i Frågebaserad listruta.
Använda frågeparametrar i äldre instrumentpaneler
Frågor kan också använda parametrar eller statiska värden. När en visualisering baserad på en parametriserad fråga läggs till på en instrumentpanel kan visualiseringen antingen konfigureras att använda en:
Widgetparameter: Widgetparametrar är specifika för en enda visualisering på en instrumentpanel, visas i visualiseringspanelen och de angivna parametervärdena gäller endast för frågan som ligger bakom visualiseringen.
Instrumentpanelsparameter: Äldre instrumentpanelsparametrar kan tillämpas på flera visualiseringar. När du lägger till en visualisering baserat på en parametriserad fråga på en instrumentpanel räknas parametern som standard som en instrumentpanelsparameter. Instrumentpanelsparametrar konfigureras för en eller flera visualiseringar på en instrumentpanel och visas överst på instrumentpanelen. Parametervärdena som anges för en instrumentpanelsparameter gäller för visualiseringar som återanvänder den specifika instrumentpanelsparametern. En instrumentpanel kan ha flera parametrar, som var och en kan gälla för vissa visualiseringar och inte andra.
Statiskt värde:
Statiska värden används i stället för en parameter som svarar på ändringar. Med statiska värden kan du hårdkoda ett värde i stället för en parameter och får parametern att "försvinna" från instrumentpanelen eller widgeten där den visades tidigare.
När du lägger till en visualisering som innehåller en parametriserad fråga kan du välja rubriken och källan för parametern i visualiseringsfrågan genom att klicka på lämplig pennikon ![]() . Du kan också välja nyckelordet och ett standardvärde. Se Parameteregenskaper.
. Du kan också välja nyckelordet och ett standardvärde. Se Parameteregenskaper.
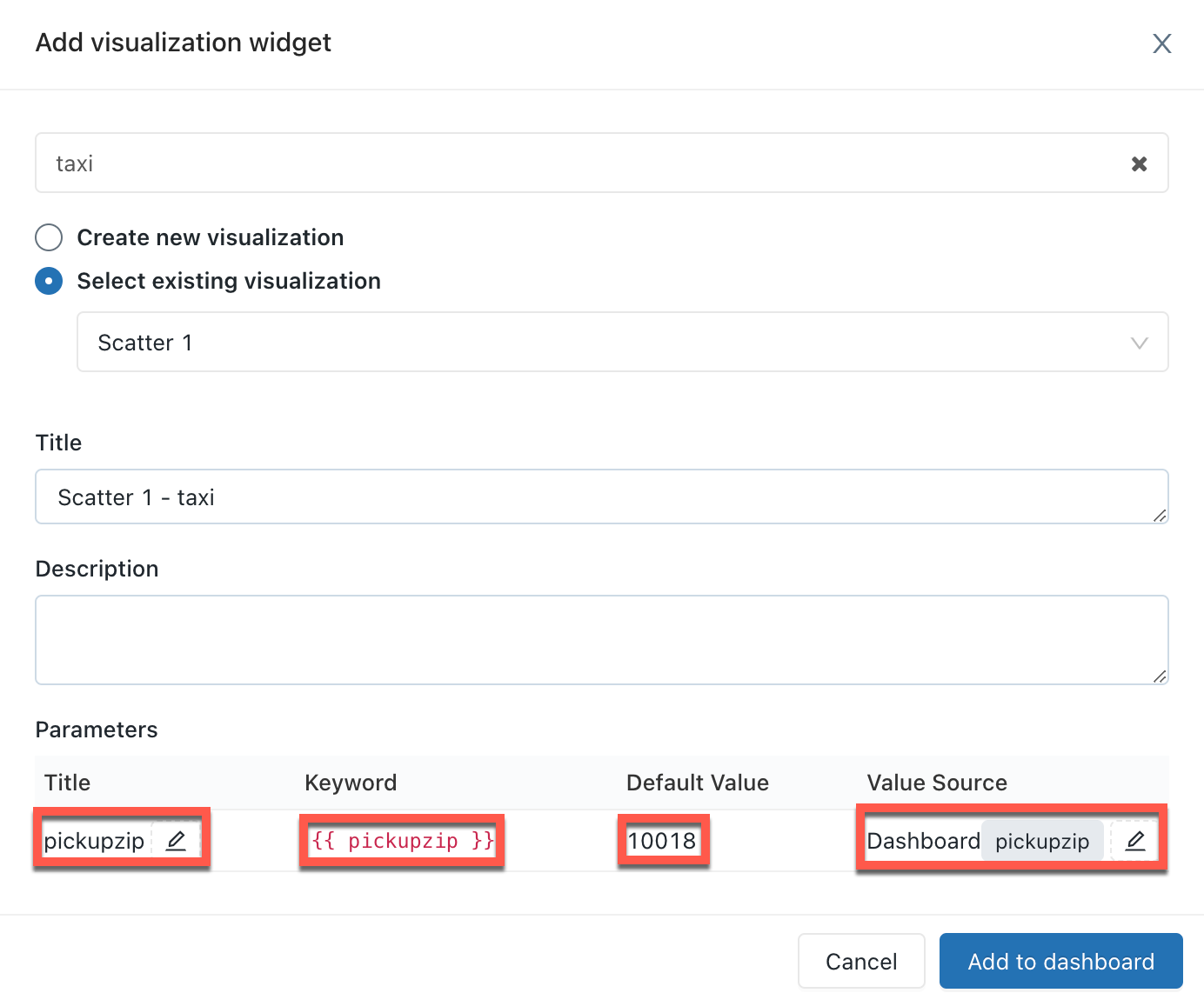
När du har lagt till en visualisering på en instrumentpanel kan du komma åt parametermappningsgränssnittet genom att  klicka på menyn för kebab längst upp till höger i en instrumentpanelswidget och sedan klicka på Ändra widgetinställningar.
klicka på menyn för kebab längst upp till höger i en instrumentpanelswidget och sedan klicka på Ändra widgetinställningar.
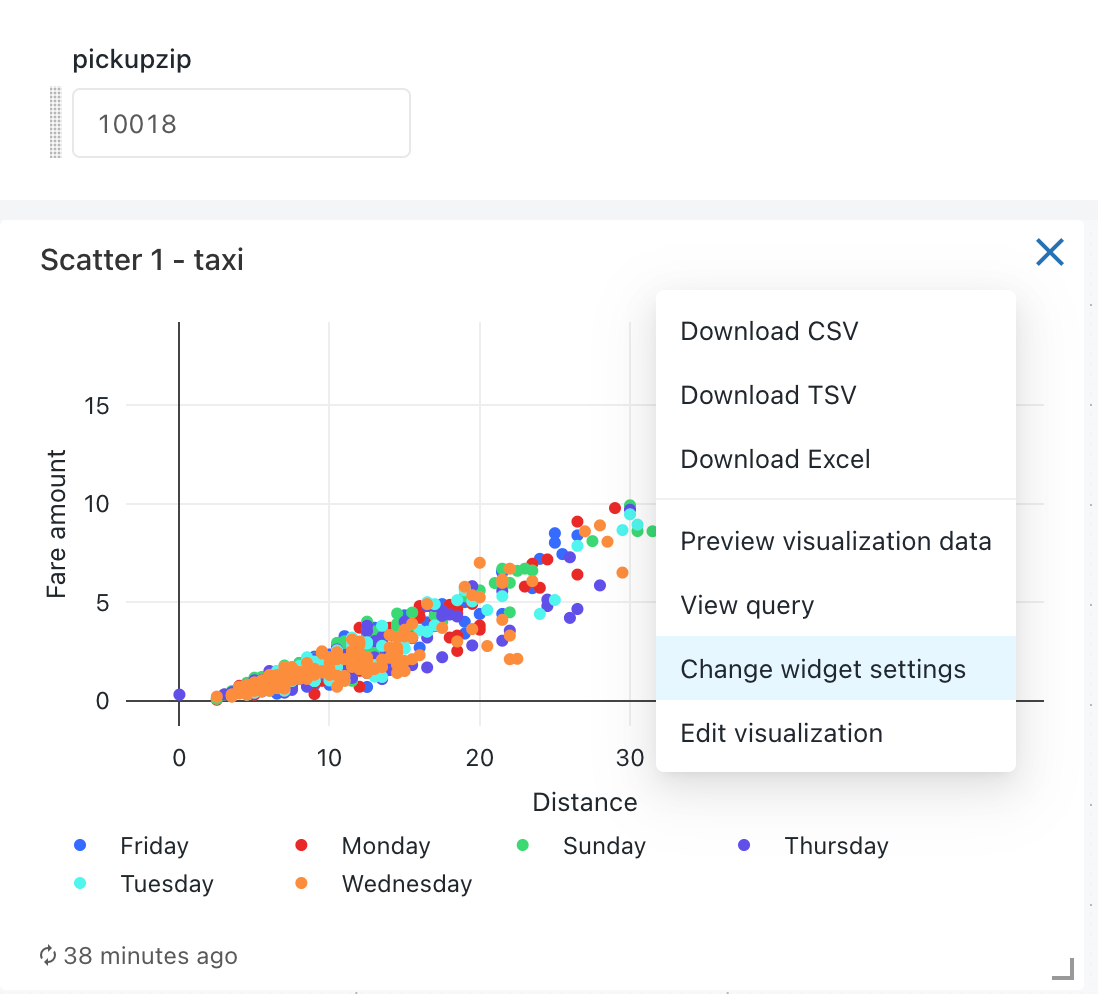
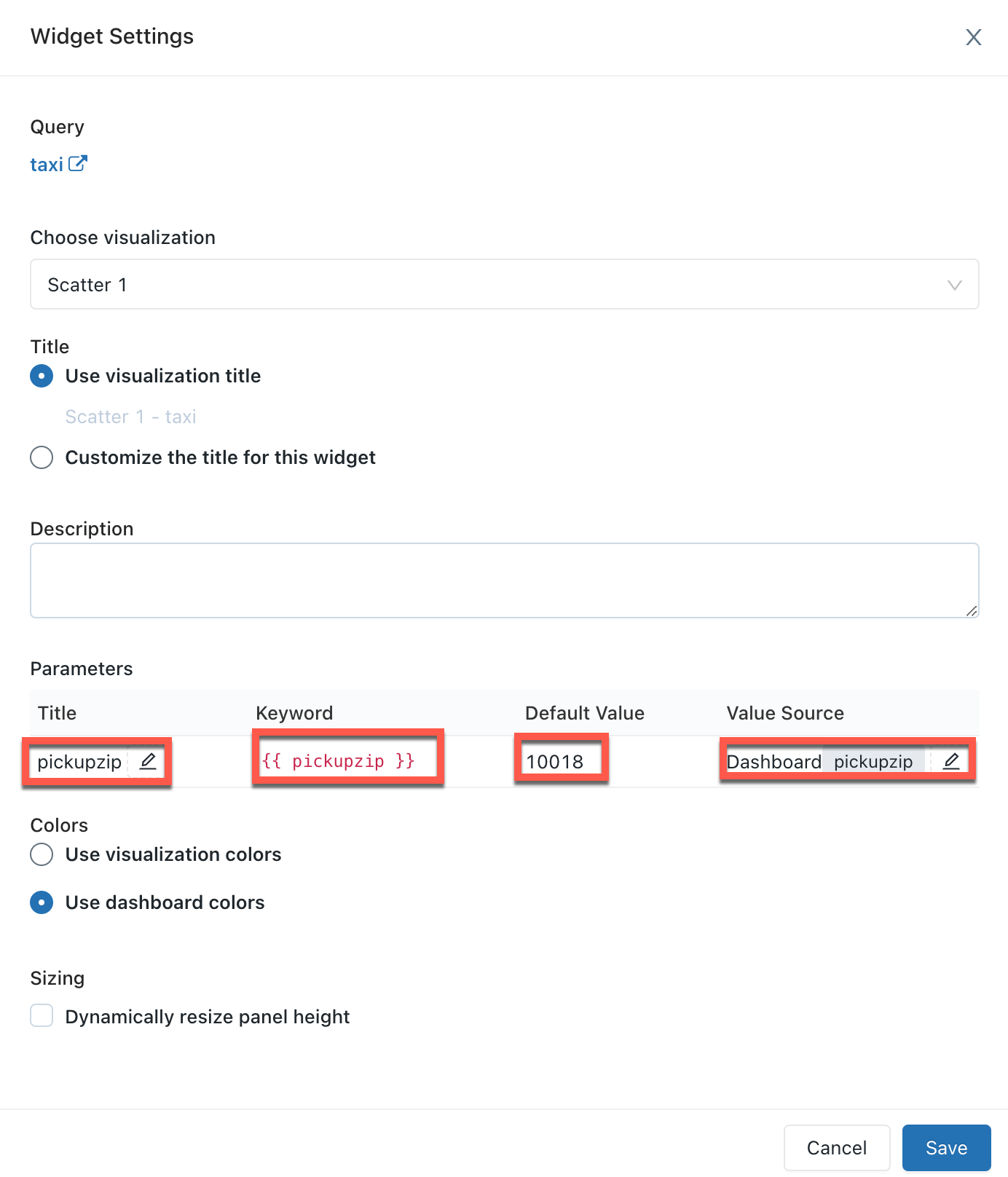
Parameteregenskaper
Egenskaperna för widgetparametern på instrumentpanelen är:
Rubrik: Visningsnamnet som visas bredvid värdeväljaren på instrumentpanelen. Den är standard för rubrikuppsättningen i frågeredigeraren. Om du vill redigera hur den visas på instrumentpanelen klickar du på pennikonen
 . Rubriker visas inte för statiska instrumentpanelsparametrar eftersom värdeväljaren är dold. Om du väljer Statiskt värde som värdekälla är fältet Rubrik nedtonat.
. Rubriker visas inte för statiska instrumentpanelsparametrar eftersom värdeväljaren är dold. Om du väljer Statiskt värde som värdekälla är fältet Rubrik nedtonat.Nyckelord: Strängliteralen för den här parametern i den underliggande frågan. Detta är användbart för felsökning om instrumentpanelen inte returnerar det förväntade resultatet.
Standardvärde: Värdet som angetts för parametern vid inläsning av instrumentpanelen tills en annan har valts och ändringar har tillämpats. Om du vill ändra den här standardinställningen öppnar du den underliggande frågan i SQL-redigeraren, ändrar parametern till önskat värde och klickar på knappen Spara .
Värdekälla: Källan till parametervärdet. Klicka på pennikonen
 för att välja en källa.
för att välja en källa.- Ny instrumentpanelsparameter: Skapa en ny parameter på instrumentpanelsnivå. På så sätt kan du ange ett parametervärde på en plats på instrumentpanelen och mappa det till en eller flera visualiseringar. Parametrar måste ha unika namn på instrumentpanelen.
- Befintlig instrumentpanelsparameter: Mappa den här visualiseringens parameter till en befintlig instrumentpanelsparameter. Du måste ange vilken befintlig instrumentpanelsparameter.
- Widgetparameter: Visar en värdeväljare i instrumentpanelswidgeten. Detta är användbart för engångsparametrar som inte delas mellan widgetar.
- Statiskt värde: Välj ett statiskt värde för widgeten, oavsett vilka värden som används på andra widgetar. Statiskt mappade parametervärden visar inte någon värdeväljare någonstans på instrumentpanelen, vilket är mer kompakt. På så sätt kan du dra nytta av flexibiliteten hos frågeparametrar utan att röra användargränssnittet på en instrumentpanel när vissa parametrar inte förväntas ändras ofta.
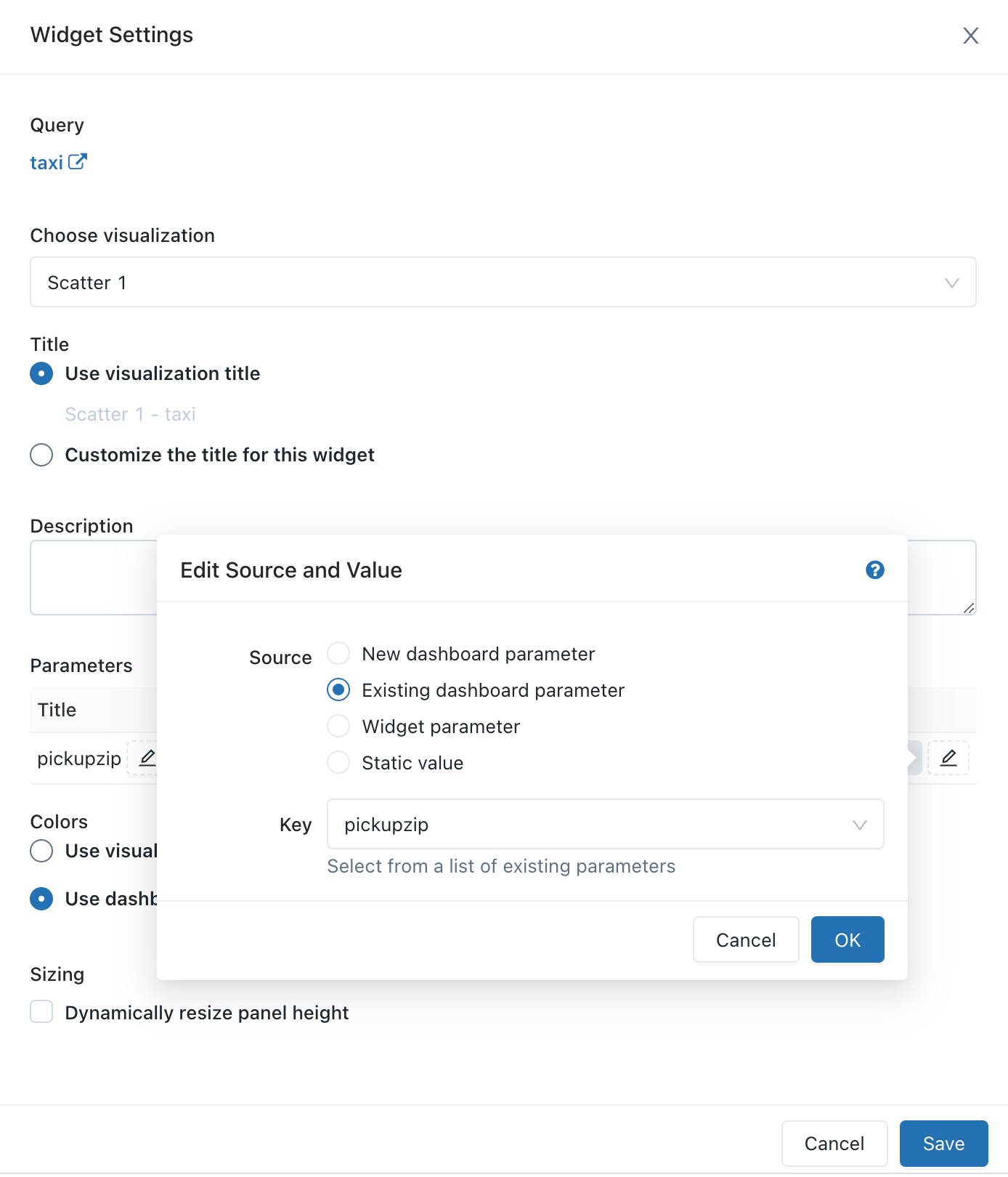
Redigera en äldre instrumentpanel
Öppna instrumentpanelen för redigering genom att öppna  menyn för kebab längst upp till höger på instrumentpanelen och välja Redigera.
menyn för kebab längst upp till höger på instrumentpanelen och välja Redigera.
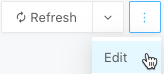
När du redigerar kan du lägga till och ta bort innehåll, redigera visualiseringar och tillämpa filter. Om du vill ändra i vilken ordning parametrarna visas kan du klicka och dra varje parameter till önskad position.
Filtrera mellan flera frågor
Så här filtrerar du mellan flera frågor på en instrumentpanel:
- Gå till din äldre instrumentpanel.
- I Redigeringsläge klickar du på Lägg till och sedan på Filtrera.
- Välj Nytt instrumentpanelsfilter och välj de frågor och kolumner som ska filtreras. Du kan också välja att importera filter från befintliga frågor genom att välja Befintliga frågefilter och välja att importera ett filter från en SQL-frågeredigerare. De frågor du väljer måste tillhöra samma katalog och schema.
- Klicka på Spara. Detta skapar ett filter som innehåller en union av alla listrutealternativ.
Kommentar
De frågor du väljer måste tillhöra samma katalog och schema. Vissa gamla frågor kanske inte är kompatibla med filtrering i flera frågor.
Redigera en instrumentpanelsvisualisering
Om du vill redigera en visualisering på instrumentpanelen i redigeringsläge väljer du den visualisering som du vill redigera och klickar sedan på  menyn för kebab längst upp till höger i visualiseringen. I listan som visas väljer du Redigera visualisering.
menyn för kebab längst upp till höger i visualiseringen. I listan som visas väljer du Redigera visualisering.
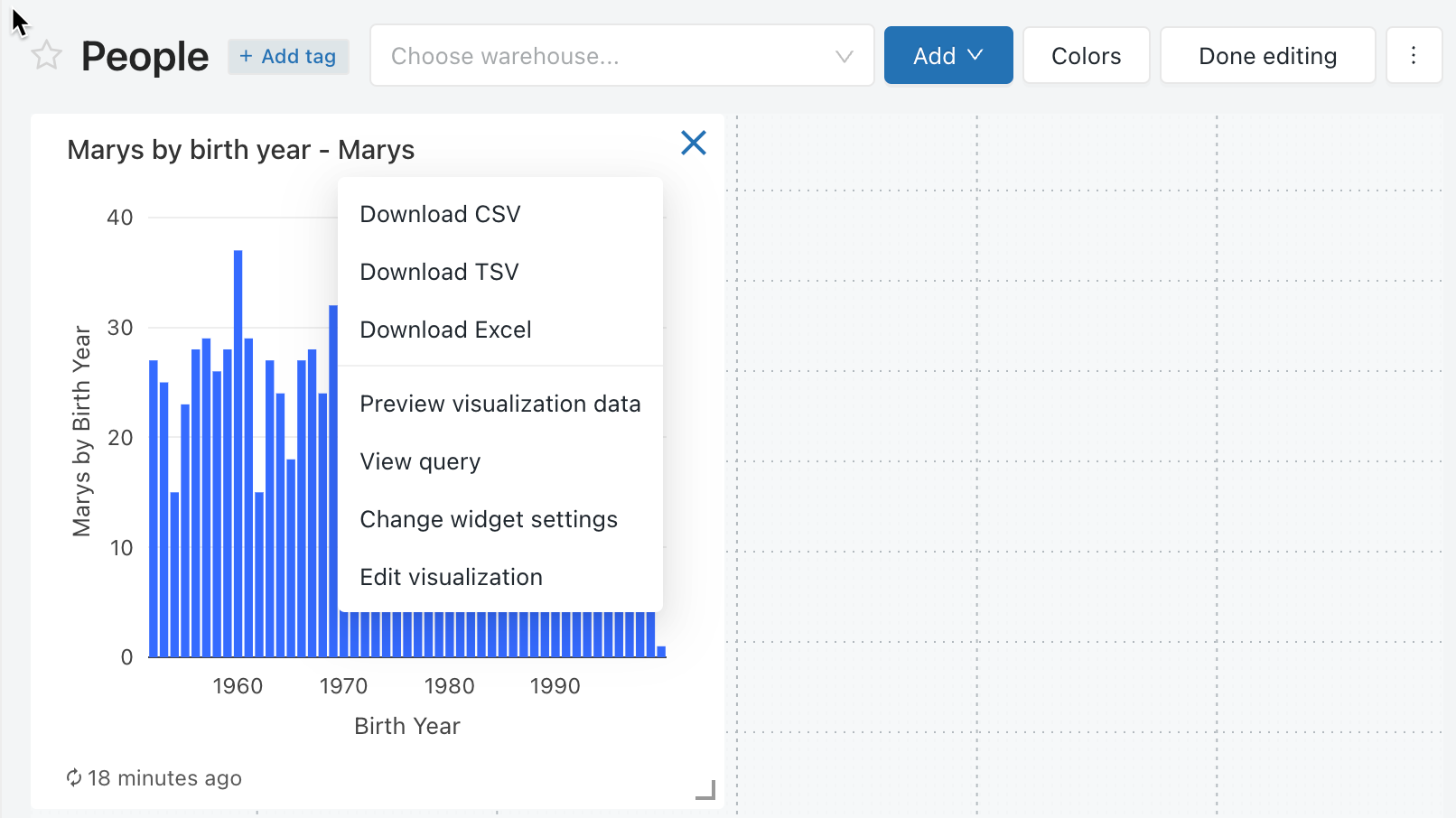
Lägga till innehåll på en instrumentpanel
- Öppna instrumentpanelen för redigering.
- Klicka på Lägg till textruta eller Lägg till widget.
- Klicka på Lägg till på en äldre instrumentpanel.
- Klicka på Klar med redigeringen.
Du kan också lägga till en visualisering på en instrumentpanel i SQL-redigeraren.
Ta bort innehåll från en instrumentpanel
- Klicka på eller hovra över objektet, klicka på
 menyn för kebab längst upp till höger i widgeten och välj Ta bort från instrumentpanelen.
menyn för kebab längst upp till höger i widgeten och välj Ta bort från instrumentpanelen.
- Klicka på Ta bort.
Instrumentpanelfilter
När frågor har filter måste du också använda filter på instrumentpanelsnivå. Markera kryssrutan Använd filter på instrumentpanelsnivå för att tillämpa filtret på alla frågor.
Anpassa instrumentpanelsfärger
Du kan anpassa instrumentpanelens färgpalett, inklusive att skapa en färgpalett.
Skapa en färgpalett
Så här skapar du en anpassad färgpalett för en instrumentpanel:
- Klicka på
 menyn för kebab längst upp till höger och klicka på Redigera.
menyn för kebab längst upp till höger och klicka på Redigera. - Klicka på Färger.
- Om du vill importera en befintlig färgpalett klickar du på Importera och väljer paletten. Du kan anpassa den importerade paletten.
- Om du vill skapa en ny palett eller anpassa en importerad palett gör du följande:
- Om du vill lägga till en ny färg klickar du på Lägg till.
- För en ny färg eller en befintlig färg anger du färgen genom att göra något av följande:
- Klicka på fyrkanten och välj den nya färgen genom att klicka på den i färgväljaren eller med hjälp av pipetten.
- Klicka på textfältet bredvid rutan och ange ett hexadecimalt värde.
- Klicka på Använd.
Sluta använda en anpassad färgpalett
Så här tar du bort en anpassad färgpalett:
- Klicka på
 menyn för kebab längst upp till höger och klicka på Redigera.
menyn för kebab längst upp till höger och klicka på Redigera. - Klicka på Färger.
- Klicka på Rensa.
- Klicka på Använd.
Använda en annan färgspalt för en visualisering
Om en färgpalett har tillämpats på en instrumentpanel använder alla visualiseringar som standard den färgpaletten. Om du vill använda olika färger för en visualisering kan du åsidosätta det här beteendet:
- Klicka på
 menyn för kebab för visualiseringen på instrumentpanelen och klicka på Redigera.
menyn för kebab för visualiseringen på instrumentpanelen och klicka på Redigera. - Klicka på kryssrutan bredvid Behåll färger som anges i visualiseringen.
- Klicka på OK.
Uppdatera en instrumentpanel
Äldre instrumentpaneler är utformade för effektiv inläsning när de hämtar data från en cache som förnyas varje gång en fråga körs. Dina instrumentpaneler kan dock bli inaktuella om du inte kör de associerade frågorna regelbundet. Om du vill förhindra att dina instrumentpaneler blir inaktuella kan du uppdatera instrumentpanelen för att köra de associerade frågorna igen.
Varje gång en instrumentpanel uppdateras, antingen manuellt eller enligt ett schema, uppdateras alla frågor som refereras till på instrumentpanelen. När en enskild visualisering uppdateras uppdateras den överordnade frågan. Om du uppdaterar instrumentpanelen eller den enskilda visualiseringen manuellt uppdateras inte frågor som används i frågebaserade listrutor. Mer information om frågebaserade listrutor finns i Frågebaserad listruta.
Uppdatera beteende och körningskontext
När en instrumentpanel är "Kör som ägare" och ett schema läggs till används ägarens autentiseringsuppgifter för körning, och alla med minst CAN RUN-behörighet ser resultatet av de uppdaterade frågorna.
När en instrumentpanel är "Kör som visningsprogram" och ett schema läggs till används ägarens autentiseringsuppgifter för körning, men endast ägaren ser resultatet av de uppdaterade frågorna. alla andra användare måste uppdatera manuellt för att se uppdaterade frågeresultat.
Uppdatera en instrumentpanel manuellt
Om du vill framtvinga en uppdatering klickar du på Uppdatera längst upp till höger på instrumentpanelen. Detta kör alla instrumentpanelsfrågor och uppdaterar dess visualiseringar.
Uppdatera en instrumentpanel automatiskt
En instrumentpanels ägare och användare med behörigheten KAN REDIGERA kan konfigurera en instrumentpanel så att den uppdateras automatiskt enligt ett schema. Uppdatera en instrumentpanel automatiskt:
Klicka på Schemalägg i det övre högra hörnet på instrumentpanelen. Klicka sedan på Lägg till schema.
Använd listruteväljarna för att ange frekvens, period, starttid och tidszon. Du kan också markera kryssrutan Visa cron-syntax för att redigera schemat i Quartz Cron-syntax.
Välj Fler alternativ för att visa valfria inställningar. Du kan välja:
- Ett namn på schemat.
- Ett SQL-lager för att driva frågan. Som standard används det SQL-lager som används för ad hoc-frågekörning även för ett schemalagt jobb. Använd den här valfria inställningen för att välja ett annat lager för att köra den schemalagda frågan.
Kommentar
Det här lagret kan skilja sig från det som används för manuell uppdatering.
Valfritt: På fliken Prenumeranter anger du en lista med e-postadresser som ska meddelas när instrumentpanelen uppdateras automatiskt. Varje e-postadress måste vara associerad med ett Azure Databricks-konto med åtkomst till arbetsytan eller definieras som ett meddelandemål i arbetsyteinställningarna. Meddelandemål konfigureras av en arbetsyteadministratör.
Klicka på Skapa. Etiketten Schemalägg ändras till Schedule(1).
Redigera delningsinställningar.
Kommentar
Instrumentpanelsbehörigheter är inte länkade till schemabehörigheter. När du har skapat ditt schemalagda uppdateringsintervall redigerar du schemabehörigheterna för att ge åtkomst till andra användare. Endast användare med CAN MANAGE-behörighet kan redigera schemat eller redigera prenumerantlistan.
- Klicka på
 menyn för kebab.
menyn för kebab. - Klicka på Redigera schemabehörigheter.
- Välj en användare eller grupp i den nedrullningsbara menyn i dialogrutan.
- Välj KAN VISA om du vill att de valda användarna ska kunna visa schemakonfigurationen.
- Klicka på
Med behörigheten CAN VIEW eller CAN RUN kan den tilldelade mottagaren se att det finns ett schema, samt andra egenskaper som rapporttakt och antal prenumeranter. MED CAN MANAGE kan mottagaren ändra behörigheten schema, prenumerantlista och schema. MED CAN MANAGE-behörighet kan mottagaren också pausa eller pausa schemat.
Uppdateringsbeteende på en öppen instrumentpanel
När du öppnar en instrumentpanel inställd på Run as Ownervisar den data från den senaste instrumentpanelsuppdateringen, oavsett om den har schemalagts eller uppdaterats manuellt. Om en instrumentpanel är öppen i ett webbläsarfönster och en fråga ändras eller en schemalagd körning uppdaterar instrumentpanelens resultat, återspeglas inte ändringarna omedelbart. De uppdaterade resultaten visas nästa gång du öppnar instrumentpanelen eller uppdaterar det öppna webbläsarfönstret.
Prenumerationer på ögonblicksbilder på instrumentpanelen
Du kan regelbundet exportera och skicka ögonblicksbilder av instrumentpaneler via e-post. Ögonblicksbilder av instrumentpaneler tas från standardtillståndet för instrumentpanelen, vilket innebär att all interaktion med filtren och visualiseringarna inte ingår i ögonblicksbilden.
Om du har behörigheten KAN REDIGERA minst kan du skapa ett uppdateringsschema och prenumerera på andra användare, som får ögonblicksbilder av e-post på instrumentpanelen varje gång den uppdateras. Om du vill lägga till prenumeranter anger du användare eller grupper på fliken Prenumeranter enligt beskrivningen ovan. Berättigade prenumeranter inkluderar arbetsyteanvändare och meddelandemål.
Kommentar
Meddelandemål konfigureras av en arbetsyteadministratör. Information om hur du konfigurerar ett meddelandemål finns i Hantera meddelandemål.
Det finns en storleksgräns på 6 MB för e-postbilagor. Om e-post för en instrumentpanelsprenumeration överskrider storleksgränsen på 6 MB utelämnar e-postmeddelandet ögonblicksbilden av den infogade instrumentpanelen och innehåller endast en PDF av ögonblicksbilden av instrumentpanelen.
Om PDF-ögonblicksbildfilen överskrider 6 MB utelämnar prenumerationens e-post PDF-filen och innehåller i stället en länk till den uppdaterade instrumentpanelen. E-postmeddelandet har en varningskommentar som beskriver den aktuella instrumentpanelens storlek. (Användare kan testa storleken på PDF-ögonblicksbilden genom att manuellt ladda ned en PDF av instrumentpanelen.)
Pausa tillfälligt schemalagda instrumentpanelsuppdateringar
Om en instrumentpanel har konfigurerats för automatiska uppdateringar och du har minst behörigheten KAN VISA enligt schemat, läser etiketten på knappen Schema schema(#), där # är antalet schemalagda händelser som är synliga för dig. Om du har minst BEHÖRIGHETEN KAN HANTERA enligt schemat kan du dessutom tillfälligt pausa schemat. Det här är användbart för att undvika att skicka uppdateringar när du testar ändringar på instrumentpanelen. För att tillfälligt pausa schemalagda instrumentpanelsuppdateringar utan att ändra listan över prenumeranter:
- Klicka på Schema(#).
- Klicka på
 menyn för kebab.
menyn för kebab. - Klicka på Pausa.
Sluta uppdatera en instrumentpanel automatiskt
Så här slutar du att uppdatera instrumentpanelen automatiskt och ta bort dess prenumerationer:
- Klicka på Schema(#).
- Klicka på
 menyn för kebab>Ta bort.
menyn för kebab>Ta bort.
Kommentar
Du måste ha minst behörigheten KAN HANTERA enligt ett schema för att ta bort den.
Storleksgränser för instrumentpaneler för prenumerationer
E-post för äldre instrumentpanelsprenumerationer innehåller följande base64-kodade filer:
- PDF: En PDF-fil som innehåller den fullständiga instrumentpanelen.
- DesktopImage: En bildfil som är optimerad för visning på stationära datorer.
En maximal gräns på 6 MB tillämpas på den kombinerade storleken på de två filerna. Följande beskrivningar beskriver det förväntade beteendet när den kombinerade filstorleken överskrider gränsen:
- Om PDF-filen är större än 6 MB: Prenumerationens e-post innehåller inte PDF-bifogad fil eller bilder. Den innehåller en anteckning om att instrumentpanelen har överskridit storleksgränsen och visar den faktiska filstorleken för den aktuella instrumentpanelen.
- Om den kombinerade filstorleken är större än 6 MB: Endast PDF-filen är kopplad till e-postmeddelandet. Det infogade meddelandet innehåller en länk till instrumentpanelen men ingen bild.
Ladda ned som PDF
Om du vill ladda ned en instrumentpanel som en PDF-fil klickar du på  menyn för kebab längst upp till höger på instrumentpanelen och väljer Ladda ned som PDF.
menyn för kebab längst upp till höger på instrumentpanelen och väljer Ladda ned som PDF.
Flytta en instrumentpanel till papperskorgen
Om du vill flytta en instrumentpanel till Papperskorgen  klickar du på menyn kebab längst upp till höger på instrumentpanelen och väljer Flytta till papperskorgen. Bekräfta genom att klicka på Flytta till papperskorgen.
klickar du på menyn kebab längst upp till höger på instrumentpanelen och väljer Flytta till papperskorgen. Bekräfta genom att klicka på Flytta till papperskorgen.
Återställa en instrumentpanel från papperskorgen
- Klicka på
 Instrumentpaneler i sidopanelen.
Instrumentpaneler i sidopanelen. - Klicka på fliken Instrumentpaneler för att visa äldre instrumentpaneler.
- Klicka på fliken Papperskorg .
- Klicka på en instrumentpanel.
 Klicka på menyn för kebab längst upp till höger på instrumentpanelen och välj Återställ.
Klicka på menyn för kebab längst upp till höger på instrumentpanelen och välj Återställ.
Ta bort en instrumentpanel permanent
- I listan Alla instrumentpaneler klickar du på
 .
. - Klicka på en instrumentpanel.
 Klicka på menyn för kebab längst upp till höger på instrumentpanelen och välj Ta bort.
Klicka på menyn för kebab längst upp till höger på instrumentpanelen och välj Ta bort.
Öppna en fråga
Om du vill öppna frågan som visas i en widget i SQL-redigeraren klickar du på  menyn för kebab längst upp till höger i widgeten och väljer Visa fråga.
menyn för kebab längst upp till höger i widgeten och väljer Visa fråga.
Konfigurera instrumentpanelsbehörigheter och ägarskap för instrumentpanelen
Du måste ha CAN MANAGE på en instrumentpanel för att konfigurera behörigheter För behörighetsnivåer för instrumentpanelen kan du läsa ACL:er för äldre instrumentpaneler.
- Klicka på Instrumentpaneler i sidopanelen.
- Klicka på en instrumentpanel.
 Klicka på knappen längst upp till höger för att öppna dialogrutan Delning.
Klicka på knappen längst upp till höger för att öppna dialogrutan Delning.
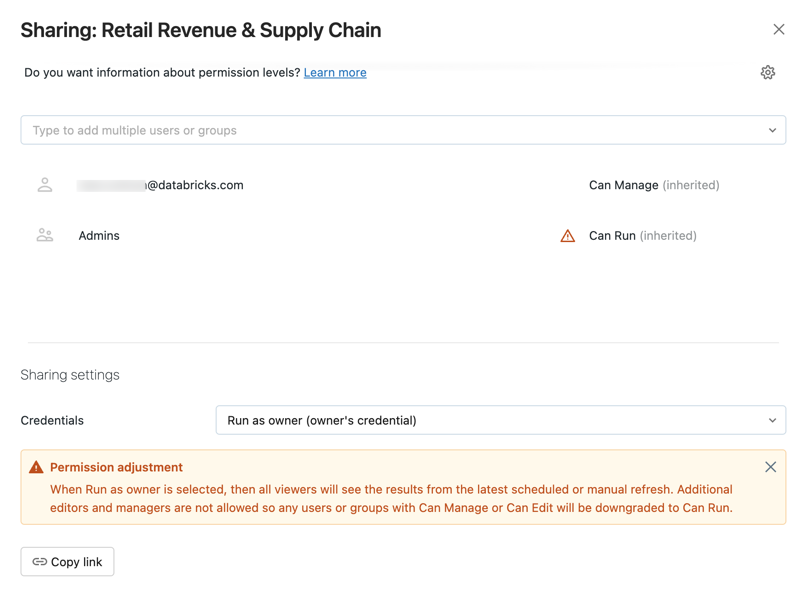
- Sök efter och välj grupper eller användare och tilldela behörighetsnivån.
- Ange autentiseringsuppgifterna till Kör som visningsprogram för att tilldela behörigheterna KAN REDIGERA eller KAN HANTERA.
- Klicka på Lägg till.
Du kan snabbt dela alla frågor som är associerade med instrumentpanelen genom att klicka på kugghjulsikonen och välja Dela alla frågor. Frågor som refereras till av instrumentpanelen har separata behörigheter och delas inte som standard när du delar instrumentpanelen.
Överföra ägarskapet för en instrumentpanel
Om en instrumentpanels ägare tas bort från en arbetsyta har instrumentpanelen inte längre någon ägare. En administratörsanvändare för arbetsytan kan överföra ägarskapet för valfri instrumentpanel, inklusive en utan ägare, till en annan användare. Grupper kan inte tilldelas ägarskap för en instrumentpanel. Du kan också överföra ägarskapet med hjälp av API:et Behörigheter.
Som arbetsyteadministratör loggar du in på din Azure Databricks-arbetsyta.
Klicka på Instrumentpaneler i sidopanelen.
Klicka på en instrumentpanel.
Klicka på knappen Dela längst upp till höger för att öppna dialogrutan Delning.
Klicka på kugghjulsikonen längst upp till höger och klicka på Tilldela ny ägare.

Välj den användare som du vill tilldela ägarskap till.
Klicka på Bekräfta.
Åtkomstadministratörsvy
En administratörsanvändare för Azure Databricks-arbetsytan har visa åtkomst till alla instrumentpaneler på arbetsytan. I den här vyn kan en arbetsyteadministratör visa och ta bort valfri instrumentpanel. En arbetsyteadministratör kan dock inte redigera en instrumentpanel när autentiseringsuppgifterna för delningsinställningen är inställda på Kör som ägare.
Så här visar du alla instrumentpaneler:
- Klicka på
 Instrumentpaneler i sidopanelen.
Instrumentpaneler i sidopanelen. - Klicka på fliken Alla frågor längst upp på skärmen.
Feedback
Kommer snart: Under hela 2024 kommer vi att fasa ut GitHub-problem som feedbackmekanism för innehåll och ersätta det med ett nytt feedbacksystem. Mer information finns i: https://aka.ms/ContentUserFeedback.
Skicka och visa feedback för