Länka arbetsobjekt till objekt
Azure DevOps Services | Azure DevOps Server 2022 – Azure DevOps Server 2019
Länkar till arbetsobjekt är associationer mellan två arbetsobjekt, eller ett arbetsobjekt och ett annat objekt, som beskriver deras relation. Du kan använda länkar till arbetsobjekt för att spåra beroenden och relaterat arbete för spårbarhet, dela information, hantera komplexa projekt som omfattar flera team eller produkter, spåra kodändringar, tester med mera.
- Länka arbetsobjekt till olika objekt
- Länka arbetsobjekt till andra arbetsobjekt
- Länka flera arbetsobjekt
- Ändra länktypen för en befintlig länk
- Länka arbetsobjekt till nya arbetsobjekt
- Länka arbetsobjekt till arbetsobjekt i olika projekt (mellan organisationer)
- Länka arbetsobjekt till pull-begäranden
- Länka arbetsobjekt till GitHub-objekt
- Länka flera objekt till nya Git-grenar
- Länka arbetsobjekt till versioner
- Länka arbetsobjekt till distributioner
- Länka arbetsobjekt till TFVC-kodutveckling
- Länka arbetsobjekt till tester
- Länka arbetsobjekt till en webbplats, en nätverksresurs, en storyboard eller ett dokument
- Visa beroenden och spåra relaterat arbete
- Fråga efter länkade arbetsobjekt
- Använda Azure CLI för att lägga till, ta bort eller visa länkar
- Ta bort länkar för arbetsobjekt
I den här artikeln lär du dig hur du utför följande uppgifter:
- Länka arbetsobjekt till olika objekt
- Länka arbetsobjekt till andra arbetsobjekt
- Länka flera arbetsobjekt
- Ändra länktypen för en befintlig länk
- Länka arbetsobjekt till nya arbetsobjekt
- Länka arbetsobjekt till pull-begäranden
- Länka arbetsobjekt till GitHub-objekt
- Länka flera objekt till nya Git-grenar
- Länka arbetsobjekt till versioner
- Länka arbetsobjekt till distributioner
- Länka arbetsobjekt till TFVC-kodutveckling
- Länka arbetsobjekt till tester
- Länka arbetsobjekt till en webbplats, en nätverksresurs, en storyboard eller ett dokument
- Visa beroenden och spåra relaterat arbete
- Fråga efter länkade arbetsobjekt
- Använda Azure CLI för att lägga till, ta bort eller visa länkar
- Ta bort länkar för arbetsobjekt
Förutsättningar
| Förutsättning | beskrivning |
|---|---|
| Projektadministratör eller deltagarmedlem | Du måste läggas till i ett projekt som medlem i säkerhetsgruppen Deltagare eller Projektadministratörer . |
| Intressentåtkomst | Om du vill lägga till eller ändra arbetsobjekt måste du beviljas intressentåtkomst eller högre. Användare med intressentåtkomst för offentliga projekt har fullständig åtkomst till kvarvarande uppgifter och styrelsefunktioner, till exempel användare med grundläggande åtkomst. Mer information finns i Snabbreferens för intressentåtkomst. |
| Deltagarmedlem eller Tillåt perms på | – Om du vill visa eller ändra arbetsobjekt måste du ha behörigheten Visa arbetsobjekt i den här noden och Redigera arbetsobjekt i den här noden inställd på Tillåt. Som standard har gruppen Deltagare den här behörigheten inställd på Tillåt. Mer information finns i Ange behörigheter och åtkomst för arbetsspårning. – Om du vill konfigurera integreringsalternativen för en klassisk versionspipeline måste du ha behörighet att redigera versionen. – Om du vill länka arbetsobjekt till incheckningar och pull-begäranden måste du ha behörigheten Redigera arbetsobjekt i den här noden inställd på Tillåt för den områdessökväg som tilldelats till arbetsobjektet. Som standard har gruppen Deltagare den här behörighetsuppsättningen. – Om du vill visa arbetsobjekt måste du ha behörigheten Visa arbetsobjekt i den här noden inställd på Tillåt för den områdessökväg som tilldelats arbetsobjektet. |
| Definierade iterationer | Om du vill använda planeringsfönstret måste teamadministratören definiera iterationssökvägar (sprint) och konfigurera team-iterationer. |
| Förutsättning | beskrivning |
|---|---|
| Projektadministratör eller deltagarmedlem | Du måste läggas till i ett projekt som medlem i säkerhetsgruppen Deltagare eller Projektadministratörer . |
| Intressentåtkomst | Om du vill lägga till eller ändra arbetsobjekt måste du beviljas intressentåtkomst eller högre. |
| Deltagarmedlem eller Tillåt perms på | – Om du vill visa eller ändra arbetsobjekt måste du ha behörigheten Visa arbetsobjekt i den här noden och Redigera arbetsobjekt i den här noden inställd på Tillåt. Som standard har gruppen Deltagare den här behörigheten inställd på Tillåt. Mer information finns i Ange behörigheter och åtkomst för arbetsspårning. – Om du vill konfigurera integreringsalternativen för en klassisk versionspipeline måste du ha behörighet att redigera versionen. – Om du vill länka arbetsobjekt till incheckningar och pull-begäranden måste du ha behörigheten Redigera arbetsobjekt i den här noden inställd på Tillåt för den områdessökväg som tilldelats till arbetsobjektet. Som standard har gruppen Deltagare den här behörighetsuppsättningen. – Om du vill visa arbetsobjekt måste du ha behörigheten Visa arbetsobjekt i den här noden inställd på Tillåt för den områdessökväg som tilldelats arbetsobjektet. |
| Definierade iterationer | Om du vill använda planeringsfönstret måste teamadministratören definiera iterationssökvägar (sprint) och konfigurera team-iterationer. |
| Förutsättning | beskrivning |
|---|---|
| Projektadministratör eller deltagarmedlem | Du måste läggas till i ett projekt som medlem i säkerhetsgruppen Deltagare eller Projektadministratörer . |
| Intressentåtkomst | Om du vill lägga till eller ändra arbetsobjekt måste du beviljas intressentåtkomst eller högre. |
| Deltagarmedlem eller Tillåt perms på | Om du vill visa eller ändra arbetsobjekt måste du ha behörigheten Visa arbetsobjekt i den här noden och Redigera arbetsobjekt i den här nodbehörigheten inställd på Tillåt. Som standard har gruppen Deltagare den här behörigheten inställd på Tillåt. Mer information finns i Ange behörigheter och åtkomst för arbetsspårning. |
| Definierade iterationer | Om du vill använda planeringsfönstret måste teamadministratören definiera iterationssökvägar (sprint) och konfigurera team-iterationer. |
Vilka typer av länkar finns det?
Följande typer av länkar hjälper dig att hantera de olika relationerna mellan arbetsobjekt och andra objekt.
| Länktyp | Kolumn2 |
|---|---|
| Hyperlänk | Anslut ett arbetsobjekt till en URL eller nätverksresurs |
| Extern länktyp | Anslut ett arbetsobjekt till ett externt objekt, till exempel ett kodobjekt, en build- eller wiki-sida |
| Länktyp för fjärrarbete | Anslut arbetsobjekt som definieras i olika organisationer |
| GitHub-länktyp | Anslut ett arbetsobjekt till en GitHub-lagringsplats för incheckning, problem eller pull-begäran |
| Typ av arbetslänk | Länkar arbetsobjekt, inklusive välj arbetsobjekt för hantering av testfall |
Mer information om länktyper, inklusive överordnad/underordnad, relaterad, föregående efterföljare och så vidare finns i Länktypreferens/Typ av arbetslänk.
Länka arbetsobjekt till olika objekt
Gör följande för att länka arbetsobjekt till olika objekt.
- Öppna det arbetsobjekt som du vill länka från från webbportalen eller skapa ett nytt.
- Välj fliken Länkar och välj sedan Länka till.
- I listrutan Länktyp väljer du den typ av länk som du vill skapa.
- I fältet Länk till anger eller väljer du det objekt som du vill länka till. Beroende på länktypen kan du ange eller välja följande objekt. Välj varje objekt för mer information.
- (Valfritt) Ange en kommentar för att beskriva länken.
- Skapa länken genom att välja OK.
Dricks
Det finns andra funktioner som du kan använda för att snabbt länka eller ändra länkar som använder länktypen Överordnad/Underordnad (vissa funktioner är versionsberoende, se de länkade artiklarna för mer information).
- Om du vill länka kvarvarande uppgifter till portföljens kvarvarande uppgifter eller ändra länkstrukturen mellan dessa objekt använder du mappningsfönstret för att organisera dina kvarvarande uppgifter. Du kan också välja Att visa överordnade objekt och dra och släppa objekt i trädhierarkin.
- Om du vill skapa och länka uppgifter till kvarvarande uppgifter använder du sidan med sprint-kvarvarande uppgifter. Från webbportalen kan du också dra och släppa objekt för att ändra länkstrukturen.
- Om du vill dra in (
 ), dra ut (
), dra ut ( ) och ändra länkstrukturen i en trädhierarki, ändra storlek på och ändra ordning på objekt från en kvarvarande post i webbportalen eller använda en trädfråga i Team Explorer.
) och ändra länkstrukturen i en trädhierarki, ändra storlek på och ändra ordning på objekt från en kvarvarande post i webbportalen eller använda en trädfråga i Team Explorer. - Om du vill lägga till eller ta bort arbetsobjekt eller ändra länkstrukturen kan du använda Excel. Se Masstillägg eller ändring av arbetsobjekt med Excel.
Länka arbetsobjekt till andra arbetsobjekt
Gör följande för att lägga till en länk till en annan användarberättelse, epos, funktion, bugg, problem eller uppgift från webbportalen.
- Öppna arbetsobjektet som du vill länka till ett annat arbetsobjekt.
- I arbetsobjektsformuläret väljer du avsnittet Relaterat arbete .
- Välj Lägg till länk och sedan Befintligt objekt.
- I listrutan Länktyp väljer du den typ av länk som du vill skapa (till exempel Överordnad, Underordnad, Relaterad och så vidare).
- I fältet Arbetsobjekt anger du ID för det arbetsobjekt som du vill länka till och väljer sedan OK. I följande exempel använder vi länktypen Relaterad för att länka tre objekt till felet med ID :t på 400.

Du kan bara lägga till länkar en i taget. Du kan inte ange deras ID:n avgränsade med kommatecken eller blanksteg.
Om du vill länka till flera arbetsobjekt anger du deras ID:n avgränsade med kommatecken eller blanksteg. Om du inte känner till ID:na eller om du vill länka till ett objekt i ett annat projekt väljer du ![]() Fler åtgärder.
Fler åtgärder.
- (Valfritt) Om du arbetar från sidan Frågeresultat kan du massspara de arbetsobjekt som du har ändrat. När du arbetar från en kvarvarande post sparas arbetsobjekt automatiskt.

Länka flera arbetsobjekt
Från webbportalen öppnar du en sida med kvarvarande uppgifter eller frågeresultat och väljer de arbetsobjekt som du vill lägga till en länk till.
Öppna snabbmenyn ... för ett av de markerade arbetsobjekten, välj Lägg till länk och välj sedan Befintligt objekt... eller Nytt objekt....
I följande exempel väljer vi flerval från produktloggen och väljer Befintligt objekt....

Ändra länktypen för en befintlig länk
Öppna arbetsobjektet i webbportalen och välj Länkar.
Välj
 Länken Redigera fler åtgärder>.
Länken Redigera fler åtgärder>.
Välj den länktyp som du vill ändra till och välj sedan Spara.

Spara arbetsobjektet.
Länka arbetsobjekt till nya arbetsobjekt
Gör följande för att länka ett arbetsobjekt till ett nytt arbetsobjekt.
Ange länktyp, arbetsobjekttyp och rubrik för det nya arbetsobjektet. Välj OK. Ett arbetsobjekt av den typ som du har valt öppnas.

Ange ytterligare information och Spara arbetsobjektet.

(Valfritt) Om du arbetar från sidan Frågeresultat kan du massspara de arbetsobjekt som du har ändrat.
Länka arbetsobjekt till fjärrarbetsobjekt (mellan organisationer)
Organisationer som använder Microsoft Entra-ID kan länka till arbetsobjekt som finns i olika projekt i organisationer. Använd följande länktyper som anges:
- Använd länktyperna Konsumerar från/producerar för när du vill spåra beroenden av arbetsobjekt som definieras i olika organisationer och hanteras av olika team.
- Använd länktypen Fjärrrelaterad när de arbetsobjekt som länkas definieras i olika organisationer och hanteras av olika team, men inte har starka beroenden.

Utför följande steg för att länka arbetsobjekt till objekt som definierats i andra Azure DevOps-organisationer. Du kan bara göra det om båda organisationerna använder samma Microsoft Entra-ID för att hantera användare.
Välj någon av följande fjärrlänktyper:
- Förbrukar från/producerar för: När du vill spåra beroenden av arbetsobjekt som definieras i olika organisationer och hanteras av olika team.
- Fjärrrelaterad: När de arbetsobjekt som länkas definieras i olika organisationer och hanteras av olika team, men inte har starka beroenden.
I dialogrutan Lägg till länk väljer du länktypen, anger URL:en för fjärrarbetsobjektet och väljer sedan OK.
I följande exempel använder vi länktypen Fjärrrelaterad för att länka till arbetsobjektets ID 350 som finns i remotelinkingtest2-organisationen RemoteLinking-projektet.

På länkfliken finns ett antal länkar till arbetsobjektet. Fältet Antal fjärrlänkar upprätthåller antalet länkar som läggs till i ett arbetsobjekt som länkar till ett arbetsobjekt som definierats i ett annat projekt eller en annan organisation.
I följande exempel visas två fjärrlänkar, som anges av ![]() molnikonen, som lagts till i en användarberättelse.
molnikonen, som lagts till i en användarberättelse.
 ::: moniker-end
::: moniker-end
Länka arbetsobjekt till pull-begäranden
I beskrivningen av pull-begäran anger du
#för att utlösa väljaren för#IDarbetsobjektet. En lista visar 50 arbetsobjekt som du nyligen har ändrat eller har tilldelats till dig.
Ange upp till fem nyckelord som matchar arbetsobjektets typ, ID eller rubrik för att begränsa listan över föreslagna arbetsobjekt.

Mer information finns i Länka till arbetsobjekt från pull-begäranden, incheckningar och kommentarer.
När du ansluter Azure Boards till GitHub-lagringsplatser kan du länka arbetsobjekt till en GitHub Commit, GitHub Issue och GitHub Pull Request. På så sätt kan du använda GitHub för programvaruutveckling medan du använder Azure Boards för att planera och spåra ditt arbete.
När du ansluter Azure Boards till GitHub-lagringsplatser kan du länka arbetsobjekt till en GitHub Commit och GitHub Pull Request. På så sätt kan du använda GitHub för programvaruutveckling medan du använder Azure Boards för att planera och spåra ditt arbete.
Viktigt!
Du kan bara länka arbetsobjekt till GitHub-objekt som har lagringsplatser anslutna till Azure Boards. Mer information finns i Anslut Azure Boards till GitHub och Länka till arbetsobjekt från pull-begäranden, incheckningar och kommentarer.
Mer information finns i Länka GitHub-incheckningar, pull-begäranden och problem med arbetsobjekt och Slutför automatiskt arbetsobjekt med pull-begäranden.
Länka flera arbetsobjekt till nya git-grenar
Från en sida med kvarvarande uppgifter eller frågeresultat väljer du de arbetsobjekt som du vill länka till en ny git-gren, väljer åtgärdsikonen ![]() och sedan Ny gren.... Mer information finns i Länka arbetsobjekt till Git-utvecklingsobjekt.
och sedan Ny gren.... Mer information finns i Länka arbetsobjekt till Git-utvecklingsobjekt.

Länka arbetsobjekt till versioner
Utför följande steg för att länka arbetsobjekt till befintliga versioner. Dessa versioner kan finnas i ditt projekt eller till andra projekt i din organisation eller samling.
Kommentar
Den här funktionen kräver installation av Azure DevOps Server 2020.1-uppdatering. Mer information finns i Viktig information om Azure DevOps Server 2020 Update 1 RC1, Boards.
På fliken Länkar i ett arbetsobjekt väljer du Lägg till länk>Befintligt objekt.
I dialogrutan Lägg till länk väljer du någon av build-länktyperna – Build, Found in build, Integrated in build – och anger versionsnumret.
Om du inte känner till versionsnumret – en kombination av pipelinen och byggnamnet – kan du söka efter det genom att
 välja ikonen.
välja ikonen.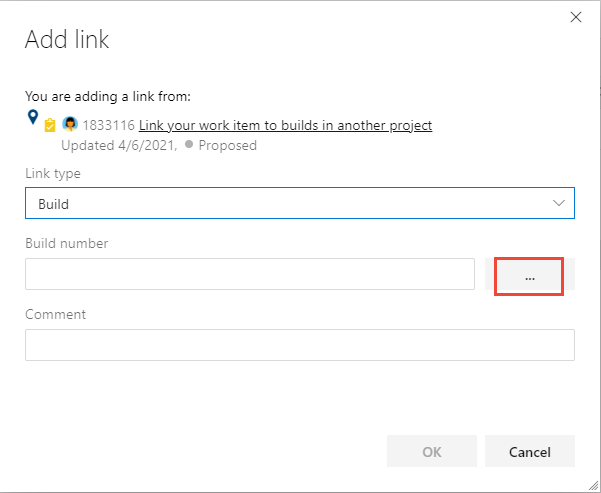
I dialogrutan Länkversioner väljer du parametrarna för att filtrera sökningen efter versioner.
Om du vill länka till ett bygge i ett annat projekt väljer du först det projekt vars bygge du vill länka till.
Du kan till exempel ange ett versionsnummer, välja en bygg-pipeline, ett byggresultat, till exempel Alla, lyckades, delvis lyckades, misslyckades eller avbröts. Eller med Alla markerade för Resultat väljer du Sök för att visa en lista över tillgängliga versioner att länka till.
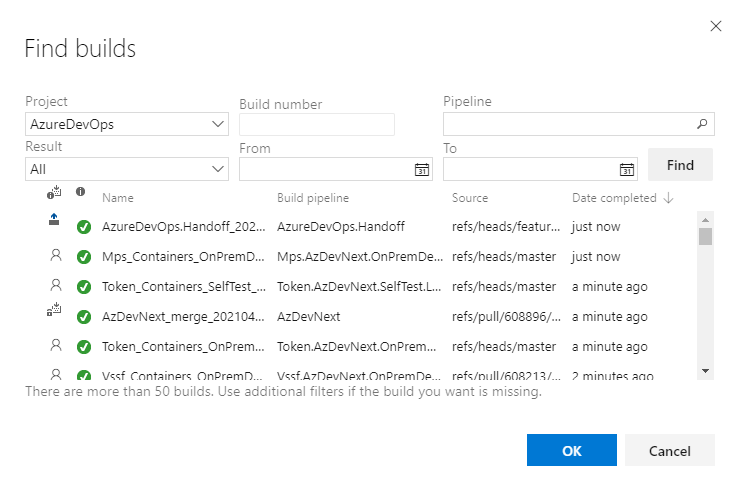
Välj versionen från listan som du vill länka till och välj sedan OK.
I dialogrutan Lägg till länk väljer du OK för att slutföra åtgärden.
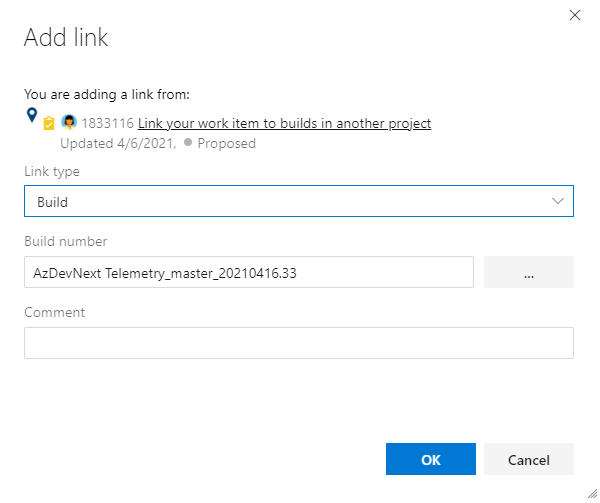
Du kan länka arbetsobjekt till befintliga versioner från dialogrutan Lägg till länk .
På fliken Länkar i ett arbetsobjekt väljer du Lägg till länk>Befintligt objekt.
I dialogrutan Lägg till länk väljer du någon av build-länktyperna – Build, Found in build, Integrated in build – och anger versionsnumret.
Om du inte känner till versionsnumret – en kombination av pipelinen och byggnamnet – kan du söka efter det genom att
 välja ikonen.
välja ikonen.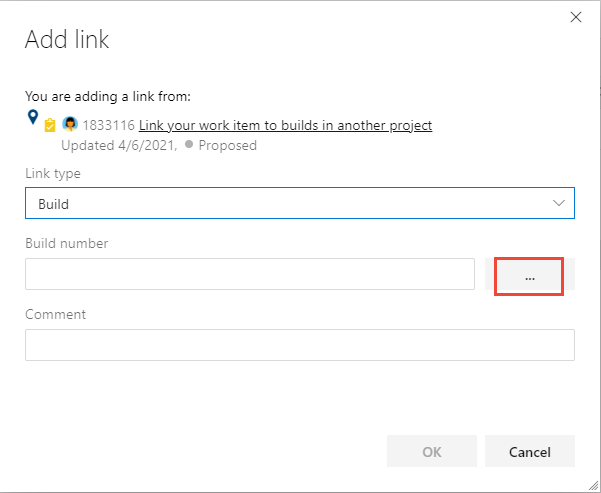
I dialogrutan Länkversioner väljer du parametrarna för att filtrera sökningen efter versioner.
Du kan till exempel ange ett versionsnummer, välja en bygg-pipeline, ett byggresultat, till exempel Alla, lyckades, delvis lyckades, misslyckades eller avbröts. Eller med Alla markerade för Resultat väljer du Sök för att visa en lista över tillgängliga versioner att länka till.

Välj versionen från listan som du vill länka till och välj sedan OK.
I dialogrutan Lägg till länk väljer du OK för att slutföra åtgärden.
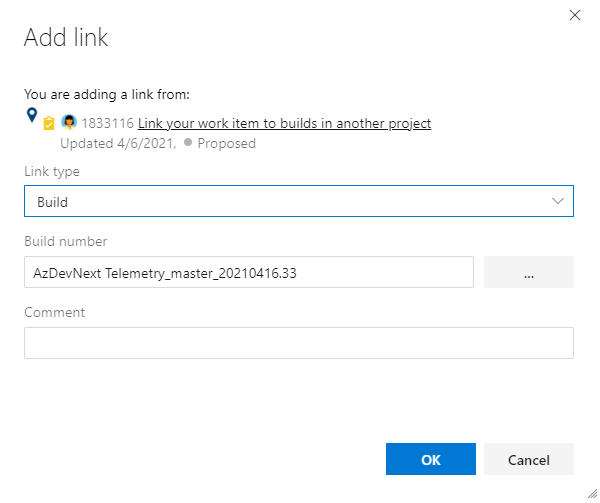
Länka arbetsobjekt till distributioner
När du utvecklar din programvara kan du samla in vilka kodändringar och byggen som stöder slutförandet av ett arbetsobjekt. På så sätt kan ditt team förstå vilket arbete som har utförts eller hur ett fel har åtgärdats via spårningsspåret för ändringar i kodbasen.
De länktyper som används för att konstruera dessa länkar, som visas i följande bild, är: Branch, Build, Changeset, Commit, Found in build, Integrated in build, Pull Request, Versioned Item och Integrated in release environment.
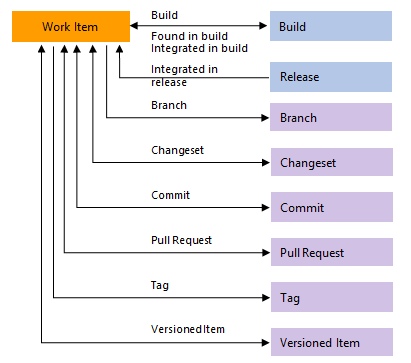
Dricks
Vi rekommenderar att du skapar utveckling från arbetsobjektet när du skapar det. Du kan också lägga till arbetsobjektets ID när du skapar grenar, incheckningar och pull-begäranden. Med Git kan du länka arbetsobjekt till incheckningar med hjälp av länktypen Checka in . Du kan göra det på följande sätt.
- Lägg till arbetsobjekts-ID:t i Visual Studio Team Explorer innan du genomför ändringarna.
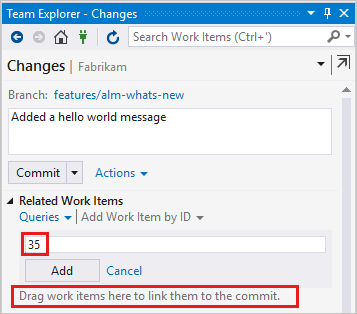
- Använd kommandot git-commit och inkludera arbetsobjektets ID i din kommentar. Använd till exempel den här kommentaren
#35 Catch null exceptionför din incheckning. När du skickar incheckningen skapar systemet en incheckningslänk mellan incheckningen och arbetsobjektet #35. - Använd utvecklingskontrollen för att driva din git-utveckling från arbetsobjektet.
Som du ser i följande bild visar distributionskontrollen versionsinformation för två versionssteg de arbetsobjekt som har länkats till en Git-incheckning eller pull-begäran för en versionspipeline som konfigurerats för att integreras med Azure Boards.
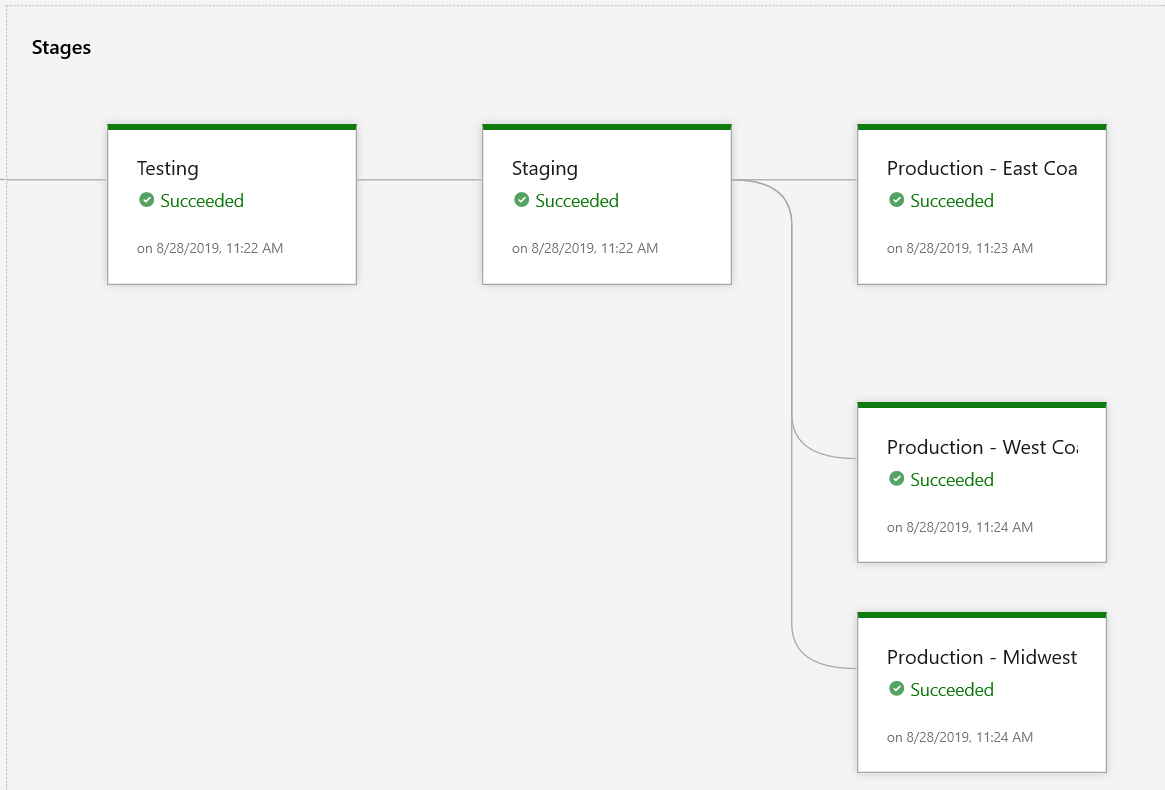
Distributionskontroll
Arbetsobjektformulär ger två kontroller för att visa och snabbt gå till utvecklingsobjekt. Distributionskontrollen beskrivs i den här artikeln och utvecklingskontrollen beskrivs i Driva Git-utveckling från ett arbetsobjekt.
Distributionskontrollen visas som standard i arbetsobjektsformulären för användarberättelse (agil), produktpost (Scrum), problem (grundläggande), krav (CMMI), funktion, epos, bugg, uppgift och testfall. Den aktiveras också automatiskt för anpassade arbetsobjekttyper som använder den ärvda processen. Distributionskontrollen visar versionsinformationen för två steg i versionspipelinen som är integrerad med Azure Boards. Den här kontrollen visar bara de arbetsobjekt som är länkade till en Git-incheckning eller pull-begäran för den här pipelinen. Du kan också få visuell insikt i statusen för ett arbetsobjekt när det distribueras till olika versionsmiljöer och snabbt gå till varje versionssteg och köra.
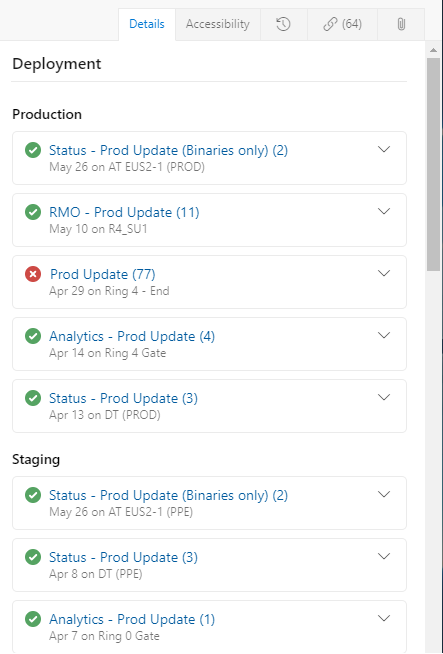
Arbetsobjekt som är associerade med incheckningar i bygget visar versionens status. Men det är bara arbetsobjekt i samma projekt som länkas till den plats där versionspipelinen definieras.
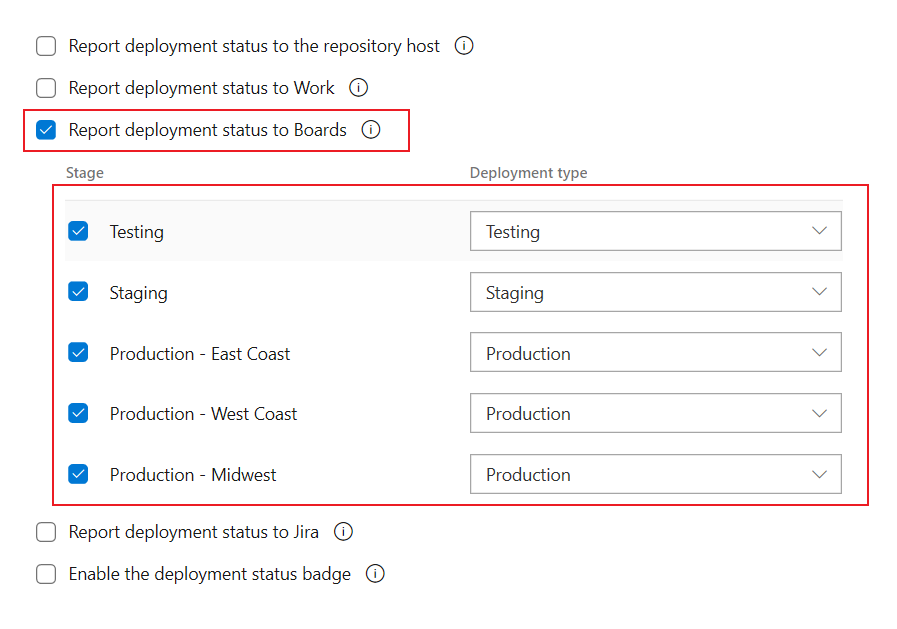
Du kan se stegen i realtid när du öppnar ett arbetsobjekt.
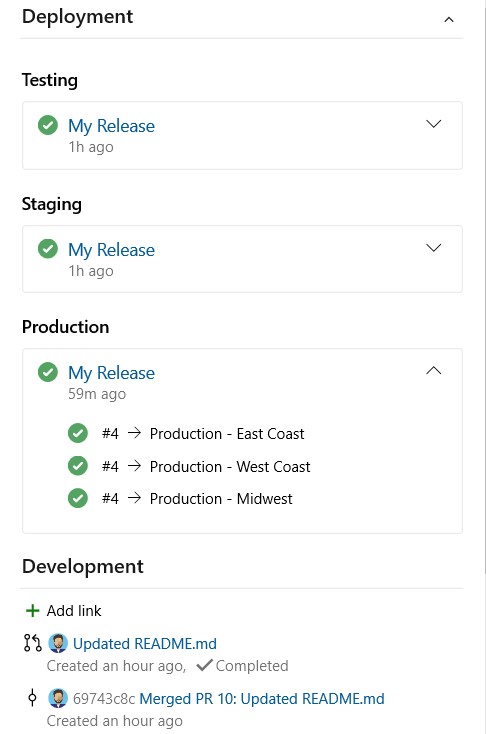
Utför följande steg för att fylla i distributionskontrollen :
Kommentar
Distributionskontrollen kräver konfiguration av en klassisk versionspipeline. Den stöder inte länkning till lanseringssteg som definierats för en YAML-pipeline.
- Definiera en klassisk versionspipeline och konfigurera versionsstegen enligt beskrivningen i Definiera din cd-pipeline (multi-stage continuous deployment).
- Konfigurera pipelinen enligt beskrivningen i Konfigurera pipelines för att stödja arbetsspårning, Rapportera distributionsstatus till Boards.
- Länka arbetsobjekt till en inchecknings- eller pull-begäran i Git-lagringsplatsen för Azure Repos. För ytterligare information, se:
- Köra pipelinen.
Länka arbetsobjekt till TFVC-kodutveckling
Med Team Foundation-versionskontroll (TFVC) kan du länka arbetsobjekt till versionskontrolländringar eller versionsbaserade källkodsfiler med hjälp av länktyperna Changeset och Versioned Item . När du checkar in väntande ändringar eller använder Mitt arbete för att checka in ändringar länkas arbetsobjekt automatiskt till dina ändringar.
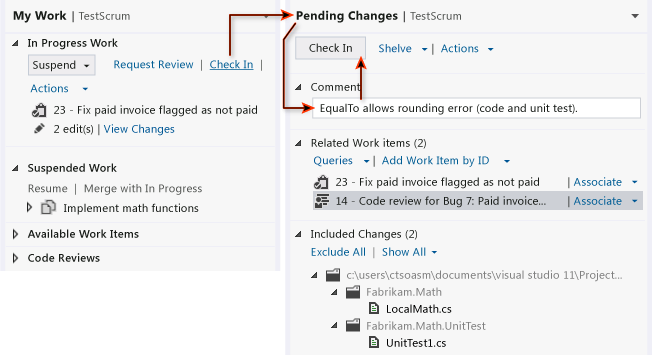
Länka arbetsobjekt till tester
Testrelaterade länktyper länkar arbetsobjekt för testfallshantering till varandra eller till andra arbetsobjekt. Från webbportalen eller Microsoft Test Manager kan du visa vilka testfall som har definierats för en testsvit och vilka testpaket som har definierats för en testplan. Men de här objekten är inte länkade till varandra via länktyper.
Du kan länka arbetsobjekt till testfall med hjälp av länktyperna Testad/Testad av . Använd samma länkkontroller som du använder för att länka arbetsobjekt till andra arbetsobjekt enligt beskrivningen tidigare.
Följande bild visar den fullständiga uppsättningen länktyper som du kan använda med arbetsobjekttyper för testhantering. De flesta länkar mellan testhanteringsobjekt sker genom att en uppgift körs från testsidorna eller Microsoft Test Manager.
![]()
När du till exempel lägger till delade steg i ett testfall länkas de automatiskt med hjälp av länktyperna Testfall/Delade steg . Mer information finns i Dela steg mellan testfall.
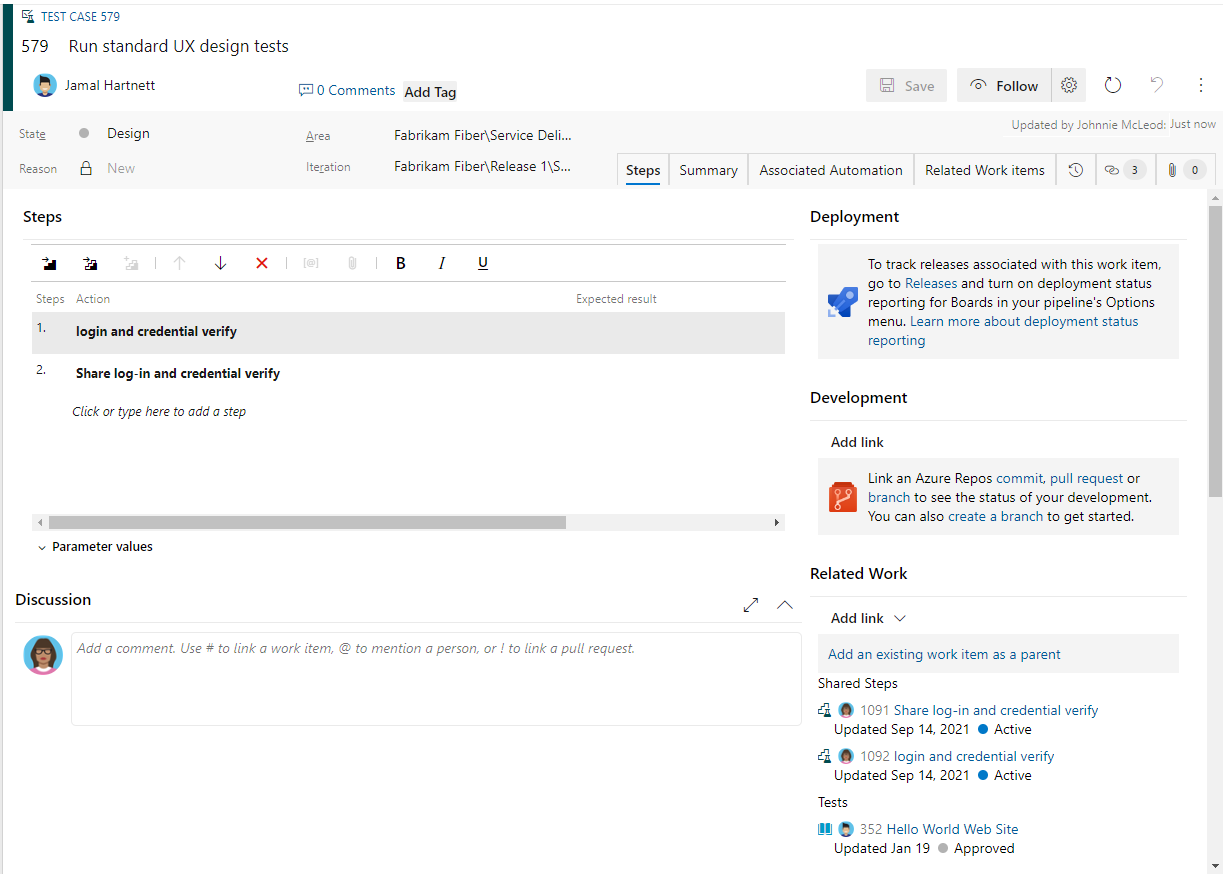
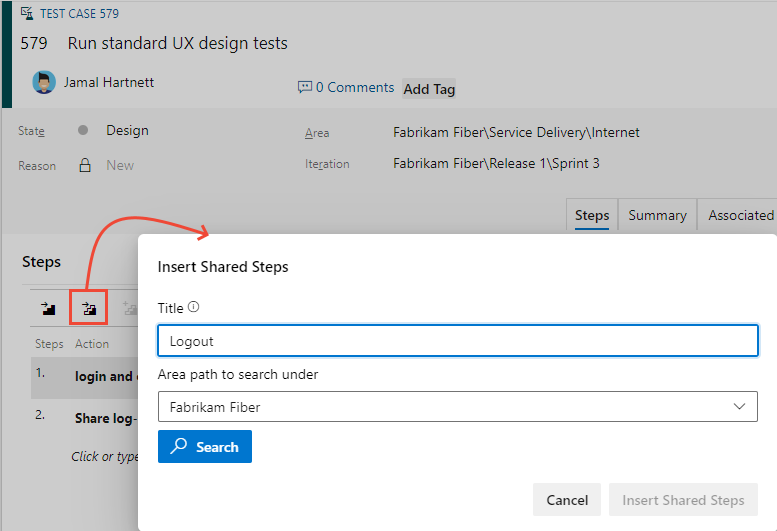
Från Test kan du lägga till testplaner, testpaket och testfall – som är länkade, men inte via en specifik länktyp. Dessutom skapar och hanterar testsystemet associationerna för testresultat för att testa fall och testplaner.
Länka arbetsobjekt till en webbplats, en nätverksresurs, en storyboard eller ett dokument
Du kan använda en hyperlänk eller en Storyboard-länktyp för att länka ett arbetsobjekt till en webbplats, nätverksresurs eller ett dokument som finns på en nätverksresurs. Båda dessa länktyper är enkelriktade länkar. Om du vill lägga till dessa länktyper använder du samma kontroller som beskrevs tidigare för att länka arbetsobjekt.
När du använder länktypen storyboard särskiljer du länken för att ange en storyboard eller ett dokument som innehåller specifikationer för arbetsobjekt. Använd den här länktypen för att ge ditt team åtkomst till den delade filen där de kan lägga till sina kommentarer.
![]()
Visa beroenden och spåra relaterat arbete
Azure DevOps innehåller flera sätt att visa beroenden och spåra relaterat arbete: • Power Query-redigeraren: Du kan använda Power Query-redigeraren för att skapa anpassade frågor som visar alla arbetsobjekt som är länkade till ett specifikt arbetsobjekt. • Kvarvarande uppgifter och tavlor: Vyerna Kvarvarande uppgifter och tavlor visar relationer mellan överordnade och underordnade arbetsobjekt, så att du snabbt kan se beroenden. • Beroendespårare: Dependency Tracker är en Power BI-rapport som ger en visuell representation av beroenden mellan arbetsobjekt.
Gör följande för att visa listan över alla objekt som är länkade till ett arbetsobjekt.
- Öppna arbetsobjektet och välj
 Länkar. Fliken Länkar anger antalet länkade objekt. Länkade objekt grupperas under länktypen med ett antal i varje grupp.
Länkar. Fliken Länkar anger antalet länkade objekt. Länkade objekt grupperas under länktypen med ett antal i varje grupp.

- (Valfritt) Expandera eller dölj varje grupp och sortera inom varje grupp efter Delstat, Senaste uppdatering eller Kommentar genom att välja motsvarande kolumnrubrik.
På följande fliken Länkar visas till exempel en del av de 64 länkade objekten för ett arbetsobjekt.

Länkar som föregås av ![]() utropstecknet anger att bygge, version eller annat objekt tas bort. På grund av kvarhållningsprinciper tas dessa objekt automatiskt bort efter en viss tidsperiod.
utropstecknet anger att bygge, version eller annat objekt tas bort. På grund av kvarhållningsprinciper tas dessa objekt automatiskt bort efter en viss tidsperiod.
Fråga efter länkade arbetsobjekt
Om du vill filtrera objekt baserat på hierarkiska länkar använder du frågetypen Träd för arbetsobjekt . Om du vill filtrera objekt baserat på alla länktyper använder du Arbetsobjekt och direktlänkar.
Om du vill hitta arbetsobjekt som är länkade till andra arbetsobjekt med specifika länktyper använder du en fråga som visar en primär och en sekundär uppsättning arbetsobjekt. Den primära uppsättningen uppfyller fältvillkoren och den sekundära uppsättningen är länkad till den primära uppsättningen. Du kan inte fråga efter arbetsobjekt i versioner, men du kan fråga efter arbetsobjekt med externa länkar. Lägg till fler frågefilter för att förfina sökningen.
Frågeexempel finns i Länk- och bifogade frågor.
Du kan inte skapa en fråga som visar en hierarkisk vy över testplaner, testsviter och testfall. De här objekten länkas inte ihop med överordnad/underordnad eller någon annan länktyp. Du kan bara visa hierarkin via sidan Testtestplaner>.
Använda Azure CLI för att lägga till, ta bort eller visa länkar
Du kan lägga till, ta bort och visa information om länkar till ett arbetsobjekt med relationskommandot az boards work-item. Mer information finns i Komma igång med Azure DevOps CLI.
Länktyper inkluderar typer av arbetslänkar, fjärrlänktyper, hyperlänkar och bifogade filer. Kör kommandot az boards work-item relation list-type för en lista över alla länktyper som du kan ange.
az boards work-item relation add
az boards work-item relation remove
az boards work-item relation show
I följande exempel är organisationen fabrikam och projekt-ID motsvarar cebd7ef5-4282-448b-9701-88c8637581b7. Tabellformatet används för att visa utdata. Andra format finns i Utdataformat för Azure CLI-kommandon.
Länka arbetsobjekt
Om du vill länka ett eller flera arbetsobjekt till ett enda arbetsobjekt anger du kommandot az boards work-item relation add .
Syntax
Obligatoriska parametrar inkluderar ID:t för arbetsobjektet som ska länkas till och länktypen. Länktyper som stöds är Överordnad, Underordnad, Relaterad, Fjärrrelaterad. Kör kommandot az boards work-item relation list-type för en lista över alla länktyper som du kan ange.
För arbetsobjekt som definierats i samma organisation måste du ange arbetsobjektets ID eller mål-URL. För arbetsobjekt som definierats i en fjärrorganisation måste du ange mål-URL:en. Du kan ange flera värden genom att separera ID:er eller URL:er med kommatecken.
az boards work-item relation add --id
--relation-type
[--detect {false, true}]
[--org]
[--target-id]
[--target-url]
Exempel
Följande kommando länkar arbetsobjektets ID=2807 till arbetsobjektets ID=2794 med länktypen Underordnad. Kommandot returnerar en lista över alla länkar som för närvarande har definierats för arbetsobjektet.
az boards work-item relation add --id 2794 --relation-type Child --target-id 2856 --output table
Are you sure you want to remove this relation(s)? (y/n): y
Relation Type Url
--------------- -------------------------------------------------------------------------------------------------
Child https://dev.azure.com/fabrikam/cebd7ef5-4282-448b-9701-88c8637581b7/_apis/wit/workItems/2850
Child https://dev.azure.com/fabrikam/cebd7ef5-4282-448b-9701-88c8637581b7/_apis/wit/workItems/2808
Child https://dev.azure.com/fabrikam/cebd7ef5-4282-448b-9701-88c8637581b7/_apis/wit/workItems/2820
Child https://dev.azure.com/fabrikam/cebd7ef5-4282-448b-9701-88c8637581b7/_apis/wit/workItems/2856
Parent https://dev.azure.com/fabrikam/cebd7ef5-4282-448b-9701-88c8637581b7/_apis/wit/workItems/2811
Child https://dev.azure.com/fabrikam/cebd7ef5-4282-448b-9701-88c8637581b7/_apis/wit/workItems/2876
Child https://dev.azure.com/fabrikam/cebd7ef5-4282-448b-9701-88c8637581b7/_apis/wit/workItems/2801
Child https://dev.azure.com/fabrikam/cebd7ef5-4282-448b-9701-88c8637581b7/_apis/wit/workItems/2877
Child https://dev.azure.com/fabrikam/cebd7ef5-4282-448b-9701-88c8637581b7/_apis/wit/workItems/2805
Child https://dev.azure.com/fabrikam/cebd7ef5-4282-448b-9701-88c8637581b7/_apis/wit/workItems/2807
Om du vill visa informationen för de länkade arbetsobjekten anger du en av url:erna som visas i webbläsaren.
Ta bort länkar för arbetsobjekt
Om du vill ta bort ett eller flera länkade arbetsobjekt från ett enda arbetsobjekt anger du kommandot az boards work-item relation remove .
Obligatoriska parametrar inkluderar ID för arbetsobjektet för att ta bort länken från och länktypen. Du kan bara ta bort länkar till arbetsobjekt som definierats i samma organisation. Du kan ange någon av de länktyper som stöds förutom fjärrlänktyper.
Du måste ange målarbetsobjektets ID. Du kan ange flera värden genom att separera ID:er eller URL:er med kommatecken.
Syntax
az boards work-item relation remove --id
--relation-type
--target-id
[--detect {false, true}]
[--org]
[--yes]
Exempel
Följande kommando tar bort länken till arbetsobjektets ID=2794 från arbetsobjektets ID=2856 till arbetsobjektet med länktypen Underordnad. Kommandot returnerar en lista över alla länkar som för närvarande har definierats för arbetsobjektet.
az boards work-item relation remove --id 2794 --relation-type Child --target-id 2807 --output table
Are you sure you want to remove this relation(s)? (y/n): y
Relation Type Url
--------------- -------------------------------------------------------------------------------------------------
Child https://dev.azure.com/fabrikam/cebd7ef5-4282-448b-9701-88c8637581b7/_apis/wit/workItems/2850
Child https://dev.azure.com/fabrikam/cebd7ef5-4282-448b-9701-88c8637581b7/_apis/wit/workItems/2808
Child https://dev.azure.com/fabrikam/cebd7ef5-4282-448b-9701-88c8637581b7/_apis/wit/workItems/2820
Child https://dev.azure.com/fabrikam/cebd7ef5-4282-448b-9701-88c8637581b7/_apis/wit/workItems/2856
Parent https://dev.azure.com/fabrikam/cebd7ef5-4282-448b-9701-88c8637581b7/_apis/wit/workItems/2811
Child https://dev.azure.com/fabrikam/cebd7ef5-4282-448b-9701-88c8637581b7/_apis/wit/workItems/2876
Child https://dev.azure.com/fabrikam/cebd7ef5-4282-448b-9701-88c8637581b7/_apis/wit/workItems/2801
Child https://dev.azure.com/fabrikam/cebd7ef5-4282-448b-9701-88c8637581b7/_apis/wit/workItems/2877
Child https://dev.azure.com/fabrikam/cebd7ef5-4282-448b-9701-88c8637581b7/_apis/wit/workItems/2805
Om du vill visa informationen för de länkade arbetsobjekten anger du en av url:erna som visas i webbläsaren.
Visa information om länkar som skapats för ett enskilt arbetsobjekt
Om du vill visa de arbetsobjekt som är länkade till ett enda arbetsobjekt anger du kommandot az boards work-item relation show . Kör kommandot az boards work-item relation list-type för en lista över alla länktyper som kan returneras.
Syntax
az boards work-item relation show --id
[--detect {false, true}]
[--org]
Exempel
Följande kommando visar information om länkar som definierats för arbetsobjektets ID=2931 i fabrikam-organisationen i tabellformat.
az boards work-item relation show --id 2931 --output table
Relation Type Url
--------------- -----------------------------------------------------------------------------------------------------------------------------------
Related https://dev.azure.com/fabrikam/cebd7ef5-4282-448b-9701-88c8637581b7/_apis/wit/workItems/2932
Successor https://dev.azure.com/fabrikam/cebd7ef5-4282-448b-9701-88c8637581b7/_apis/wit/workItems/2932
Remote Related https://dev.azure.com/fabrikam-fiber5/847568d2-6541-4a99-a240-228510ccbff7/_apis/wit/workItems/1777
Parent https://dev.azure.com/fabrikam/cebd7ef5-4282-448b-9701-88c8637581b7/_apis/wit/workItems/2930
Predecessor https://dev.azure.com/fabrikam/cebd7ef5-4282-448b-9701-88c8637581b7/_apis/wit/workItems/2933
Attached File https://dev.azure.com/fabrikam/cebd7ef5-4282-448b-9701-88c8637581b7/_apis/wit/attachments/1cc6c026-b4ed-420c-bfe6-065be726cba7
Om du vill visa informationen för de länkade arbetsobjekten anger du en av url:erna som visas i webbläsaren. Välj URL:en för en bifogad fil för att ladda ned den bifogade filen.
Ta bort länkar för arbetsobjekt
Gör följande för att ta bort en länk för arbetsobjekt.
- Öppna arbetsobjektet som har länkar eller välj det från ett frågeresultat.
- Välj fliken Länkar för att se listan med länkar.
- Välj den länk som du vill ta bort och välj sedan Ta bort länk.
- Bekräfta att du vill ta bort länken.
När ett arbetsobjekt länkas till en inchecknings- eller pull-begäran fortsätter det att visas som en del av lanseringsstegen. Om du till exempel har ett arbetsobjekt som inte klarade testvillkoren kanske du vill ta bort det från versionerna och versionerna.
Om du vill ta bort arbetsobjektet från att delta i framtida versioner och versioner tar du bort länken till den senaste inchecknings- och pull-begäran.
Nästa steg
Visualisera relaterat arbete och andra objekt. Ladda ned visualiseringstillägget För arbetsobjekt som är tillgängligt från fliken Visual Studio Marketplace, Azure DevOps.
Relaterade artiklar
Feedback
Kommer snart: Under hela 2024 kommer vi att fasa ut GitHub-problem som feedbackmekanism för innehåll och ersätta det med ett nytt feedbacksystem. Mer information finns i: https://aka.ms/ContentUserFeedback.
Skicka och visa feedback för