Registrera dig för Azure Pipelines
Azure DevOps Services
Registrera dig för en Azure DevOps-organisation och Azure Pipelines för att börja hantera CI/CD för att distribuera din kod med högpresterande pipelines.
Mer information om Azure Pipelines finns i Vad är Azure Pipelines.
Du kan registrera dig med antingen ett Microsoft-konto eller ett GitHub-konto.
Registrera dig med ett Microsoft-konto
Slutför följande steg för att registrera dig för Azure DevOps med ett Microsoft-konto.
Kontrollera att ditt konto är uppdaterat genom att logga in på ditt Microsoft-konto.
Öppna Azure Pipelines och välj Starta kostnadsfritt.
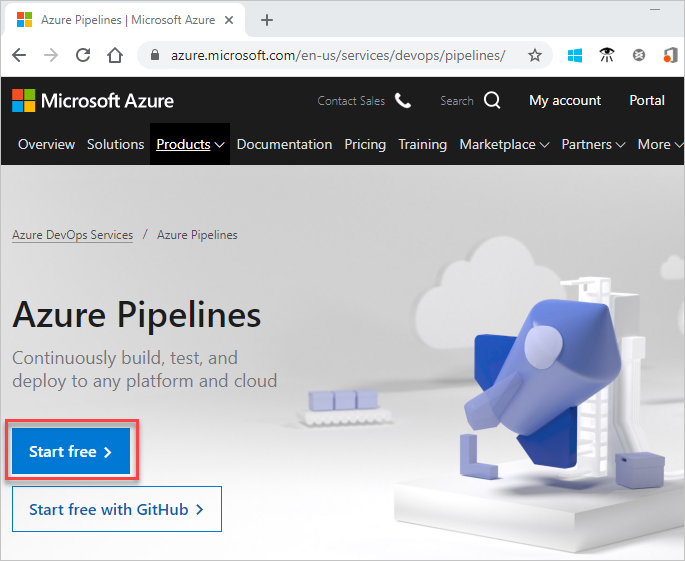
Logga in på ditt Microsoft-konto.
Kom igång med Azure Pipelines genom att välja Fortsätt.
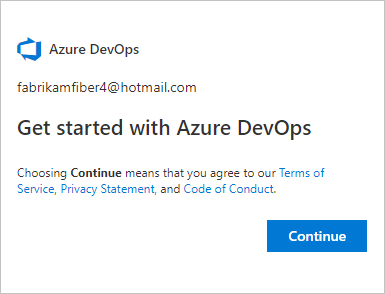
Ange ett namn för din organisation, välj en värdplats i den nedrullningsbara menyn, ange de tecken du ser och välj sedan Fortsätt.
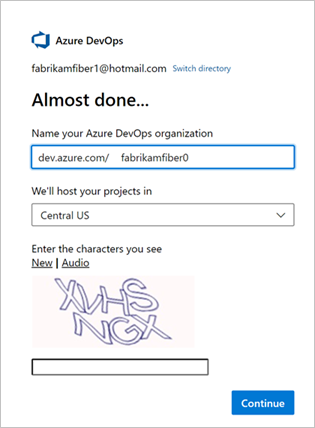
Använd följande URL för att logga in på din organisation när som helst: https://dev.azure.com/{yourorganization}
Nu uppmanas du att skapa ett projekt.
Registrera dig med ett GitHub-konto
Slutför följande steg för att registrera dig för Azure DevOps med ett GitHub-konto.
Viktigt!
Om din GitHub-e-postadress är associerad med en Microsoft Entra-ID-backad organisation i Azure DevOps kan du inte logga in med ditt GitHub-konto, utan du måste logga in med ditt Microsoft Entra-konto.
Kontrollera att ditt konto är uppdaterat genom att logga in på ditt GitHub-konto.
Öppna Azure Pipelines och välj Starta kostnadsfritt med GitHub. Om du redan är en del av en Azure DevOps-organisation väljer du Starta kostnadsfritt.
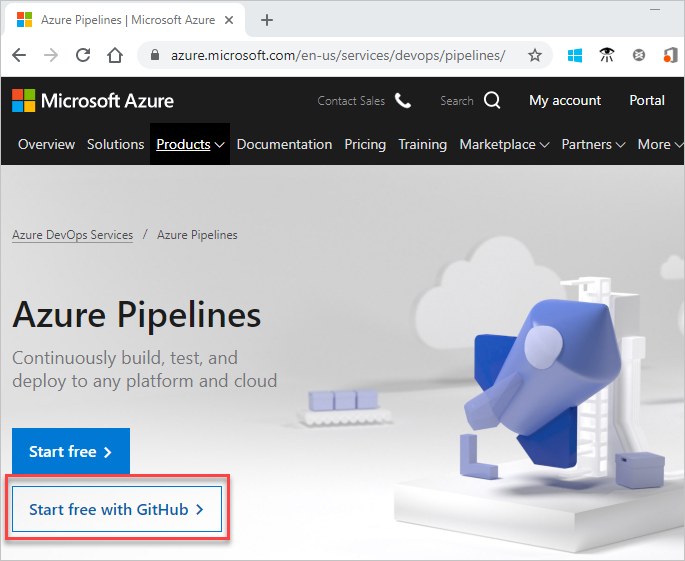
Ange dina autentiseringsuppgifter för Ditt GitHub-konto och välj sedan Logga in.
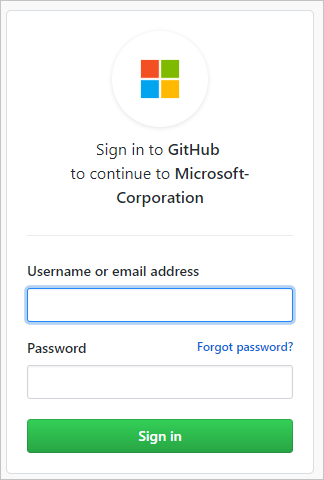
Välj Auktorisera Microsoft-corp.
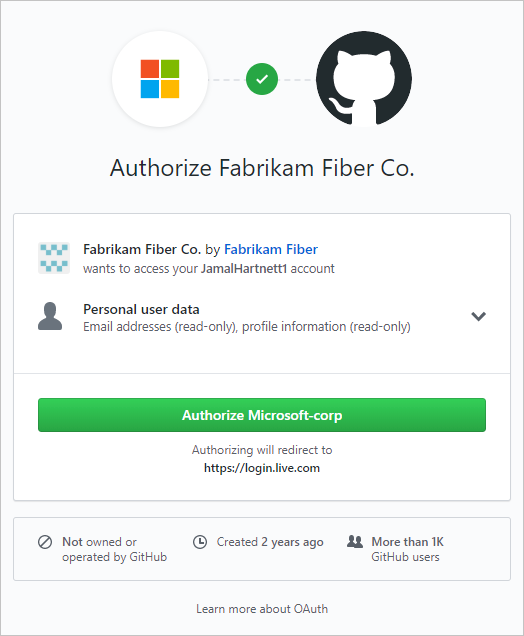
Välj Nästa för att skapa ett nytt Microsoft-konto som är länkat till dina GitHub-autentiseringsuppgifter.
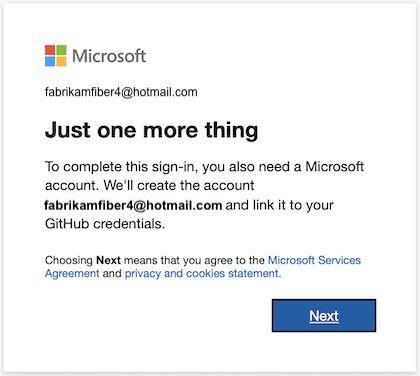
Mer information om GitHub-autentisering finns i Vanliga frågor och svar.
Fyll i ditt namn, din e-postadress och ditt land/din region.
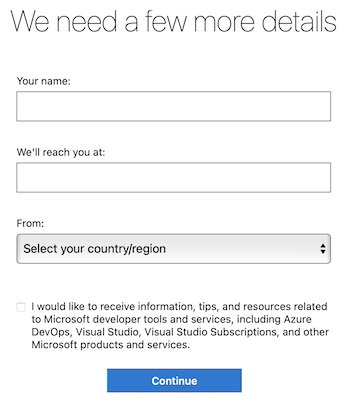
Kom igång med Azure Pipelines genom att välja Fortsätt.
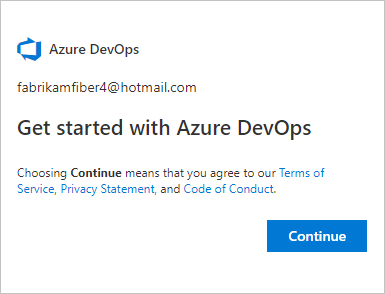
Ange ett namn för din organisation, välj en värdplats i den nedrullningsbara menyn, ange de tecken du ser och välj sedan Fortsätt.
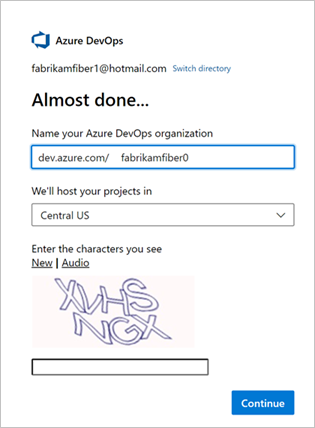
Använd följande URL för att logga in på din organisation när som helst: https://dev.azure.com/{yourorganization}
Nu uppmanas du att skapa ett projekt.
Skapa ett projekt
Du kan skapa offentliga eller privata projekt. Mer information om offentliga projekt finns i Vad är ett offentligt projekt?.
Ange ett namn för projektet, välj synligheten och ange en beskrivning. Välj sedan Skapa projekt.

Specialtecken tillåts inte i projektnamnet (till exempel
/ : \ ~ & % ; @ ' " ? < > | # $ * } { , + = [ ]). Projektnamnet kan inte heller börja med ett understreck, det går inte att börja eller avsluta med en punkt och får innehålla högst 64 tecken.Ange projektsynlighet till antingen offentlig eller privat. Med offentlig synlighet kan vem som helst på Internet visa ditt projekt. Privat synlighet är endast för personer som du ger åtkomst till ditt projekt.
När projektet har skapats uppmanas du att välja vilka tjänster som ska användas.
Nu är du inställd på att skapa din första pipeline eller bjuda in andra användare att samarbeta med projektet.
Bjud in gruppmedlemmar – valfritt
Lägg till och bjud in andra att arbeta med projektet genom att lägga till deras e-postadress i din organisation och ditt projekt.
Från projektwebbportalen väljer du
 Inställningar för Azure DevOps-organisation>
Inställningar för Azure DevOps-organisation> .
.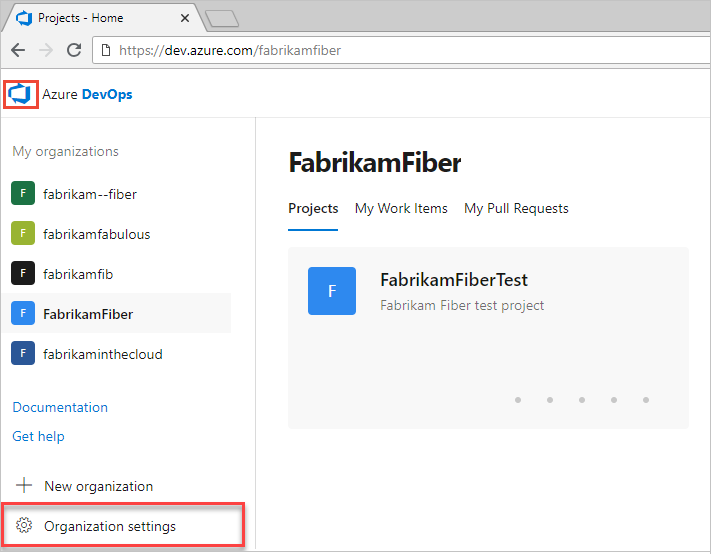
Välj Användare>Lägg till användare.
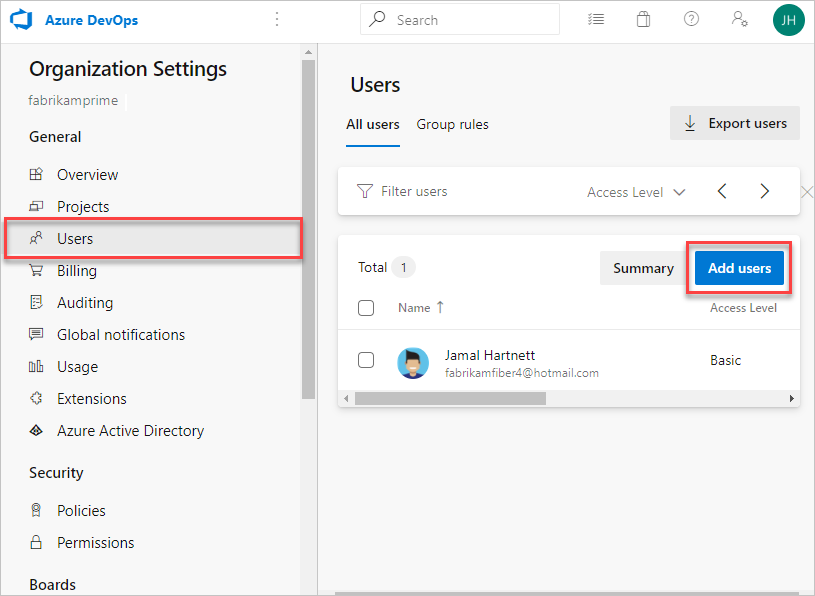
Fyll i formuläret genom att ange eller välja följande information:
- Användare: Ange e-postadresser (Microsoft-konton) eller GitHub-ID:t för användarna. Du kan lägga till flera e-postadresser genom att separera dem med ett semikolon (;).
- Åtkomstnivå: Tilldela någon av följande åtkomstnivåer:
- Grundläggande: Tilldela till användare som måste ha åtkomst till alla Azure Pipelines-funktioner. Du kan bevilja upp till fem användare grundläggande åtkomst kostnadsfritt.
- Intressent: Tilldela användare för begränsad åtkomst till funktioner för att visa, lägga till och ändra arbetsobjekt. Du kan tilldela en obegränsad mängd användare Med intressentåtkomst kostnadsfritt.
- Visual Studio-prenumerant: Tilldela till användare som redan har en Visual Studio-prenumeration.
- Lägg till i projektet: Välj det projekt som du namngav i föregående procedur.
- Azure DevOps-grupper: Välj en av följande säkerhetsgrupper som avgör vilka behörigheter användarna måste utföra för att välja uppgifter. Mer information finns i Azure Pipelines-resurser.
- Projektläsare: Tilldela till användare som bara behöver skrivskyddad åtkomst.
- Projektdeltagare: Tilldela till användare som bidrar fullt ut till projektet.
- Projektadministratörer: Tilldela till användare som kan konfigurera projektresurser.
Kommentar
Lägg till e-postadresser för Microsoft-konton och ID:er för GitHub-konton om du inte planerar att använda Microsoft Entra-ID för att autentisera användare och kontrollera organisationens åtkomst. Om en användare inte har något Microsoft- eller GitHub-konto ber du användaren att registrera sig för ett Microsoft-konto eller ett GitHub-konto.
När du är klar väljer du Lägg till för att slutföra inbjudan.
Mer information finns i Lägga till organisationsanvändare för Azure DevOps Services.
Ändra inställningar för organisation eller projekt
Du kan byta namn på och ta bort din organisation eller ändra organisationens plats. Mer information finns i följande artiklar:
Du kan byta namn på projektet eller ändra dess synlighet. Mer information om hur du hanterar projekt finns i följande artiklar:
Nästa steg
Relaterade artiklar
Feedback
Kommer snart: Under hela 2024 kommer vi att fasa ut GitHub-problem som feedbackmekanism för innehåll och ersätta det med ett nytt feedbacksystem. Mer information finns i: https://aka.ms/ContentUserFeedback.
Skicka och visa feedback för