Användarhandbok: Klassificera och skydda med Azure Information Protection-klienten för enhetlig etikettering
Kommentar
Letar du efter Microsoft Purview Information Protection, tidigare Microsoft Information Protection (MIP)?
Azure Information Protection-tillägget dras tillbaka och ersätts med etiketter som är inbyggda i dina Microsoft 365-appar och -tjänster. Läs mer om supportstatus för andra Azure Information Protection-komponenter.
Den nya Microsoft Information Protection-klienten (utan tillägget) är för närvarande i förhandsversion och schemalagd för allmän tillgänglighet.
Det enklaste sättet att klassificera och skydda dokument och e-postmeddelanden är när du skapar eller redigerar dem från office-skrivbordsapparna: Word, Excel, PowerPoint, Outlook.
Du kan dock även klassificera och skydda filer med hjälp av Utforskaren. Den här metoden stöder ytterligare filtyper och är ett bekvämt sätt att klassificera och skydda flera filer samtidigt. Den här metoden stöder skydd av Office-dokument, PDF-filer, text- och bildfiler och en mängd andra filer.
Om etiketten använder skydd för ett dokument kanske det skyddade dokumentet inte är lämpligt att spara på SharePoint eller OneDrive. Kontrollera om administratören har aktiverat känslighetsetiketter för Office-filer i SharePoint och OneDrive.
Kommentar
Använd de här anvisningarna för att klassificera och skydda dina dokument och e-postmeddelanden. Om du bara behöver klassificera och inte skydda dina dokument och e-postmeddelanden kan du läsa anvisningarna för endast klassificering. Om du inte är säker på vilken uppsättning instruktioner som ska användas kan du kontakta administratören eller supportavdelningen.
Valv dela en fil med personer utanför organisationen
Filer som skyddas är säkra att dela med andra. Du kan till exempel bifoga ett skyddat dokument i ett e-postmeddelande.
Innan du delar filer med personer utanför organisationen bör du kontakta supportavdelningen eller administratören om hur du skyddar filer för externa användare.
Om din organisation till exempel regelbundet kommunicerar med personer i en annan organisation kan administratören ha konfigurerat etiketter som anger skydd så att dessa personer kan läsa och använda skyddade dokument. Välj sedan dessa etiketter för att klassificera och skydda de dokument som ska delas.
Om de externa användarna har B2B-konton (business-to-business) som skapats för dem kan du använda Utforskaren för att ange anpassade behörigheter för ett dokument innan du delar det. Om du anger dina egna anpassade behörigheter och dokumentet redan är skyddat för internt bruk måste du först göra en kopia av det för att behålla de ursprungliga behörigheterna. Använd sedan kopian för att ange anpassade behörigheter.
Använda Office-appen för att klassificera och skydda dokument och e-postmeddelanden
På fliken Start väljer du knappen Känslighet i menyfliksområdet och väljer sedan en av de etiketter som har konfigurerats åt dig. Till exempel:
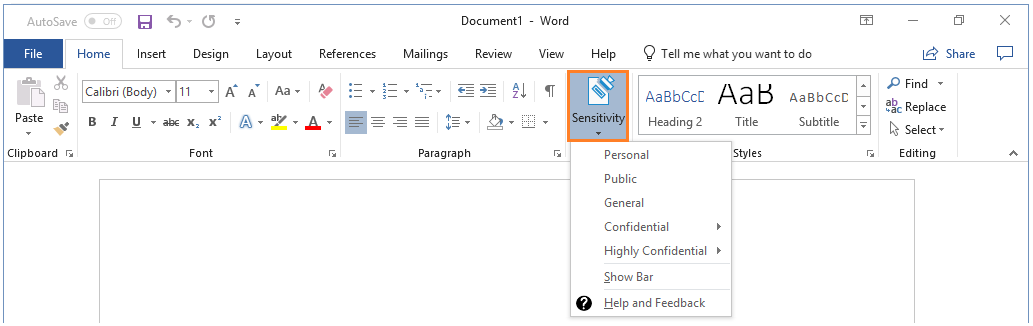
Om du har valt Visa stapel från knappen Känslighet kan du välja en etikett från Azure Information Protection-fältet. Till exempel:

Om du vill ange en etikett, till exempel "Konfidentiellt \ alla anställda", väljer du Konfidentiellt och sedan Alla anställda. Om du inte är säker på vilken etikett som ska tillämpas på det aktuella dokumentet eller e-postmeddelandet använder du etikettknappbeskrivningarna för att lära dig mer om varje etikett och när du ska tillämpa den.
Om en etikett redan har tillämpats på dokumentet och du vill ändra den kan du välja en annan etikett. Om du har visat Azure Information Protection-fältet och etiketterna inte visas i fältet som du kan välja klickar du först på ikonen Redigera etikett bredvid det aktuella etikettvärdet.
Förutom att välja etiketter manuellt kan etiketter också användas på följande sätt:
Administratören har konfigurerat en standardetikett som du kan behålla eller ändra.
Administratören konfigurerade etiketter som ska ställas in automatiskt när känslig information identifieras.
Administratören konfigurerade rekommenderade etiketter när känslig information identifieras och du uppmanas att godkänna rekommendationen (och etiketten tillämpas) eller avvisa den (den rekommenderade etiketten tillämpas inte).
Ser du inte knappen Känslighet eller förväntade etiketter i dina Office-appen?
Om du inte ser knappen Känslighet i dina Office-appen kanske du inte har azure Information Protection-klienten för enhetlig etikettering installerad.
Om du inte ser någon känslighetsknapp i menyfliksområdet, men ser knappen Skydda med etiketter i stället, har du den äldre klassiska Azure Information Protection-klienteninstallerad och inte azure informationsskyddsklienten för enhetlig etikettering. Mer information finns i den arkiverade klassiska AIP-klientdokumentationen.
Etiketterna kan se annorlunda ut än du förväntar dig av någon av följande orsaker:
Administratören kan ha konfigurerat om etiketterna. I det här fallet kan du prova att stänga alla instanser av din Office-appen och öppna den igen. Den här åtgärden söker efter ändringar i etiketterna.
Du kanske inte har någon Office-utgåva som stöds. Om den saknade etiketten tillämpar skydd kan du ha en utgåva av Office som inte stöder tillämpning av Rights Management-skydd.
Kontrollera genom att välja Hjälp och feedback om känslighet>. I dialogrutan markerar du om du har ett meddelande i avsnittet Klientstatus som säger att den här klienten inte är licensierad för Office Professional Plus.
Du behöver inte Office Professional Plus om du har Office-appen från Microsoft 365-applikationer för företag eller Microsoft 365 Business Premium när användaren har tilldelats en licens för Azure Rights Management (även kallat Azure Information Protection för Microsoft 365).
Du kanske inte ingår i etikettens omfång. I det här fallet skulle etiketten finnas i en omfångsprincip som inte innehåller ditt konto. Kontakta supportavdelningen eller administratören.
Valv dela via e-post
När du delar Office-dokument via e-post kan du bifoga dokumentet i ett e-postmeddelande som du skyddar, och dokumentet skyddas automatiskt med samma begränsningar som gäller för e-postmeddelandet.
Men du kanske vill skydda dokumentet först och sedan bifoga det i e-postmeddelandet. Skydda även e-postmeddelandet om e-postmeddelandet innehåller känslig information. En fördel med att skydda dokumentet innan du bifogar det i ett e-postmeddelande är att du kan använda andra behörigheter för dokumentet än för e-postmeddelandet.
Använd Utforskaren för att klassificera och skydda filer
När du använder Utforskaren kan du snabbt klassificera och skydda en enda fil, flera filer eller en mapp.
När du väljer en mapp väljs alla filer i mappen och eventuella undermappar som den har automatiskt för de klassificerings- och skyddsalternativ som du anger. Nya filer som du skapar i mappen eller undermapparna konfigureras dock inte automatiskt med dessa alternativ.
När du använder Utforskaren för att klassificera och skydda dina filer, om en eller flera av etiketterna visas nedtonade, stöder de filer som du har valt inte klassificering. För de här filerna kan du bara välja en etikett om administratören har konfigurerat etiketten för att tillämpa skydd. Eller så kan du ange egna skyddsinställningar.
Kommentar
Vissa filer, till exempel körbara filer och Windows-mappen, undantas automatiskt från klassificering och skydd, eftersom om du ändrar dem kan det hindra datorn från att köras. Även om du kan välja dessa filer hoppas de över som en exkluderad mapp eller fil.
Mer information finns i Filtyper som stöds av Azure Information Protection-klienten för enhetlig etikettering.
Så här klassificerar och skyddar du en fil med hjälp av Utforskaren:
I Utforskaren väljer du din fil, flera filer eller en mapp. Högerklicka och välj Klassificera och skydda. Till exempel:
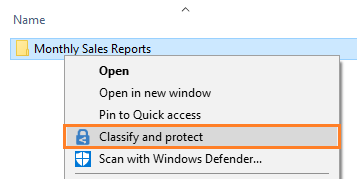
I dialogrutan Klassificera och skydda – Azure Information Protection använder du etiketterna som du gör i en Office-appen likering, som anger klassificering och skydd enligt administratörens definition.
Om ingen av etiketterna kan väljas (de visas nedtonade): Den valda filen stöder inte klassificering, men du kan skydda den med anpassade behörigheter (steg 3). Till exempel:
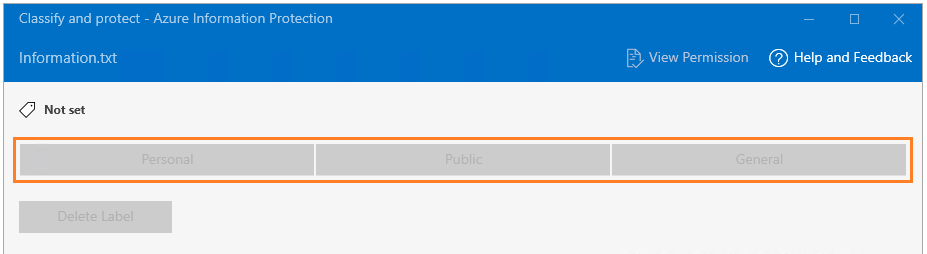
Du kan ange dina egna skyddsinställningar i stället för att använda de skyddsinställningar som administratören kan ha inkluderat med den valda etiketten. Det gör du genom att välja Skydda med anpassade behörigheter.
Alla anpassade behörigheter som du anger ersätter i stället för att komplettera skyddsinställningar som administratören kan ha definierat för den valda etiketten.
Om du har valt alternativet för anpassade behörigheter anger du nu följande:
Alternativ Description Välj behörigheter Välj den åtkomstnivå som du vill att personer ska ha när du skyddar den valda filen eller filerna. Välj användare, grupper eller organisationer Ange vilka personer som ska ha de behörigheter som du har valt för din fil eller dina filer. Ange sin fullständiga e-postadress, en grupps e-postadress eller ett domännamn från organisationen för alla användare i organisationen.
Du kan också använda adressboksikonen för att välja användare eller grupper från Outlook-adressboken.Förfalla åtkomst Välj endast det här alternativet för tidskänsliga filer så att de personer som du har angett inte kan öppna den valda filen eller filerna efter ett datum som du anger. Du kommer fortfarande att kunna öppna den ursprungliga filen, men efter midnatt (din aktuella tidszon) den dag som du anger kommer de personer som du angav inte att kunna öppna filen. Klicka på Använd och vänta tills meddelandet Arbete har slutförts för att se resultatet. Klicka sedan på Stäng.
Den valda filen eller filerna är nu klassificerade och skyddade enligt dina val. I vissa fall (när du lägger till skydd ändrar filnamnstillägget) ersätts den ursprungliga filen i Utforskaren med en ny fil som har Azure Information Protection-låsikonen. Till exempel:
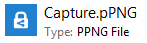
Om du ändrar dig om klassificering och skydd, eller senare behöver ändra inställningarna, upprepar du bara den här processen med dina nya inställningar.
Klassificeringen och skyddet som du angav finns kvar i filen, även om du skickar e-post till filen eller sparar den på en annan plats.
Skydda generiska filtyper
För att skydda allmänna filtyper, som inte har inbyggt stöd för skydd, samtidigt som mottagarna kan komma åt dem som förväntat, rekommenderar vi att du definierar mottagaren som delägare i filen.
Om du till exempel delar en .pub-fil och vill se till att mottagaren kan öppna den kan du antingen välja en etikett som ger samägarbehörigheter eller ange anpassade behörigheter för filen.
Om du anger anpassade behörigheter för filen i rutan Välj användare, grupper eller organisationer kontrollerar du att du definierar e-postadressen för de användare som behöver åtkomst till filen.
Till exempel:
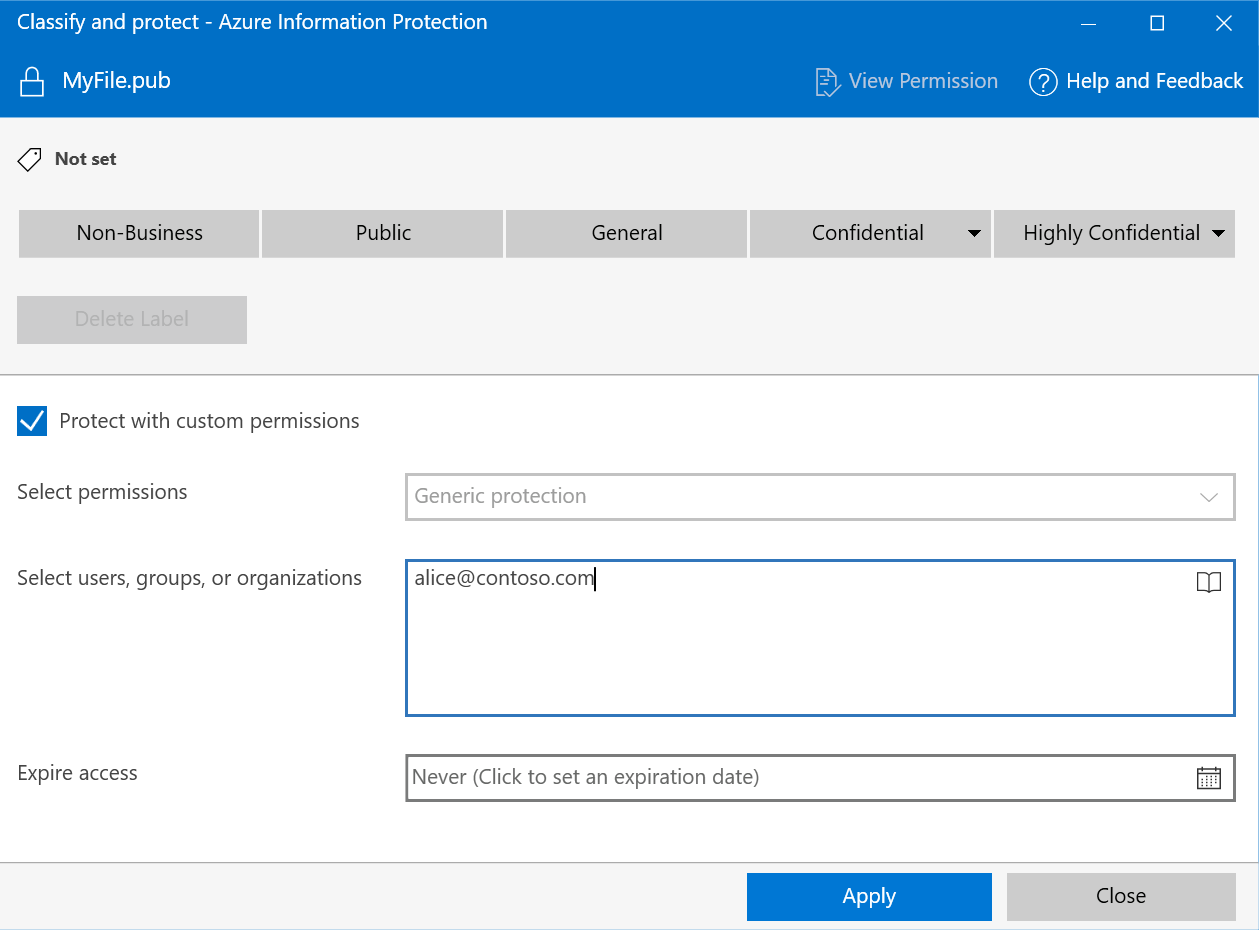
Mer information finns i Filtyper som stöds av Azure Information Protection-klienten för enhetlig etikettering.
Nästa steg
Mer information finns i:
- Ladda ned och installera Azure Information Protection-klienten för enhetlig etikettering
- Klassificera en fil eller ett e-postmeddelande
- Klassificera och skydda en fil eller e-post
- Öppna filer som har skyddats
- Ta bort etiketter och skydd från filer och e-postmeddelanden
- Administratörsguide för enhetlig märkning för Azure Information Protection-klient
- Läs mer om känslighetsetiketter
Feedback
Kommer snart: Under hela 2024 kommer vi att fasa ut GitHub-problem som feedbackmekanism för innehåll och ersätta det med ett nytt feedbacksystem. Mer information finns i: https://aka.ms/ContentUserFeedback.
Skicka och visa feedback för