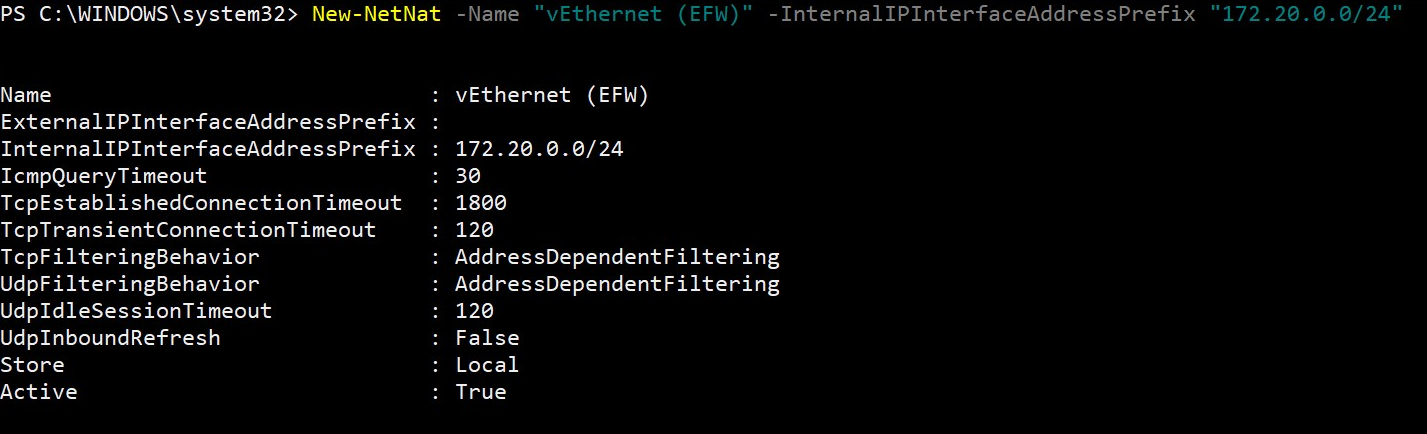Skapa en virtuell växel för Azure IoT Edge för Linux på Windows
Gäller för:![]() IoT Edge 1.4
IoT Edge 1.4
Viktigt!
IoT Edge 1.4 är den version som stöds. Om du har en tidigare version läser du Uppdatera IoT Edge.
Azure IoT Edge för Linux i Windows använder en virtuell växel på värddatorn för att kommunicera med den virtuella datorn. Windows-skrivbordsversioner har en standardväxel som kan användas, men det gör inte Windows Server. Innan du kan distribuera IoT Edge för Linux på Windows till en Windows Server-enhet måste du skapa en virtuell växel. Dessutom kan du använda den här guiden för att skapa din anpassade virtuella växel om det behövs.
Den här artikeln visar hur du skapar en virtuell växel på en Windows-enhet för att installera IoT Edge för Linux i Windows. Den här processen är indelad i följande steg:
- Skapa en virtuell växel
- Skapa en NAT-tabell
- Installera och konfigurera en DHCP-server
Förutsättningar
- En Windows-enhet. Mer information om Windows-versioner som stöds finns i Operativsystem.
- Hyper-V-rollen är installerad på Windows-enheten. Mer information om hur du aktiverar Hyper-V finns i Installera och etablera Azure IoT Edge för Linux på en Windows-enhet.
Skapa virtuell växel
Följande steg i det här avsnittet är en allmän guide för att skapa en virtuell växel. Se till att konfigurationen av den virtuella växeln överensstämmer med nätverksmiljön.
Kommentar
Följande steg beskriver hur du skapar en intern eller privat virtuell växel. Mer information om hur du skapar en extern växel i stället finns i Skapa en virtuell växel för virtuella Hyper-V-datorer. Observera att om du använder en virtuell Azure-dator kan den virtuella växeln inte vara extern.
Öppna PowerShell i en upphöjd session. Du kan göra det genom att öppna startfönstret i Windows och skriva in "PowerShell". Högerklicka på Windows PowerShell-appen som visas och välj Kör som administratör.
Kontrollera de virtuella växlarna på Windows-värden och kontrollera att du inte redan har en virtuell växel som kan användas. Du kan göra det genom att köra följande Get-VMSwitch-kommando i PowerShell:
Get-VMSwitchOm en virtuell växel med namnet Standardväxel redan har skapats och du inte behöver en anpassad virtuell växel bör du kunna installera IoT Edge för Linux i Windows utan att följa resten av stegen i den här guiden.
Skapa en ny vm-växel med ett valfritt namn och en intern eller privat växeltyp genom att köra följande New-VMSwitch-kommando och ersätta platshållarvärdena:
New-VMSwitch -Name "{switchName}" -SwitchType {switchType}För att hämta IP-adressen för växeln du skapade måste du först hämta dess gränssnittsindex. Du kan hämta det här värdet genom att köra följande Get-NetAdapter-kommando och ersätta platshållarvärdet:
(Get-NetAdapter -Name "{switchName}").ifIndexDu kan behöva ändra värdet för parametern
Nameför att följa mallenvEthernet ({switchName})om du får ett fel när du försöker köra det här kommandot. Du bör få liknande utdata som i följande exempel:Anteckna gränssnittets indexvärde eftersom du måste använda det i framtida steg.
Den resulterande VIRTUELLA växelns IP-adress kommer att vara olika för varje miljö. Observera att för resten av kommandona i den här guiden använder du IP-adresser som härleds från 172.20.X.Y-familjen . Du kan dock använda din egen adressfamilj och IP-adresser.
Du skapar och använder följande IP-adresser:
IP-adress Mall Exempel Gateway-IP xxx.xxx.xxx.xxx.1 172.20.0.1 NAT IP xxx.xxx.xxx.xxx.0 172.20.0.0 Start-ip xxx.xxx.xxx.xxx.100 172.20.0.100 Slut-ip xxx.xxx.xxx.xxx.200 172.20.0.200 Ange gatewayens IP-adress genom att ersätta den sista oktetten i ip-adressfamiljen för den virtuella växeln med ett nytt numeriskt värde. Ersätt till exempel den senaste oktetten med 1 och hämta adressen 172.20.0.1. Kör följande New-NetIPAddress-kommando för att ange den nya gateway-IP-adressen och ersätt platshållarvärdena:
New-NetIPAddress -IPAddress {gatewayIp} -PrefixLength 24 -InterfaceIndex {interfaceIndex}Om du kör det här kommandot bör du ange information som liknar följande exempel:
Skapa ett NAT-objekt (Network Address Translation) som översätter en intern nätverksadress till ett externt nätverk. Använd samma IPv4-familjeadress från föregående steg. Baserat på tabellen från steg sex motsvarar NAT IP-adressen den ursprungliga IP-adressfamiljen, förutom att den sista oktetten ersätts med ett nytt numeriskt värde, till exempel 0. Kör följande New-NetNat-kommando för att ange NAT IP-adressen och ersätt platshållarvärdena:
New-NetNat -Name "{switchName}" -InternalIPInterfaceAddressPrefix "{natIp}/24"Om du kör det här kommandot bör du ange information som liknar följande exempel:
Växeln har nu skapats. Därefter konfigurerar du DNS.
Skapa DHCP-server
Kommentar
Det är möjligt att fortsätta installationen utan en DHCP-server så länge den virtuella EFLOW-datorn distribueras med statiska IP-parametrar (ip4Address, ip4GatewayAddress, ip4PrefixLength). Om dynamisk IP-allokering används ska du se till att fortsätta med DHCP-serverinstallationen.
Varning
Auktorisering kan krävas för att distribuera en DHCP-server i en företagsnätverksmiljö. Kontrollera om konfigurationen av den virtuella växeln uppfyller företagets nätverksprinciper. Mer information finns i Distribuera DHCP med Windows PowerShell.
Kontrollera om DHCP Server-funktionen är installerad på värddatorn. Leta efter kolumnen Installera tillstånd. Om värdet är "Installerat" kan du hoppa över följande steg.
Get-WindowsFeature -Name 'DHCP'Om DHCP-servern inte redan är installerad gör du det genom att köra följande kommando:
Install-WindowsFeature -Name 'DHCP' -IncludeManagementToolsLägg till DHCP-servern i de lokala standardsäkerhetsgrupperna och starta om servern.
netsh dhcp add securitygroups Restart-Service dhcpserverDu får följande varningsmeddelanden när DHCP-servern startas:
WARNING: Waiting for service 'DHCP Server (dhcpserver)' to start...För att konfigurera DHCP-serverintervallet för IP-adresser som ska göras tillgängligt måste du ange en IP-adress som start-IP och en IP-adress som slut-IP. Det här intervallet definieras av parametrarna StartRange och EndRange i kommandot Add-DhcpServerv4Scope. Du måste också ange nätmasken när du kör det här kommandot, som är 255.255.255.255.0. Baserat på IP-adressmallar och exempel i tabellen från föregående avsnitt gör 169.254.229.100 och EndRange som 169.254.229.200 100 IP-adresser tillgängliga om du anger StartRange som 169.254.229.200. Kör följande kommando och ersätt platshållarna med dina egna värden:
Add-DhcpServerV4Scope -Name "AzureIoTEdgeScope" -StartRange {startIp} -EndRange {endIp} -SubnetMask 255.255.255.0 -State ActiveDet här kommandot bör inte generera några utdata.
Tilldela DE NAT - och gateway-IP-adresser som du skapade i det tidigare avsnittet till DHCP-servern och starta om servern för att läsa in konfigurationen. Det första kommandot bör inte generera några utdata, men om du startar om DHCP-servern bör du skicka samma varningsmeddelanden som du fick när du gjorde det i det tredje steget i det här avsnittet.
Set-DhcpServerV4OptionValue -ScopeID {startIp} -Router {gatewayIp} Restart-service dhcpserver
Nästa steg
Följ stegen i Installera och etablera Azure IoT Edge för Linux på en Windows-enhet för att konfigurera en enhet med IoT Edge för Linux i Windows.