Självstudie: Utforma en Azure Database for PostgreSQL – enskild server med hjälp av Azure-portalen
GÄLLER FÖR: Azure Database for PostgreSQL – enskild server
Azure Database for PostgreSQL – enskild server
Viktigt!
Azure Database for PostgreSQL – enskild server är på väg att dras tillbaka. Vi rekommenderar starkt att du uppgraderar till Azure Database for PostgreSQL – flexibel server. Mer information om hur du migrerar till Azure Database for PostgreSQL – flexibel server finns i Vad händer med Azure Database for PostgreSQL – enskild server?.
Azure Database för PostgreSQL är en hanterad tjänst som låter dig köra, hantera och skala högtillgängliga PostgreSQL-databaser i molnet. I Azure-portalen kan du enkelt hantera servern och utforma en databas.
I den här självstudien använder du Azure-portalen till att:
- Skapa en Azure Database for PostgreSQL-server
- Konfigurera serverbrandväggen
- Använd psql-verktyget för att skapa en databas
- Läsa in exempeldata
- Fråga efter data
- Uppdatera data
- Återställa data
Förutsättningar
Om du inte har någon Azure-prenumeration skapar du ett kostnadsfritt konto innan du börjar.
Skapa en Azure Database för PostgreSQL
En Azure Database för PostgreSQL-server skapas med en definierad uppsättning compute- och lagringsresurser. Servern skapas inom en Azure-resursgrupp.
Följ de här stegen för att skapa en Azure Database för PostgreSQL-server:
Klicka på Skapa en resurs längst upp till vänster i Azure-portalen.
Välj databaser från sidan Nytt och välj Azure Database för PostgreSQL från sidan databaser.
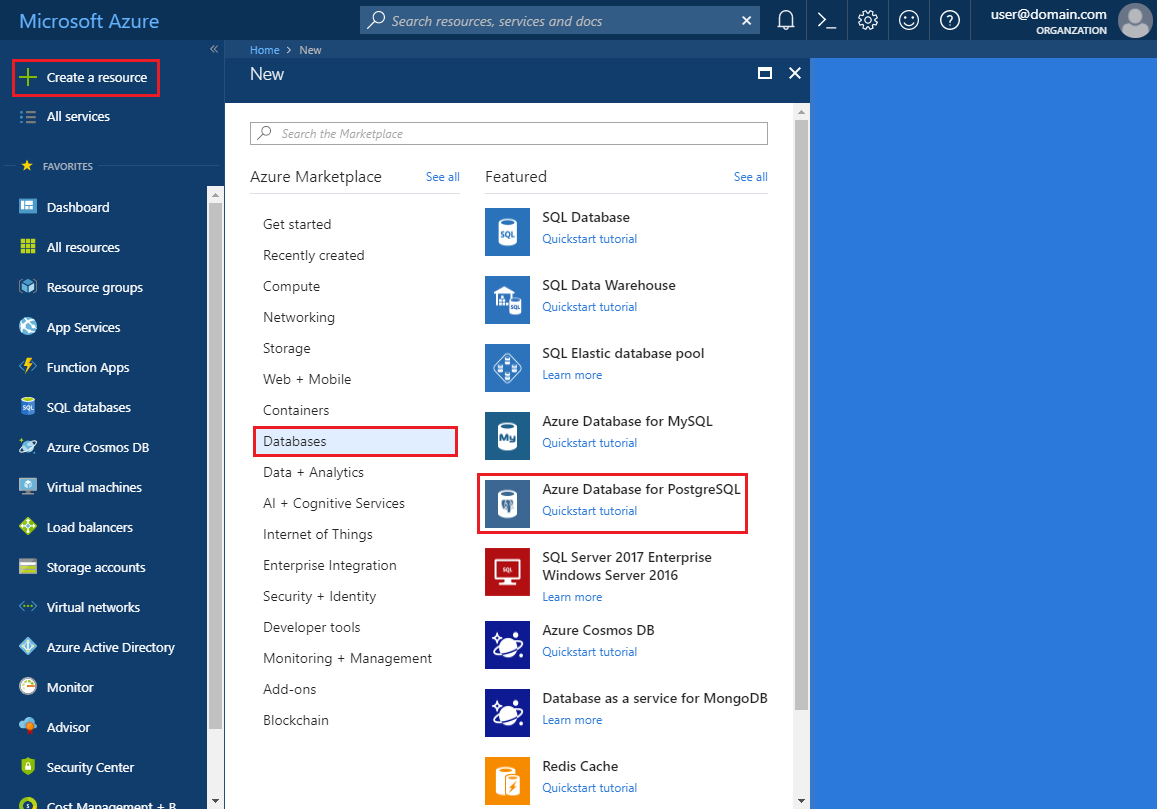
Välj distributionsalternativet Enskild server .
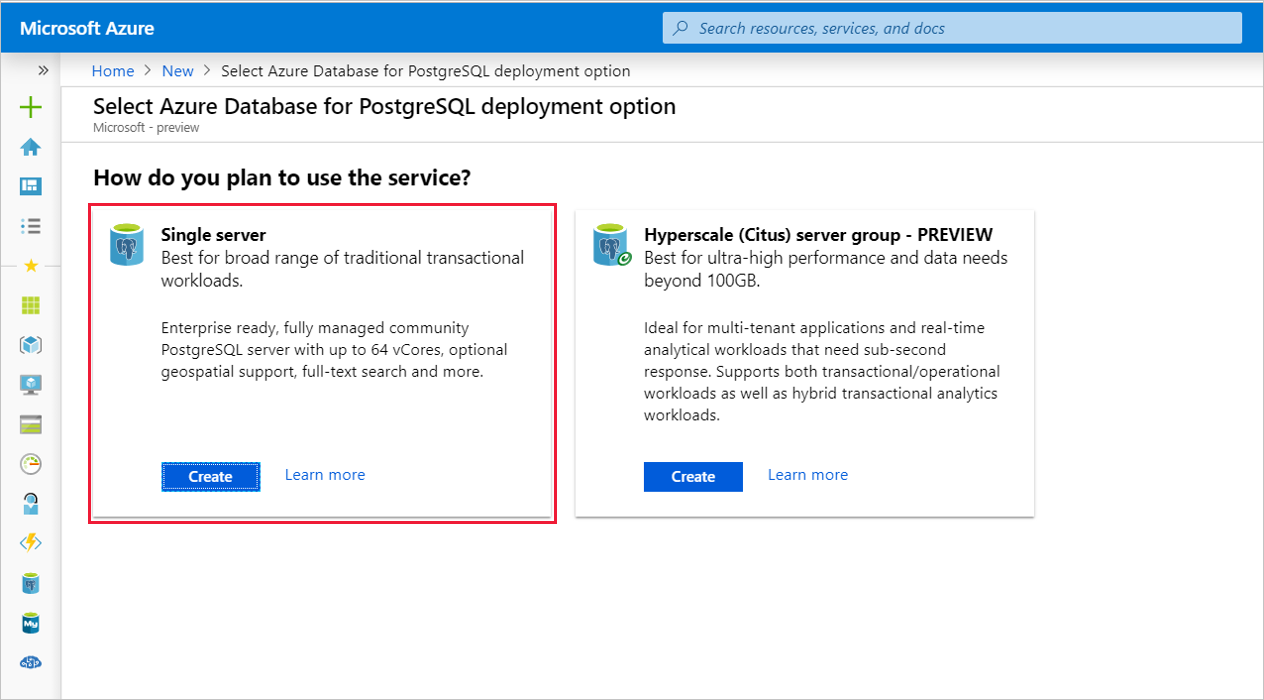
Fyll i formuläret Grundläggande med följande information:
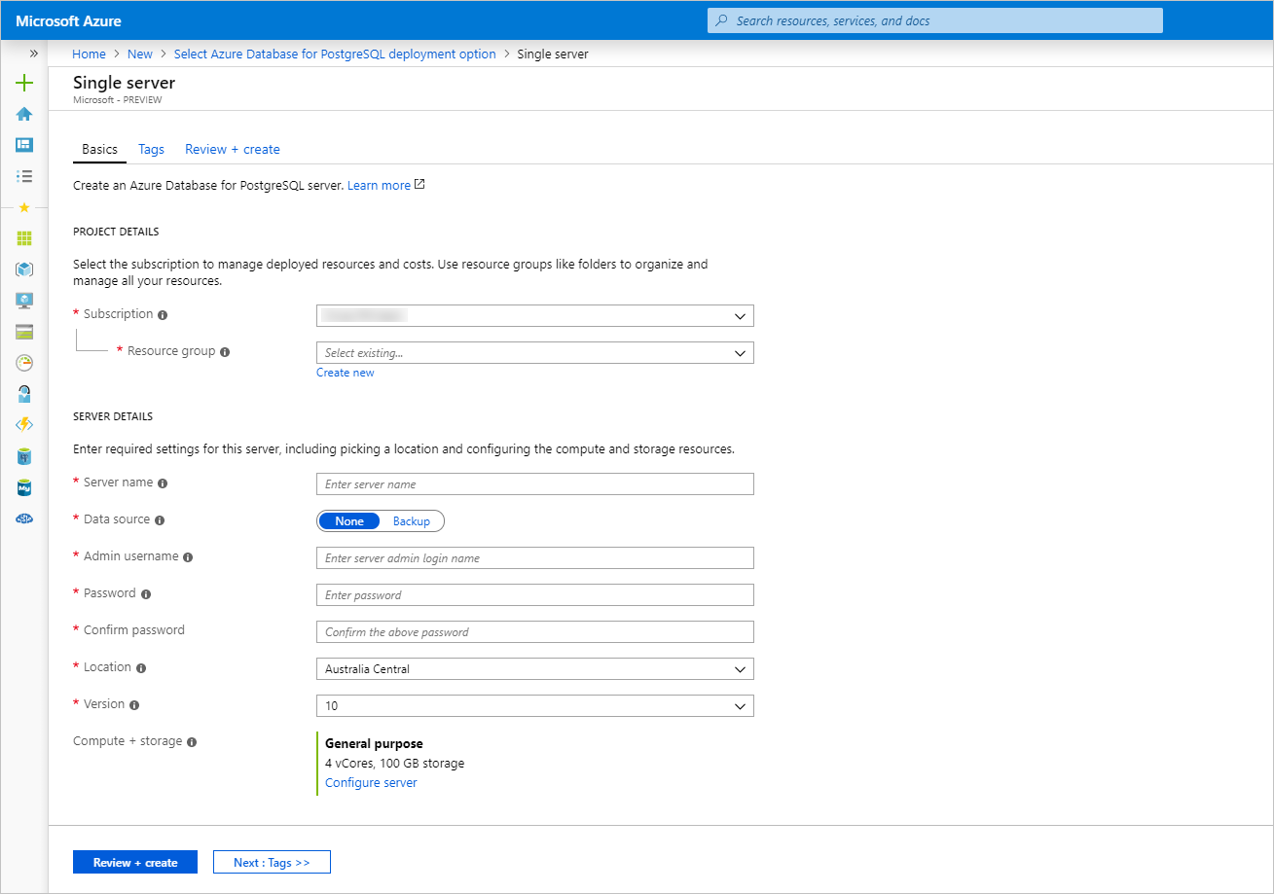
Inställning Föreslaget värde beskrivning Prenumeration Namnet på din prenumeration Den Azure-prenumeration som ska användas för servern. Om du har flera prenumerationer väljer du den prenumeration som resursen ska debiteras till. Resursgrupp myresourcegroup Ett nytt resursgruppnamn eller ett befintligt namn i prenumerationen. Servernamn mydemoserver Ett unikt namn som identifierar Azure Database för PostgreSQL-servern. Domännamnet postgres.database.azure.com läggs till i det servernamn du anger. Servernamnet får bara innehålla gemener, siffror och bindestreck (-). Det måste innehålla minst 3 och upp till 63 tecken. Data source None Välj Ingen om du vill skapa en ny server från grunden. (Du väljer Säkerhetskopiering om du skapar en server från en geo-säkerhetskopia av en befintlig Azure Database for PostgreSQL-server). Användarnamn för administratör myadmin Ett eget inloggningskonto att använda när du ansluter till servern. Inloggningsnamnet för administratören får inte vara azure_superuser,azure_pg_admin,admin,administrator,root,guest, eller public. Det får inte börja med pg_. Lösenord Ditt lösenord Ett nytt lösenord för serverns administratörskonto. Det måste innehålla mellan 8 och 128 tecken. Lösenordet måste innehålla tecken från tre av följande kategorier: engelska versala bokstäver, engelska gemena bokstäver, siffror (0 till och med 9) och icke-alfanumeriska tecken (!, $, #, % osv.). Plats Den region som är närmast dina användare Den plats som är närmast dina användare. Version Senaste huvudversion Den senaste PostgreSQL-huvudversionen, om du inte har andra särskilda krav. Beräkning och lagring Generell användning, Gen 5, 2 virtuella kärnor, 5 GB, 7 dagar, Geografiskt redundant Konfigurationen av beräkning, lagring och säkerhetskopiering för den nya servern. Välj Konfigurera server. Välj sedan fliken Generell användning. Gen 5, 4 virtuella kärnor, 100 GB och 7 dagar är standardvärdena för beräkningsgenerering, virtuell kärna, lagring och kvarhållningsperiod för säkerhetskopiering. Du kan lämna skjutreglagen som de är eller justera dem. Välj Geografiskt redundant bland redundansalternativen för säkerhetskopiering om du vill använda geo-redundant lagring för dina serversäkerhetskopior. Spara den valda prisnivån genom att välja OK. På nästa skärmbild visas dessa val. Kommentar
Överväg att använda prisnivån Basic om lätt beräkning och I/O är lämpligt för din arbetsbelastning. Observera att servrar som skapas på prisnivån Basic inte senare kan skalas till Generell användning eller Minnesoptimerad. Mer information finns på sidan med prissättning.
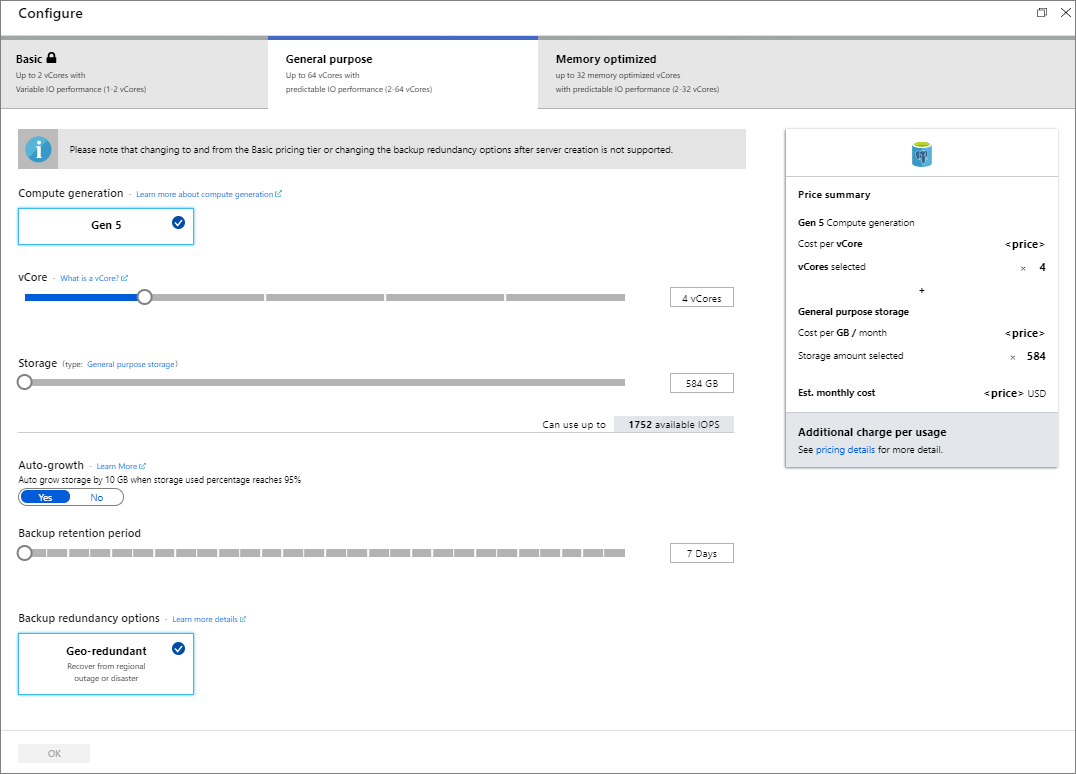
Dricks
Med automatisk tillväxt aktiverad ökar servern lagringen när du närmar dig den allokerade gränsen, utan att påverka arbetsbelastningen.
Välj Granska + skapa för att granska dina val. Välj Skapa för att etablera servern. Den här åtgärden kan ta några minuter.
Välj ikonen Aviseringar (en bjällra) i verktygsfältet för att övervaka distributionsprocessen. När distributionen är färdig kan du välja Fäst på instrumentpanelen. Då skapas en panel för den här servern på instrumentpanelen i Azure Portal som fungerar som en genväg till serverns översiktssida. Om du väljer Gå till resurs öppnas serverns översiktssida.
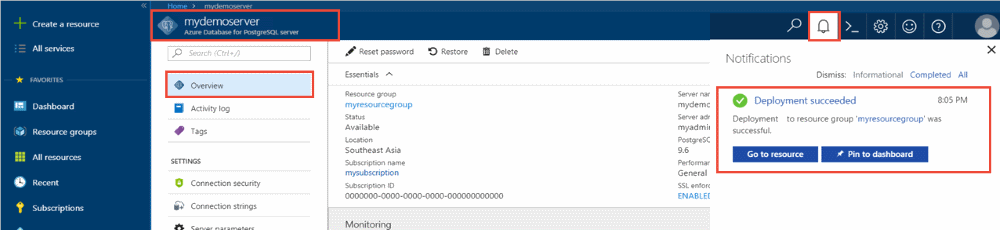
Som standard skapas en postgres-databas under din server. Postgres-databasen är en standarddatabas som är avsedd för användare, verktyg och tredje parts program. (Den andra standarddatabasen är azure_maintenance. Dess funktion är att skilja de hanterade tjänstprocesserna från användaråtgärder. Du kan inte komma åt den här databasen.)
Konfigurera en brandväggsregel på servernivå
Azure Database for PostgreSQL-tjänsten använder en brandvägg på servernivå. Brandväggen förhindrar som standard att alla externa program och verktyg ansluter till servern eller databaser på servern, om inte en brandväggsregel skapas som öppnar brandväggen för specifika IP-adressintervall.
När distributionen är klar väljer du Alla resurser på den vänstra menyn och skriver namnet mydemoserver för att söka efter den nyligen skapade servern. Välj det servernamn som visas i sökresultatet. Översikt-sidan för din server öppnas och innehåller alternativ ytterligare konfiguration.
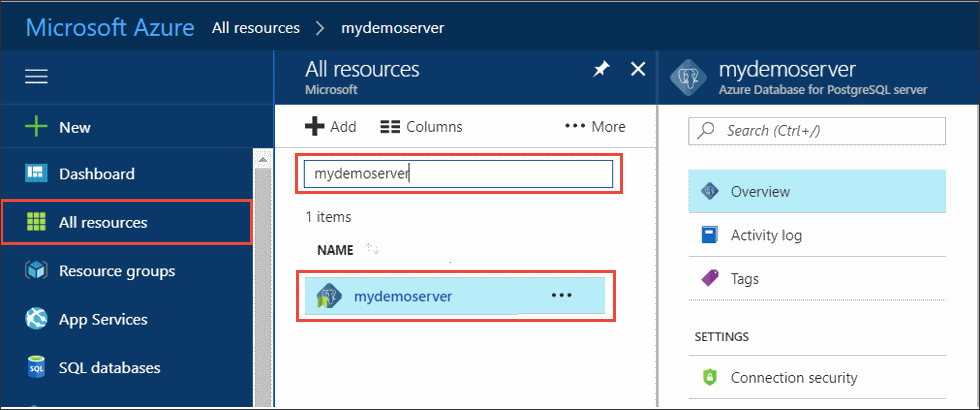
På serversidan väljer du Anslutningssäkerhet.
Välj i textrutan under Regelnamn och lägg till en ny brandväggsregel för att ange IP-intervallet för anslutningen. Ange IP-adressintervall. Välj Spara.
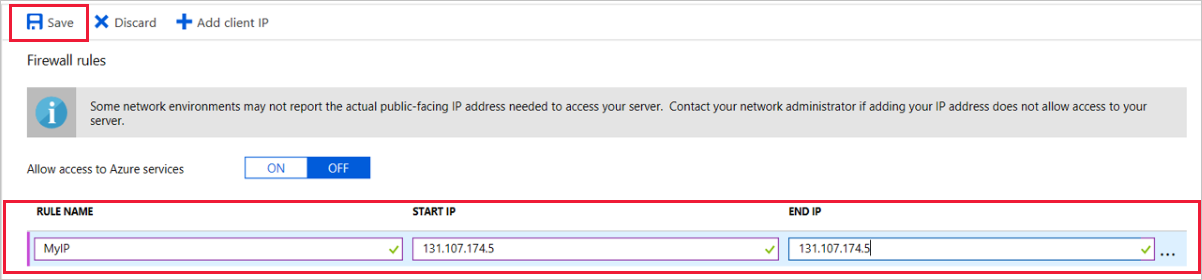
Välj Spara och välj sedan X för att stänga säkerhetssidan för Anslut ions.
Kommentar
Azure PostgreSQL-servern kommunicerar via port 5432. Om du försöker ansluta inifrån ett företagsnätverk, kan utgående trafik via port 5432 bli nekad av nätverkets brandvägg. I så fall kommer du inte att kunna ansluta till din Azure SQL Database-server om inte din IT-avdelning öppnar port 5432.
Hämta anslutningsinformationen
När du skapade Azure Database for PostgreSQL-servern, skapades även standarddatabasen postgres. För att ansluta till din databasserver, måste du ange värddatorinformation och autentiseringsuppgifter för åtkomst.
På den vänstra menyn i Azure-portalen väljer du Alla resurser och söker efter den server som du nyss skapade.
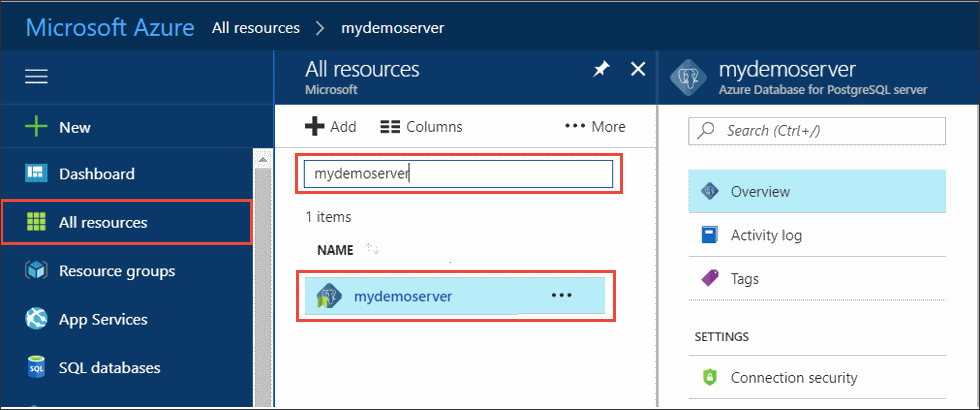
Välj servernamnet mydemoserver.
Välj serverns översikt-sida. Anteckna servernamn och inloggningsnamnet för serveradministratören.
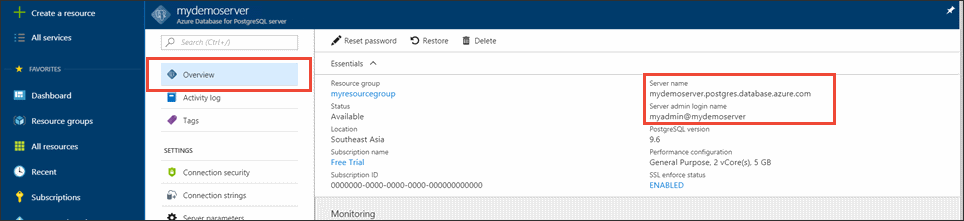
Anslut till PostgreSQL-databasen med psql
Om din klientdator har PostgreSQL installerat kan du använda en lokal instans av psql eller Azure Cloud Console för att ansluta till en Azure PostgreSQL-server. Nu använder vi psql-kommandoradsverktyget för att ansluta till Azure Database for PostgreSQL-servern.
Kör följande psql-kommando för att ansluta till en Azure Database for PostgreSQL-databas:
psql --host=<servername> --port=<port> --username=<user@servername> --dbname=<dbname>Följande kommando ansluter till exempel till standarddatabasen som heter postgres på din PostgreSQL-server mydemoserver.postgres.database.azure.com med hjälp av autentiseringsuppgifter. Ange den
<server_admin_password>som du valde när du uppmanades att ange lösenordet.psql --host=mydemoserver.postgres.database.azure.com --port=5432 --username=myadmin@mydemoserver --dbname=postgresDricks
Om du föredrar att använda en URL-sökväg för att ansluta till Postgres kodar URL:en @-inloggningen användarnamnet med
%40. Till exempel skulle anslutningssträng för psql vara,psql postgresql://myadmin%40mydemoserver@mydemoserver.postgres.database.azure.com:5432/postgresNär du är ansluten till servern skapar du en tom databas:
CREATE DATABASE mypgsqldb;I prompten, kör du följande kommando för att växla anslutning till den nyligen skapade databasen mypgsqldb:
\c mypgsqldb
Skapa tabeller i databasen
Nu när du vet hur du ansluter till Azure Database for PostgreSQL-databasen, kan du utföra några grundläggande uppgifter:
Skapa först en tabell och läs in lite data till den. Nu ska vi skapa en tabell som spårar inventeringsinformation med följande SQL-kod:
CREATE TABLE inventory (
id serial PRIMARY KEY,
name VARCHAR(50),
quantity INTEGER
);
Du kan se den nyligen skapade tabellen i listan med tabeller genom att skriva:
\dt
Läs in data till tabellerna
Nu när du har en tabell kan du infoga lite data i den. Kör följande fråga i den öppna kommandotolken så at du löser in några datarader.
INSERT INTO inventory (id, name, quantity) VALUES (1, 'banana', 150);
INSERT INTO inventory (id, name, quantity) VALUES (2, 'orange', 154);
Nu har du två rader med exempeldata i inventeringstabellen du skapade tidigare.
Ställ frågor mot och uppdatera data i tabellerna
Kör följande fråga för att hämta information från inventeringsdatabastabellen.
SELECT * FROM inventory;
Du kan även uppdatera data i tabellen.
UPDATE inventory SET quantity = 200 WHERE name = 'banana';
Du ser de uppdaterade värdena när du hämtar data.
SELECT * FROM inventory;
Återställa data till en tidigare tidpunkt
Anta att du har tagit bort den här tabellen av misstag. Det är inte så enkelt att återställa från den här situationen. Med Azure Database for PostgreSQL kan du gå tillbaka till valfri tidpunkt från vilken du har serversäkerhetskopior (bestäms utifrån kvarhållningsperioden för säkerhetskopior som du konfigurerar) och återställa tidpunkten på en ny server. Du kan använda den nya servern till att återställa dina data. Med följande steg återställs servern mydemoserver till en tidpunkt innan inventeringstabellen lades till.
På sidan Översikt över Azure Database for PostgreSQL för servern väljer du Återställ i verktygsfältet. Sidan Återställ öppnas.
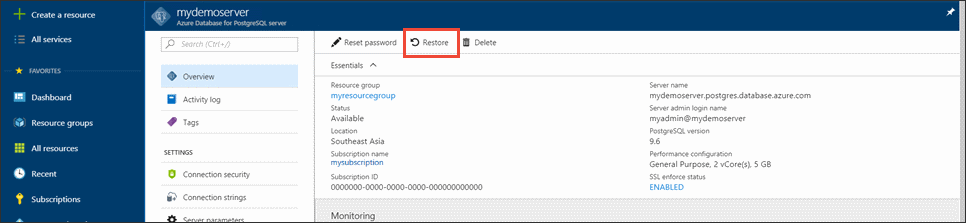
Fyll i formuläret Återställ med den information som behövs:
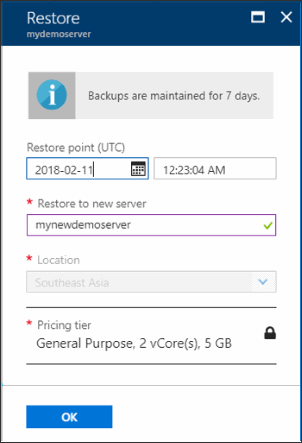
- Återställningspunkt: Välj en tidpunkt innan servern ändrades
- Målserver: Ange ett nytt servernamn som du vill återställa till
- Plats: Du kan inte välja region, som standard är det samma som källservern
- Prisnivå: Du kan inte ändra det här värdet när du återställer en server. Det är samma som källservern.
Välj OK för att återställa servern till en tidpunkt innan tabellen togs bort. Om du återställer en server till en annan tidpunkt skapas en dubblett av den ursprungliga servern vid den tidpunkt du angav, förutsatt att den infaller inom kvarhållningsperioden för din prisnivå.
Rensa resurser
I föregående steg skapade du Azure-resurser i en servergrupp. Om du inte förväntar dig att behöva dessa resurser i framtiden tar du bort servergruppen. Tryck på knappen Ta bort på sidan Översikt för servergruppen. När du uppmanas till det på en popup-sida bekräftar du namnet på servergruppen och väljer den sista knappen Ta bort .
Nästa steg
I den här självstudien har du lärt dig hur du använder Azure-portalen och andra verktyg för att:
- Skapa en Azure Database for PostgreSQL-server
- Konfigurera serverbrandväggen
- Använda psql-verktyget för att skapa en databas
- Läsa in exempeldata
- Fråga efter data
- Uppdatera data
- Återställa data