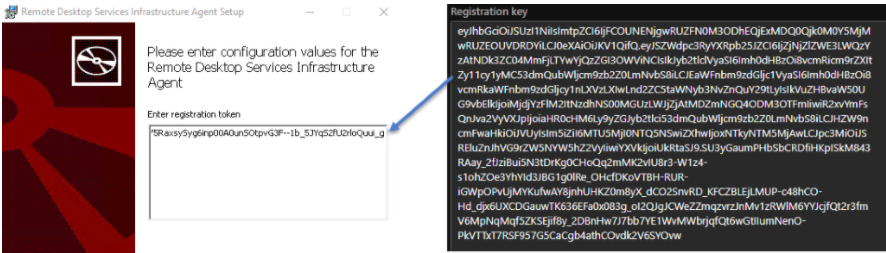Lägga till sessionsvärdar i en värdpool
Viktigt!
Azure Virtual Desktop för Azure Stack HCI är för närvarande en förhandsversion för Azure Government och Azure China. Juridiska villkor för Azure-funktioner i betaversion, förhandsversion eller som av någon annan anledning inte har gjorts allmänt tillgängliga ännu finns i kompletterande användningsvillkor för Microsoft Azure-förhandsversioner.
När du har skapat en värdpool, arbetsyta och en programgrupp måste du lägga till sessionsvärdar i värdpoolen som användarna kan ansluta till. Du kan också behöva lägga till fler sessionsvärdar för extra kapacitet.
Du kan skapa nya virtuella datorer som ska användas som sessionsvärdar och lägga till dem i en värdpool internt med hjälp av Azure Virtual Desktop-tjänsten i Azure-portalen. Du kan också skapa virtuella datorer utanför Azure Virtual Desktop-tjänsten, till exempel med en automatiserad pipeline, och sedan lägga till dem som sessionsvärdar i en värdpool. När du använder Azure CLI eller Azure PowerShell måste du skapa de virtuella datorerna utanför Azure Virtual Desktop och sedan lägga till dem som sessionsvärdar i en värdpool separat.
För Azure Stack HCI kan du också skapa nya virtuella datorer som ska användas som sessionsvärdar och lägga till dem i en värdpool internt med hjälp av Azure Virtual Desktop-tjänsten i Azure-portalen. Om du vill skapa de virtuella datorerna utanför Azure Virtual Desktop-tjänsten kan du läsa Skapa virtuella Arc-datorer på Azure Stack HCI och sedan lägga till dem som sessionsvärdar i en värdpool separat.
Den här artikeln visar hur du genererar en registreringsnyckel med hjälp av Azure-portalen, Azure CLI eller Azure PowerShell, sedan hur du lägger till sessionsvärdar i en värdpool med hjälp av Azure Virtual Desktop-tjänsten eller lägger till dem i en värdpool separat.
Förutsättningar
Gå igenom förhandskraven för Azure Virtual Desktop för en allmän uppfattning om vad som krävs, till exempel operativsystem, virtuella nätverk och identitetsprovidrar. Dessutom behöver du:
En befintlig värdpool. Varje värdpool får endast innehålla sessionsvärdar i Azure eller i Azure Stack HCI. Du kan inte blanda sessionsvärdar i Azure och på Azure Stack HCI i samma värdpool.
Om du har befintliga sessionsvärdar i värdpoolen ska du anteckna storleken på den virtuella datorn, avbildningen och namnprefixet som användes. Alla sessionsvärdar i en värdpool bör ha samma konfiguration, inklusive samma identitetsprovider. En värdpool bör till exempel inte innehålla vissa sessionsvärdar som är anslutna till Microsoft Entra-ID och vissa sessionsvärdar som är anslutna till en Active Directory-domän.
Det Azure-konto som du använder måste ha följande inbyggda rollbaserade åtkomstkontrollroller (RBAC) som ett minimum för resursgruppen:
Åtgärd RBAC-roll(er) Generera en registreringsnyckel för värdpoolen Deltagare i värdpoolen för virtualisering av skrivbordsvirtualisering Skapa och lägga till sessionsvärdar med hjälp av Azure-portalen (Azure) Deltagare i värdpoolen för virtualisering av skrivbordsvirtualisering
Virtuell datordeltagareSkapa och lägga till sessionsvärdar med hjälp av Azure-portalen (Azure Stack HCI) Deltagare i värdpoolen för virtualisering av skrivbordsvirtualisering
Azure Stack HCI VM-deltagareDu kan också tilldela rollen Deltagar-RBAC .
Inaktivera inte Windows Remote Management (WinRM) när du skapar och lägger till sessionsvärdar med hjälp av Azure-portalen, eftersom det krävs av PowerShell DSC.
Om du vill lägga till sessionsvärdar i Azure Stack HCI behöver du också:
Ett Azure Stack HCI-kluster registrerat med Azure. Dina Azure Stack HCI-kluster måste köra minst version 23H2. Mer information finns i Azure Stack HCI, distributionsöversikt för version 23H2. Hantering av virtuella Azure Arc-datorer installeras automatiskt.
En stabil anslutning till Azure från ditt lokala nätverk.
Minst en Windows OS-avbildning är tillgänglig i klustret. Mer information finns i skapa VM-avbildningar med Hjälp av Azure Marketplace-avbildningar, använda avbildningar i Azure Storage-konto och använda avbildningar i lokal resurs.
Om du skapar virtuella datorer på Azure Stack HCI utanför Azure Virtual Desktop-tjänsten, till exempel med en automatiserad pipeline och sedan lägger till dem som sessionsvärdar i en värdpool, måste du installera Azure Anslut ed Machine-agenten på de virtuella datorerna så att de kan kommunicera med Azure Instance Metadata Service, vilket är en nödvändig slutpunkt för Azure Virtual Desktop.
Ett logiskt nätverk som du skapade i ditt Azure Stack HCI-kluster. DHCP-logiska nätverk eller statiska logiska nätverk med automatisk IP-allokering stöds. Mer information finns i Skapa logiska nätverk för Azure Stack HCI.
Om du vill använda Azure CLI eller Azure PowerShell lokalt kan du läsa Använda Azure CLI och Azure PowerShell med Azure Virtual Desktop för att se till att du har Azure CLI-tillägget för skrivbordsmiljö eller Az.DesktopVirtualization PowerShell-modulen installerad. Du kan också använda Azure Cloud Shell.
Viktigt!
Om du vill skapa Microsoft Entra-anslutna sessionsvärdar stöder vi endast detta med hjälp av Azure-portalen med Azure Virtual Desktop-tjänsten.
Generera en registreringsnyckel
När du lägger till sessionsvärdar i en värdpool måste du först generera en registreringsnyckel. En registreringsnyckel måste genereras per värdpool och ger sessionsvärdar behörighet att ansluta till värdpoolen. Det är bara giltigt under den tid du anger. Om en befintlig registreringsnyckel har upphört att gälla kan du också använda de här stegen för att generera en ny nyckel.
Om du vill generera en registreringsnyckel väljer du relevant flik för ditt scenario och följer stegen.
Så här genererar du en registreringsnyckel med hjälp av Azure-portalen.
Logga in på Azure-portalen.
I sökfältet skriver du Azure Virtual Desktop och väljer posten matchande tjänst.
Välj Värdpooler och välj sedan namnet på den värdpool som du vill generera en registreringsnyckel för.
I översikten över värdpoolen väljer du Registreringsnyckel.
Välj Generera ny nyckel, ange ett förfallodatum och en förfallotid och välj OK. Registreringsnyckeln skapas.
Välj Ladda ned för att ladda ned en textfil som innehåller registreringsnyckeln eller kopiera registreringsnyckeln till Urklipp för senare användning. Du kan också hämta registreringsnyckeln senare genom att gå tillbaka till översikten över värdpoolen.
Skapa och registrera sessionsvärdar med Azure Virtual Desktop-tjänsten
Du kan skapa sessionsvärdar och registrera dem i en värdpool i en enda process från slutpunkt till slutpunkt med Azure Virtual Desktop-tjänsten med hjälp av Azure-portalen eller en ARM-mall. Du hittar några exempel på ARM-mallar i vår GitHub-lagringsplats.
Viktigt!
Om du vill skapa virtuella datorer med en alternativ metod utanför Azure Virtual Desktop, till exempel en automatiserad pipeline, måste du registrera dem separat som sessionsvärdar till en värdpool. Gå till avsnittet Registrera sessionsvärdar till en värdpool.
Så här skapar du sessionsvärdar och registrerar dem i en värdpool med hjälp av Azure Virtual Desktop-tjänsten i Azure-portalen. Kontrollera att du har genererat en registreringsnyckel först.
Logga in på Azure-portalen.
I sökfältet anger du Azure Virtual Desktop och väljer posten matchande tjänst.
Välj Värdpooler och välj sedan namnet på den värdpool som du vill lägga till sessionsvärdar i.
I översikten över värdpoolen väljer du Sessionsvärdar och sedan + Lägg till.
Fliken Grundläggande är nedtonad eftersom du använder den befintliga värdpoolen. Välj Nästa: Virtuella datorer.
På fliken Virtuella datorer fyller du i följande information, beroende på om du vill skapa sessionsvärdar i Azure eller Azure Stack HCI:
Om du vill lägga till sessionsvärdar i Azure väljer du för att expandera det här avsnittet.
Parameter Värde/beskrivning Resursgrupp Detta är automatiskt samma resursgrupp som värdpoolen, men du kan välja en alternativ befintlig i listrutan. Namnprefix Ange ett namn för sessionsvärdarna, till exempel hp01-sh.
Det här värdet används som prefix för sessionsvärdarna. Varje sessionsvärd har ett suffix med ett bindestreck och sedan ett sekventiellt nummer som läggs till i slutet, till exempel hp01-sh-0.
Det här namnprefixet kan vara högst 11 tecken och används i datornamnet i operativsystemet. Prefixet och det kombinerade suffixet kan vara högst 15 tecken. Sessionsvärdnamn måste vara unika.Plats för virtuell dator Välj den Azure-region där du vill distribuera dina sessionsvärdar. Detta måste vara samma region som det virtuella nätverket finns i. Tillgängliga alternativ Välj mellan tillgänglighetszoner, tillgänglighetsuppsättningar eller Inget infrastrukturberoende krävs. Om du väljer tillgänglighetszoner eller tillgänglighetsuppsättning slutför du de extra parametrar som visas. Säkerhetstyp Välj från Standard, Betrodda starta virtuella datorer eller Konfidentiella virtuella datorer.
– Om du väljer Betrodda virtuella startdatorer väljs alternativ för säker start och vTPM automatiskt.
– Om du väljer Konfidentiella virtuella datorer väljs automatiskt alternativ för säker start, vTPM och integritetsövervakning . Du kan inte välja bort vTPM när du använder en konfidentiell virtuell dator.Bild Välj den OS-avbildning som du vill använda i listan eller välj Visa alla bilder om du vill se fler, inklusive bilder som du har skapat och lagrat som en delad bild i Azure Compute Gallery eller en hanterad avbildning. Storlek för virtuell dator Välj en SKU. Om du vill använda en annan SKU väljer du Ändra storlek och väljer sedan i listan. Viloläge (förhandsversion) Markera kryssrutan för att aktivera viloläge. Viloläge är endast tillgängligt för personliga värdpooler. Mer information finns i Viloläge på virtuella datorer. Om du använder Teams medieoptimeringar bör du uppdatera WebRTC-omdirigeringstjänsten till 1.45.2310.13001. Antal virtuella datorer Ange antalet virtuella datorer som du vill distribuera. Du kan distribuera upp till 400 sessionsvärdar just nu om du vill (beroende på din prenumerationskvot) eller lägga till fler senare.
Mer information finns i Tjänstbegränsningar för Azure Virtual Desktop och Gränser för virtuella datorer.Typ av OS-disk Välj den disktyp som ska användas för sessionsvärdarna. Vi rekommenderar att endast Premium SSD används för produktionsarbetsbelastningar. OS-diskstorlek Välj en storlek för OS-disken.
Om du aktiverar viloläge kontrollerar du att OS-disken är tillräckligt stor för att lagra innehållet i minnet utöver operativsystemet och andra program.Kryptering för konfidentiell databehandling Om du använder en konfidentiell virtuell dator måste du markera kryssrutan Konfidentiell beräkningskryptering för att aktivera OS-diskkryptering.
Den här kryssrutan visas bara om du har valt Konfidentiella virtuella datorer som säkerhetstyp.Startdiagnostik Välj om du vill aktivera startdiagnostik. Nätverk och säkerhet Virtuellt nätverk Välj ditt virtuella nätverk. Ett alternativ för att välja ett undernät visas. Undernät Välj ett undernät från det virtuella nätverket. Nätverkssäkerhetsgrupp Välj om du vill använda en nätverkssäkerhetsgrupp (NSG).
- Ingen skapar ingen ny NSG.
- Basic skapar en ny NSG för det virtuella datorkortet.
- Med Avancerat kan du välja en befintlig NSG.
Vi rekommenderar att du inte skapar en NSG här, utan skapar en NSG i undernätet i stället.Offentliga inkommande portar Du kan välja en port som ska tillåtas i listan. Azure Virtual Desktop kräver inte offentliga inkommande portar, så vi rekommenderar att du väljer Nej. Domän som ska anslutas Välj vilken katalog du vill ansluta till Välj från Microsoft Entra-ID eller Active Directory och fyll i relevanta parametrar för det alternativ du väljer.
Mer information om hur du ansluter sessionsvärdar till Microsoft Entra-ID finns i Microsoft Entra-anslutna sessionsvärdar.Administratörskonto för virtuell dator Username Ange ett namn som ska användas som lokalt administratörskonto för de nya sessionsvärdarna. Lösenord Ange ett lösenord för det lokala administratörskontot. Bekräfta lösenord Ange lösenordet igen. Anpassad konfiguration URL för anpassat konfigurationsskript Om du vill köra ett PowerShell-skript under distributionen kan du ange URL:en här. Om du vill lägga till sessionsvärdar i Azure Stack HCI väljer du för att expandera det här avsnittet.
Parameter Värde/beskrivning Resursgrupp Detta är automatiskt den resursgrupp som du valde att din värdpool ska finnas i på fliken Grundläggande , men du kan också välja ett alternativ. Namnprefix Ange ett namn för sessionsvärdarna, till exempel hp01-sh.
Det här värdet används som prefix för sessionsvärdarna. Varje sessionsvärd har ett suffix med ett bindestreck och sedan ett sekventiellt nummer som läggs till i slutet, till exempel hp01-sh-0.
Det här namnprefixet kan vara högst 11 tecken och används i datornamnet i operativsystemet. Prefixet och det kombinerade suffixet kan vara högst 15 tecken. Sessionsvärdnamn måste vara unika.Typ av virtuell dator Välj en virtuell Azure Stack HCI-dator. Anpassad plats Välj det Azure Stack HCI-kluster där du vill distribuera dina sessionsvärdar från listrutan. Bilder Välj den OS-avbildning som du vill använda i listan eller välj Hantera VM-avbildningar för att hantera de avbildningar som är tillgängliga i det kluster som du har valt. Antal virtuella datorer Ange antalet virtuella datorer som du vill distribuera. Du kan lägga till fler senare. Antal virtuella processorer Ange det antal virtuella processorer som du vill tilldela till varje sessionsvärd. Det här värdet verifieras inte mot de resurser som är tillgängliga i klustret. Minnestyp Välj Statisk för en allokering av fast minne eller Dynamisk för en dynamisk minnesallokering. Minne (GB) Ange ett tal för mängden minne i GB som du vill tilldela varje sessionsvärd. Det här värdet verifieras inte mot de resurser som är tillgängliga i klustret. Nätverk och säkerhet Listrutan Nätverk Välj ett befintligt nätverk att ansluta varje session till. Domän som ska anslutas Välj vilken katalog du vill ansluta till Active Directory är det enda tillgängliga alternativet. AD-domänanslutning UPN Ange UPN (User Principal Name) för en Active Directory-användare som har behörighet att ansluta sessionsvärdarna till din domän. Lösenord Ange lösenordet för Active Directory-användaren. Ange domän eller enhet Välj Ja om du vill ansluta sessionsvärdar till en specifik domän eller placeras i en specifik organisationsenhet (OU). Om du väljer nej används suffixet för UPN som domän. Administratörskonto för virtuell dator Username Ange ett namn som ska användas som lokalt administratörskonto för de nya sessionsvärdarna. Lösenord Ange ett lösenord för det lokala administratörskontot. Bekräfta lösenord Ange lösenordet igen. När du har slutfört den här fliken väljer du Nästa: Taggar.
På fliken Taggar kan du ange valfritt namn/värdepar som du behöver och sedan välja Nästa: Granska + skapa.
På fliken Granska + skapa kontrollerar du att verifieringen godkänns och granskar den information som ska användas under distributionen. Om valideringen inte godkänns granskar du felmeddelandet och kontrollerar vad du angav på varje flik.
Välj Skapa. När distributionen är klar bör sessionsvärdarna visas i värdpoolen.
Viktigt!
När du har lagt till sessionsvärdar med Azure Virtual Desktop-tjänsten går du vidare till avsnittet Post deployment for some extra configuration you may need to do (Post deployment for some extra configuration you may need to do).
Registrera sessionsvärdar till en värdpool
Om du har skapat virtuella datorer med en alternativ metod utanför Azure Virtual Desktop, till exempel en automatiserad pipeline, måste du registrera dem separat som sessionsvärdar till en värdpool. Om du vill registrera sessionsvärdar till en värdpool måste du installera Azure Virtual Desktop Agent och Azure Virtual Desktop Agent Bootloader på varje virtuell dator och använda registreringsnyckeln som du genererade. Du kan registrera sessionsvärdar till en värdpool med hjälp av agentinstallationsprogrammets grafiska användargränssnitt (GUI) eller med hjälp av msiexec från en kommandorad. När det är klart visas fyra program som installerade program:
- Startinläsare för fjärrskrivbordsagent.
- Infrastrukturagent för fjärrskrivbordstjänster.
- Genèveagent för fjärrskrivbordstjänster.
- SxS-nätverksstack för Fjärrskrivbordstjänster.
Välj relevant flik för ditt scenario och följ stegen.
Kontrollera att de virtuella datorer som du vill använda som sessionsvärdar är anslutna till Microsoft Entra-ID eller en Active Directory-domän (AD DS eller Microsoft Entra Domain Services).
Om dina virtuella datorer kör ett Windows Server-operativsystem måste du installera rollen Värd för fjärrskrivbordssession och sedan starta om den virtuella datorn. Mer information finns i Installera roller, rolltjänster och funktioner med hjälp av guiden Lägg till roller och funktioner.
Logga in på den virtuella datorn som administratör.
Ladda ned installationsfilerna Agent och Agent Bootloader med hjälp av följande länkar Du kan behöva avblockera dem. högerklicka på varje fil och välj Egenskaper, välj sedan Avblockera och välj slutligen OK.
Dricks
Nedladdningslänken för Azure Virtual Desktop Agent är avsedd för den senaste produktionsversionen i icke-valideringsmiljöer. Den här nedladdningslänken uppdateras när den automatiska produktionsdistributionen är klar, så du kan se en fördröjning mellan att en produktionsversion släpps och nedladdningslänken uppdateras. När Azure Virtual Desktop-agenten har installerats uppdateras den automatiskt. Mer information om distributionen av nya versioner av agenten finns i Nyheter i Azure Virtual Desktop-agenten.
Microsoft.RDInfra.RDAgent.Installer-x64-<version>.msiKör filen för att installera infrastrukturagenten för fjärrskrivbordstjänster.Följ anvisningarna och när installationsprogrammet frågar efter registreringstoken klistrar du in den i textrutan, som visas på en enda rad. Välj Nästa och slutför sedan installationen.
Microsoft.RDInfra.RDAgentBootLoader.Installer-x64.msiKör filen för att installera de återstående komponenterna.Följ anvisningarna och slutför installationen.
Efter en kort tid bör de virtuella datorerna nu visas som sessionsvärdar i värdpoolen. Statusen för sessionsvärdarna kan inledningsvis visas som otillgänglig och om det finns en nyare agentversion tillgänglig uppgraderas den automatiskt.
När statusen för sessionsvärdarna är Tillgänglig startar du om de virtuella datorerna.
Efter distributionen
När du har lagt till sessionsvärdar i värdpoolen finns det en del extra konfiguration som du kan behöva göra, vilket beskrivs i följande avsnitt.
Licensiering
För att säkerställa att sessionsvärdarna har licenser som tillämpas korrekt måste du utföra följande uppgifter:
Om du har rätt licenser för att köra Azure Virtual Desktop-arbetsbelastningar kan du använda en Windows- eller Windows Server-licens för dina sessionsvärdar som en del av Azure Virtual Desktop och köra dem utan att betala för en separat licens. Detta tillämpas automatiskt när du skapar sessionsvärdar med Azure Virtual Desktop-tjänsten, men du kan behöva tillämpa licensen separat om du skapar sessionsvärdar utanför Azure Virtual Desktop. Mer information finns i Tillämpa en Windows-licens på sessionsvärd för virtuella datorer.
Om dina sessionsvärdar kör ett Windows Server-operativsystem måste du även utfärda en klientåtkomstlicens för fjärrskrivbordstjänster (RDS) från en licensieringsserver för fjärrskrivbord. Mer information finns i License your RDS deployment with client access licenses (CALs).
För sessionsvärdar i Azure Stack HCI måste du licensiera och aktivera de virtuella datorer som du använder innan du använder dem med Azure Virtual Desktop. Om du vill aktivera Windows 10 och Windows 11 Enterprise flera sessioner och Windows Server 2022 Datacenter: Azure Edition använder du Azure-verifiering för virtuella datorer. För alla andra OS-avbildningar (till exempel Windows 10 och Windows 11 Enterprise och andra utgåvor av Windows Server) bör du fortsätta att använda befintliga aktiveringsmetoder. Mer information finns i Aktivera virtuella Windows Server-datorer på Azure Stack HCI.
Kommentar
För att säkerställa fortsatt funktionalitet med den senaste säkerhetsuppdateringen uppdaterar du dina virtuella datorer på Azure Stack HCI till den senaste kumulativa uppdateringen senast den 17 juni 2024. Den här uppdateringen är viktig för att virtuella datorer ska kunna fortsätta använda Azure-förmåner. Mer information finns i Azure-verifiering för virtuella datorer.
Microsoft Entra-anslutna sessionsvärdar
Om dina användare ska ansluta till sessionsvärdar som är anslutna till Microsoft Entra-ID måste du också aktivera protokoll för enkel inloggning eller äldre autentisering, tilldela en RBAC-roll till användare och granska dina principer för multifaktorautentisering så att de kan logga in på de virtuella datorerna.
Mer information om hur du använder Microsoft Entra-anslutna sessionsvärdar finns i Microsoft Entra-anslutna sessionsvärdar.
Nästa steg
Nu när du har expanderat din befintliga värdpool kan du logga in på en Azure Virtual Desktop-klient för att testa dem som en del av en användarsession. Du kan ansluta till en session med någon av följande klienter: