Skapa virtuella datorer i en skalningsuppsättning med Hjälp av Azure-portalen
Varning
Den här artikeln refererar till CentOS, en Linux-distribution som närmar sig EOL-status (End Of Life). Överväg att använda och planera i enlighet med detta. Mer information finns i CentOS End Of Life-vägledningen.
Den här artikeln beskriver hur du använder Azure-portalen för att skapa en VM-skalningsuppsättning.
Logga in på Azure
Logga in på Azure-portalen.
Skapa en VM-skalningsuppsättning
Du kan distribuera en skalningsuppsättning som anges med en Windows Server-avbildning eller en Linux-avbildningen som RHEL, CentOS, Ubuntu eller SLES.
I sökfältet i Azure-portalen söker du efter och väljer Vm-skalningsuppsättningar.
Välj Skapa på sidan Vm-skalningsuppsättningar .
På fliken Grundläggande information under Projektinformation kontrollerar du att rätt prenumeration har valts och skapar en ny resursgrupp med namnet myVMSSResourceGroup.
Under Skalningsuppsättningsinformation anger du myScaleSet som skalningsuppsättningsnamn och väljer en region som ligger nära ditt område.
Under Orkestrering väljer du Flexibel.
Under Instansinformation väljer du en marketplace-avbildning för Avbildning. Välj någon av de distributioner som stöds.
Under Administratörskonto konfigurerar du administratörsanvändarnamnet och konfigurerar ett associerat lösenord eller en offentlig SSH-nyckel.
- Ett lösenord måste innehålla minst 12 tecken och måste uppfylla tre av följande fyra komplexitetskrav: en gemen, en versal, en siffra och ett specialtecken. Mer information finns i kraven om användarnamn och lösenord.
- Om du väljer en Linux OS-diskavbildning kan du istället välja offentlig SSH-nyckel. Du kan använda en befintlig nyckel eller skapa en ny. I det här exemplet kommer Azure att generera ett nytt nyckelpar åt oss. Mer information om hur du genererar nyckelpar finns i skapa och använda SSH-nycklar.
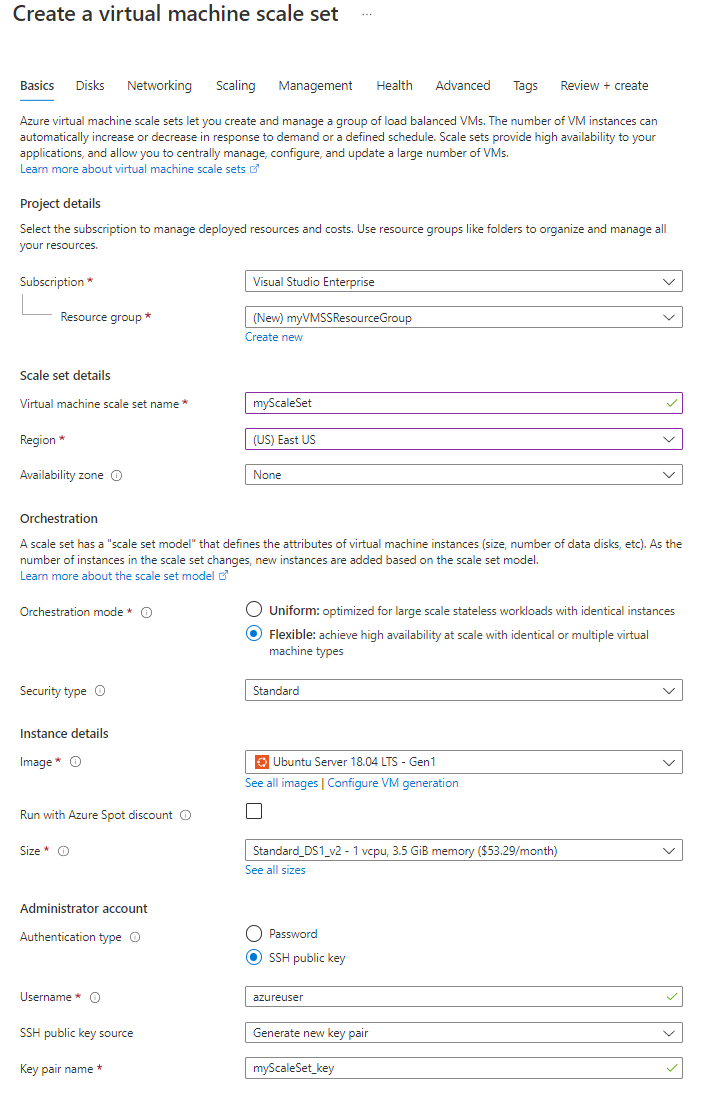
Välj Nästa: Diskar för att flytta diskkonfigurationsalternativen. För den här snabbstarten lämnar du standarddiskkonfigurationerna.
Välj Nästa: Nätverk för att flytta konfigurationsalternativen för nätverk.
På sidan Nätverk går du till Belastningsutjämning och markerar kryssrutan Använd en lastbalanserare för att placera skalningsuppsättningsinstanserna bakom en lastbalanserare.
I Alternativ för belastningsutjämning väljer du Azure-lastbalanserare.
I Välj en lastbalanserare väljer du en lastbalanserare eller skapar en ny.
För Välj en serverdelspool väljer du Skapa ny, skriver myBackendPool och väljer sedan Skapa.
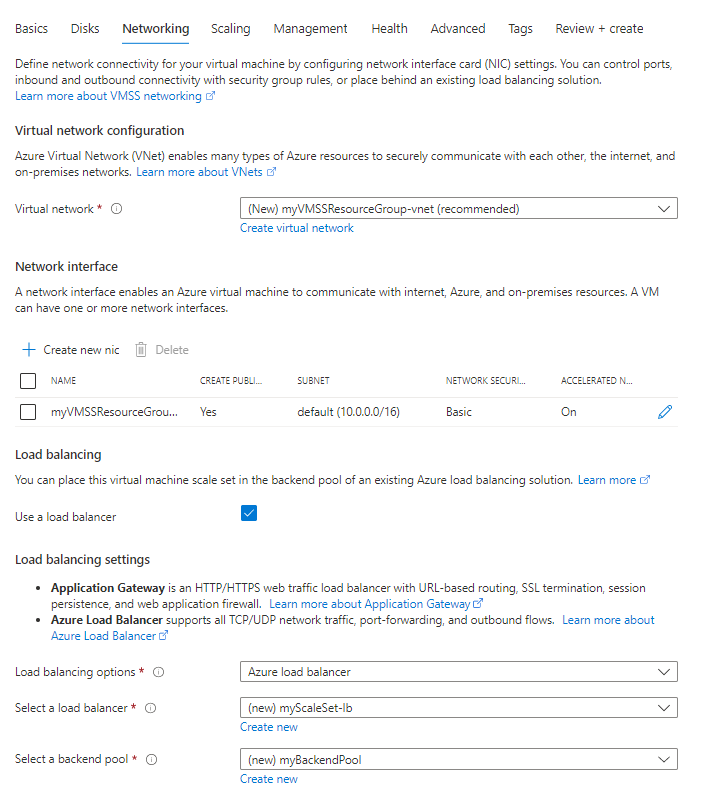
Välj Nästa: Skala för att flytta till skalningskonfigurationerna.
På sidan Skalning anger du fältet för inledande antal instanser till 5. Du kan ange det här numret upp till 1 000.
För skalningsprincipen behåller du den manuellt.
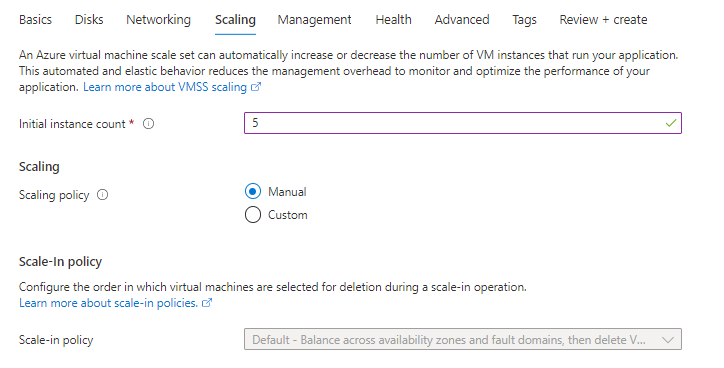
- När du är klar väljer du Granska + skapa.
- När verifieringen har slutförts väljer du Skapa för att distribuera skalningsuppsättningen.
Rensa resurser
Ta bort resursgruppen, skalningsuppsättningen och alla relaterade resurser när de inte längre behövs. Om du vill göra det väljer du resursgruppen för skalningsuppsättningen och väljer sedan Ta bort.