Lägga till LinkedIn Sales Navigator-kontroller i formulär
LinkedIn Sales Navigator-kontroller är anpassade kontroller som du kan lägga till i formulär i Dynamics 365 för att visa information om en LinkedIn-medlemsprofil eller företagsprofil.
Obs
För Dynamics 365 Sales Professional måste lead- och kontaktformulären behandlas som anpassade formulär och kontroller måste läggas till i dessa formulär.
Förutsättningar
- Du har säkerhetsrollen Systemanpassare eller Systemadministratör i Dynamics 365.
- Om du vill testa kontrollerna, måste du vara en LinkedIn Sales Navigator försäljningsinnehavare.
Lägga till Sales Navigator-kontroller i ett formulär
Du kan lägga till Sales Navigator-kontrollerna i valfritt formulär eller tabell i en app med enhetligt gränssnitt i Dynamics 365 som innehåller ett fält för efternamn, primär kontakt eller kontonamn.
Dit finns olika typer av LinkedIn-kontroller som läggs till automatiskt när du använder den senaste versionen av de färdiga integrationerna:
- LinkedIn Sales Navigator Lead (medlemsprofil): Visar medlemsprofilen för en LinkedIn-kontakt med ett specifikt lead- eller kontaktnamn.
- LinkedIn-lead sökkontroll: Visar medlemsprofiluppgifter med namnet på den primära kontakten som är relaterat till posten.
- LinkedIn Sales Navigator-konto (företagsprofil): Visar information om en LinkedIn företagsprofil med ett visst kontonamn.
- LinkedIn-konto sökkontroll: Visar företagsprofilinformation med kontonamnet som är relaterat till posten.
- LinkedIn InMail-kontroll: Visar ett formulär där du kan skicka ett InMail-meddelande till en annan LinkedIn-medlem.
Du kan lägga till Sales Navigator-kontrollerna genom att ändra ett fält i ett formulär i Dynamics 365. Ändra följande fält beroende på vilken kontrolltyp. Du kan också lägga till flera fält för att matcha kontrollen för att göra den mer relevant. Tänk på att detta innebär att alla fält matchar innan en medlemsprofil eller företagsprofil föreslås. Om ingen matchning eller i undantagsfall om ett fel påträffas, kan du använda gränssnittet för sökningen för att hitta rätt profilen.
Lägga till en medlemsprofil i ett lead-formulär
Proceduren visar ett exempel på hur du lägger till en LinkedIn Sales Navigator-lead (medlemsprofil) på formuläret Lead genom att ändra fältet Efternamn. Andra kontroller kan konfigureras på samma sätt för andra entiteter där kontrollerna inte läggs till som standard.
Från din försäljningsapp välj du ikonen Inställningar och sedan Välj Avancerade inställningar.
Gå till Inställningar>Anpassningar.
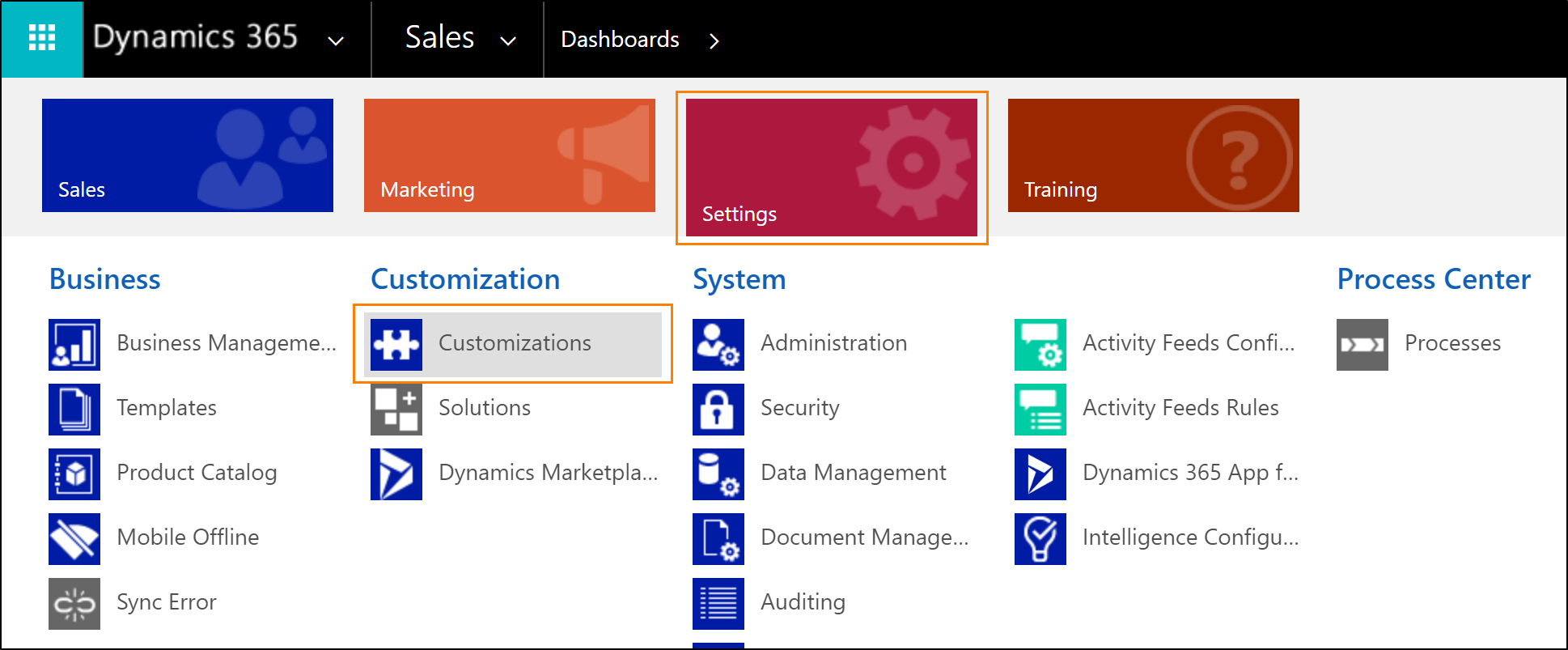
Välj Anpassa systemet I det här exemplet kan vi anpassa standardlösningen. Läs mer om lösningar.
Expandera noden Entiteter och välj den entitet som du vill anpassa. Du kan använda valfri entitet, men i det här exemplet ska vi välja entiteten Lead och expandera noden.
Välj formulär och välj standard Lead-formuläret.
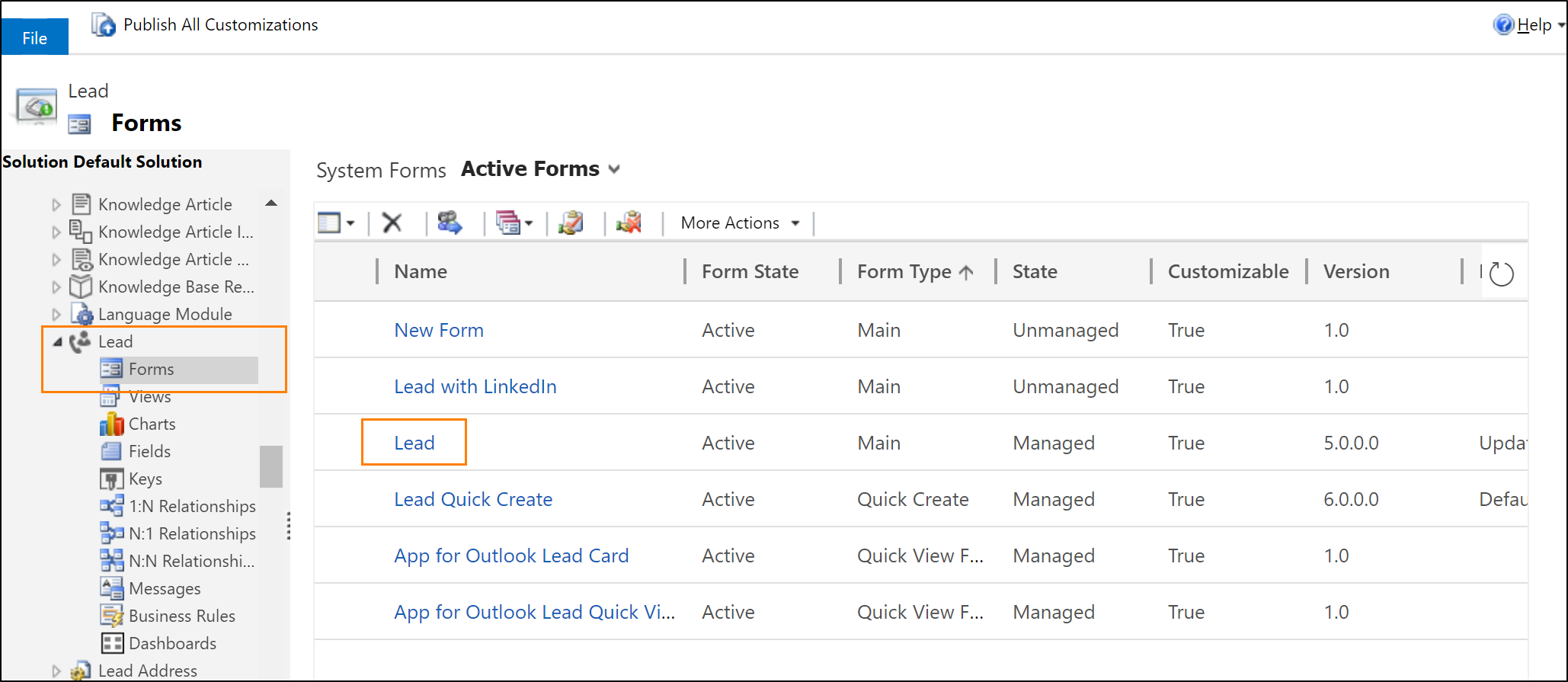
Om du vill lägga till en referens till en anpassad kontroll börjar du med att öppna ett fält i formuläret, som ska bindas till kontrollens primära attribut (fältet efternamn för kontrollen av medlemsprofilen och fältet Företagsnamn för kontrollen av företagsprofil). I det här exemplet har vi redan fältet efternamn i formuläret.
Viktigt!
Medlemsprofil och företagsprofil är skrivskyddade kontroller. Vi rekommenderar att du skapar en kopia av de två fälten (efternamn och företagsnamn) som du binder kontrollerna till, så att du kan fortsätta att redigera fälten.
Välj fältet Efternamn och välj sedan ändra egenskaper på menyfliken.
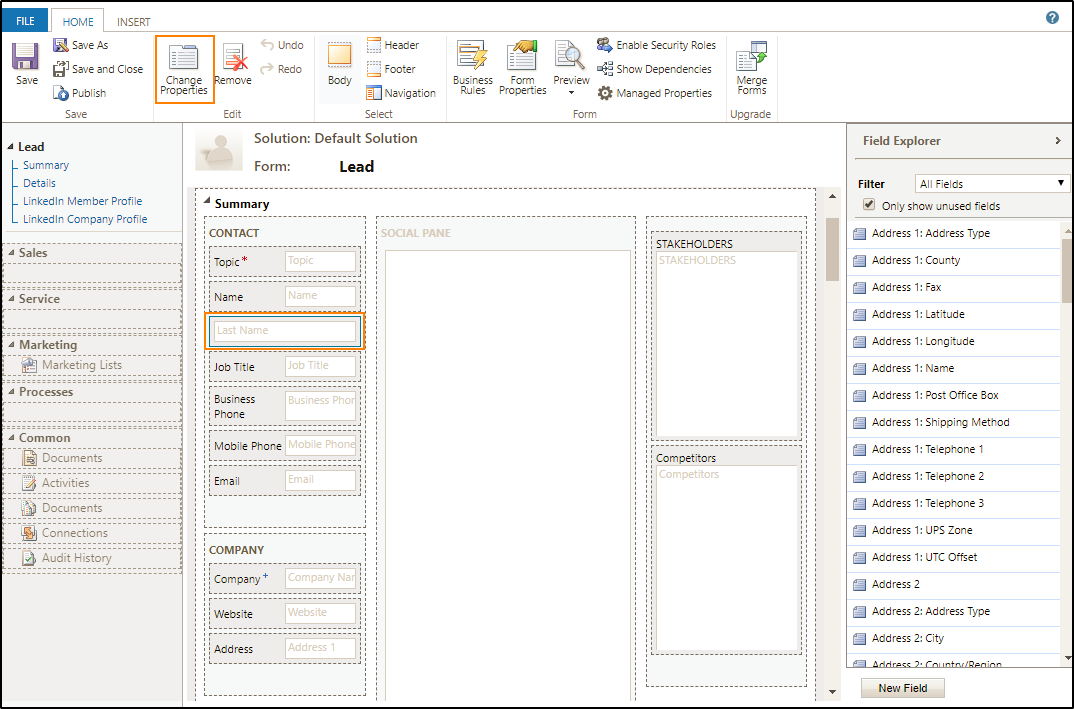
Tips!
Som standard visas kontroller på enhetliga gränssnittet i två kolumner med etikett och värde bredvid varandra. Om du vill maximera det synliga området för kolumnen avmarkerar du kryssrutan Visa etikett i formuläret på fliken Visa .
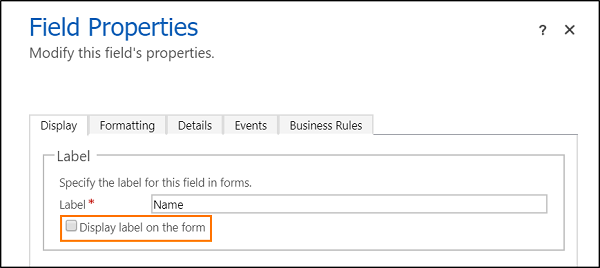
I fönstret Fältegenskaper växlar du till fliken kontroller och klickar sedan på lägg till kontroll.
Välj kontrollen LinkedIn Sales Navigator medlemsprofil och välj Lägg till.
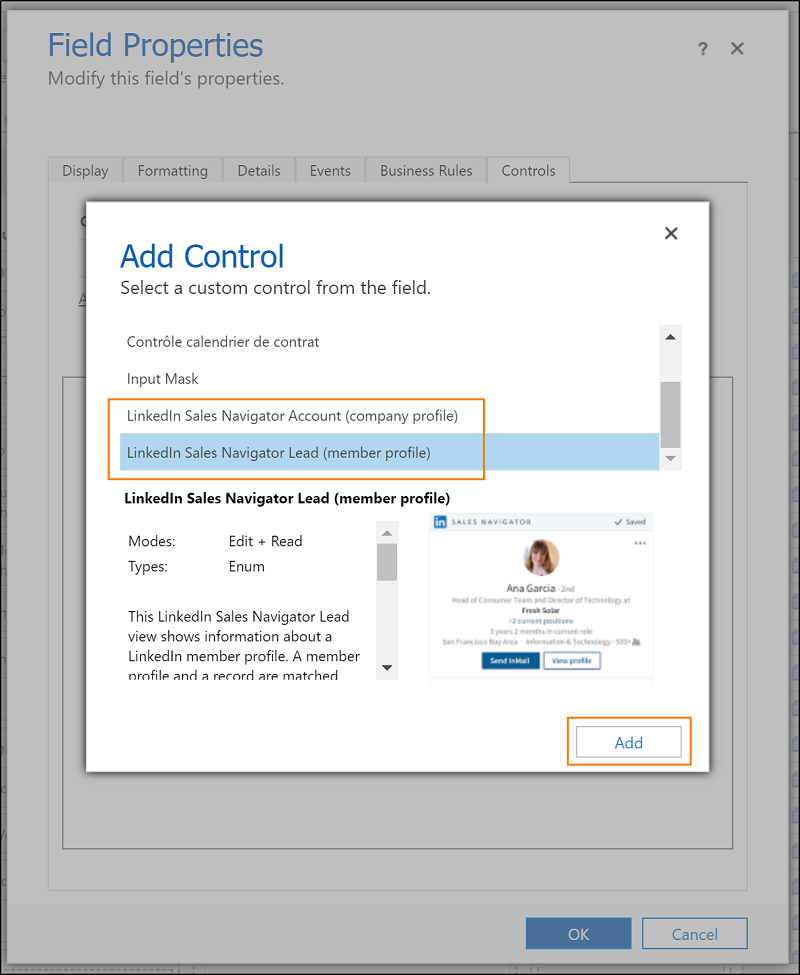
Nu måste du konfigurera Sales Navigator-kontrollen. I området Kontroll, välj formfaktor Webb för LinkedIn-kontrollen.
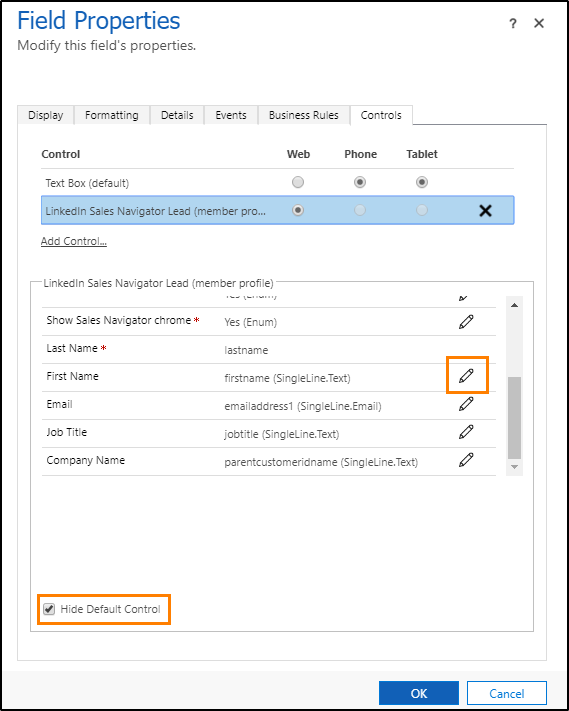
Tips!
Kontrollerna är för närvarande tillgängliga på stationära formfaktorer. På mobila (telefoner och surfplattor) scenarier återgår kontrollerna till standardplattformkontrollen. Om du vill dölja standardkontrollerna från formulären i mobila scenarier, markera kryssrutan Dölj standardkontroll.
Kontrollera att alla nödvändiga egenskaper (med en röd asterisk) har en koppling som konfigurerats i bindningsområdet. Du kan behöva bläddra nedåt i listan för att hitta ytterligare egenskaper som krävs. Vi måste konfigurera ytterligare en egenskap i det här exemplet. Vi rekommenderar att återstående parametrar (förnamn, e-post, befattning och företagsnamn) binds till motsvarande fält i Lead-entiteten. Ju fler parametrar som skickas till kontrollen, desto större blir den lättare att hitta rätt matchning. Markera egenskapen förnamn med beskrivningen och välj penn-ikonen. Använd det här valfria fältet för att ange LinkedIn-medlemmens förnamn för den matchande frågan. Om du anger detta attribut ökar matchningens exakthet.
I listan binder till ett värde i ett fält markerar du förnamn (SingleLine.Text) och markerar OK.
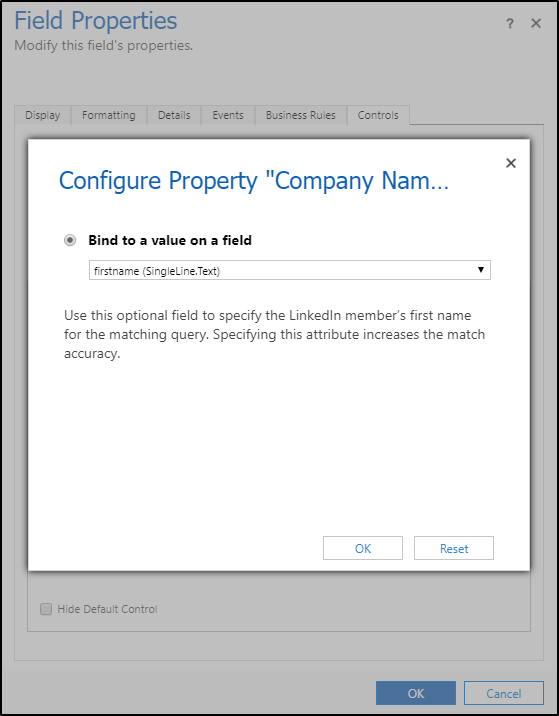
Välj Lägg till i fönstret Fältegenskaper.
I formulärredigeraren välj spara för att tillämpa ändringarna i formuläret.
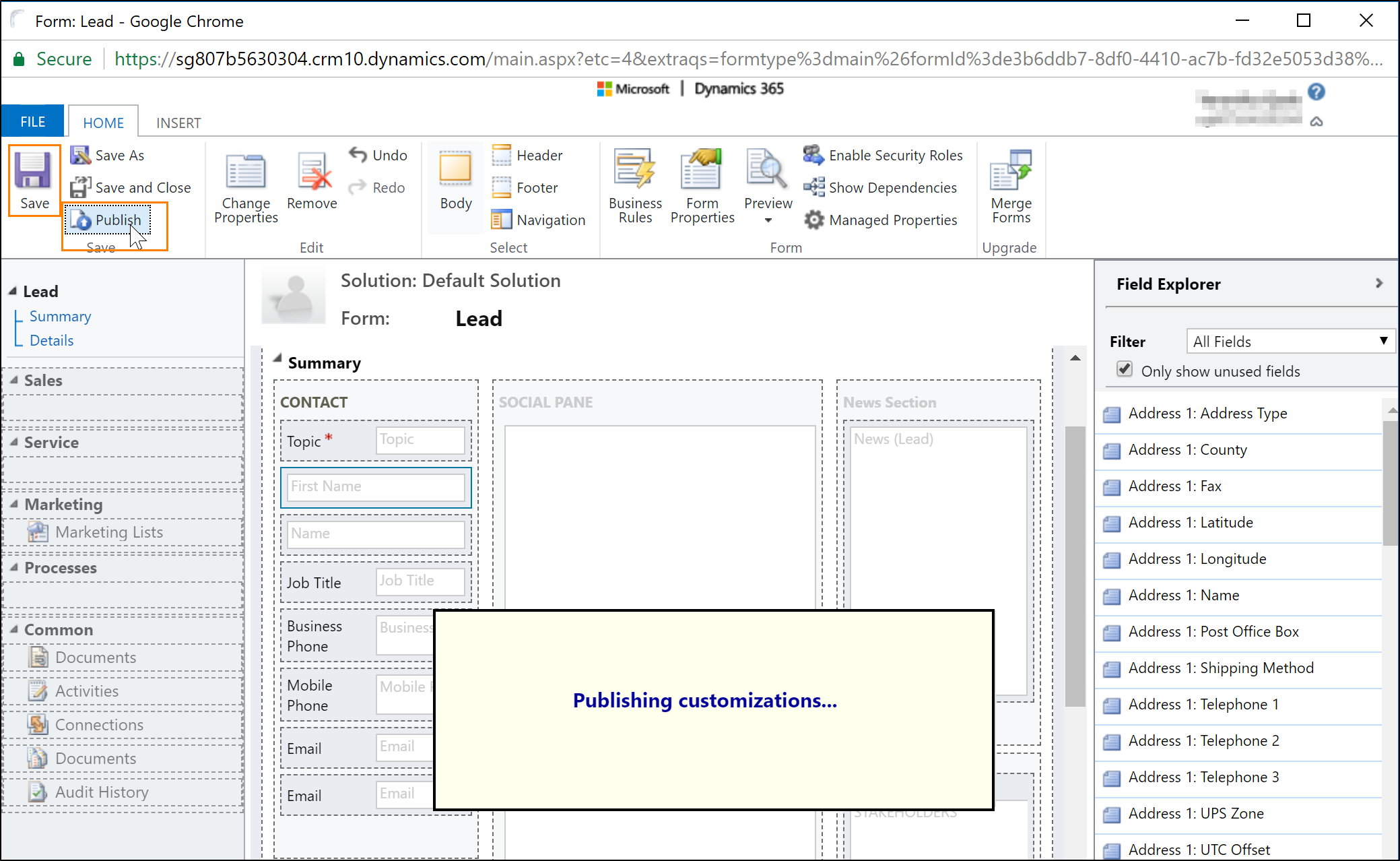
Välj publicera för att göra anpassningar tillgängliga för organisationen.
Dricks
När du använder Microsoft Edge webbläsaren lägger du till din Dynamics 365-domän som en tillförlitlig plats. Detta krävs för att läsa cookies från linkedin.com-domänen.
- Välj Lås-ikonen i adress fältet i en Dynamics 365-post med Sales Navigator-kontroller.
- Välj hantera för alla webbplatser under spårningsförebyggande.
- Välj undantag och lägg till din Dynamics 365-domän i listan.
Relaterad information
Översikt över LinkedIn Sales Navigator-lösningar
Installera och konfigurera LinkedIn Sales Navigator-kontroller
Arbeta med Visa Sales Navigator-kontroller i formulär