Använda Microsoft Teams chatt i Försäljningsnav
Starta Teams-chatt från Försäljningsnav och ansluten dem till poster.
Licens- och rollbehörigheter
| Kravtyp | Du måste ha |
|---|---|
| Licens |
Mer information: |
| Säkerhetsroller |
Mer information: Primära försäljningsroller |
Översikt
Nu kan du inleda en Teams-chatt från Försäljningsnav. Medan du arbetar med en försäljningspost kan du starta en ny Teams-chatt eller ansluta en befintlig chatt till posten och på så sätt samarbeta effektivt utan att byta kontext. Genom att ansluta alla associerade chattar till en post kan du behålla alla konversationer som är relaterade till posten på en och samma plats.
Kommentar
- När du associerar en Teams-kanal till en post anslutna kanalen till posten. Men till skillnad från chattkonversationer kan kanalkonversationer inte nås från Dynamics 365.
- Din administratör har aktiverat den här funktionen. Mer information finns på Aktivera eller inaktivera Teams-chatt i Dynamics 365.
- För att den inbäddade Teams-chattfunktionen ska fungera måste du se till att webbläsarinställningarna tillåter popup-fönster för Dynamics webbplats.
Du kan göra följande Teams-samarbetesaktiviteter från Dynamics 365:
Starta en ny ansluten chattkonversation: Chatten ansluts automatiskt till posten.
Lägg till användare i en ansluten länkad chatt: Chatten visas som en ansluten chatt för alla användare som är inblandade i konversationen.
Anslut en befintlig chatt till en post: Hela chattkonversationen visas för alla användare som är en del av den anslutna chatten.
Öppna alla dina senaste Dynamics 365-chattar: Listsidorna, till exempel listsidan för affärsmöjligheter, visar alla dina senaste chattar som är anslutna till Dynamics 365-poster.
Öppna alla dina senaste chattar: Dina 200 bästa Teams-chattkonversationer finns med på list- och postsidorna.
Anslut en befintlig kanal till en post: Även om kanalen är ansluten till posten går det bara att komma åt kanalkonversationer inifrån Teams.
Gå med i en befintlig ansluten chatt: Se och gå enkelt med i chattar som är anslutna till en post som du har skrivåtkomst till, även om du inte ursprungligen deltog i chatten.
Navigera till en post från en ansluten chatt: Navigera till en relaterad post direkt från den anslutna chatten.
Öppna Teams-chattar och kanaler som är relaterade till en post
Öppna en Dynamics 365 Customer Engagement post och välj ikonen Teams-chatt och kanaler ![]() uppe till höger på sidan.
uppe till höger på sidan.
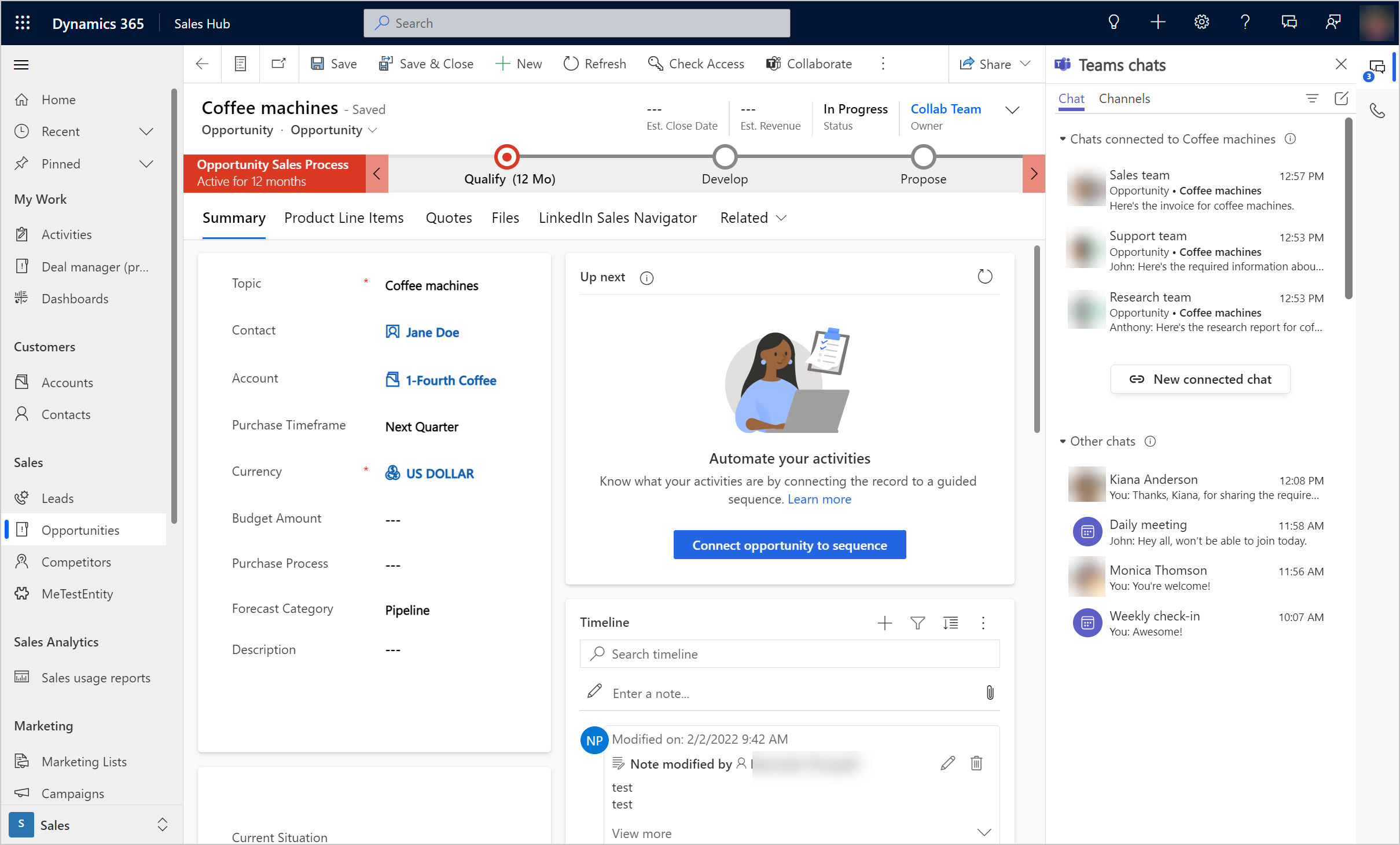
Panelen Teams-chatt öppnas och visas med följande avsnitt på fliken Chatt:
Chattar ansluten till posten anger Teams-chattar som antingen du har anslutit till den valda posten eller som någon annan har anslutit med dig som deltagare.
Andra chattar anger dina 200 bästa chattkonversationer i Teams. Du kan markera en befintlig konversation och ansluta den till en post.
Fliken Kanal anger de kanaler som antingen du har anslutit till den valda posten och kanaler som någon annan har anslutit till där du har deltagit. Om du har anslutit en post till en kanal med hjälp av grundläggande eller förbättrad samarbetserfarenhet visas även den kanalen på den här fliken.
Visa alla anslutna Dynamics 365-chattar
Öppna instrumentpanelen eller listvyn i en Dynamics 365 Customer Engagement-tabell, till exempel en listvy för affärsmöjligheter, och välj ![]() . Alla dina anslutna Dynamics 365-chattar visas under Chattar anslutna till poster. I chattarna visas postnamnen som de är anslutna till och det senaste chattmeddelandet. Du kan navigera till en relaterad post från den anslutna chatten. Mer information finns i Navigera till en post från en ansluten chatt.
. Alla dina anslutna Dynamics 365-chattar visas under Chattar anslutna till poster. I chattarna visas postnamnen som de är anslutna till och det senaste chattmeddelandet. Du kan navigera till en relaterad post från den anslutna chatten. Mer information finns i Navigera till en post från en ansluten chatt.
Starta en ansluten Teams-chatt i Dynamics 365
Du kan starta en ny ansluten chatt eller konvertera en befintlig Teams-chatt till en ansluten chatt för att associera chatten med en Dynamics 365-post.
Öppna en Dynamics 365 Customer Engagement-post och välj
 .
.Rutan Teams-chatt öppnas.
Om du vill starta en ny ansluten chatt med en deltagare väljer du Ny ansluten chatt i avsnittet Chattar anslutna till post.
Använd någon av följande metoder för att lägga till deltagare:
- På fältet Deltagare, bläddra och välj namnen på deltagarna du vill chatta med.
- En lista med förslag på kontakter visas automatiskt i fältet Deltagare. Välj en deltagares namn från listan föreslagna kontakter. Listan Förslag på kontakter visar de kontakter av de användare som arbetar med posten. Mer information: Hur kontaktförslag fungerar
I chattnamnet används postnamnet eller deltagarnas namn, beroende på vilken konfiguration din administratör har ställt in. Om du vill ange namnet på chatten som namnet på posten kan du be din administratör att aktivera inställningen Använd postrubriken som standardchattnamn för anslutna chattar. Du kan ändra chattnamnet. Det är en bra idé att ange ett beskrivande namn så att du kan identifiera chatten även när du är i Teams.
Välj Starta chatt när du har lagt till deltagarna.
Alla deltagare i den anslutna chatten ser chatten när de öppnar posten i Dynamics 365.
Hur kontaktförslag fungerar
Med hjälp av funktionen för föreslagna kontakter kan du snabbt hitta rätt medarbetare att samarbeta med. Detta samarbete kan hjälpa dig att snabbare arbeta med säljfrågor.
Om du inte ser föreslagna kontakter för en posttyp kanske din administratör inte har aktiverat den föreslagna kontaktfunktionen för posttypen. Be din administratör att aktivera funktionen för den posttypen.
När det gäller ärendeposttyp finns två typer av kontaktförslag: AI- och regelbaserad. Andra posttyper som aktiveras för anslutna chattar kanske bara har regelbaserade förslag.
I listan med föreslagna kontakter visas användare som är anslutna eller har interagerat med posten. En föreslagen kontakt kan alltså vara en eller flera av följande användare i den angivna ordningen:
Om posten har tilldelats en användare, postens ägare.
Om posten har tilldelats ett team:
Teamadministratör.
Teammedlemmar som har loggat en aktivitet på posttidslinjen.
(Gäller endast för en affärsmöjlighet) Medlemmar i säljteamet som är kopplade till affärsmöjligheten och har loggat en aktivitet på posttidslinjen.
Användare som har anslutit chattar med posten.
Andra användare som har loggat en aktivitet på posttidslinjen.
(Gäller endast för en affärsmöjlighet) Alla anslutna säljteammedlemmar.
Starta en ansluten chatt med andra onlinemedlemmar
Du kan starta en ansluten chatt med andra medlemmar som är online och visa samma post som du. Om du vill starta en ansluten chatt med en eller flera onlinemedlemmar väljer du en användarikon högst upp i kommandofältet och väljer sedan Starta Teams-chatt. Teams popup-chatten visas och du kan börja prata.
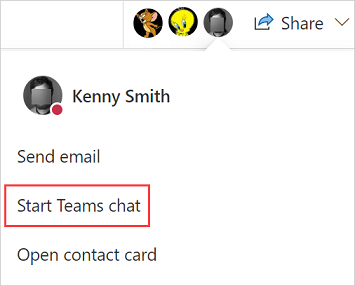
Kommentar
Du kan bara starta en ansluten chatt med andra onlinemedlemmar när mednärvaro aktiveras i Power Platform administrationscenter och Teams-chatt aktiveras i Dynamics 365 Sales av din administratör.
I Power Platform administrationscenter måste din systemadministratör måste aktivera funktionen Samarbete i din miljö. Mer information finns i Hantera funktionsinställningar.
Ansluta eller koppla från en befintlig chatt från en post
Du kan ansluta en chatt till en enskild post eller flera poster. Om du till exempel hade en chatt om en lead som förvandlades till en möjlighet, kan du också ansluta chatten till möjligheten. Om du senare inte vill att chatten ska anslutas till lead kan du koppla bort den.
För att ansluta en befintlig chatt till en post, välj chatten från avsnittet Andra chattar och välj Mer (…)>Ansluta till denna post.
Om du vill koppla från en chatt till en post markerar du chatten och väljer Mer (…)>Koppla från denna post.
Anslut en Teams-kanal till en post
Anslut relevanta Teams-kanaler till en post så att alla medlemmar enkelt kan komma åt de anslutna kanaler från posten och följa konversationen.
Öppna en Dynamics 365 Customer Engagement-post och välj
 .
.Rutan Teams-chatt öppnas.
Du kan också välja Samarbeta i kommandofältet om du vill ansluta en kanal till posten. Mer information finns i Förbättrade samarbetsfunktioner med Microsoft Teams.
Välj fliken Kanal. Under fliken visas de kanaler som redan är anslutna till en post.
Välj ikonen Anslut en Teams-kanal till den här posten
 i det övre högra hörnet av fönstret Teams-chattar.
i det övre högra hörnet av fönstret Teams-chattar.Dialogrutan Samarbeta med Microsoft Teams öppnas.
Om du vill starta en ny ansluten kanal väljer du Skapa en ny anslutning.
Om du vill ansluta en befintlig kanal markerar du kanalen i listan och väljer sedan Starta samarbete.
Starta en vanlig Teams-chatt i Dynamics 365
Du kan starta en vanlig konversation i Dynamics 365 om du inte vill växla till Teams.
När du är i någon av posterna eller i listrutan väljer du ![]() , och välj Skapa chatt-ikon
, och välj Skapa chatt-ikon ![]() i det övre högra hörnet av rutan Teams-chatt. Det här alternativet startar en enskild chatt eller en gruppchatt men ansluter den inte till posten.
i det övre högra hörnet av rutan Teams-chatt. Det här alternativet startar en enskild chatt eller en gruppchatt men ansluter den inte till posten.
Navigera till en post från en ansluten chatt
När du visar alla anslutna Dynamics 365-chattar från instrumentpanelen, listvy av en tabelltyp (till exempel affärsmöjligheter eller konton) eller öppna chattar som är relaterade till en post visas ett eller flera postnamn som de är anslutna till.
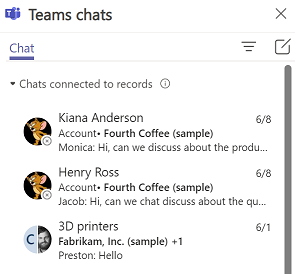
Om du vill navigera till en relaterad post från den anslutna chatten håller du markören över chatten, markerar ... och markerar sedan posten.
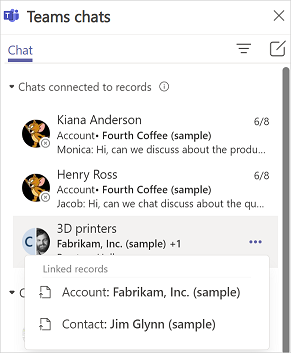
Den valda posten öppnas och rutan Teams-chatt uppdateras med chattarna som är kopplade till den öppnade posten.
Relaterad information
Aktivera eller inaktivera Microsoft Teams chatt i Försäljningsnav
Konfigurera möjligheten att använda föreslagna kontakter
Samarbeta med AI-förslag på kontakter i Dynamics 365 Customer Service