Flytta data från Azure SQL DB till Lakehouse via kopieringsassistenten
I den här självstudien beskrivs stegen för att flytta data till Lakehouse.
Två metoder tillhandahålls med hjälp av kopieringsassistenten:
- Den första metoden flyttar källdata till måltabeller med deltaformat.
- Den andra metoden flyttar källdata till målfiler.
Förutsättningar
För att komma igång måste du uppfylla följande krav:
- Ett klientkonto med en aktiv prenumeration. Skapa ett konto utan kostnad.
- En arbetsyta skapas.
- En Lakehouse skapas på din arbetsyta.
Flytta filer till Lakehouse som tabeller i deltaformat via kopieringsassistenten
Följ de här stegen för att konfigurera kopieringsaktiviteten.
Steg 1: Börja med kopieringsassistenten
Öppna en befintlig datapipeline eller skapa en ny datapipeline.
Välj Kopiera data på arbetsytan för att öppna verktyget Kopieringsassistenten för att komma igång. Eller välj Använd kopieringsassistenten i listrutan Kopiera data under fliken Aktiviteter i menyfliksområdet.
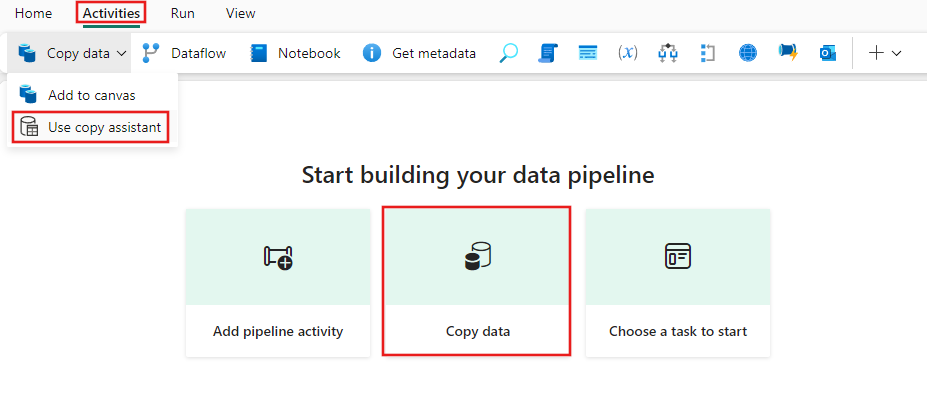
Steg 2: Konfigurera källan
Välj din datakälla genom att välja en typ av datakälla. I den här självstudien använder vi Azure SQL Database som exempel. Rulla nedåt på skärmen Välj datakälla för att hitta och välj Azure SQL Database och välj sedan Nästa.
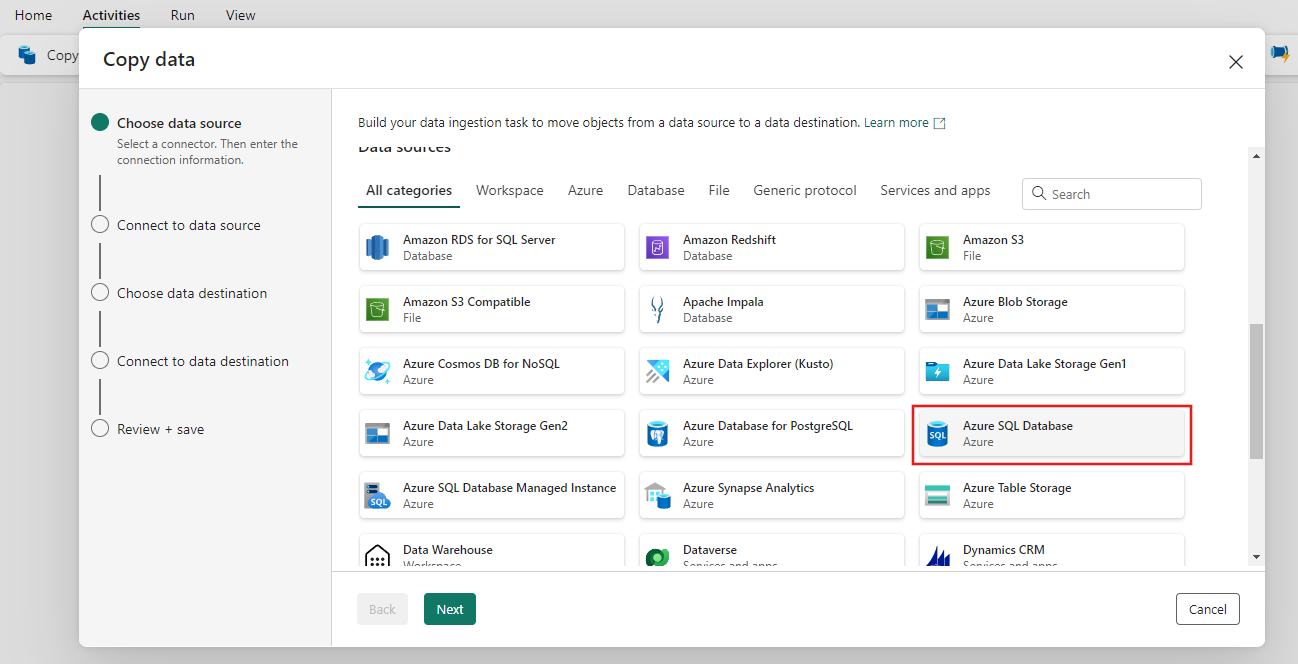
Skapa en anslutning till datakällan genom att välja Ny Anslut ion och fylla i nödvändig anslutningsinformation på panelen.
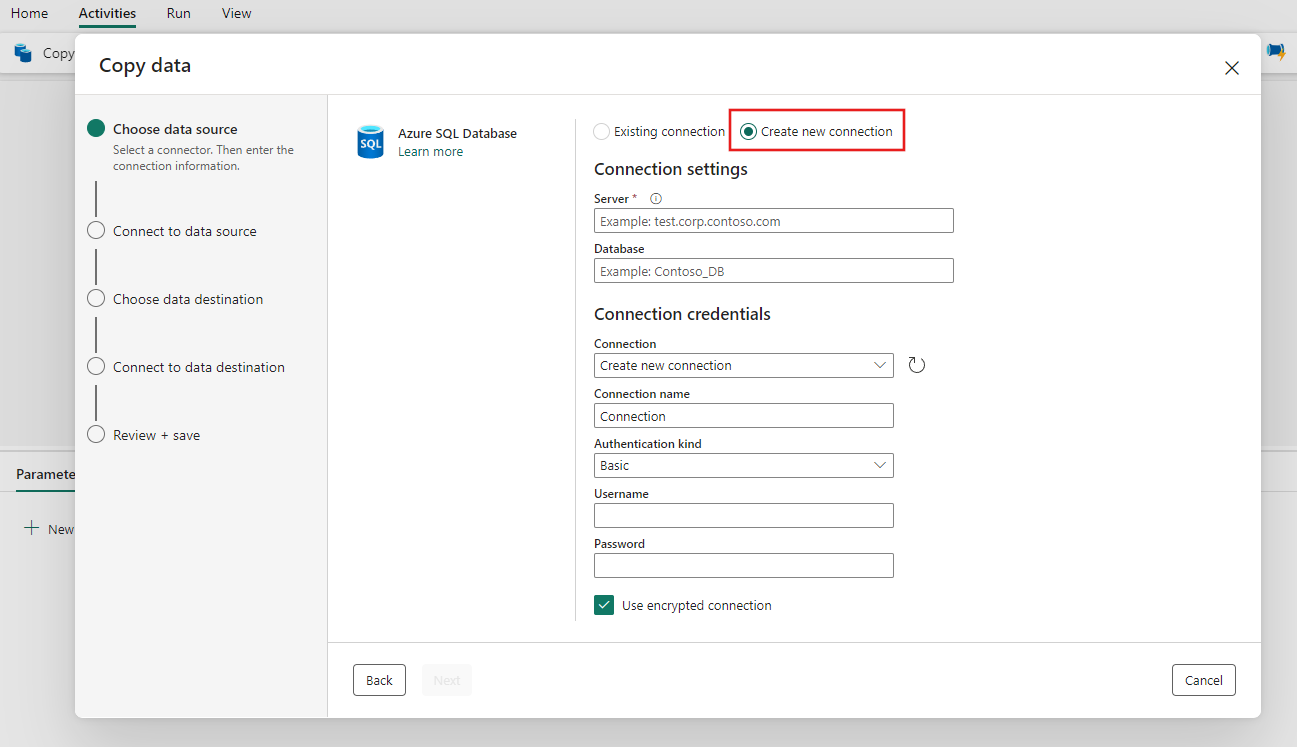
När du har fyllt i nödvändig anslutningsinformation på panelen väljer du Nästa.
När anslutningen har skapats visas en lista över tabeller som du kan välja.
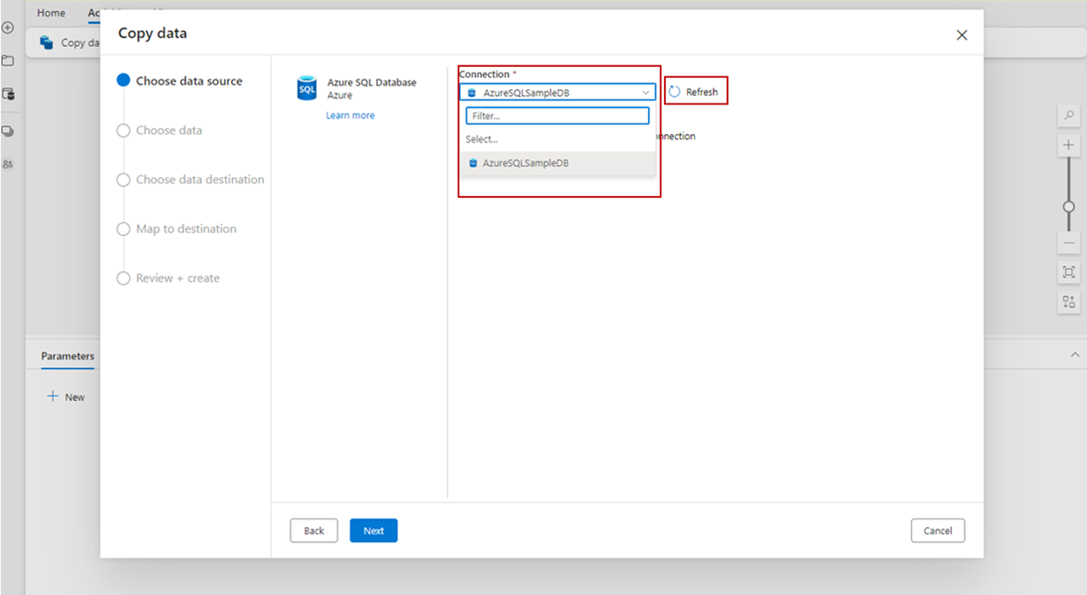
Välj de tabeller som ska flyttas. Välj sedan Nästa.
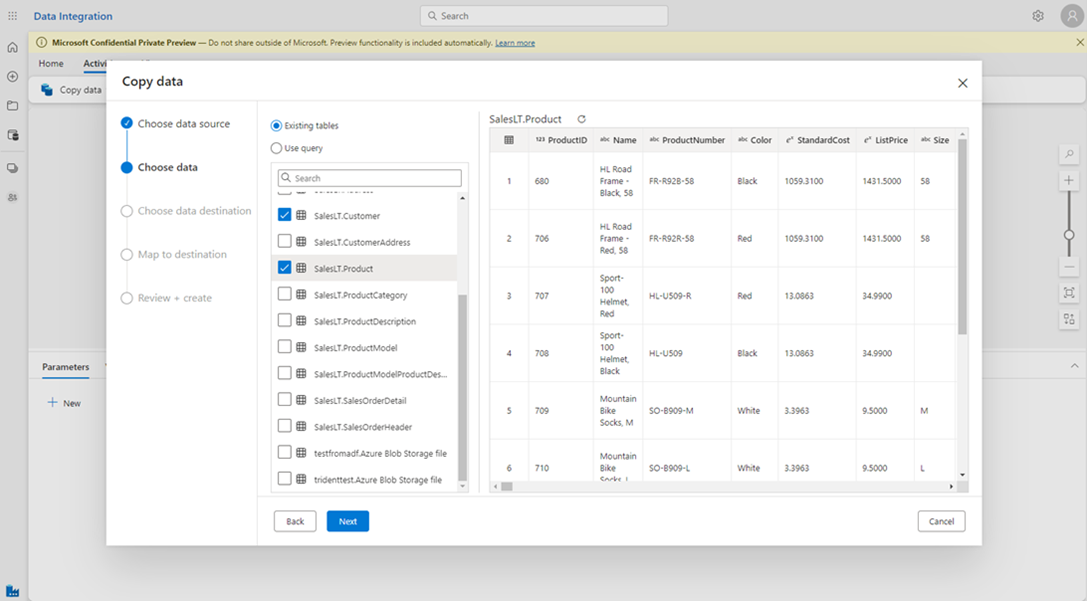
Steg 3: Konfigurera målet
Välj Lakehouse som mål och gå sedan till nästa.
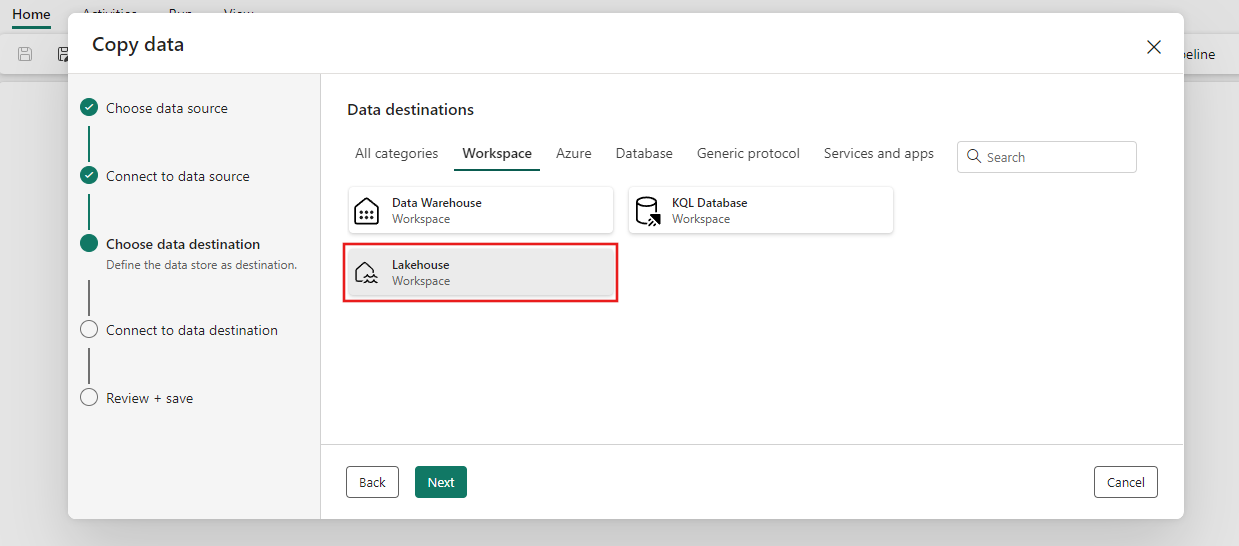
Välj din befintliga Lakehouse från din aktuella arbetsyta direkt och gå sedan till nästa.
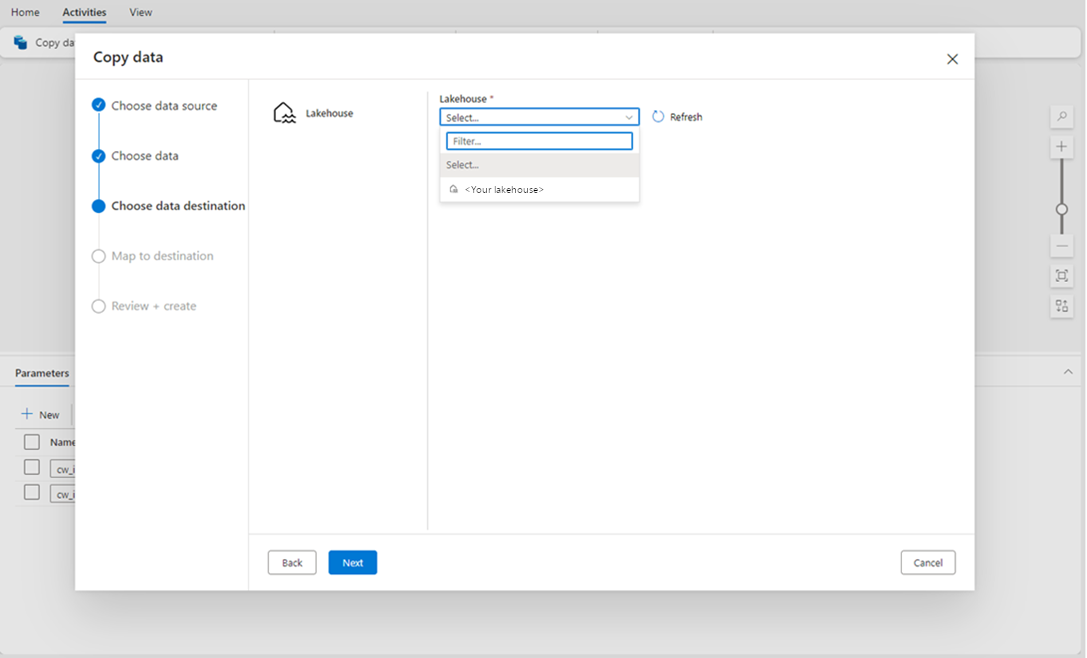
Konfigurera tabellinställningarna i Lakehouse.Välj Tabeller under Rotmapp och ange tabellnamnet. Klicka på Nästa när du vill fortsätta.
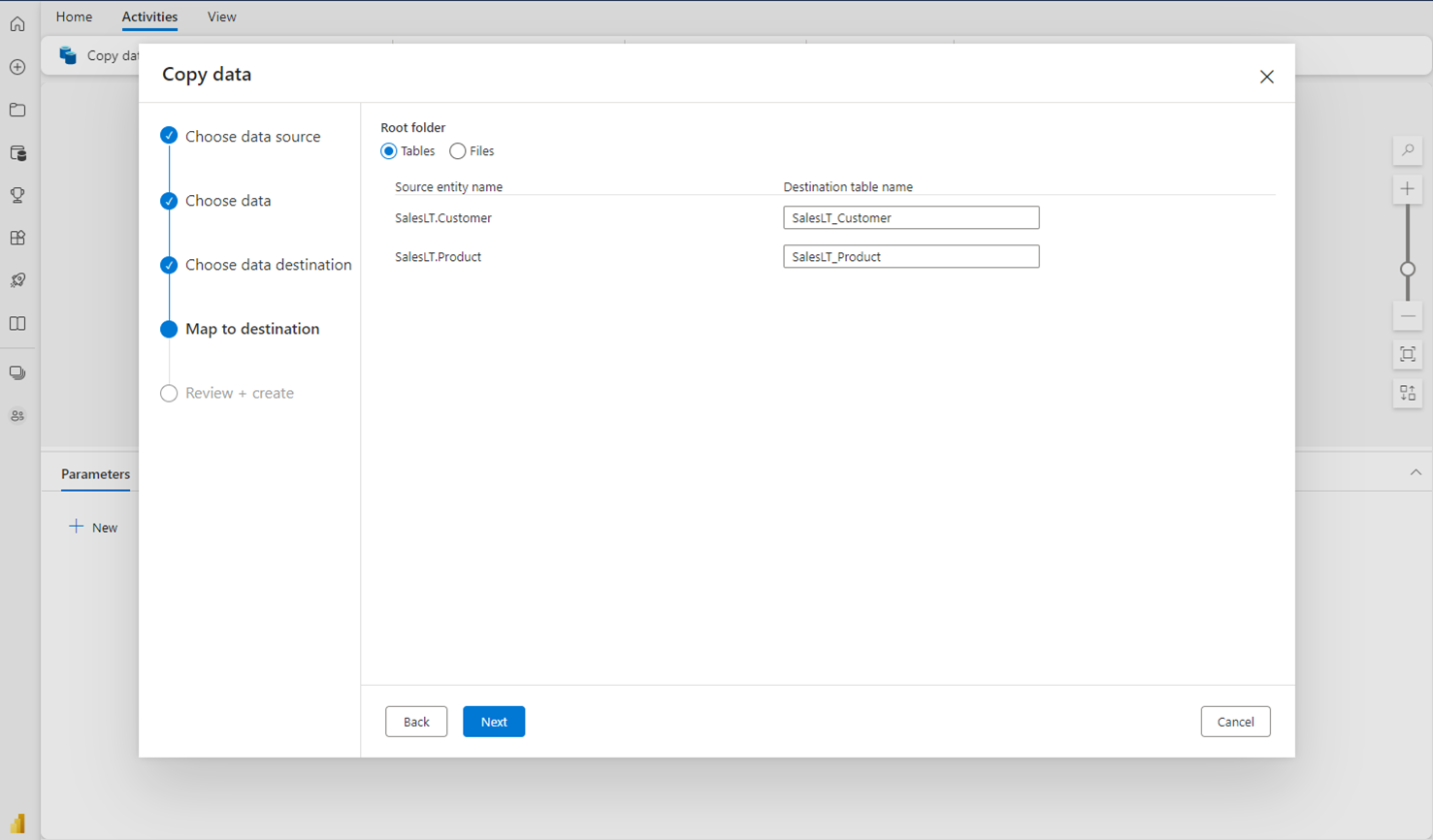
Välj OK för att slutföra assistentupplevelsen.
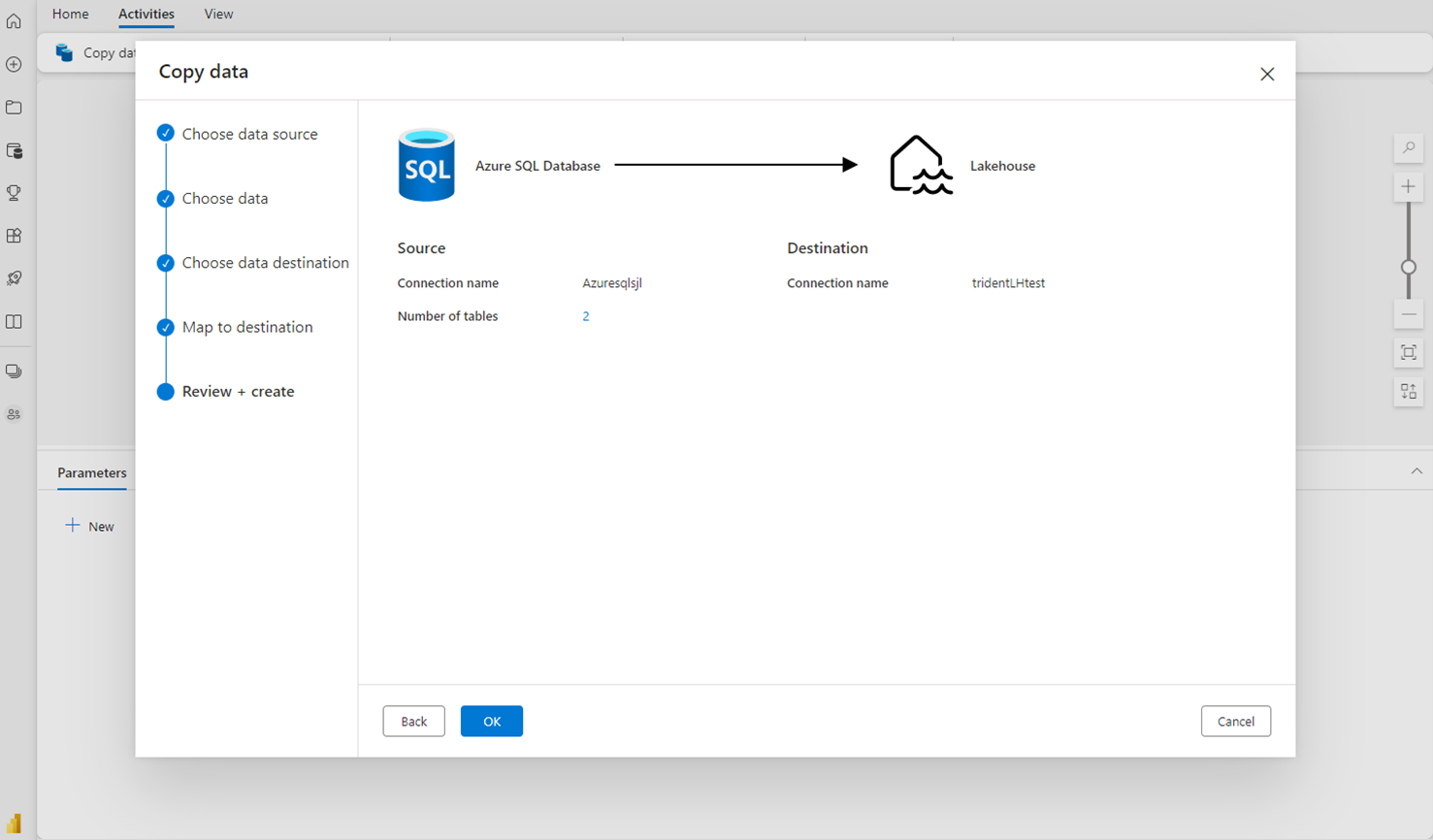
Steg 4: Spara din datapipeline och kör den för att läsa in data
Välj Spara. Välj sedan Kör
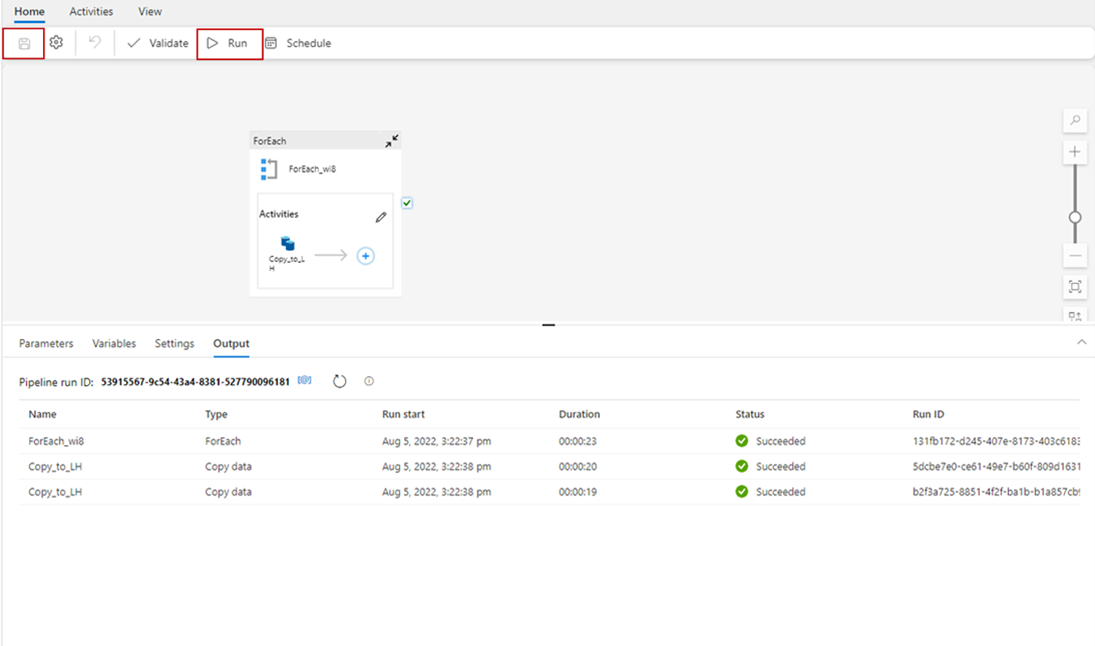
Välj glasögonikonen för att visa information för varje kopieringsaktivitetskörning:
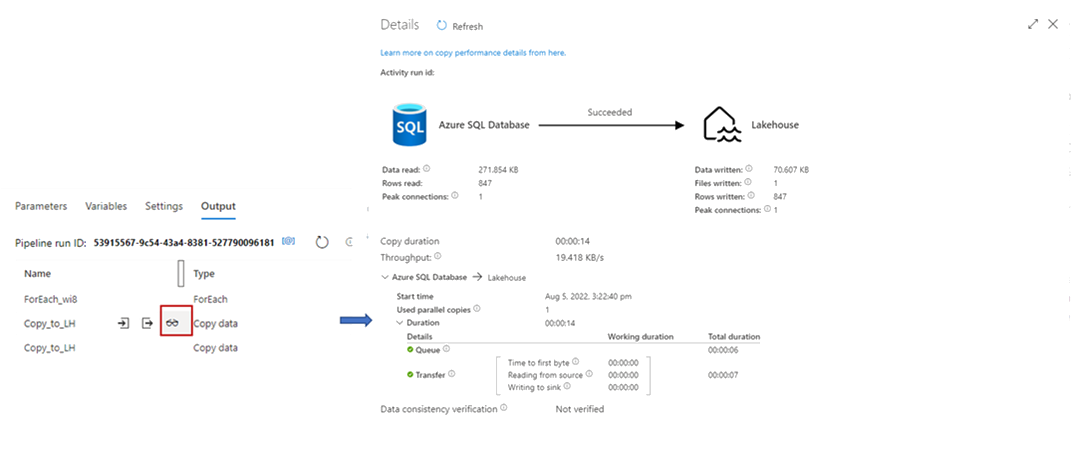
Steg 5: Visa dina tabeller från Lakehouse
Gå till Lakehouse och uppdatera vyn Lake för att se de senaste data som matas in.
Växla till Tabellvy för att visa data i tabellen.
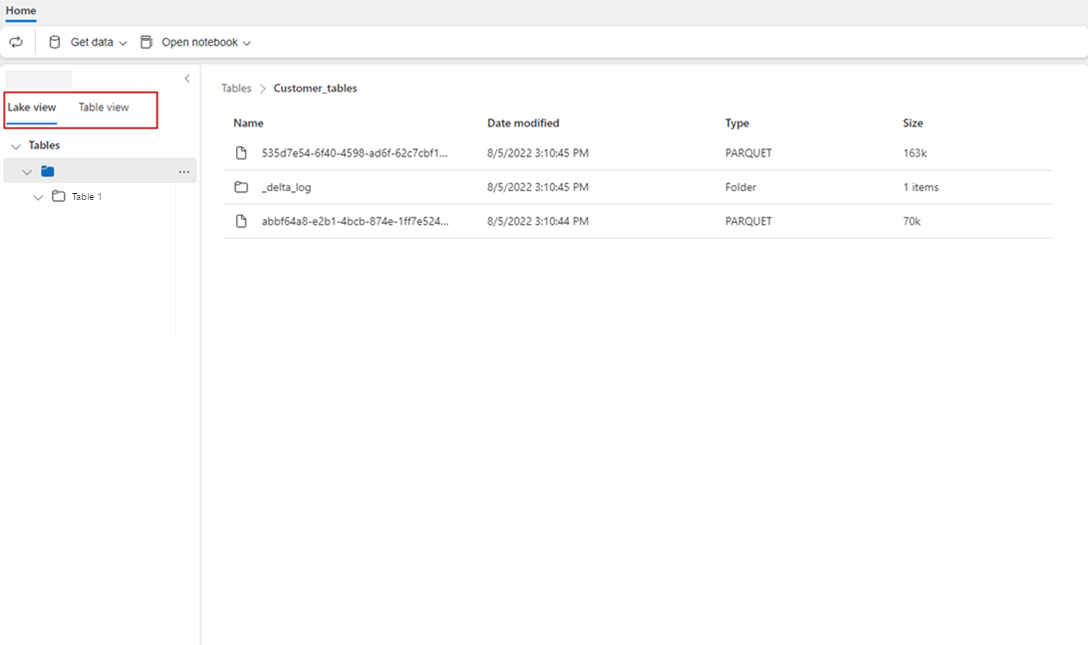
Kommentar
För närvarande hamnar data i Lakehouse Tables-mappar (ett hanterat område) endast i Delta-format. Dessa filer registreras automatiskt som en tabell och visas under Tabellvy från Lakehouse-portalen. Endast de första lagermapparna under Tabeller registreras som deltatabell. Det går inte att bläddra eller förhandsgranska från Lakehouse Table än. Data som läses in i samma tabell läggs till. Ta bort eller uppdatera till tabeller stöds inte ännu.
Relaterat innehåll
Det här exemplet visar hur du flyttar data från Azure SQL DB till Lakehouse med kopieringsassistenten i Data Factory för Microsoft Fabric. Du har lärt dig att:
- Flytta filer till Lakehouse som tabeller i deltaformat med kopieringsassistenten.
Gå sedan vidare för att lära dig mer om att övervaka dina pipelinekörningar.
Feedback
Kommer snart: Under hela 2024 kommer vi att fasa ut GitHub-problem som feedbackmekanism för innehåll och ersätta det med ett nytt feedbacksystem. Mer information finns i: https://aka.ms/ContentUserFeedback.
Skicka och visa feedback för