Ansluta HoloLens till ett nätverk
Om du vill göra det mesta på HoloLens måste du vara ansluten till ett nätverk. HoloLens innehåller en 802.11ac-kompatibel 2x2-Wi-Fi radio och att ansluta den till ett nätverk liknar att ansluta en Windows 10 Desktop- eller Mobile-enhet till ett Wi-Fi nätverk. Den här guiden hjälper dig att:
- Anslut till ett nätverk med Wi-Fi, eller endast för HoloLens 2, Wi-Fi Direct eller Ethernet via USB-C
- Inaktivera och återaktivera Wi-Fi
Läs mer om att använda HoloLens offline.
Ansluta för första gången
Första gången du använder HoloLens vägleds du genom att ansluta till ett Wi-Fi nätverk. Om du har problem med att ansluta till Wi-Fi under installationen kontrollerar du att nätverket antingen är ett öppet, lösenordsskyddat nätverk eller ett företagsinternt portalnätverk. Kontrollera också att nätverket inte kräver att du använder ett certifikat för att ansluta. Efter installationen kan du ansluta till andra typer av Wi-Fi nätverk.
På HoloLens 2 enheter kan användarna också använda en USB-C till Ethernet-adapter för att ansluta direkt till Wi-Fi för att konfigurera enheten. När enheten har konfigurerats kan användarna fortsätta att använda adaptern, eller så kan de koppla från enheten från adaptern och ansluta till wi-fi efter installationen.
Ansluta till Wi-Fi efter installationen
- Utför gesten Starta och välj Inställningar. Appen Inställningar placeras automatiskt framför dig.
- Välj Nätverk & Internet>Wi-Fi. Kontrollera att Wi-Fi är aktiverat. Om du inte ser nätverket rullar du ned i listan.
- Välj ett nätverk och välj sedan Anslut.
- Om du uppmanas att ange ett nätverkslösenord skriver du det och väljer Nästa.
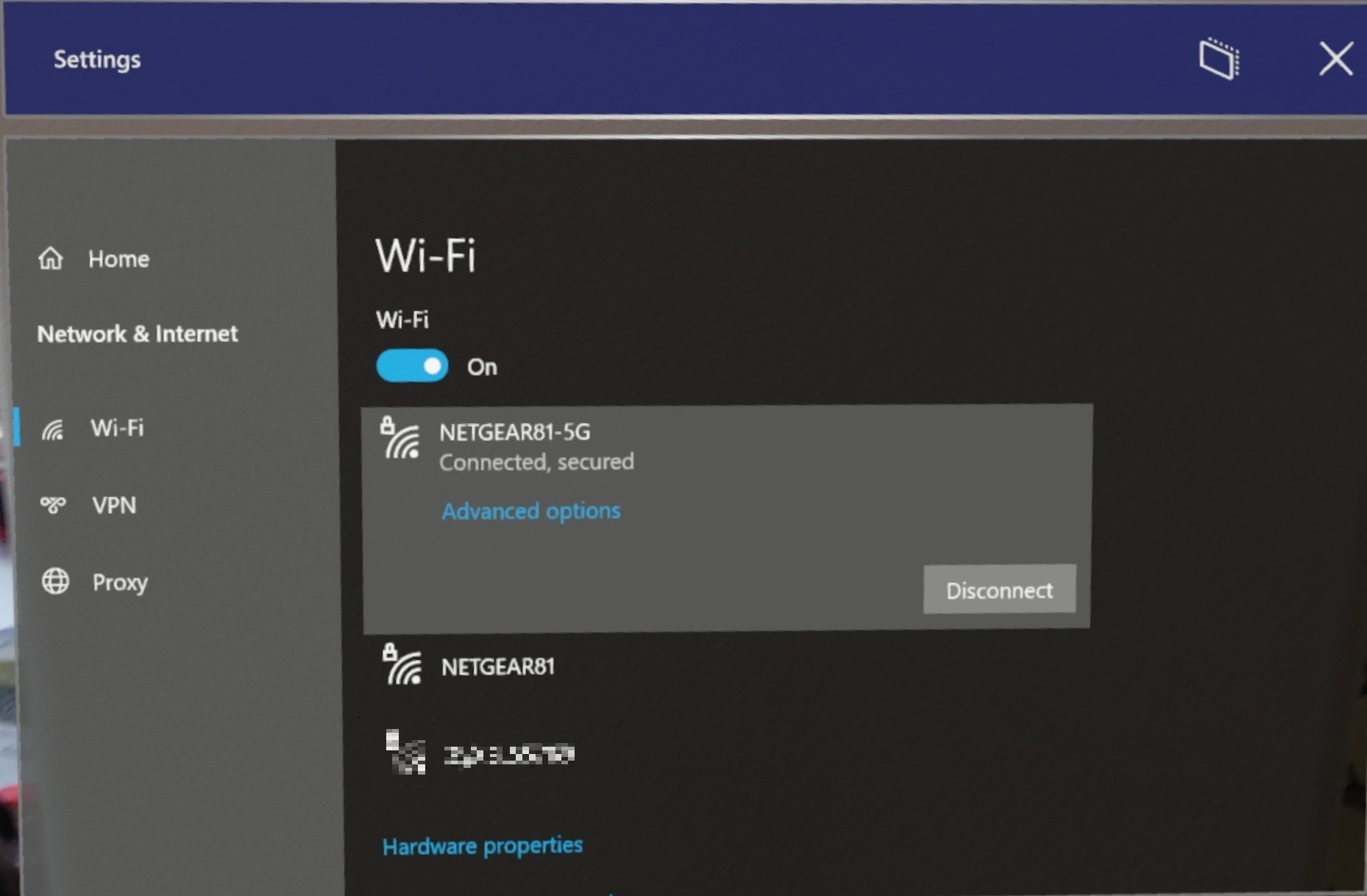
Kontrollera Wi-Fi status på Start-menyn för att bekräfta att du är ansluten till ett Wi-Fi nätverk:
- Öppna Start-menyn .
- Titta längst upp till vänster på Start-menyn för Wi-Fi status. Tillståndet för Wi-Fi och SSID för det anslutna nätverket visas.
Tips
Om Wi-Fi inte är tillgängligt kan du också ansluta till mobilnät och 5G-nätverk.
Viktigt
Användarna kan inte finjustera Wi-Fi roamingbeteendet för HoloLens 2. Det enda sättet att uppdatera Wi-Fi-listan är att växla Wi-Fi Av och På. Detta förhindrar många problem, till exempel när en enhet kan förbli "fast" i en AP när den är utom räckhåll.
HoloLens 2 Wi-Fi modul
När du ansluter HoloLens 2 enheter till ett Wi-Fi nätverk använder du följande tekniska specifikationer för att säkerställa en bra roaming mellan Wi-Fi terminaler.
- Kretsuppsättning: SDM850 med WCN3990 Wi-Fi moduler. 802.11 AC-våg 1
- Kanalbandbredd: 2,4 GHz stöder 20 MHz, 5 GHz stöder 20 MHz, 40 MHz och 80 MHz
- Spatial Streams: 2x2 MIMO
- Stöder 802.11r (snabb roaming), RSSI för att utlösa roaming är ~70dBm
Den Wi-Fi signalnivån påverkar direkt roaming eftersom dataflödeskraven varierar beroende på användningsfall. Tänk på följande när du konfigurerar Wi-Fi terminaler.
Ansluta HoloLens till Enterprise Wi-Fi Network
Företagsprofiler Wi-Fi använder EAP (Extensible Authentication Protocol) för att autentisera Wi-Fi anslutningar. Profilen HoloLens Enterprise Wi-Fi kan konfigureras via MDM eller ett etableringspaket som skapats av Windows Configuration Designer.
En Microsoft Intune hanterad enhet finns i Intune för konfigurationsinstruktioner.
För att skapa ett Wi-Fi etableringspaket i WCD krävs en förkonfigurerad Wi-Fi profil .xml fil. Här är ett exempel Wi-Fi profil för WPA2-Enterprise med EAP-TLS-autentisering:
<?xml version="1.0"?>
<WLANProfile xmlns="http://www.microsoft.com/networking/WLAN/profile/v1">
<name>SampleEapTlsProfile</name>
<SSIDConfig>
<SSID>
<hex>53616d706c65</hex>
<name>Sample</name>
</SSID>
<nonBroadcast>true</nonBroadcast>
</SSIDConfig>
<connectionType>ESS</connectionType>
<connectionMode>auto</connectionMode>
<autoSwitch>false</autoSwitch>
<MSM>
<security>
<authEncryption>
<authentication>WPA2</authentication>
<encryption>AES</encryption>
<useOneX>true</useOneX>
<FIPSMode xmlns="http://www.microsoft.com/networking/WLAN/profile/v2">false</FIPSMode>
</authEncryption>
<PMKCacheMode>disabled</PMKCacheMode>
<OneX xmlns="http://www.microsoft.com/networking/OneX/v1">
<authMode>machine</authMode>
<EAPConfig>
<EapHostConfig xmlns="http://www.microsoft.com/provisioning/EapHostConfig">
<EapMethod>
<Type xmlns="http://www.microsoft.com/provisioning/EapCommon">13</Type>
<VendorId xmlns="http://www.microsoft.com/provisioning/EapCommon">0</VendorId>
<VendorType xmlns="http://www.microsoft.com/provisioning/EapCommon">0</VendorType>
<AuthorId xmlns="http://www.microsoft.com/provisioning/EapCommon">0</AuthorId>
</EapMethod>
<Config xmlns="http://www.microsoft.com/provisioning/EapHostConfig">
<Eap xmlns="http://www.microsoft.com/provisioning/BaseEapConnectionPropertiesV1">
<Type>13</Type>
<EapType xmlns="http://www.microsoft.com/provisioning/EapTlsConnectionPropertiesV1">
<CredentialsSource><CertificateStore><SimpleCertSelection>true</SimpleCertSelection>
</CertificateStore>
</CredentialsSource>
<ServerValidation>
<DisableUserPromptForServerValidation>false</DisableUserPromptForServerValidation>
<ServerNames></ServerNames>
<TrustedRootCA>00 01 02 03 04 05 06 07 08 09 0a 0b 0c 0d 0e 0f 10 11 12 13</TrustedRootCA>
</ServerValidation>
<DifferentUsername>false</DifferentUsername>
<PerformServerValidation xmlns="http://www.microsoft.com/provisioning/EapTlsConnectionPropertiesV2">true</PerformServerValidation>
<AcceptServerName xmlns="http://www.microsoft.com/provisioning/EapTlsConnectionPropertiesV2">false</AcceptServerName>
</EapType>
</Eap>
</Config>
</EapHostConfig>
</EAPConfig>
</OneX>
</security>
</MSM>
</WLANProfile>
Beroende på EAP-typ kan ett certifikat för serverrotcertifikatutfärdare och klientcertifikat behöva etableras på enheten.
Andra resurser:
- WLANv1Profile Schema: [MS-GPWL]: Wireless LAN Profile v1 Schema | Microsoft Docs
- EAP-TLS-schema: [MS-GPWL]: Microsoft EAP TLS-schema | Microsoft Docs
Kontrollera vår felsökningssida om du har problem med att ansluta till ditt Wi-Fi.
HoloLens 2 protokoll och portar
Den här tabellen innehåller IP-protokoll och TCP/UDP-portar som används av HoloLens 2 systemtjänster.
| Port | Protokoll | Programprotokoll | Systemtjänstnamn |
|---|---|---|---|
| Ej tillämpligt | ICMP | ICMP (IP-protokoll 1) | TCP/IP |
| Ej tillämpligt | IGMP | IGMP (IP-protokoll 2) | TCP/IP |
| Ej tillämpligt | IPv6 | IPv6-inkapsling | TCP/IP |
| Ej tillämpligt | ESP | IPsec ESP (IP-protokoll 50) | Routning och fjärråtkomst (RAS) |
| Ej tillämpligt | AH | IPsec AH (IP-protokoll 51) | Routning och fjärråtkomst (RAS) |
| Ej tillämpligt | IPv6-ICMP | ICMP för IPv6 (IP-protokoll 58) | TCP/IP |
| 53 | UDP | DNS | DNS-klient |
| 67 | UDP | DHCP | TCP/IP |
| 80 | TCP | HTTP | Appar & Services |
| 123 | UDP | SNTP | Windows Time |
| 443 | TCP | HTTPS | Appar & Services |
| 500 | UDP | IPSec IKE | Routning och fjärråtkomst (RAS) |
| 546 | UDP | DHCPv6 | TCP/IP |
| 1701 | UDP | L2TP | Routning och fjärråtkomst (RAS) |
| 1900 | UDP | SSDP | SSDP-identifieringstjänst |
| 2869 | TCP | SSDP-händelsemeddelande | SSDP-identifieringstjänst |
| 4500 | UDP | NAT-T | Routning och fjärråtkomst (RAS) |
| 5353 | UDP | Mdns | DNS-klient |
| 5355 | UDP | LLMNR | DNS-klient |
| 7236 | TCP | Mixed Reality Capture | MRC-tjänst |
| 7236 | UDP | Mixed Reality Capture | MRC-tjänst |
Konfigurera nätverksproxy
Det här avsnittet beskriver nätverksproxy för HoloLens OS- och Universell Windows-plattform-appar (UWP) med hjälp av Windows HTTP-stack. Program som använder http-stacken som inte är Windows kan ha en egen proxykonfiguration och hantering.
Proxykonfigurationer
- PAC-skript (Proxy Auto-Config): en PAC-fil (öppnar en webbplats som inte kommer från Microsoft) innehåller en JavaScript-funktion: FindProxyForURL(url, värd).
- Statisk proxy: i form av Server:Port.
- Web Proxy Auto-Discovery Protocol (WPAD): Ange URL för proxykonfigurationsfilen via DHCP eller DNS.
Proxyetableringsmetoder
Det finns tre sätt att etablera proxyservrar:
Användargränssnitt för inställningar:
- Proxy per användare (20H2 eller tidigare):
- Öppna Start-menyn och välj Inställningar.
- Välj Nätverk & Internet och sedan Proxy på den vänstra menyn.
- Rulla ned till Manuell proxykonfiguration och växla Använd en proxyserver till På.
- Ange IP-adressen för proxyservern.
- Ange portnumret.
- Klicka på Spara.
- WiFi-proxy (21H1 eller senare):
- Öppna Start-menyn och gå till sidan Egenskaper för ditt Wi-Fi nätverk.
- Rulla ned till Proxy
- Ändra till manuell installation
- Ange IP-adressen för proxyservern.
- Ange portnumret.
- Klicka på Använd.
- Proxy per användare (20H2 eller tidigare):
MDM
PPKG
- Öppna Windows Configuration Designer
- Klicka på Avancerad etablering, ange namnet på det nya projektet och klicka på Nästa.
- Välj Windows Holographic (HoloLens 2) och klicka på Nästa.
- Importera din PPKG (valfritt) och klicka på Slutför.
- Expandera Körningsinställningar –> Anslutningsprofiler –> WLAN –> WLAN-proxy.
- Ange SSID för ditt Wi-Fi nätverk och klicka på Lägg till.
- Välj ditt Wi-Fi nätverk i det vänstra fönstret och ange önskade anpassningar. De aktiverade anpassningarna visas i fetstil på den vänstra menyn.
- Klicka på Spara och avsluta.
- Tillämpa etableringspaketet på HoloLens.
Molnlösningsleverantörer ligger bakom många av hanteringsuppgifterna och principerna för Windows 10, både i Microsoft Intune och hos MDM-tjänstleverantörer som inte kommer från Microsoft. Du kan också använda Windows Configuration Designer för att skapa ett etableringspaket och tillämpa det på HoloLens 2. De mest sannolika molnlösningsleverantörerna som kommer att tillämpas på dina HoloLens 2 är:
- WiFi CSP: per profil Wi-Fi proxy
Andra CSP:er som stöds i HoloLens-enheter
VPN
En VPN-anslutning kan ge en säkrare anslutning och åtkomst till företagets nätverk och Internet. HoloLens 2 har stöd för inbyggd VPN-klient och vpn-plugin-program för Universell Windows-plattform (UWP).
Inbyggda VPN-protokoll som stöds:
- IKEv2
- L2TP
- PPTP
Om certifikatet används för autentisering för inbyggd VPN-klient måste det nödvändiga klientcertifikatet läggas till i användarcertifikatarkivet. Om du vill se om ett VPN-plugin-program från tredje part stöder HoloLens 2 går du till Store för att hitta VPN-appen och kontrollerar om HoloLens visas som en enhet som stöds och på sidan Systemkrav stöder appen ARM- eller ARM64-arkitektur. HoloLens stöder endast Universell Windows-plattform program för VPN från tredje part.
VPN kan hanteras av MDM via Inställningar/AllowVPN och ställas in via Vpnv2-csp-princip.
Läs mer om hur du konfigurerar VPN med dessa guider.
VPN via användargränssnitt
VPN är inte aktiverat som standard men kan aktiveras manuellt genom att öppna appen Inställningar och navigera till Nätverk & Internet –> VPN.
- Välj en VPN-provider.
- Skapa ett anslutningsnamn.
- Ange ditt servernamn eller din adress.
- Välj VPN-typ.
- Välj typ av inloggningsinformation.
- Du kan också lägga till användarnamn och lösenord.
- Använd VPN-inställningarna.
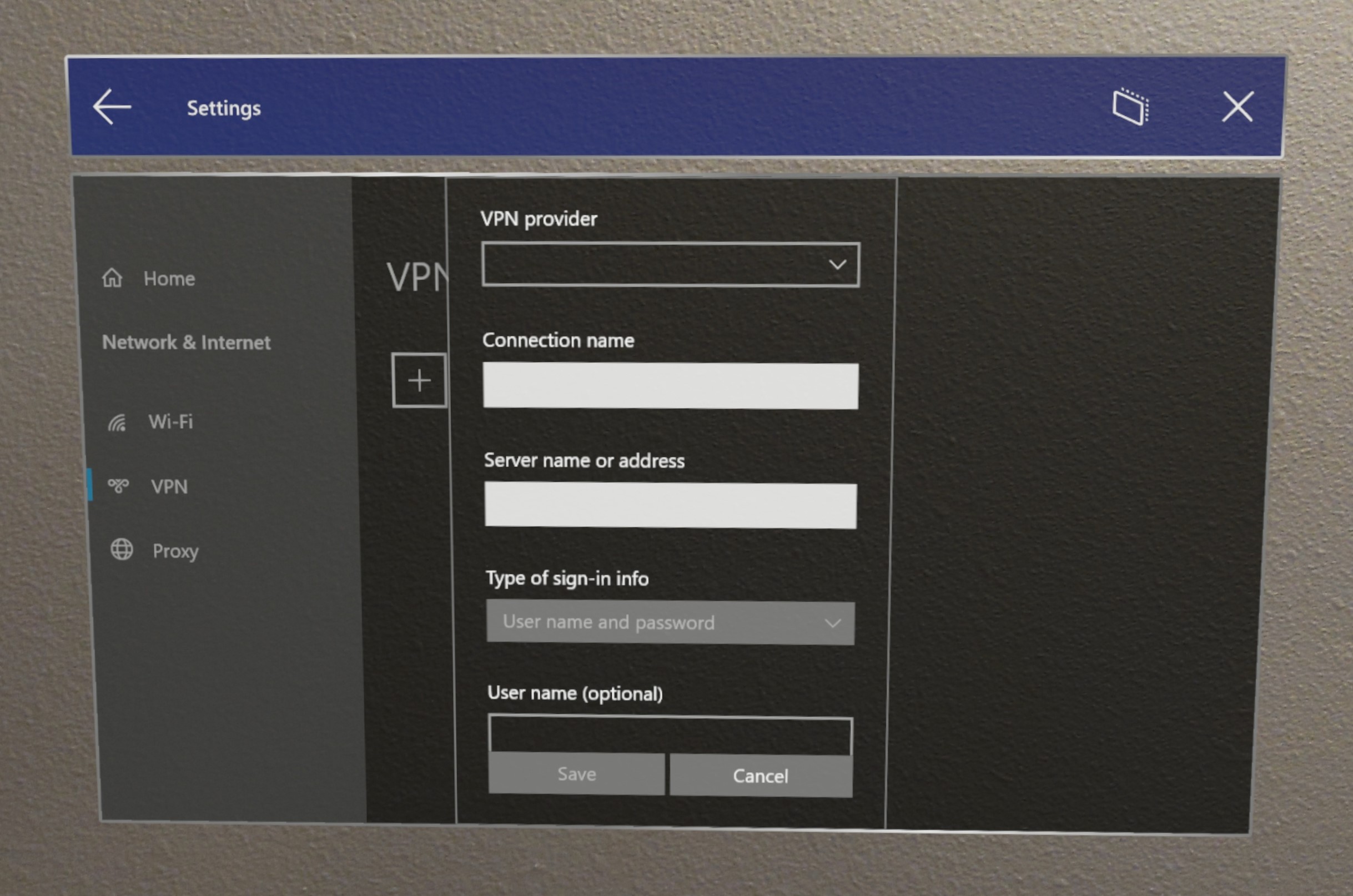
VPN-uppsättning via etableringspaket
Tips
I vår Windows Holographic version 20H2 har vi åtgärdat ett proxykonfigurationsproblem för VPN-anslutning. Överväg att uppgradera enheter till den här versionen om du tänker använda det här flödet.
- Starta Windows Configuration Designer.
- Klicka på Etablera HoloLens-enheter och välj sedan målenhet och Nästa.
- Ange paketnamn och sökväg.
- Klicka på Växla till avancerad redigerare.
- Öppna Körningsinställningar ->ConnectivityProfiles ->VPN ->VPNInställningar.
- Konfigurera VPNProfileName
- Välj ProfileType: Intern eller tredje part.
- För Intern profil väljer du NativeProtocolType och konfigurerar sedan server, routningsprincip, autentiseringstyp och andra inställningar.
- För profilen "Tredje part" konfigurerar du server-URL, VPN-plugin-programpaketsfamiljenamn (endast 3 fördefinierade) och anpassade konfigurationer.
- Exportera paketet.
- Anslut HoloLens och kopiera .ppkg-filen till enheten.
- På HoloLens tillämpar du VPN .ppkg genom att öppna Start-menyn och välja Inställningar -Konto ->>Åtkomst till arbete eller skola ->Lägg till eller ta bort etableringspaket –> Välj ditt VPN-paket.
Konfigurera VPN via Intune
Följ bara Intune-dokumenten för att komma igång. När du följer de här stegen bör du tänka på de inbyggda VPN-protokoll som HoloLens-enheter stöder.
Skapa VPN-profiler för att ansluta till VPN-servrar i Intune.
När du är klar ska du komma ihåg att tilldela profilen.
VPN via MDM-lösningar från tredje part
Exempel på VPN-anslutning från tredje part:
<!-- Configure VPN Server Name or Address (PhoneNumber=) [Comma Separated]-->
<Add>
<CmdID>10001</CmdID>
<Item>
<Target>
<LocURI>./Vendor/MSFT/VPNv2/VPNProfileName/PluginProfile/ServerUrlList</LocURI>
</Target>
<Data>selfhost.corp.contoso.com</Data>
</Item>
</Add>
<!-- Configure VPN Plugin AppX Package ID (ThirdPartyProfileInfo=) -->
<Add>
<CmdID>10002</CmdID>
<Item>
<Target>
<LocURI>./Vendor/MSFT/VPNv2/VPNProfileName/PluginProfile/PluginPackageFamilyName</LocURI>
</Target>
<Data>TestVpnPluginApp-SL_8wekyb3d8bbwe</Data>
</Item>
</Add>
<!-- Configure Microsoft's Custom XML (ThirdPartyProfileInfo=) -->
<Add>
<CmdID>10003</CmdID>
<Item>
<Target>
<LocURI>./Vendor/MSFT/VPNv2/VPNProfileName/PluginProfile/CustomConfiguration</LocURI>
</Target> <Data><pluginschema><ipAddress>auto</ipAddress><port>443</port><networksettings><routes><includev4><route><address>172.10.10.0</address><prefix>24</prefix></route></includev4></routes><namespaces><namespace><space>.vpnbackend.com</space><dnsservers><server>172.10.10.11</server></dnsservers></namespace></namespaces></networksettings></pluginschema></Data>
</Item>
</Add>
Internt IKEv2 VPN-exempel:
<Add>
<CmdID>10001</CmdID>
<Item>
<Target>
<LocURI>./Vendor/MSFT/VPNv2/VPNProfileName/NativeProfile/Servers</LocURI>
</Target>
<Data>Selfhost.corp.contoso.com</Data>
</Item>
</Add>
<Add>
<CmdID>10002</CmdID>
<Item>
<Target>
<LocURI>./Vendor/MSFT/VPNv2/VPNProfileName/NativeProfile/RoutingPolicyType</LocURI>
</Target>
<Data>ForceTunnel</Data>
</Item>
</Add>
<!-- Configure VPN Protocol Type (L2tp, Pptp, Ikev2) -->
<Add>
<CmdID>10003</CmdID>
<Item>
<Target>
<LocURI>./Vendor/MSFT/VPNv2/VPNProfileName/NativeProfile/NativeProtocolType</LocURI>
</Target>
<Data>Ikev2</Data>
</Item>
</Add>
<!-- Configure VPN User Method (Mschapv2, Eap) -->
<Add>
<CmdID>10004</CmdID>
<Item>
<Target>
<LocURI>./Vendor/MSFT/VPNv2/VPNProfileName/NativeProfile/Authentication/UserMethod</LocURI>
</Target>
<Data>Eap</Data>
</Item>
</Add>
<Add>
<CmdID>10004</CmdID>
<Item>
<Target>
<LocURI>./Vendor/MSFT/VPNv2/VPNProfileName/NativeProfile/Authentication/Eap/Configuration</LocURI>
</Target>
<Data>EAP_configuration_xml_content</Data>
</Item>
</Add>
Inaktivera Wi-Fi på HoloLens (första generationen)
Använda appen Inställningar på HoloLens
Öppna Start-menyn .
Välj appen Inställningar från Start eller från listan Alla appar till höger på Start-menyn . Appen Inställningar placeras automatiskt framför dig.
Välj Nätverk & Internet.
Välj Wi-Fi skjutreglage för att flytta den till läget Av . Detta inaktiverar RF-komponenterna i Wi-Fi-radion och inaktiverar alla Wi-Fi funktioner på HoloLens.
Varning
När Wi-Fi radio är inaktiverad kan HoloLens inte automatiskt läsa in dina utrymmen.
Flytta skjutreglaget till läget På för att aktivera Wi-Fi-radion och återställa Wi-Fi funktioner på Microsoft HoloLens. Det valda Wi-Fi radiotillståndet (på eller av) bevaras mellan omstarter.
Identifiera IP-adressen för holoLens i Wi-Fi-nätverket
Genom att använda appen Inställningar
Öppna Start-menyn .
Välj appen Inställningar från Start eller från listan Alla appar till höger på Start-menyn . Appen Inställningar placeras automatiskt framför dig.
Välj Nätverk & Internet.
Rulla ned till listan över tillgängliga Wi-Fi nätverk och välj Maskinvaruegenskaper.
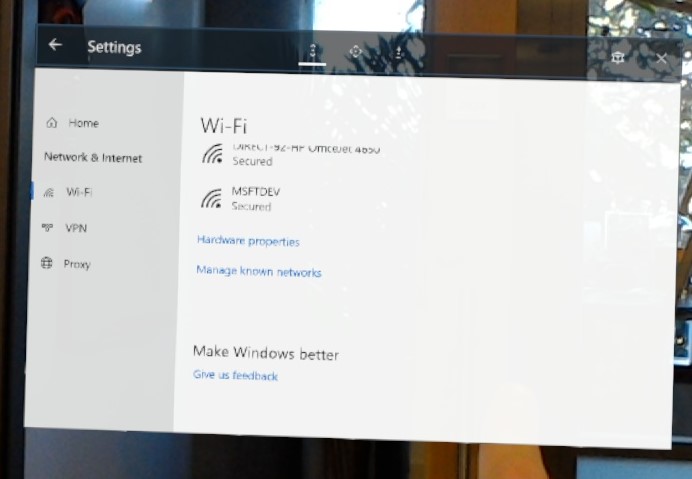
IP-adressen visas bredvid IPv4-adressen.
Med röstkommandon
Beroende på dina enheters version kan du antingen använda inbyggda röstkommandon eller Cortana för att visa din IP-adress. I versioner efter 19041.1103 visas "Vad är min IP-adress?" och det visas. För tidigare versioner eller HoloLens (första generationen) säger "Hej Cortana, Vad är min IP-adress?" och Cortana visar och läser upp din IP-adress.
Genom att använda Windows-enhetsportalen
- Öppna enhetsportalen i en webbläsare på datorn.
- Gå till avsnittet Nätverk .
I det här avsnittet visas din IP-adress och annan nätverksinformation. Med den här metoden kan du kopiera och klistra in IP-adressen på utvecklingsdatorn.
Ändra IP-adress till statisk adress
Genom att använda inställningar
- Öppna Start-menyn .
- Välj appen Inställningar från Start eller från listan Alla appar till höger på Start-menyn . Appen Inställningar placeras automatiskt framför dig.
- Välj Nätverk & Internet.
- Rulla ned till listan över tillgängliga Wi-Fi nätverk och välj Maskinvaruegenskaper.
- I fönstret Redigera IP-inställningar ändrar du det första fältet till Manuell.
- Ange önskad IP-konfiguration i de återstående fälten och klicka sedan på Spara.
Genom att använda Windows-enhetsportalen
- Öppna enhetsportalen i en webbläsare på datorn.
- Gå till avsnittet Nätverk .
- Välj knappen IPv4-konfiguration .
- Välj Använd följande IP-adress och ange önskad TCP/IP-konfiguration.
- Välj Använd följande DNS-serveradresser och ange önskade och alternativa DNS-serveradresser om det behövs.
- Klicka på Spara.
Feedback
Kommer snart: Under hela 2024 kommer vi att fasa ut GitHub-problem som feedbackmekanism för innehåll och ersätta det med ett nytt feedbacksystem. Mer information finns i: https://aka.ms/ContentUserFeedback.
Skicka och visa feedback för