Funktioner i Configuration Manager technical preview version 1905
Gäller för: Configuration Manager (gren för teknisk förhandsversion)
Den här artikeln beskriver de funktioner som är tillgängliga i den tekniska förhandsversionen för Configuration Manager version 1905. Installera den här versionen för att uppdatera och lägga till nya funktioner på webbplatsen för teknisk förhandsversion.
Läs artikeln teknisk förhandsversion innan du installerar den här uppdateringen. Den här artikeln bekantar dig med de allmänna kraven och begränsningarna för att använda en teknisk förhandsversion, hur du uppdaterar mellan versioner och hur du ger feedback.
I följande avsnitt beskrivs de nya funktionerna som du kan prova i den här versionen:
Förbättrad kontroll över WSUS-underhåll
Nu har du mer detaljerad kontroll över WSUS-underhållsaktiviteterna som Configuration Manager körs för att upprätthålla felfria programuppdateringsplatser. Förutom att avböja förfallna uppdateringar i WSUS kan Configuration Manager nu ta bort föråldrade uppdateringar från WSUS-databasen. WSUS-underhållet sker efter varje synkronisering.
Behörigheter
När WSUS-databasen finns på en fjärransluten SQL Server måste platsserverns datorkonto ha följande SQL Server behörigheter:
- Och
db_datareaderdb_datawriterfasta databasroller. Mer information finns i Roller på databasnivå. - Serverbehörigheten
CONNECT SQLmåste beviljas platsserverns datorkonto. Mer information finns i BEVILJA serverbehörigheter (Transact-SQL).
Prova!
Försök att slutföra uppgifterna. Skicka sedan feedback med dina tankar om funktionen.
I Configuration Manager-konsolen går du tillAdministrationsöversikt>Platskonfigurationsplatser> för administration>.
Välj platsen överst i Configuration Manager-hierarkin.
Klicka på Konfigurera platskomponenter i gruppen Inställningar och klicka sedan på Programuppdateringsplats för att öppna Egenskaper för programuppdateringsplatskomponent.
På fliken WSUS-underhåll väljer du Ta bort föråldrade uppdateringar från WSUS-databasen.
Den föråldrade uppdateringsborttagningen tillåts att köras i högst 30 minuter innan den stoppas. Den startar igen efter nästa synkronisering.
Förbättringar av Configuration Manager-konsolen
Den här versionen baseras på kundfeedback vid Midwest Management Summit (MMS) 2019 och innehåller följande förbättringar av Configuration Manager-konsolen:
Fliken Samlingar i enhetsnoden
I arbetsytan Tillgångar och efterlevnad går du till noden Enheter och väljer en enhet. I informationsfönstret växlar du till den nya fliken Samlingar . På den här fliken visas de samlingar som innehåller den här enheten.
Obs!
Den här fliken är för närvarande inte tillgänglig från en undernod för enheter under noden Enhetssamlingar . När du till exempel väljer alternativet Visa medlemmar i en samling.
Fliken Aktivitetssekvenser i programnoden
I arbetsytan Programvarubibliotek expanderar du Programhantering, går till noden Program och väljer ett program. Växla till den nya fliken Aktivitetssekvenser i informationsfönstret . På den här fliken visas de aktivitetssekvenser som refererar till det här programmet.
Visa samlingsnamn för skript
I arbetsytan Övervakning väljer du noden Skriptstatus . Nu visas samlingsnamnet utöver ID:t.
Realtidsåtgärder från enhetslistor
Det finns olika sätt att visa en lista över enheter under noden Enheter på arbetsytan Tillgångar och efterlevnad .
På arbetsytan Tillgångar och efterlevnad väljer du noden Enhetssamlingar . Välj en enhetssamling och välj åtgärden Visa medlemmar. Den här åtgärden öppnar en undernod till noden Enheter med en enhetslista för samlingen.
- När du väljer samlingens undernod kan du nu starta CMPivot från gruppen Samling i menyfliksområdet.
I arbetsytan Övervakning väljer du noden Distributioner . Välj en distribution och välj åtgärden Visa status i menyfliksområdet. I fönstret distributionsstatus dubbelklickar du på de totala tillgångarna för att gå vidare till en enhetslista.
- När du väljer en enhet i den här listan kan du nu starta CMPivot och Köra skript från gruppen Enhet i menyfliksområdet.
Flervals- och borttagningspaket
I arbetsytan Programvarubibliotek expanderar du Programhantering och väljer noden Paket . välj fler än ett paket. I gruppen Paket i menyfliksområdet kan du nu ta bort fler än ett paket i taget.
Sortera efter programnamn i aktivitetssekvensen
I arbetsytan Programvarubibliotek expanderar du Operativsystem och väljer noden Aktivitetssekvenser . Redigera en aktivitetssekvens och välj eller lägg till steget Installera paket . Om ett paket har fler än ett program sorterar listrutan nu programmen alfabetiskt.
Rätt namn för klientåtgärder
På arbetsytan Övervakning väljer du Klientåtgärder. Åtgärden för att växla till nästa programuppdateringsplats namnges nu korrekt.
Konfigurera den maximala standardkörningstiden för programuppdateringar
Du kan nu ange hur lång tid en programuppdateringsinstallation måste slutföras. Du kan ange den maximala körningstiden för följande:
Funktionsuppdateringar – en uppdatering som finns i någon av dessa tre klassificeringar:
- Uppgraderingar
- Samlade uppdateringar
- Service Pack
Icke-funktionsuppdateringar – En uppdatering som inte är en funktionsuppgradering och vars produkt visas som något av följande:
- Windows 10 (alla versioner)
- Windows Server 2012
- Windows Server 2012 R2
- Windows Server 2016
- Windows Server 2019
- Microsoft 365
Alla andra produkter och klassificeringar kan inte konfigureras med den här inställningen. Om du behöver ändra den maximala körningstiden för någon av dessa uppdateringar konfigurerar du programuppdateringsinställningarna
Prova!
Försök att slutföra uppgifterna. Skicka sedan feedback med dina tankar om funktionen.
- I arbetsytan Administration expanderar du Platskonfiguration och klickar på Platser.
- Högerklicka på platsen på den översta nivån och välj Konfigurera platskomponenter och sedan Programuppdateringsplats.
- På fliken Maximal körningstid ändrar du värdena för följande inställningar:
- Maximal körningstid för funktionsuppdateringar (minuter)
- Maximal körningstid för icke-funktionsuppdateringar (minuter)
Viktigt
De här inställningarna ändrar bara den maximala körningen för nya uppdateringar som synkroniseras från Microsoft Update. Det ändrar inte körningstiden för befintliga funktions- eller icke-funktionsuppdateringar.
Känt problem
Den här funktionen visas i arbetsytan Nyheter i den här tekniska förhandsversionen, men är inte tillgänglig ännu.
Windows Defender Application Guard kriterier för filförtroende
Det finns en ny principinställning som gör det möjligt för användare att lita på filer som normalt öppnas i Windows Defender Application Guard (WDAG). När det är klart öppnas filerna på värdenheten i stället för i WDAG. Mer information om WDAG-principer finns i Konfigurera Windows Defender Application Guard principinställningar.
Förutsättningar
- Klienter som kör Windows 10 version 1809 eller senare
Behörigheter
- Skapa princip, läsa, köra rapport och ändra rapport under Inställningar för Windows Defender Application Guard
Prova!
Försök att slutföra uppgifterna. Skicka sedan feedback med dina tankar om funktionen.
Skapa en ny WDAG-princip
- I arbetsytan Tillgångar och efterlevnad expanderar du Endpoint Protection och väljer sedan noden Windows Defender Application Guard.
- Välj Skapa Windows Defender Application Guard princip i menyfliksområdet.
- I guiden anger du namnet på principen och alla andra WDAG-principer som du behöver.
- På sidan Filhantering väljer du alternativet Tillåt användare att lita på filer som öppnas i Windows Defender Application Guard.
- Förbjudet: Tillåt inte att användare markerar filer som betrodda (standard).
- Filen kontrolleras av antivirusprogram: Tillåt användare att markera filer som betrodda efter en antiviruskontroll.
- Alla filer: Tillåt användare att markera alla filer som betrodda.
- Slutför guiden för ytterligare principer och välj sedan Stäng för att avsluta guiden när du är klar.
- Distribuera principen genom att välja Distribuera i menyfliksområdet.
Redigera en befintlig WDAG-princip
- I arbetsytan Tillgångar och efterlevnad expanderar du Endpoint Protection och väljer sedan noden Windows Defender Application Guard.
- Högerklicka på principen som du vill redigera och välj sedan Egenskaper.
- Växla till fliken Filhantering och välj alternativet Tillåt användare att lita på filer som öppnas i Windows Defender Application Guard.
- Förbjudet: Tillåt inte att användare markerar filer som betrodda (standard).
- Filen kontrolleras av antivirusprogram: Tillåt användare att markera filer som betrodda efter en antiviruskontroll.
- Alla filer: Tillåt användare att markera alla filer som betrodda.
- Välj OK för att spara ditt val och stänga principegenskaperna.
- Distribuera principen genom att välja Distribuera i menyfliksområdet.
Kända problem
I klientens DCMReporting.log kan du se fel loggade som vanligtvis inte påverkar funktionaliteten:
- På kompatibla enheter:
- FileTrustCriteria_condition hittades inte
- På icke-kompatibla enheter:
- FileTrustCriteria_condition hittades inte
- FileTrustCriteria_could finns inte på kartan
- FileTrustCriteria_condition hittades inte i sammanfattningen
- På kompatibla enheter:
Programgrupper
Skapa en grupp med program som du kan skicka till en användare eller enhetssamling som en enda distribution. De metadata som du anger om appgruppen visas i Software Center som en enda entitet. Du kan beställa apparna i gruppen så att klienten installerar dem i en viss ordning.
Prova!
Försök att slutföra uppgifterna. Skicka sedan feedback med dina tankar om funktionen.
I Configuration Manager-konsolen går du till arbetsytan Programvarubibliotek. Expandera Programhantering och välj noden Programgrupp .
På sidan Allmän information anger du information om appgruppen.
På sidan Software Center tar du med information som visas i Software Center.
På sidan Programgrupp väljer du Lägg till. Välj en eller flera appar för den här gruppen. Ändra ordning på dem med hjälp av åtgärderna Flytta upp och Flytta ned .
Slutför guiden.
Distribuera appgruppen med samma process som för ett program. Mer information finns i Distribuera program.
Om du vill felsöka en appgruppsdistribution använder du filerna AppGroupHandler.log och AppEnforce.log på klienten.
Kända problem
- Distribuera appgruppen efter behov, utan användarinteraktion och till en enhetssamling.
- Appgruppen visas för närvarande inte i Software Center.
- Distributionen av en appgrupp visas inte i noden Distributioner på arbetsytan Övervakning .
Aktivitetssekvens som en appmodelldistributionstyp
Nu kan du installera komplexa program med hjälp av aktivitetssekvenser via programmodellen. Lägg till en distributionstyp i en app som är en aktivitetssekvens, antingen för att installera eller avinstallera appen. Den här funktionen innehåller följande beteenden:
Distribuera en appaktivitetssekvens till en användarsamling
Visa appens aktivitetssekvens med en ikon i Software Center. En ikon gör det enklare för användarna att hitta och identifiera appens aktivitetssekvens.
Definiera ytterligare metadata för appens aktivitetssekvens, inklusive lokaliserad information
Du kan bara lägga till en aktivitetssekvens som inte är en OS-distribution som en distributionstyp i en app. Aktivitetssekvenser för hög påverkan, OS-distribution eller OS-uppgradering stöds inte. En användarriktad distribution körs fortfarande i användarkontexten för det lokala systemkontot.
Förutsättningar
Skapa en anpassad aktivitetssekvens:
Använd endast distributionssteg som inte är operativsystem, till exempel: Installera program, Kör kommandorad eller Kör PowerShell-skript. Mer information, inklusive den fullständiga listan över steg som stöds, finns i Skapa en aktivitetssekvens för icke-OS-distributioner.
Välj inte alternativet för en aktivitetssekvens med stor inverkan på aktivitetssekvensegenskaperna på fliken Användarmeddelande .
Prova!
Försök att slutföra uppgifterna. Skicka sedan feedback med dina tankar om funktionen.
Skapa ett program i Configuration Manager-konsolen. Använd alternativet för att ange programinformationen manuellt.
Tips
Du kan också lägga till den här distributionstypen i en befintlig app.
När du lägger till en distributionstyp väljer du Aktivitetssekvens i listan med typer.
På sidan Aktivitetssekvens i guiden Skapa distributionstyp väljer du en Installera aktivitetssekvens. Du kan också välja en Avinstallera aktivitetssekvens.
Obs!
Om aktivitetssekvensen inte visas i listan kontrollerar du att den inte innehåller några uppgraderingssteg för operativsystemdistribution eller operativsystem. Kontrollera också att den inte är markerad som en aktivitetssekvens med hög påverkan. Mer information finns i Förutsättningar.
Konfigurera appen och distributionstypen ytterligare efter behov. Du kan till exempel anpassa ikonen på fliken Software Center i appen.
Distribuera appen som vanligt.
Känt problem
Funktionerna på klientsidan har inte slutförts än, så du ser inte distributionen i Software Center.
BitLocker-hantering
Nu kan du använda Configuration Manager för att installera och hantera Microsoft BitLocker-klienten för administration och övervakning (MBAM).
Mer information finns i Microsoft utökar BitLocker-hanteringsfunktionerna för företaget.
Prova!
Försök att slutföra uppgifterna. Skicka sedan feedback med dina tankar om funktionen.
I Configuration Manager-konsolen går du till arbetsytan Tillgångar och efterlevnad, expanderar Endpoint Protection och väljer noden BitLocker Management (MBAM).
I menyfliksområdet väljer du åtgärden för att skapa en princip.
På sidan Allmänt anger du ett namn och en valfri beskrivning. Välj de komponenter som ska aktiveras på klienter med den här principen:
Klienthantering: Hantera nyckelåterställningstjänstens säkerhetskopiering av återställningsinformation för BitLocker-diskkryptering
Operativsystemenhet: Hantera om OS-enheten är krypterad
Ange följande inställningar på sidan Klienthantering :
Konfigurera MBAM-tjänster: Om du aktiverar den här inställningen säkerhetskopieras nyckelåterställningsinformation automatiskt och tyst till den Configuration Manager platsen.
Välj BitLocker-återställningsinformation som ska lagras: Konfigurera den så att den använder ett återställningslösenord och nyckelpaket, eller bara ett återställningslösenord.
Ange statusfrekvens för klientkontroll i (minuter): Det här värdet är det intervall med vilket MBAM-klienten söker efter en uppdaterad princip på platsen.
Ange följande inställningar på sidan Operativsystemenhet :
Inställningar för operativsystemenhetskryptering: Om du aktiverar den här inställningen måste användaren skydda OS-enheten och BitLocker krypterar enheten. Om du inaktiverar den kan användaren inte skydda enheten.
Obs!
Om enheten redan är krypterad och du inaktiverar den här inställningen dekrypterar BitLocker enheten.
Tillåt BitLocker utan en kompatibel TPM (kräver ett lösenord)
Välj skydd för operativsystemenhet: Konfigurera den så att den använder en TPM och PIN-kod, eller bara TPM.
Konfigurera minsta PIN-kodslängd för start: Om du behöver en PIN-kod är det här värdet den kortaste längd som användaren kan ange. Användaren anger den här PIN-koden när datorn startar för att låsa upp enheten.
Slutför guiden.
Distribuera principen till en enhetssamling.
Övervaka
Använd följande loggar för att övervaka och felsöka:
Klient
- MBAM-händelselogg: I Windows Loggboken bläddrar du till Program och tjänster > Microsoft > Windows > MBAM
- BitlockerManagementHandler.log i klientloggsökvägen,
%WINDIR%\CCM\Logssom standard
Hanteringsplats
- Händelselogg för MBAM Recovery Service
- MBAM Recovery Service-spårningsloggar:
<Default IIS Web Root>\Microsoft BitLocker Management Solution\Logs\Recovery And Hardware Service\trace*.etl
Felsökare för aktivitetssekvens
Felsökaren för aktivitetssekvensen är ett nytt felsökningsverktyg. Du distribuerar en aktivitetssekvens i felsökningsläge till en samling av en enhet. Med den kan du stega igenom aktivitetssekvensen på ett kontrollerat sätt för att underlätta felsökning och undersökning.
Förutsättningar
Uppdatera Configuration Manager-klienten på målenheten
Uppdatera startavbildningen som är associerad med aktivitetssekvensen för att kontrollera att den har den senaste klientversionen
Prova!
Försök att slutföra uppgifterna. Skicka sedan feedback med dina tankar om funktionen.
I Configuration Manager-konsolen går du till arbetsytan Programvarubibliotek, expanderar Operativsystem och väljer Aktivitetssekvenser.
Välj en aktivitetssekvens. I gruppen Distribution i menyfliksområdet väljer du Felsök.
Tips
Du kan också ange variabeln TSDebugMode till
TRUEpå en samling som aktivitetssekvensen distribueras till. Den här variabeln ändrar beteendet för alla aktivitetssekvenser på alla enheter i samlingen.
När aktivitetssekvensen körs på enheten i Windows PE öppnas fönstret Felsökare för aktivitetssekvens som liknar följande skärmbild:
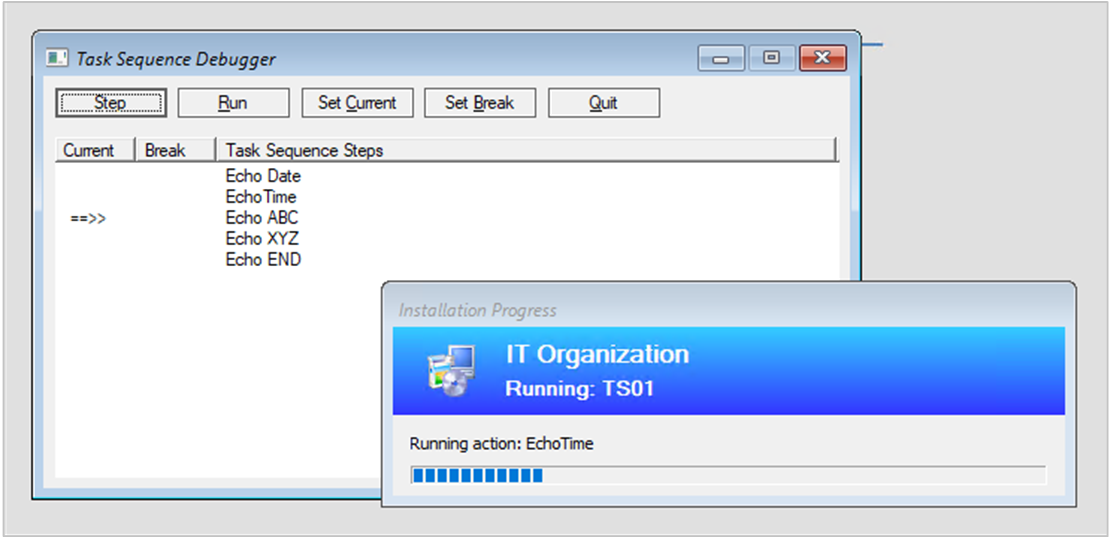
Felsökningsprogrammet innehåller följande kontroller:
Steg: Från den aktuella positionen kör du bara nästa steg i aktivitetssekvensen.
Kör: Från den aktuella positionen kör du aktivitetssekvensen normalt till slutet eller nästa brytpunkt .
Ange Aktuell: Välj ett steg i felsökningsprogrammet och välj sedan Ange aktuell. Den här åtgärden flyttar den aktuella pekaren till det steget. Med den här åtgärden kan du hoppa över steg eller flytta bakåt.
Varning
Felsökaren tar inte hänsyn till typen av steg när du ändrar den aktuella positionen i sekvensen. Vissa steg kan misslyckas eller orsaka betydande skador på en enhet om den tar slut. Använd det här alternativet på egen risk.
Ange Bryt: Välj ett steg i felsökningsprogrammet och välj sedan Ange brytpunkt. Den här åtgärden lägger till en brytpunkt i felsökningsprogrammet. När du kör aktivitetssekvensen stoppas den vid en paus.
Avsluta: Avsluta felsökningsprogrammet och stoppa aktivitetssekvensen.
Kända problem
Felsökningsprogrammet fungerar för närvarande bara i Windows PE.
Leveransoptimering i instrumentpanelen för klientdatakällor
Instrumentpanelen för klientdatakällor innehåller nu leveransoptimeringsdata . Den här instrumentpanelen hjälper dig att förstå var klienter hämtar innehåll i din miljö.
Panelen Klientinnehållskällor visar till exempel källan som klienterna fick innehåll från:
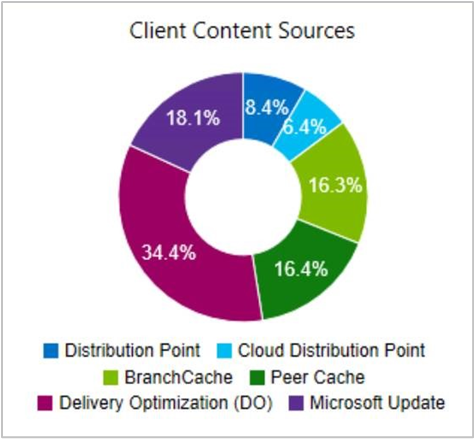
Gör följande för att inkludera leveransoptimering på den här instrumentpanelen:
Konfigurera klientinställningen Aktivera installation av Express Uppdateringar på klienter i gruppen Programvara Uppdateringar
Distribuera Windows 10 expressuppdateringar
Mer information finns i Hantera Express-installationsfiler för Windows 10 uppdateringar.
Instrumentpanelen innehåller även Microsoft Update-källan . Enheter rapporterar den här källan när Configuration Manager-klienten laddar ned programuppdateringar från Microsofts molntjänster. Dessa tjänster omfattar Microsoft Update och Microsoft 365.
Förbättringar av Community Hub
Förutom det befintliga stödet för skript och rapporter stöder Community Hub nu följande objekt:
- Aktivitetssekvenser
- Program
- Konfigurationsobjekt
Hubben delar inget paketkällans innehåll som är associerat med dessa objekt. Till exempel startavbildningar, uppgraderingspaket för operativsystem eller drivrutinspaket som refereras av en aktivitetssekvens.
Hubben stöder för närvarande inte objektberoenden. Om du till exempel delar app A som är beroende av app B delar den bara app A med communityn. På samma sätt delas inte de refererade apparna om en aktivitetssekvens innehåller steget Installera program.
Det tar bort alla lösenord eller andra hemligheter från en aktivitetssekvens innan de delas.
Mer information om Community Hub, inklusive konfigurationskrav och nödvändiga behörigheter, finns i Community Hub och GitHub.
Visa SMBIOS GUID i enhetslistor
I noderna Enheter och Enhetssamlingar kan du nu lägga till en ny kolumn för SMBIOS GUID. Det här värdet är detsamma som EGENSKAPEN BIOS GUID för klassen SystemResurs. Det är en unik identifierare för enhetens maskinvara.
OneTrace-loggvisningsprogram
OneTrace är ett nytt loggvisningsprogram med Supportcenter. Det fungerar på samma sätt som CMTrace, med följande förbättringar:
- En flikvy
- Dockningsbara fönster
- Förbättrade sökfunktioner
- Möjlighet att aktivera filter utan att lämna loggvyn
- Rullningslisttips för att snabbt identifiera kluster av fel
- Snabb loggöppning för stora filer
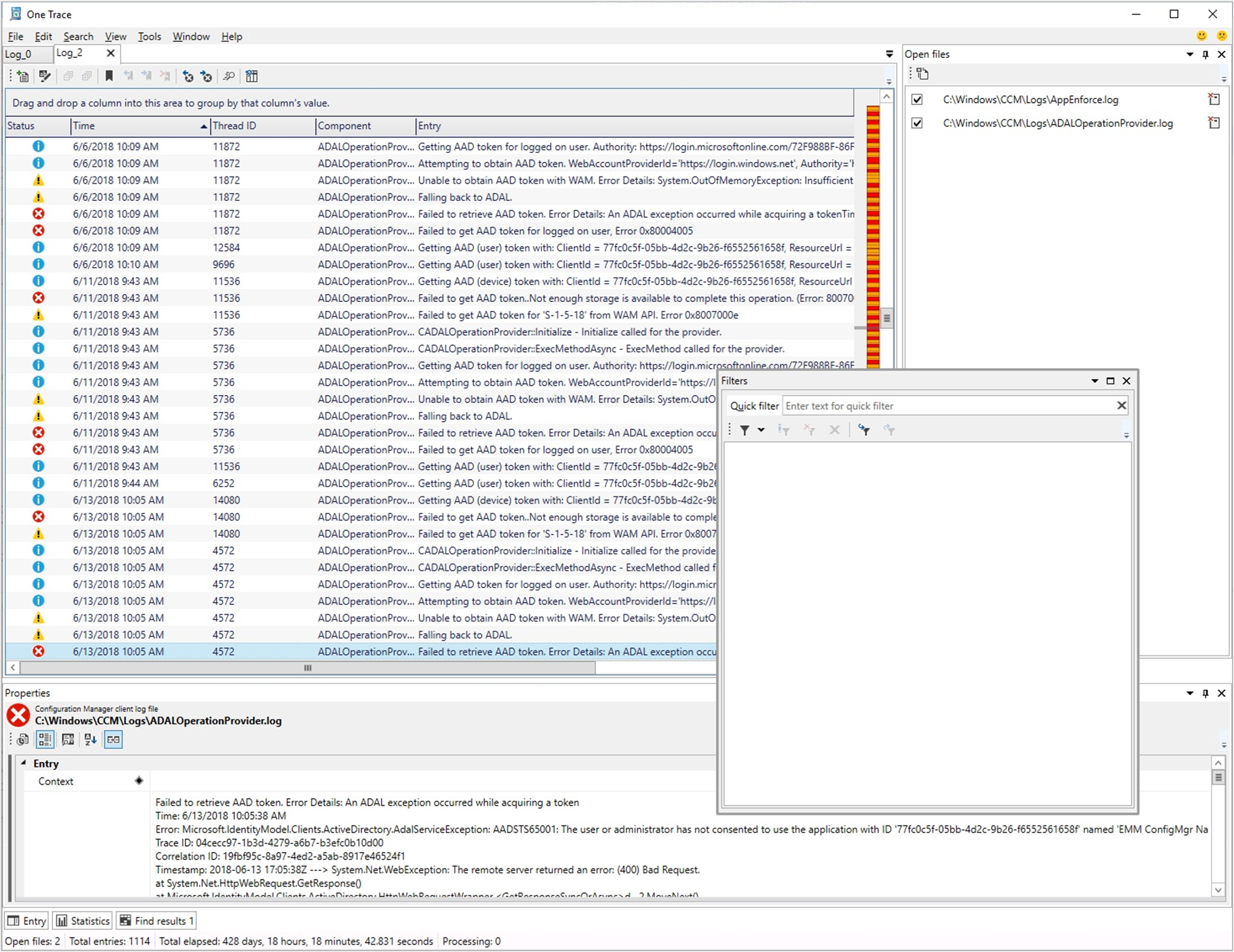
OneTrace fungerar med många typer av loggfiler, till exempel:
- Configuration Manager klientloggar
- Configuration Manager serverloggar
- Statusmeddelanden
- Windows Update ETW-loggfil på Windows 10
- Windows Update loggfil i Windows 7 & Windows 8.1
Förutsättningar
- .NET Framework version 4.6 eller senare
Installera
Hitta installationsprogrammet för Supportcenter på platsservern på följande sökväg: cd.latest\SMSSETUP\Tools\SupportCenter\SupportCenterInstaller.msi.
Obs!
Supportcenter och OneTrace använder Windows Presentation Foundation (WPF). Den här komponenten är inte tillgänglig i Windows PE. Fortsätt att använda CMTrace i startavbildningar med aktivitetssekvensdistributioner.
Förbättringar av Software Center-infrastrukturen
Software Center kommunicerar med en hanteringsplats för appar som är riktade till användare som tillgängliga. Programkatalogen används inte längre. Den här ändringen gör det enklare för dig att ta bort programkatalogen från webbplatsen.
Nu i den här versionen kontrollerar hanteringsplatsen hälsotillståndet för användartjänsten var femte minut. Den rapporterar eventuella problem via statusmeddelanden för SMS_MP_CONTROL_MANAGER-platskomponenten.
Viktigt
Dessa iterativa förbättringar av Software Center och hanteringsplatsen är att dra tillbaka programkatalogrollerna. Silverlight-användarupplevelsen stöds inte i den aktuella grenversionen 1806. I den första aktuella grenversionen efter den 30 juni 2019 använder uppdaterade klienter automatiskt hanteringsplatsen för användartillgängliga programdistributioner. Du kommer inte heller att kunna installera nya programkatalogroller. Support upphör för programkatalogrollerna med version 1910.
Förbättringar av flikanpassningar i Software Center
Nu kan du lägga till upp till fem anpassade flikar i Software Center. Du kan också redigera i vilken ordning flikarna visas i Software Center.
Prova!
Försök att slutföra uppgifterna. Skicka sedan feedback med dina tankar om funktionen.
Lägga till anpassade flikar
- I arbetsytan Administration går du till läget Klientinställningar .
- Högerklicka på Standardklientinställningar eller någon av dina anpassade inställningar och välj sedan Egenskaper.
- Gå till gruppen Software Center och klicka på Anpassa för att öppna fönstret Anpassning av Software Center .
- Knappen Anpassa aktiveras när Ja har angetts för Välj dessa nya inställningar för att ange företagsinformation.
- Välj Flikar i tabbkontrollen längst upp och klicka sedan på Lägg till flik.
- Ange tabbnamnet (högst 20 tecken), innehålls-URL:en och sedan OK när du är klar.
- Klicka på Lägg till anpassad flik och lägg till en andra anpassad flik.
- Klicka på OK i fönstret Anpassning av Software Center och sedan PÅ OK i inställningsfönstret.
- Observera ändringarna i Software Center.
Ändra ordning på anpassade flikar
- I Klientinställningar går du till gruppen *Software Center och klickar på Anpassa.
- Välj en flik i listan synliga flikar och klicka sedan på Flytta upp eller Flytta ned.
- Klicka på OK.
- Observera ändringarna i Software Center.
Förbättringar av appgodkännanden
Den här versionen innehåller följande förbättringar av appgodkännanden:
Obs!
Dessa förbättringar refererar till den valfria funktionenGodkänn programbegäranden för användare per enhet.
Om du godkänner en appbegäran i konsolen och sedan nekar den kan du nu godkänna den igen. Appen installeras om på klienten när du har godkänt den.
Det finns en ny WMI-metod, DeleteInstance , för att ta bort en begäran om appgodkännande. Den här åtgärden avinstallerar inte appen på enheten. Om den inte redan är installerad kan användaren inte installera appen från Software Center. Blogginlägget från version 1810 nedan innehåller ett PowerShell-skriptexempel som du kan justera för användning med det här API:et.
Anropa API:et CreateApprovedRequest för att skapa en förgodkänd begäran för en app på en enhet. Om du vill förhindra att appen installeras automatiskt på klienten anger du parametern AutoInstall till
FALSE. Användaren ser appen i Software Center, men den installeras inte automatiskt.
Andra resurser för appgodkännande
- Godkänna program
- Förbättringar av programgodkännande i ConfigMgr 1810
- Uppdateringar till processen för programgodkännande i Configuration Manager
Försök installera förgodkända program igen
Nu kan du försöka installera om en app som du tidigare godkänt för en användare eller enhet. Godkännandealternativet gäller endast för tillgängliga distributioner. Om användaren avinstallerar appen, eller om den första installationsprocessen misslyckas, utvärderar Configuration Manager inte dess tillstånd igen och installerar om den. Med den här funktionen kan en supporttekniker snabbt försöka installera appen på nytt för en användare som ringer efter hjälp.
Förutsättningar
Aktivera den valfria funktionenGodkänn programbegäranden för användare per enhet.
Distribuera en app som kräver godkännande och godkänn den. Mer information finns i Godkänn program.
Tips
Du kan också använda den andra nya funktionen i den här tekniska förhandsversionen för att installera program för en enhet. Den skapar en godkänd begäran för appen på enheten.
Ditt användarkonto behöver behörigheten Godkänn för programobjektet. Till exempel har de inbyggda rollerna Programadministratör eller Programförfattare den här behörigheten.
Prova!
Försök att slutföra uppgifterna. Skicka sedan feedback med dina tankar om funktionen.
Om du vill testa den här funktionen avinstallerar du appen manuellt på enheten.
I Configuration Manager-konsolen går du till arbetsytan Programvarubibliotek, expanderar Programhantering och väljer noden Begäranden om godkännande.
Välj den tidigare godkända appen. I gruppen Begäran om godkännande i menyfliksområdet väljer du Försök installera igen.
Installera program för en enhet
Från Configuration Manager-konsolen kan du nu installera program på en enhet i realtid. Den här funktionen kan minska behovet av separata samlingar för varje program.
Förutsättningar
Aktivera den valfria funktionenGodkänn programbegäranden för användare per enhet.
Distribuera programmet som tillgängligt för samlingen Alla system .
På sidan Distributionsinställningar i distributionsguiden väljer du följande alternativ: En administratör måste godkänna en begäran för det här programmet på enheten.
Obs!
Med de här distributionsinställningarna visas inte appen som tillgänglig i Software Center. En användare kan inte installera appen med den här distributionen. När du har använt den här åtgärden för att installera appen kan användaren köra den och se dess installationsstatus i Software Center.
Ditt användarkonto behöver följande behörigheter:
Program: Godkänn
Samling: Visa insamlad fil
Den inbyggda rollen Programadministratör har till exempel dessa behörigheter.
Prova!
Försök att slutföra uppgifterna. Skicka sedan feedback med dina tankar om funktionen.
I Configuration Manager-konsolen går du till arbetsytan Tillgångar och efterlevnad och väljer noden Enheter. Välj målenheten och välj sedan åtgärden Installera program i menyfliksområdet.
Välj ett eller flera program i listan. Listan visar endast program som du redan har distribuerat.
Den här åtgärden utlöser installationen av de valda fördistribuerade programmen på enheten.
Om du vill se status för godkännandebegäran går du till arbetsytan Programvarubibliotek , expanderar Programhantering och väljer noden Begäranden om godkännande . Övervaka appinstallationen på samma sätt som vanligt i noden Distributioner på arbetsytan Övervakning .
Vanligare nedräkningsmeddelanden för omstarter
Slutanvändarna påminns nu oftare om en väntande omstart med tillfälliga nedräkningsmeddelanden. Slutanvändaren påminns om att starta om enheten var fjärde timme tills det slutliga nedräkningsmeddelandet inträffar.
Prova!
Försök att slutföra uppgifterna. Skicka sedan feedback med dina tankar om funktionen.
- Gå till noden Klientinställningar under arbetsytan Administration .
- Högerklicka på klientenhetens inställningar om du vill ändra och välja Egenskaper, eller skapa en ny uppsättning anpassade inställningar.
- På sidan Datoromstart anger du följande värden:
- Visa ett tillfälligt meddelande till användaren som anger intervallet innan användaren loggas ut eller datorn startas om (minuter) – Anger den totala tid som användarna har fått för att starta om enheten efter programvarutillämpning. Värdet ska vara större än 240 minuter (4 timmar) och minst 4 timmar större än inställningen för dialogrutan som användaren inte kan stänga.
- Om användaren stänger eller klickar på Snooze i omstartsmeddelandet från dialogrutan är snooze-intervallet 4 timmar tills nästa tillfälliga meddelande inträffar.
- När popup-meddelanden används och användaren inte klickade på den eller lade märke till den, återkommer samma popup-meddelande om 4 timmar.
- Mer information om vad ett popup-meddelande är finns i Användarmeddelanden
- Visa en dialogruta som användaren inte kan stänga, som visar nedräkningsintervallet innan användaren loggas ut eller datorn startas om (minuter) – Anger tidsintervallet för det slutliga nedräkningsmeddelandet, som användaren inte kan stänga.
- Om värdet till exempel är 60 ser användaren ett meddelande om att de inte kan stänga en timme före omstarten.
- Det slutliga nedräkningsmeddelandet är alltid ett dialogfönster med knappen Snooze inaktiverad.
- När en distribution kräver en omstart visar du ett dialogfönster för användaren i stället för ett popup-meddelande
- Nej – Popup-meddelanden används för att påminna användarna om den tid som återstår innan omstarten.
- Ja – Ett mer påträngande dialogfönster används för att påminna användaren om en väntande omstart.
- Visa ett tillfälligt meddelande till användaren som anger intervallet innan användaren loggas ut eller datorn startas om (minuter) – Anger den totala tid som användarna har fått för att starta om enheten efter programvarutillämpning. Värdet ska vara större än 240 minuter (4 timmar) och minst 4 timmar större än inställningen för dialogrutan som användaren inte kan stänga.
- Observera beteendet för omstartsmeddelanden på en klient efter programvarutillämpning. Inställningarna ovan gäller endast när programvara har installerats vid tidsgränsen och kräver en omstart. Om en användare proaktivt har installerat programvaran före tidsgränsen visas olika popup-meddelanden och en annan dialogruta för omstarten.
Synkronisera samlingsmedlemskapsresultat till Microsoft Entra grupper
Nu kan du aktivera synkronisering av samlingsmedlemskap till en Microsoft Entra grupp. Med den här synkroniseringen kan du använda dina befintliga lokala grupperingsregler i molnet. Du kan synkronisera enhetssamlingar. Endast Microsoft Entra anslutna enheter synkroniseras till Microsoft Entra ID.
Synkroniseringen Microsoft Entra sker var femte minut. Det är en enkelriktad process, från Configuration Manager till Microsoft Entra ID. Ändringar som görs i Microsoft Entra ID återspeglas inte i Configuration Manager samlingar, men skrivs inte över av Configuration Manager. Om Configuration Manager-samlingen till exempel har två enheter och gruppen Microsoft Entra har tre olika enheter, har gruppen Microsoft Entra fem enheter efter synkroniseringen.
Förutsättningar
Prova!
Försök att slutföra uppgifterna. Skicka sedan feedback med dina tankar om funktionen.
Lägga till gruppskrivningsbehörighet till appen
- Gå till noden Microsoft Entra klientorganisationer, välj webbappen för Molnhantering och välj sedan Uppdatera programinställningar i menyfliksområdet.
- Välj Ja så får du en inloggningsprompt för Azure.
- Logga in med en användare som har gruppskrivningsbehörighet för Microsoft Entra-ID.
- När du har loggat in visas en dialogruta där programinställningarna har uppdaterats.
Skapa samling Microsoft Entra gruppmappning
- Högerklicka på en samling och välj fliken Molnsynkronisering .
- Välj Lägg till för att välja Microsoft Entra objekt.
- Om du behöver ta bort en Microsoft Entra grupp markerar du den och väljer sedan Ta bort.
- Välj din klientorganisation och välj sedan Sök. Du uppmanas att logga in på Azure.
- Du kan också ange ett partiellt eller fullständigt gruppnamn innan du klickar på Sök.
- När du har loggat in väljer du en tilldelad grupp i den ifyllda söklistan och väljer sedan OK.
- Välj Använd för att spara samlingsegenskaperna.
Begränsningar
Endast en Microsoft Entra klient stöds. Om du har fler än en klientorganisation är resultatet för synkronisering av samlingsmedlemskap till Microsoft Entra ID oförutsägbara.
Konfigurera minsta kvarhållningsperiod för klientcache
Nu kan du ange den minsta tid som Configuration Manager-klienten ska behålla cachelagrat innehåll. Den här klientinställningen styr hur länge klienten lagrar innehåll i cacheminnet innan den tas bort.
I gruppen Klientcacheinställningar för klientinställningar konfigurerar du följande inställning: Minsta varaktighet innan cachelagrat innehåll kan tas bort (minuter). Som standard är det här värdet 1 440 minuter (24 timmar).
Den här inställningen ger dig större kontroll över klientcachen på olika typer av enheter. Du kan minska värdet på klienter som har små hårddiskar och inte behöver behålla befintligt innehåll innan en annan distribution körs.
Obs!
I samma klientinställningsgrupp har den befintliga inställningen Aktivera Configuration Manager klient i fullständigt operativsystem för att dela innehåll nu bytt namn till Aktivera som peer-cachekälla. Inställningens beteende ändras inte.
Förbättringar av os-distribution
Den här versionen innehåller följande förbättringar av OS-distributionen:
Baserat på din feedback har aktivitetssekvenssteget Inaktivera BitLocker en ny omstartsräknare. Använd det här alternativet om du vill ange antalet omstarter för att hålla BitLocker inaktiverat. I stället för att lägga till flera instanser av det här steget anger du ett värde mellan 1 (standard) och 15. Du kan också ange det här beteendet med aktivitetssekvensvariabeln OSDBitlockerRebootCount.
Obs!
Det finns ett känt problem med funktionerna på klientsidan, så aktivitetssekvensen inaktiverar bara BitLocker för en omstart.
Den tekniska förhandsversionen av 1904 innehöll en funktion i drivrutinspaket och OS-avbildningar före cachelagring. Den här versionen förbättrar den funktionen genom att även lägga till paket. Ange paketets arkitektur och språk för dess egenskaper.
Lägga till en SQL Server AlwaysOn-nod för tillgänglighetsgrupp
Nu kan du lägga till en ny sekundär repliknod i en befintlig SQL Server AlwaysOn-tillgänglighetsgrupp. I stället för en manuell process använder du Configuration Manager konfiguration för att göra den här ändringen:
Använd underhållsverktyg för hierarkin för att stoppa platsen:
preinst.exe /stopsiteÄndra tillgänglighetsgruppen med hjälp av SQL Server procedurer:
Skapa en säkerhetskopia av platsdatabasen från den primära repliken.
Återställ säkerhetskopian till den nya sekundära replikservern.
Obs!
Den här processen fungerar också med att ta bort en sekundär repliknod från en tillgänglighetsgrupp. Mer information finns i Ta bort en sekundär replik från en tillgänglighetsgrupp.
Kör Configuration Manager installationsprogrammet och välj alternativet för att ändra webbplatsen.
Ange tillgänglighetsgruppens lyssnarnamn som databasnamn. Om lyssnaren använder en icke-standardnätverksport anger du det också. Den här åtgärden gör att konfigurationen ser till att varje nod är korrekt konfigurerad. Det startar också en databasåterställningsprocess.
Mer information om Configuration Manager stöd för tillgänglighetsgrupper finns i följande artiklar:
Nästa steg
Mer information om hur du installerar eller uppdaterar grenen teknisk förhandsversion finns i Teknisk förhandsversion.
Mer information om de olika grenarna i Configuration Manager finns i Vilken gren av Configuration Manager ska jag använda?
Feedback
Kommer snart: Under hela 2024 kommer vi att fasa ut GitHub-problem som feedbackmekanism för innehåll och ersätta det med ett nytt feedbacksystem. Mer information finns i: https://aka.ms/ContentUserFeedback.
Skicka och visa feedback för