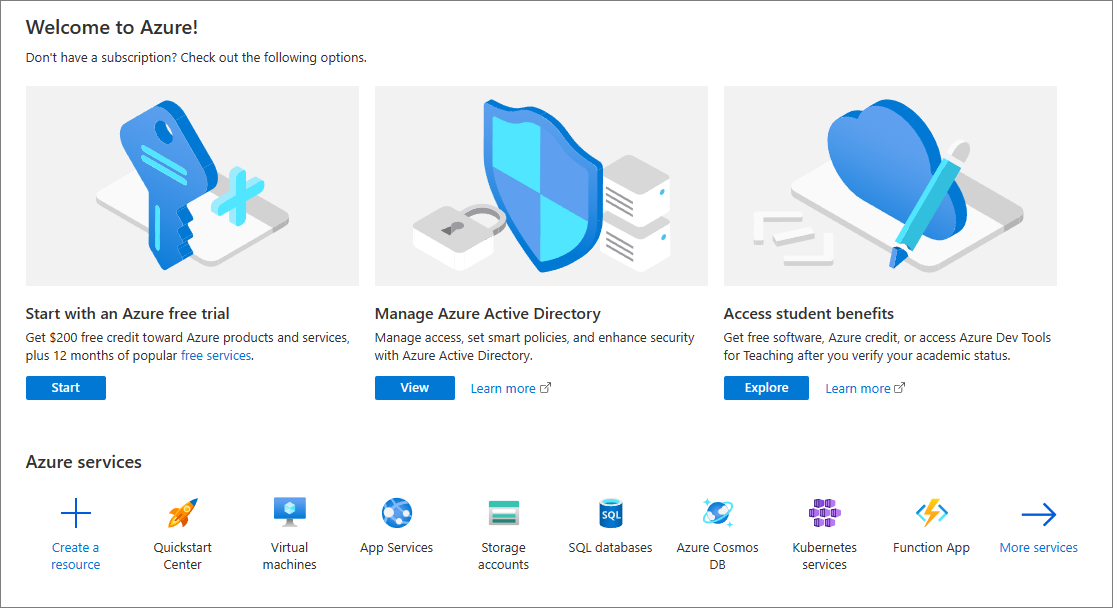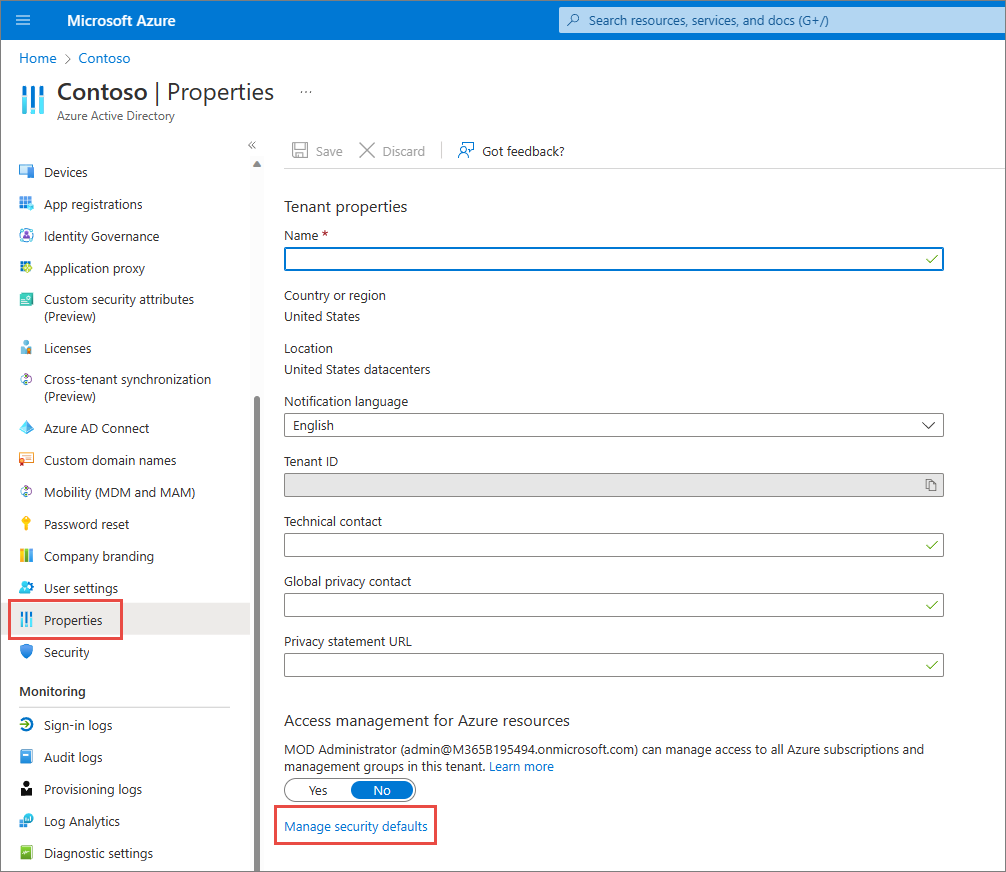Lägga till användare och tilldela licenser i Microsoft Defender för företag
Så snart du har registrerat dig för Defender för företag är ditt första steg att lägga till användare och tilldela licenser. Den här artikeln beskriver hur du lägger till användare och tilldelar licenser och hur du ser till att multifaktorautentisering (MFA) är aktiverat.
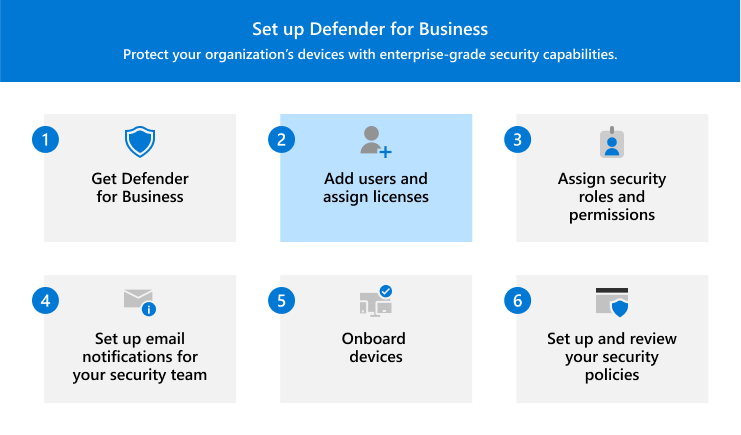
Lägga till användare och tilldela licenser
Viktigt
Du måste vara global administratör för att kunna utföra den här uppgiften. Den person som registrerade ditt företag för Microsoft 365 eller för Defender för företag är som standard global administratör.
Gå till Administrationscenter för Microsoft 365 och https://admin.microsoft.com logga in.
Gå till Användare>Aktiva användare och välj sedan Lägg till en användare.
Fyll i grundläggande användarinformation i fönstret Konfigurera grunderna och välj sedan Nästa.
- Namn: Fyll i för- och efternamn, visningsnamn och användarnamn.
- Domän Välj domänen för användarens konto. Om användarens användarnamn till exempel är
Pat, och domänen ärcontoso.com, loggar de in med hjälppat@contoso.comav . - Lösenordsinställningar: Välj om du vill använda det automatiskt genererade lösenordet eller skapa ett eget starkt lösenord för användaren. Användaren måste ändra sitt lösenord efter 90 dagar. Eller så kan du välja alternativet Kräv att den här användaren ändrar sitt lösenord när de först loggar in. Du kan också välja om du vill skicka användarens lösenord via e-post när användaren läggs till.
På sidan Tilldela produktlicenser väljer du Defender för företag (eller Microsoft 365 Business Premium). Välj sedan Nästa.
Även om du inte har några tillgängliga licenser kan du alltid lägga till en ny användare och köpa fler licenser. Mer information om hur du lägger till användare finns i Lägga till användare och tilldela licenser på samma gång.
På sidan Valfria inställningar kan du expandera Profilinformation och fylla i information, till exempel användarens befattning, avdelning, plats och så vidare. Välj sedan Nästa.
Granska informationen på sidan Granska och slutför och välj sedan Slutför tillägg för att lägga till användaren. Om du behöver göra några ändringar väljer du Tillbaka för att gå tillbaka till en föregående sida.
Kontrollera att MFA är aktiverat
Ett bra sätt att se till att MFA är aktiverat för alla användare är att använda standardinställningar för säkerhet. Om din klientorganisation skapades den 22 oktober 2019 eller senare kan standardinställningar för säkerhet aktiveras automatiskt i din klientorganisation. Använd följande procedur för att bekräfta eller aktivera standardinställningar för säkerhet.
Viktigt
Du måste vara säkerhetsadministratör, administratör för villkorsstyrd åtkomst eller global administratör för att kunna utföra den här uppgiften.
Gå till Azure Portal (https://portal.azure.com/) och logga in.
Under Hantera Microsoft Entra-ID väljer du Visa.
I navigeringsfönstret väljer du Egenskaper och sedan Hantera standardinställningar för säkerhet.
Till höger på skärmen går du till fönstret Standardinställningar för säkerhet och ser om standardinställningar för säkerhet är aktiverade (aktiverade) eller inaktiverade (inaktiverade). Om du vill aktivera standardinställningar för säkerhet använder du den nedrullningsbara menyn för att välja Aktiverad.
Försiktighet
Om din organisation använder principer för villkorsstyrd åtkomst kan du inte aktivera standardinställningar för säkerhet. Du ser ett meddelande som anger att du använder klassiska principer i stället. Du kan använda antingen standardinställningar för säkerhet eller villkorsstyrd åtkomst, men inte båda. För de flesta organisationer erbjuder standardinställningar för säkerhet en bra nivå av inloggningssäkerhet. Men om din organisation måste uppfylla strängare krav kan du använda principer för villkorsstyrd åtkomst i stället. Mer information finns i följande artiklar:
- Multifaktorautentisering (i dokumentationen för Microsoft 365 Business Premium)
- Standardinställningar för säkerhet i Microsoft Entra-ID
Spara ändringarna.
Nästa steg
Feedback
Kommer snart: Under hela 2024 kommer vi att fasa ut GitHub-problem som feedbackmekanism för innehåll och ersätta det med ett nytt feedbacksystem. Mer information finns i: https://aka.ms/ContentUserFeedback.
Skicka och visa feedback för