Använda Azure Table Storage för att hantera leads på den kommersiella marknadsplatsen
Om crm-systemet (customer relationship management) inte uttryckligen stöds i Partnercenter för att ta emot Microsoft AppSource och Azure Marketplace leads kan du använda Azure Table Storage för att hantera dessa leads. Du kan sedan välja att exportera data och importera dem till ditt CRM-system. Den här artikeln beskriver hur du skapar ett Azure Storage-konto och en tabell under det kontot. Dessutom kan du skapa ett nytt flöde genom att använda Power Automate för att skicka ett e-postmeddelande när ditt erbjudande tar emot ett lead.
Konfigurera ett Azure Storage-konto
Om du inte har något Azure-konto kan du skapa ett kostnadsfritt utvärderingskonto.
När ditt Azure-konto är aktivt loggar du in på Azure Portal.
I Azure Portal skapar du ett lagringskonto med hjälp av följande procedur:
Välj + Skapa en resurs på den vänstra menyraden. Fönstret Nytt visas till höger.
Välj Lagring i fönstret Nytt . Sök efter Lagringskonto i sökfältet.
Välj Lagringskonto för att börja skapa kontot. Följ anvisningarna i Skapa ett lagringskonto.
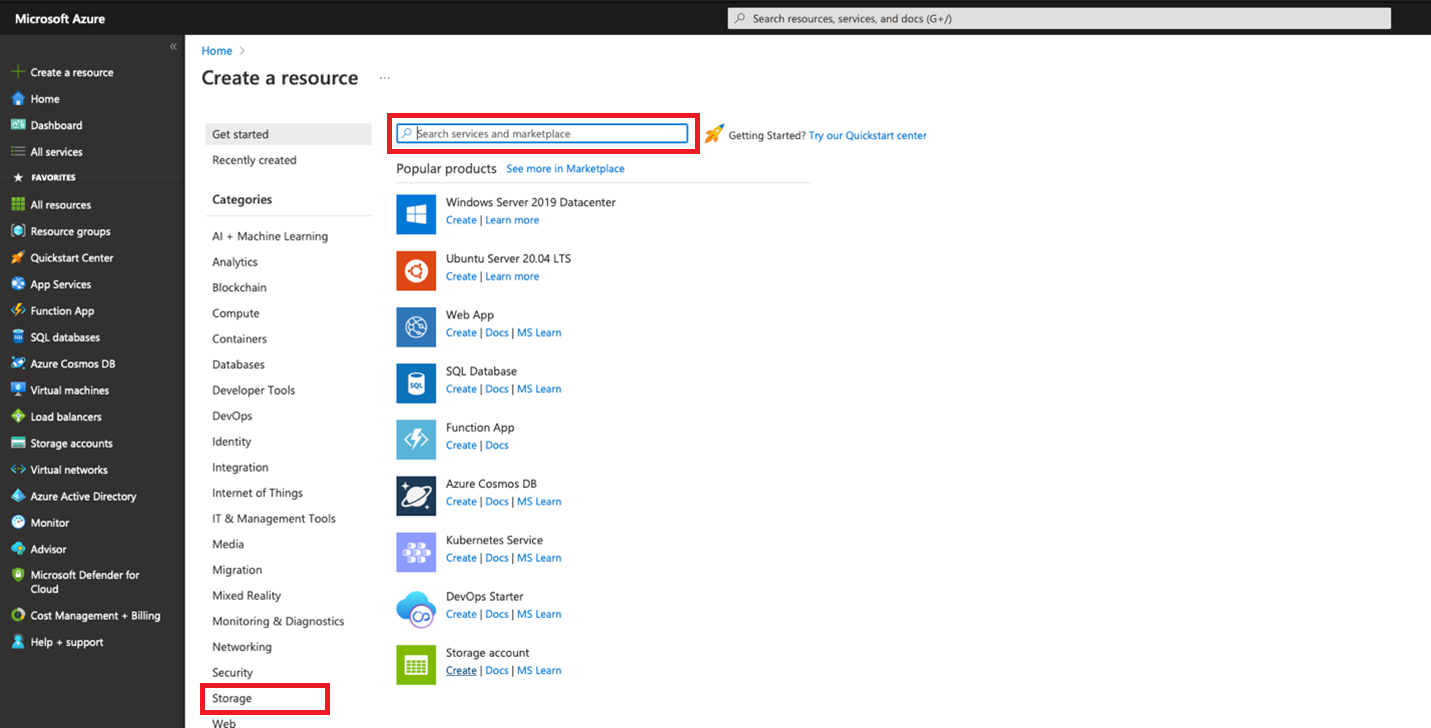
Mer information om lagringskonton finns i Snabbstartsguide. Mer information om lagringspriser finns i Lagringspriser.
Vänta tills ditt lagringskonto har etablerats. Den här processen tar vanligtvis några minuter.
Skapa en tabell i ditt lagringskonto
På startsidan i Azure Portal väljer du Visa alla resurser för att få åtkomst till ditt lagringskonto. Du kan också välja Alla resurser på den vänstra menyraden i Azure Portal.
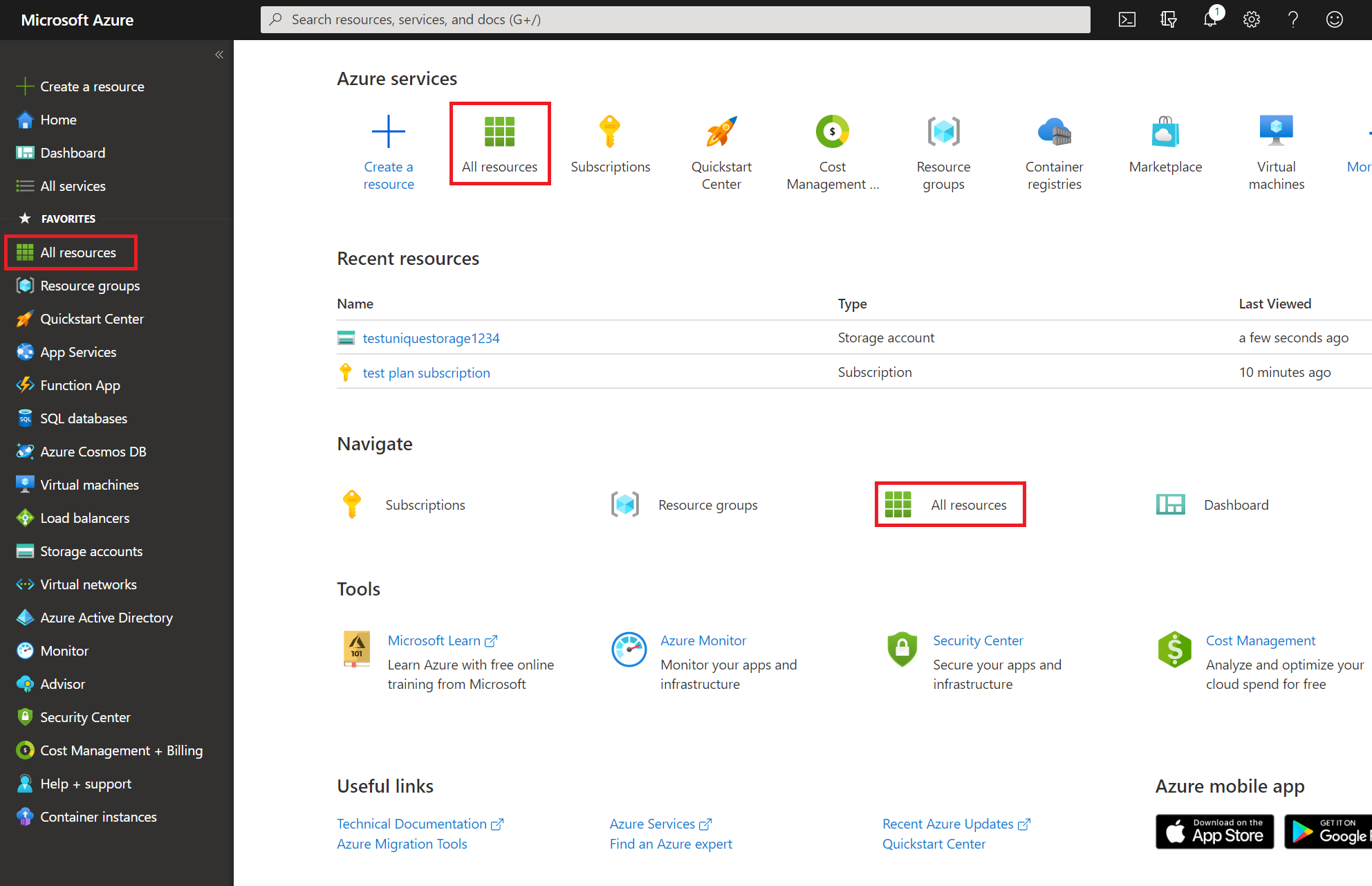
I listan över resurser väljer du det lagringskonto som du vill använda.
I fönstret för lagringskontot väljer du Åtkomstnycklar och kopierar värdet för Anslutningssträng för nyckeln. Spara det här värdet eftersom det är värdet för anslutningssträngen för lagringskontot som du måste ange i publiceringsportalen för att ta emot leads för ditt Azure Marketplace erbjudande.
Här är ett exempel på en anslutningssträng.
DefaultEndpointsProtocol=https;AccountName=myAccountName;AccountKey=myAccountKey;EndpointSuffix=core.screens.net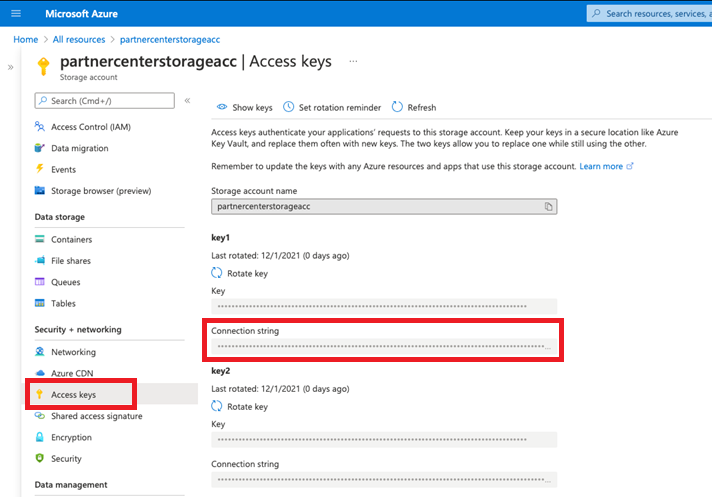
(Valfritt) Välj Tabeller i fönstret för lagringskontot och välj + Tabell för att skapa en tabell. Ange ett namn för tabellen och välj OK. Spara det här värdet eftersom du behöver det om du vill konfigurera ett flöde för att ta emot e-postaviseringar när leads tas emot.
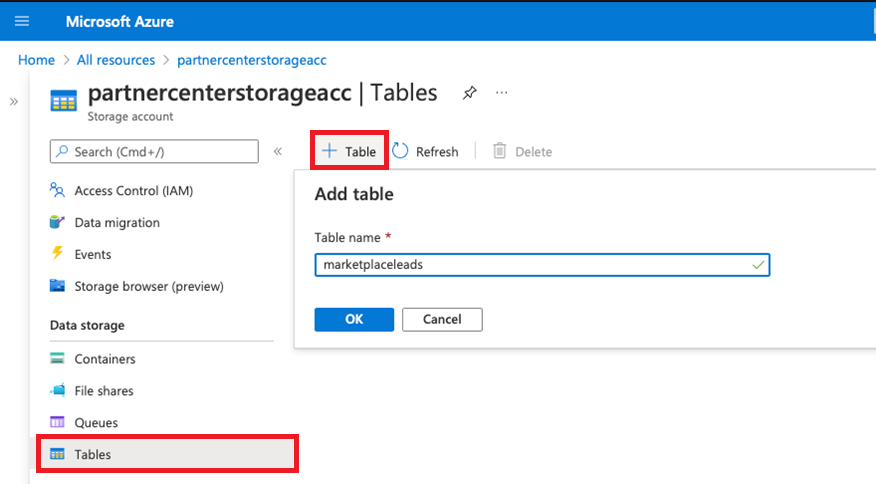
Du kan använda Azure Storage Explorer eller något annat verktyg för att se data i lagringstabellen. Du kan också exportera data i Azure-tabellen.
(Valfritt) Använda Power Automate för att få leadmeddelanden
Du kan använda Power Automate för att automatisera meddelanden varje gång en lead läggs till i Azure Storage-tabellen. Om du inte har något konto kan du registrera dig för ett kostnadsfritt konto.
Exempel på leadavisering
Exemplet skapar ett flöde som automatiskt skickar ett e-postmeddelande när en ny lead läggs till i Azure Table Storage. I det här exemplet konfigureras en upprepning för att skicka leadinformation varje timme om tabellagringen uppdateras.
Logga in på ditt Power Automate-konto.
Välj Mina flöden i det vänstra fältet.
I det övre fältet väljer du + Ny.
I listrutan väljer du + Schemalagt molnflöde.
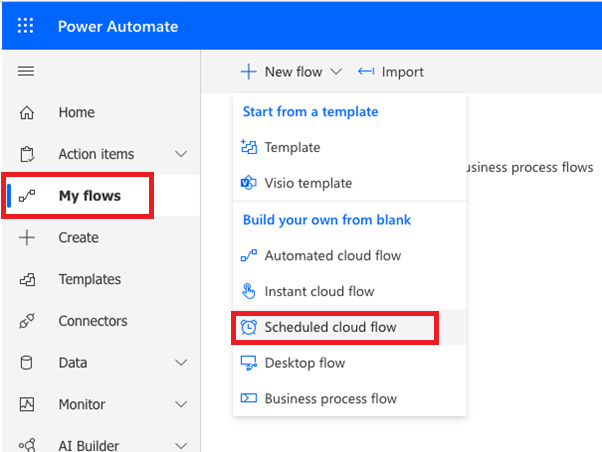
I fönstret Skapa ett schemalagt flöde för Upprepa var väljer du 1 för intervallet och Timme för frekvensen. Ge även flödet ett namn om du vill. Välj Skapa.
Anteckning
Även om det här exemplet använder ett intervall på en timme kan du välja det intervall och den frekvens som passar bäst för dina affärsbehov.
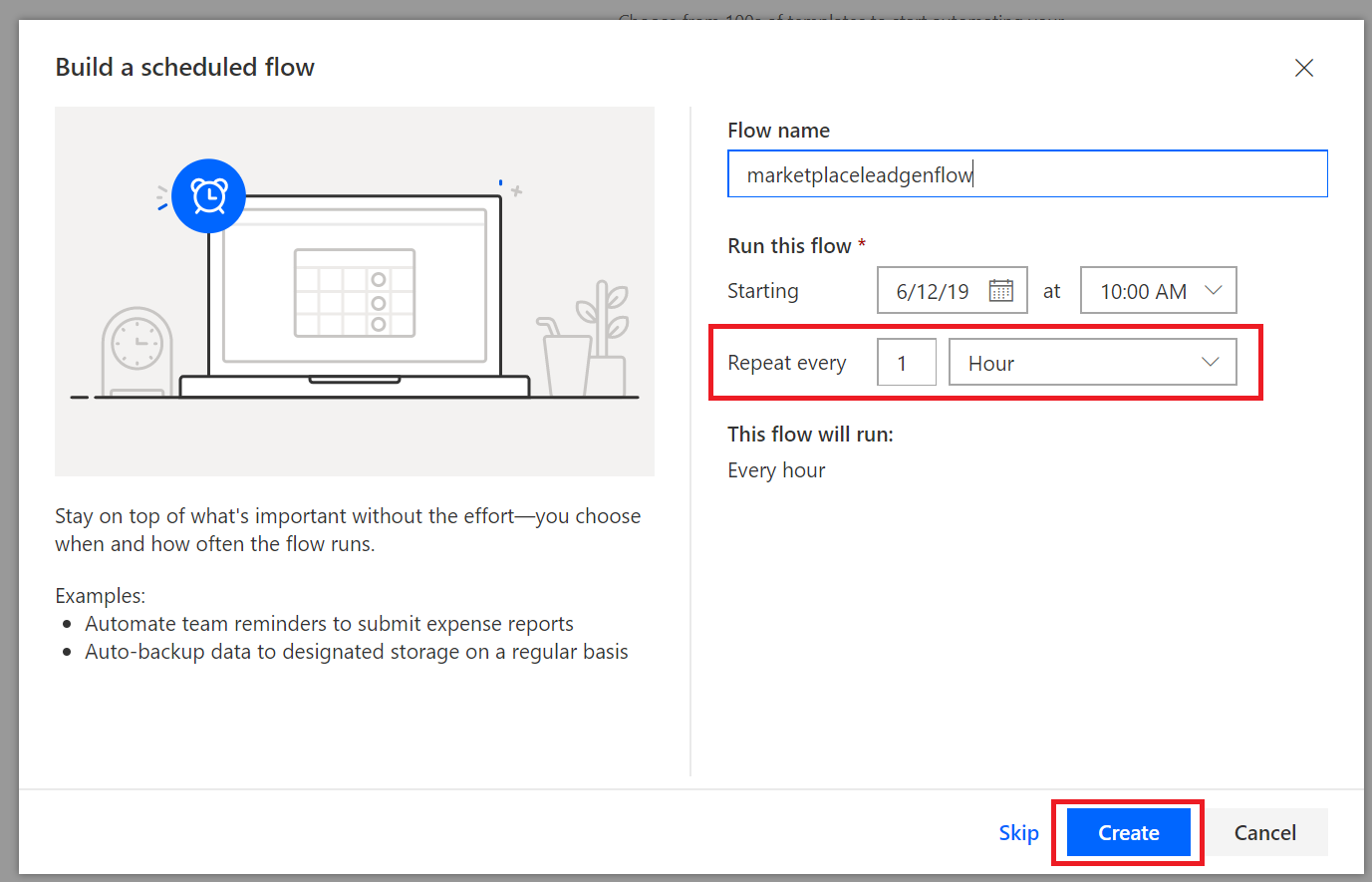
Välj + Nytt steg.
I fönstret Välj en åtgärd söker du efter Get Past Time (Komma förbi). Under Åtgärder väljer du Sedan Get past time (Hämta tidigare tid).
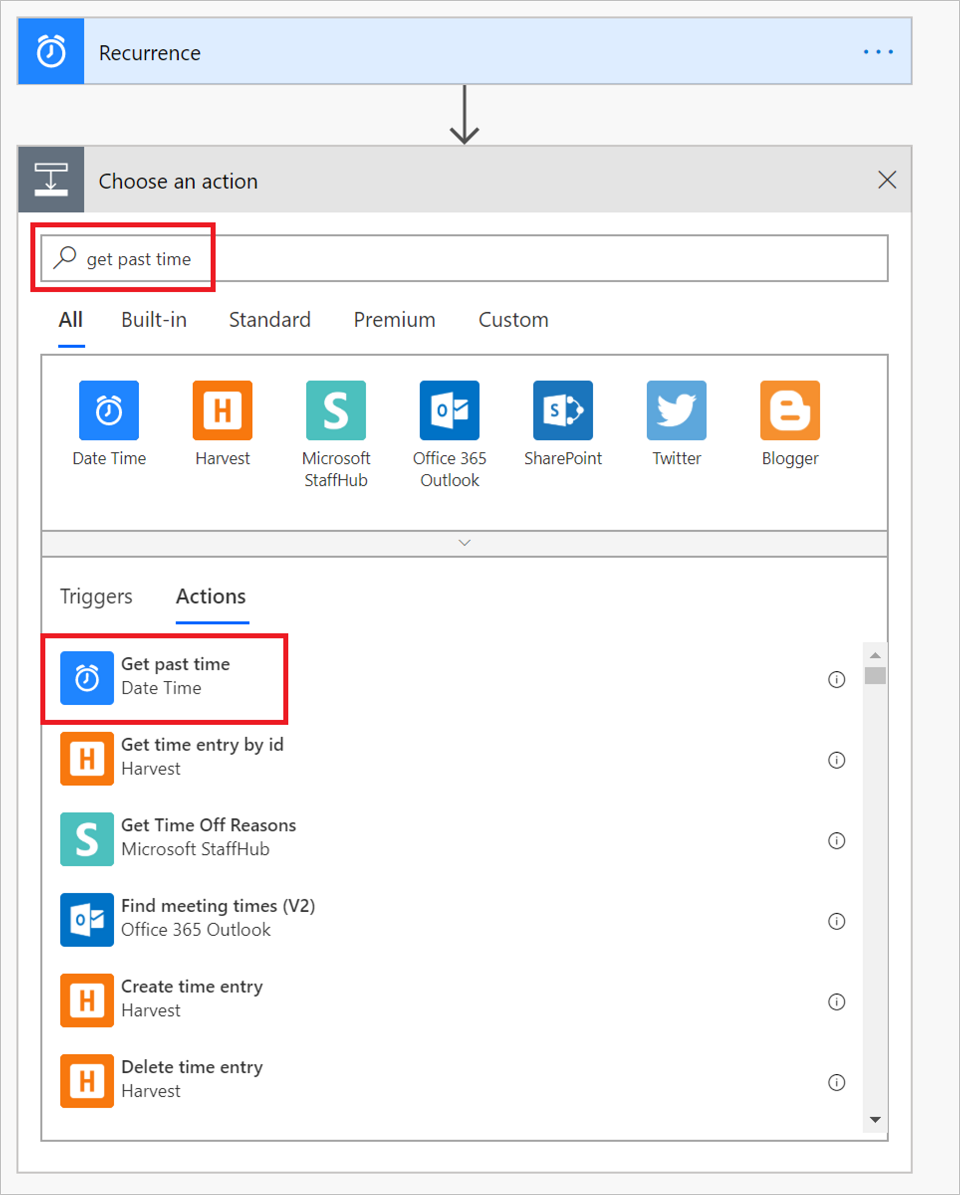
I fönstret Get past time (Hämta tidigare tid ) anger du Intervall till 1. I listrutan Tidsenhet väljer du Timme.
Viktigt
Kontrollera att intervall- och tidsenheten som du skickade i steg 8 matchar det intervall och den frekvens som du konfigurerade för upprepning i steg 5.
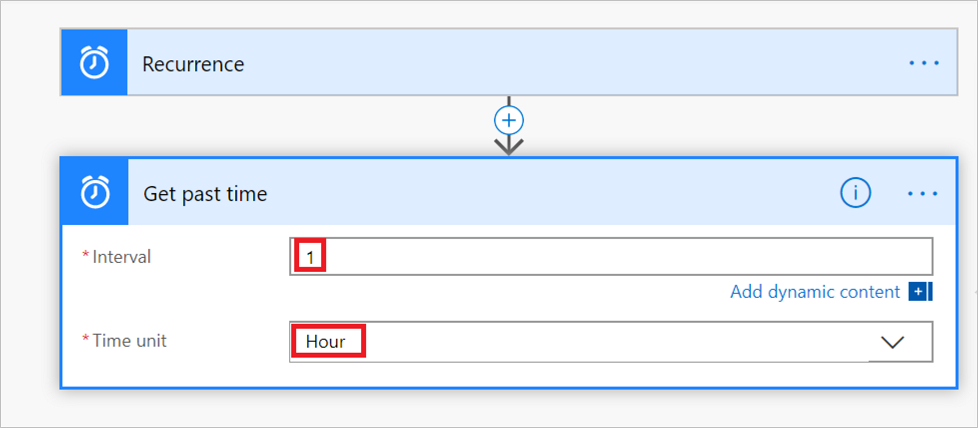
Tips
Du kan kontrollera ditt flöde när som helst för att kontrollera att varje steg är korrekt konfigurerat. Om du vill kontrollera ditt flöde väljer du Flödeskontroll på menyraden i Flow .
I nästa uppsättning steg ansluter du till tabellen och konfigurerar bearbetningslogik för att hantera nya leads.
Välj + Nytt steg. Sök sedan efter Hämta entiteter i fönstret Välj en åtgärd .
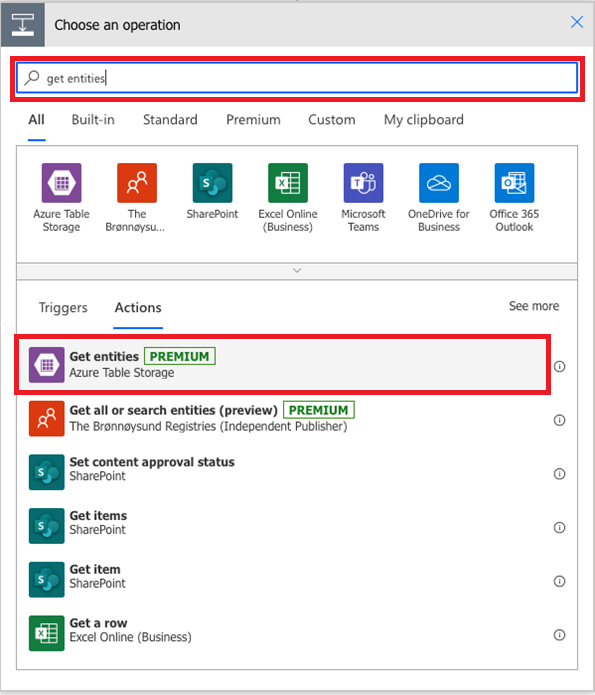
Under Åtgärder väljer du Hämta entiteter (Azure Table Storage).
I fönstret Azure Table Storage anger du information för följande rutor och väljer Skapa:
Anslutningsnamn: Ange ett beskrivande namn för den anslutning som du upprättar mellan det här flödet och tabellen.
Lagringskontonamn: Ange namnet på lagringskontot för tabellen. Du hittar det här namnet på lagringskontots sida Åtkomstnycklar .
Delad lagringsnyckel: Ange nyckelvärdet för ditt butikskonto för tabellen. Du hittar det här värdet på lagringskontots sida Åtkomstnycklar .
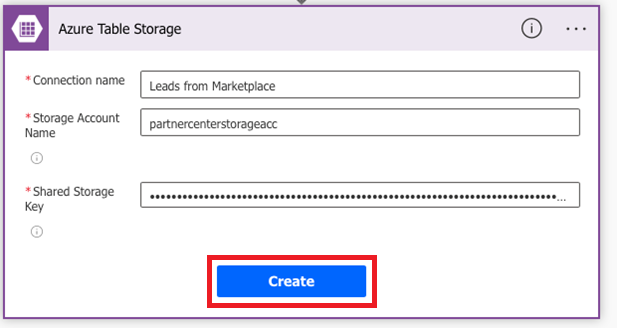
När du har valt Skapa visas fönstret Hämta entiteter . Här väljer du Visa avancerade alternativ och anger information för följande rutor:
Tabell: Välj namnet på tabellen (från Skapa en tabell). Följande bild visar prompten när
marketplaceleadstabellen har valts för det här exemplet.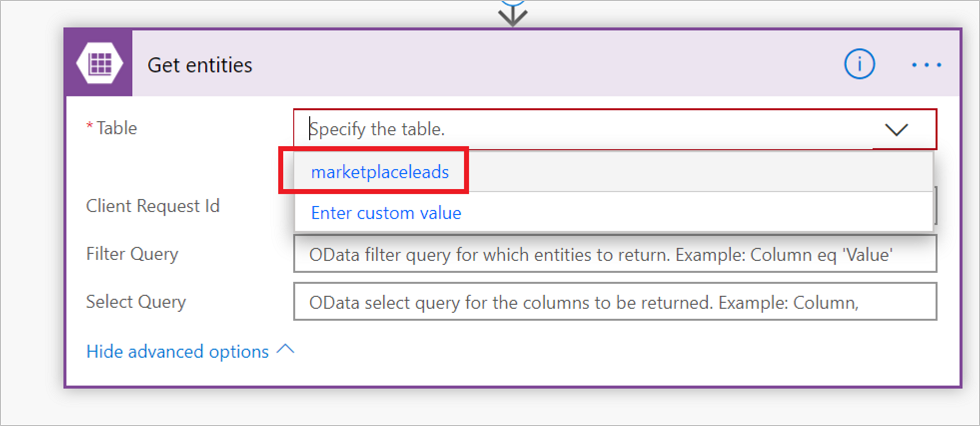
Filterfråga: Markera den här rutan och klistra in den här funktionen i rutan:
Timestamp gt datetime'@{body('Get_past_time')}'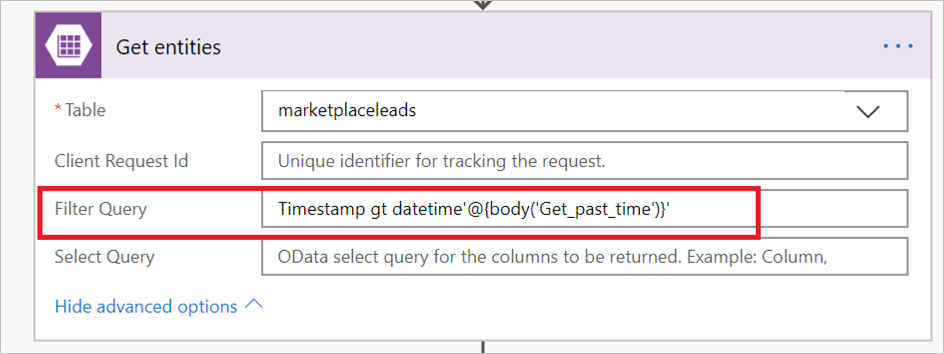
Nu när du har konfigurerat anslutningen till Azure-tabellen väljer du Nytt steg för att lägga till ett villkor för att söka igenom Azure-tabellen efter nya leads.
I fönstret Välj en åtgärd väljer du Åtgärder. Välj sedan Villkorskontroll.
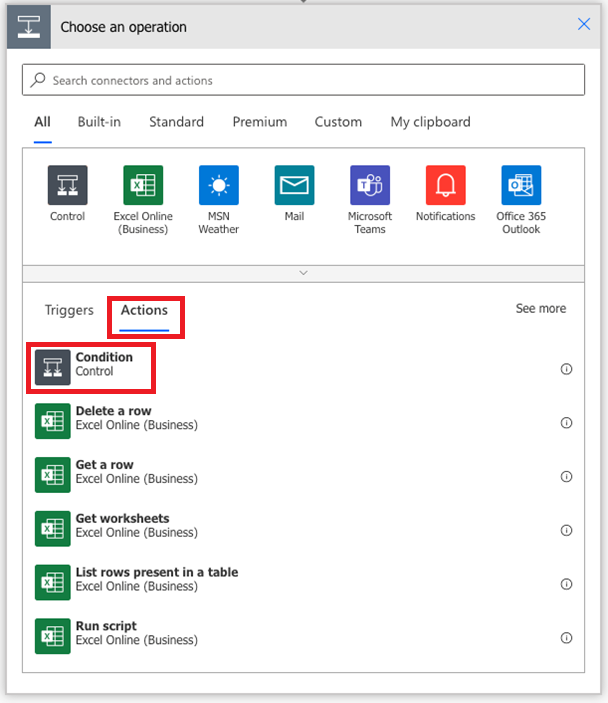
I fönstret Villkor väljer du Välj ett värde. Välj sedan Uttryck i popup-fönstret.
Klistra
length(body('Get_entities')?['value'])in i fx rutan. Välj OK för att lägga till den här funktionen.Så här slutför du konfigurationen av villkoret:
Välj är större än i listrutan.
Ange 0 som värde.
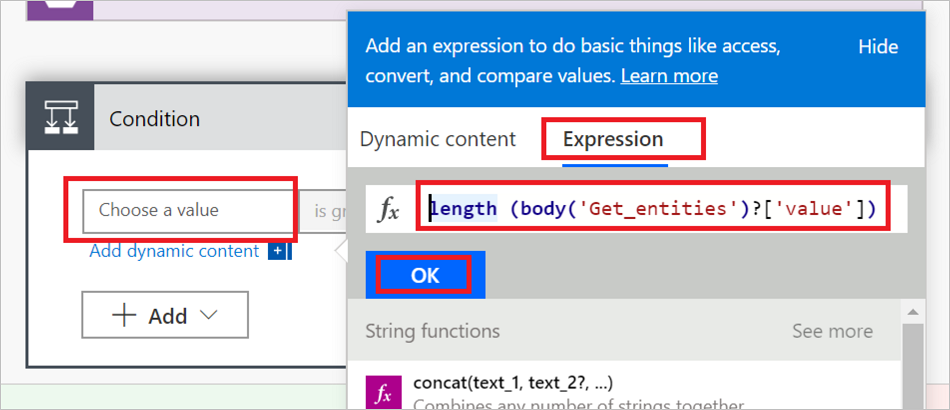
I de följande stegen konfigurerar du åtgärden som ska utföras baserat på resultatet av villkoret:
- Om villkoret matchar Om nej ska du inte göra något.
- Om villkoret matchar Om ja utlöser du en åtgärd som ansluter ditt arbets- eller skolkonto för att skicka ett e-postmeddelande.
Välj Lägg till en åtgärd under Om ja.
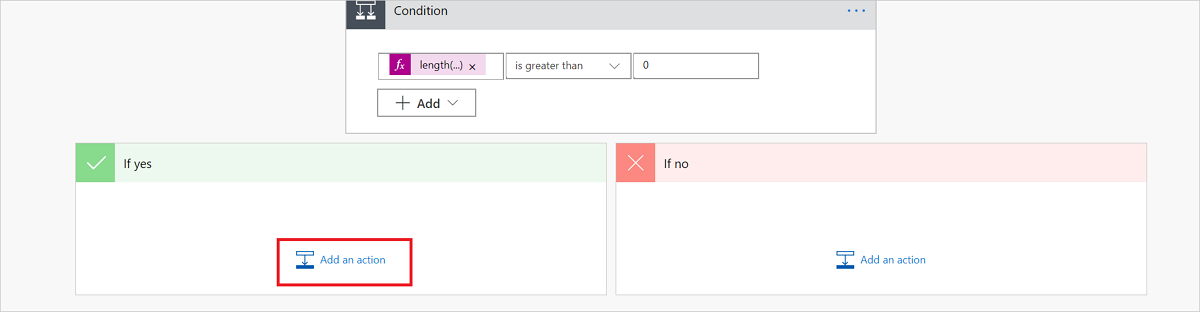
Välj Skicka ett e-postmeddelande (Office 365 Outlook).
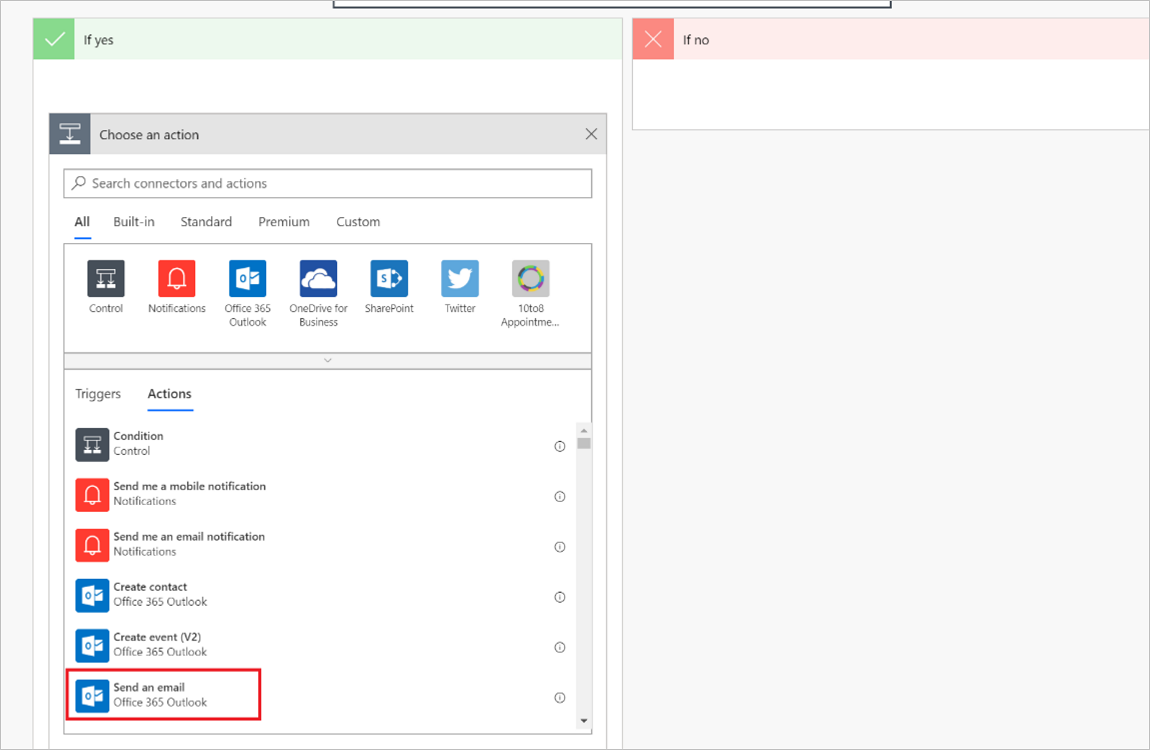
Anteckning
Om du vill använda en annan e-postprovider söker du efter och väljer Skicka ett e-postmeddelande (e-post) som åtgärd i stället. Anvisningarna visar hur du konfigurerar med hjälp av Office 365 Outlook, men instruktionerna liknar dem för en annan e-postleverantör.
I fönstret Office 365 Outlook anger du information om följande rutor:
- Till: Ange en e-postadress för alla som får det här meddelandet.
- Ämne: Ange ett ämne för e-postmeddelandet. Ett exempel är Nya leads!
- Brödtext: Lägg till den text som du vill inkludera i varje e-postmeddelande (valfritt) och klistra sedan in
body('Get_entities')?['value'].
Anteckning
Du kan infoga ytterligare statiska eller dynamiska datapunkter i brödtexten i det här e-postmeddelandet.
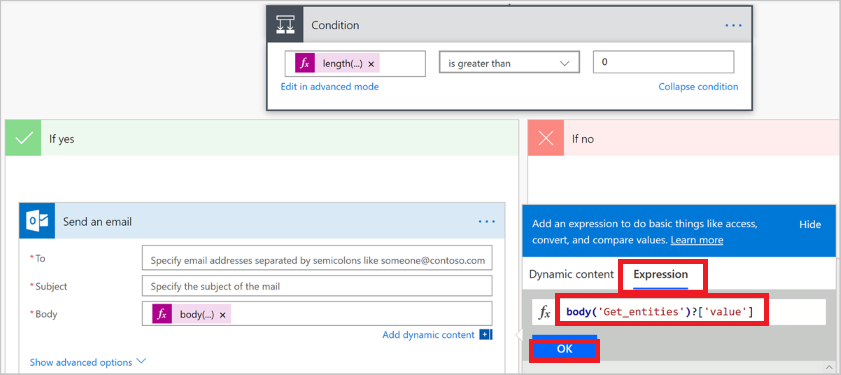
Spara flödet genom att klicka på Spara. Power Automate testar automatiskt flödet efter fel. Om det inte finns några fel börjar flödet köras när det har sparats.
Följande bild visar ett exempel på hur det slutliga flödet ska se ut.
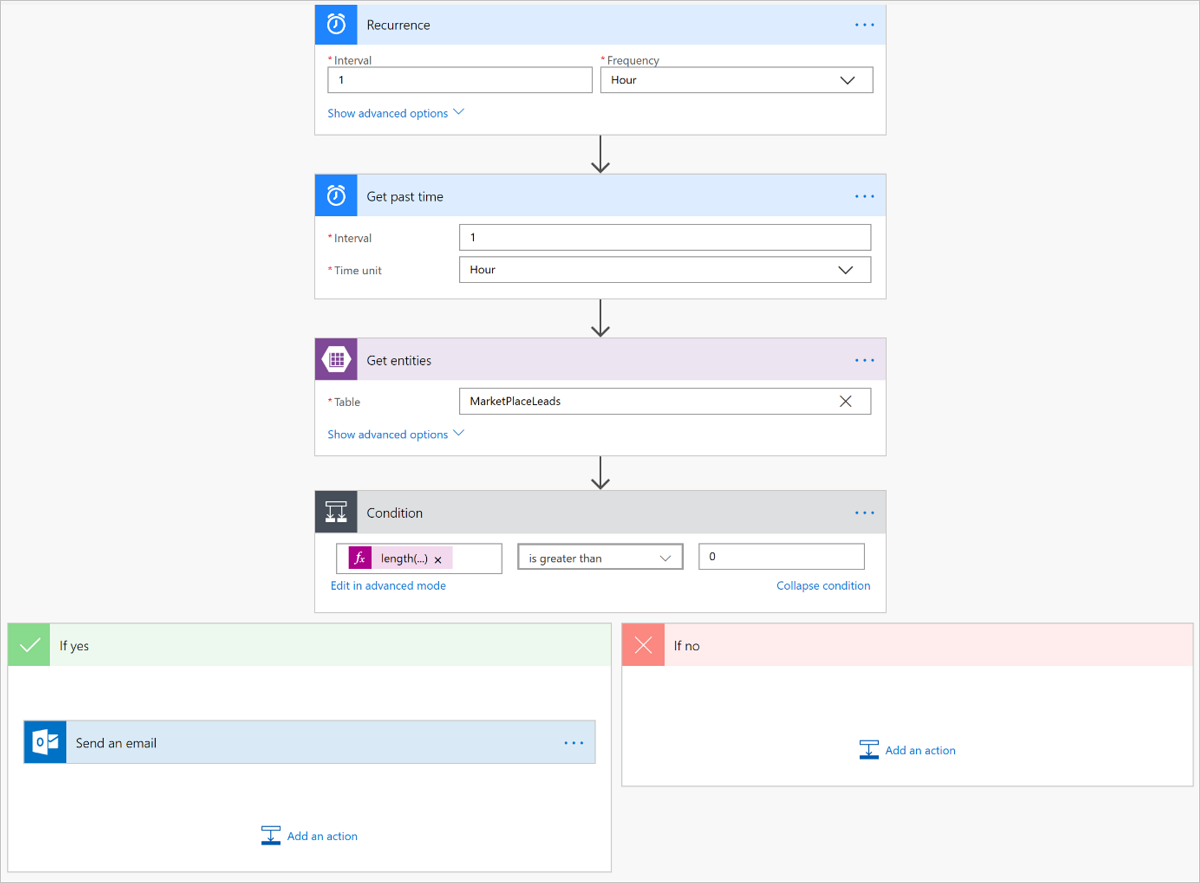
Hantera ditt flöde
Det är enkelt att hantera flödet när det har körts. Du har fullständig kontroll över ditt flöde. Du kan till exempel stoppa den, redigera den, se en körningshistorik och hämta analys. Följande bild visar de alternativ som är tillgängliga för att hantera ett flöde.
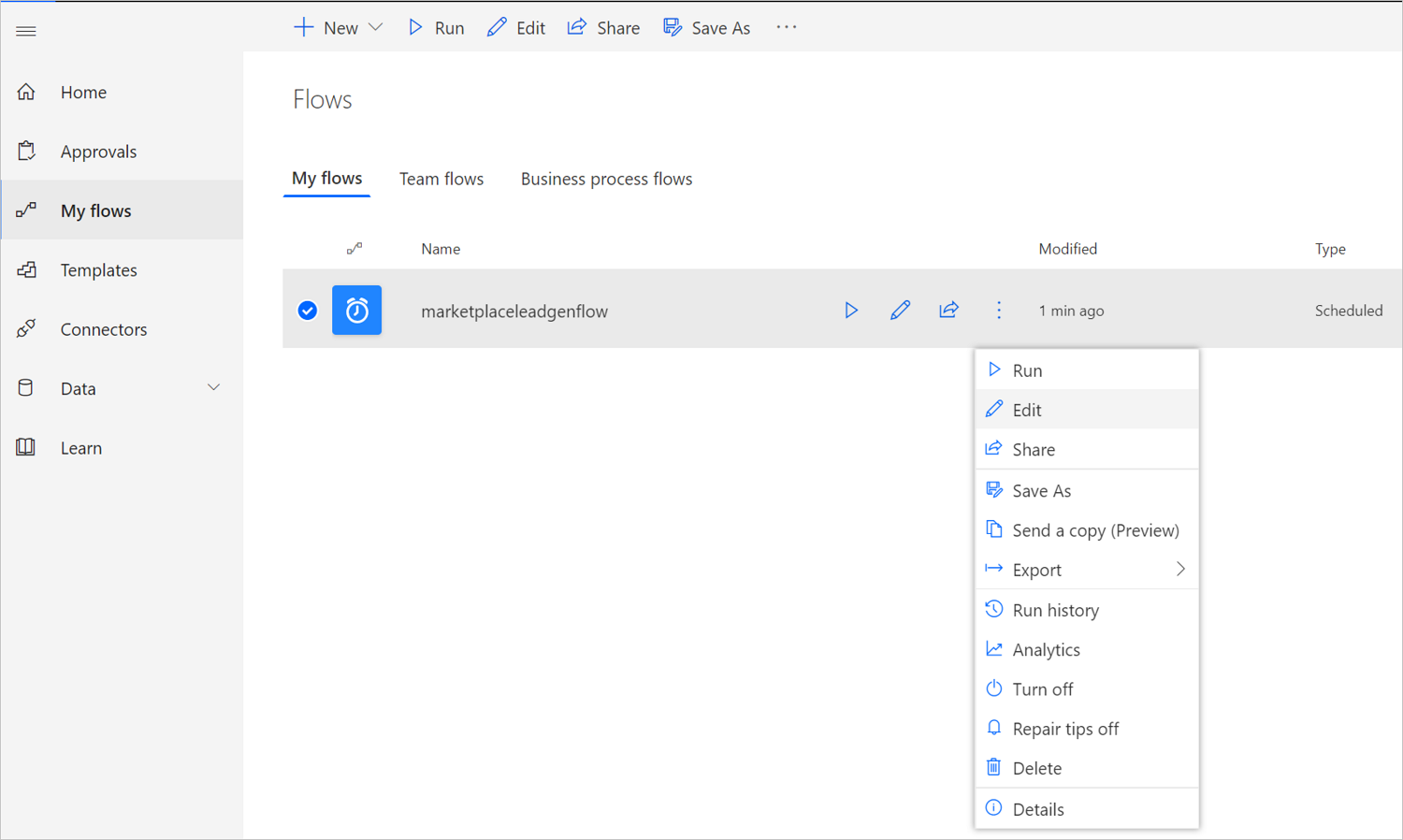
Flödet fortsätter att köras tills du stoppar det med hjälp av alternativet Inaktivera flöde .
Om du inte får några lead-e-postaviseringar innebär det att nya leads inte har lagts till i Azure-tabellen. Om det uppstår flödesfel får du ett e-postmeddelande som det här exemplet.
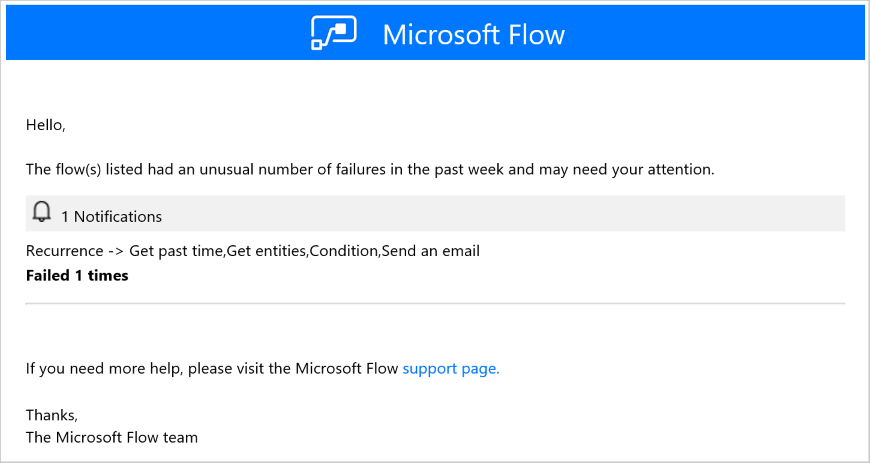
Konfigurera ditt erbjudande för att skicka leads till Azure-tabellen
Följ dessa steg när du är redo att konfigurera leadhanteringsinformationen för ditt erbjudande i publiceringsportalen.
Gå till sidan Erbjudandekonfiguration för ditt erbjudande.
Under avsnittet Kundleas väljer du Anslut.
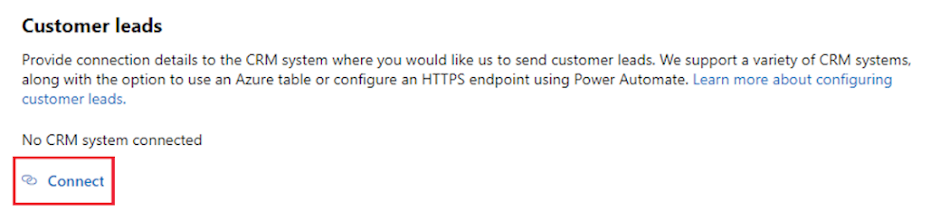
I popup-fönstret Anslutningsinformation väljer du Azure-tabell som leadmål.
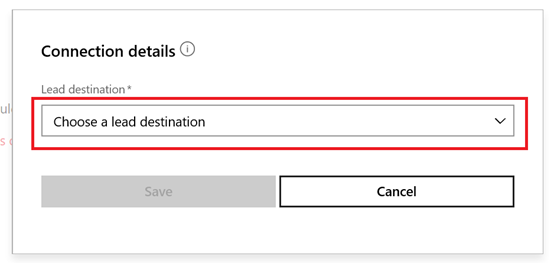
Klistra in anslutningssträngen från azure-lagringskontot som du skapade genom att följa tidigare steg i rutan Anslutningssträng för lagringskonto .
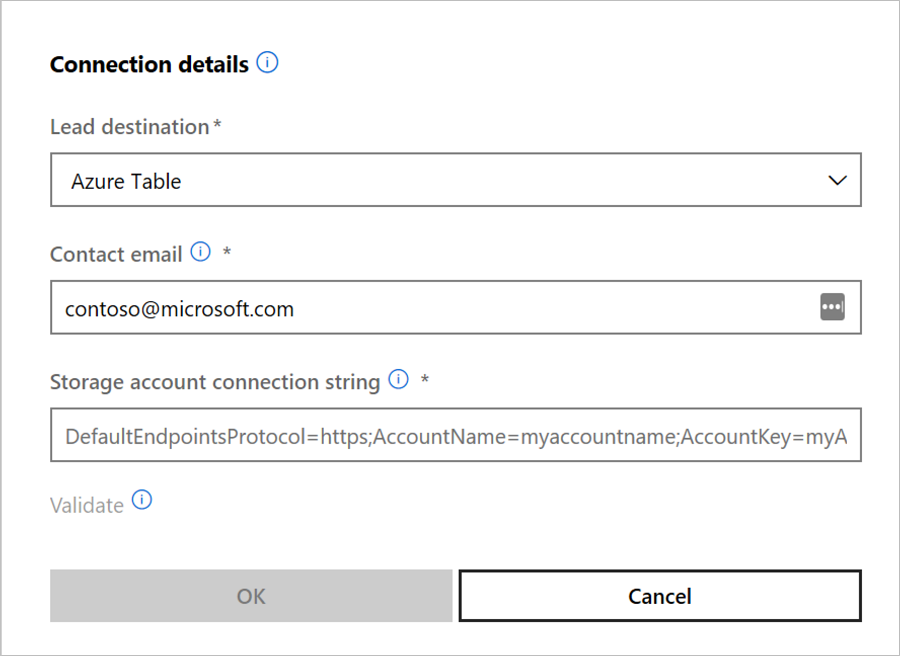
Kontakta e-post: Ange e-postmeddelanden för personer i företaget som ska få e-postaviseringar när en ny lead tas emot. Du kan ange flera e-postmeddelanden genom att separera dem med semikolon.
Välj OK.
Om du vill kontrollera att du har anslutit till ett leadmål väljer du knappen Verifiera . Om det lyckas har du en testledning i leadmålet.
Anteckning
Du måste slutföra konfigurationen av resten av erbjudandet och publicera det innan du kan ta emot leads för erbjudandet.
När leads genereras skickar Microsoft leads till Azure-tabellen. Om du har konfigurerat ett flöde skickas även ett e-postmeddelande till den e-postadress som du har konfigurerat.
Nästa steg
Feedback
Kommer snart: Under hela 2024 kommer vi att fasa ut GitHub-problem som feedbackmekanism för innehåll och ersätta det med ett nytt feedbacksystem. Mer information finns i: https://aka.ms/ContentUserFeedback.
Skicka och visa feedback för