Lägg till anpassad varumärkesanpassning i Power BI-tjänst
Som infrastrukturadministratör kan du ändra utseendet på Power BI-tjänst så att de matchar organisationens eget varumärke. Med anpassad varumärkesanpassning kan du ändra temafärgen som visas i det övre navigeringsfältet, lägga till företagets logotyp och ge din standardlandningssida liv genom att lägga till en omslagsbild.
Anpassad varumärkesanpassning ändrar utseendet på Power BI för hela organisationen. Användare kan inte åsidosätta din anpassade varumärkesanpassning med sitt eget tema. Anpassad varumärkesanpassning visas också för alla externa användare som har åtkomst till dina rapporter i B2B-scenarier, vilket hjälper till att enkelt skilja din organisation åt.
Innan du börjar
- Kontrollera att du är infrastrukturadministratör.
- Förbered dina bilder för uppladdning. Du behöver följande filer:
- En logotypfil som sparas i .png-format är 10 KB eller mindre och är minst 200 x 30 bildpunkter. Om du väljer en PNG-fil ser du till att logotypen har ett högupplöst utseende på alla skärmar och på alla zoomnivåer. Logotypen visas på varje sida.
- En omslagsbild som sparas i .jpg - eller .png-format är 1 MB eller mindre och är minst 1 920 x 160 bildpunkter. Bli kreativ med ditt val med en bild som kompletterar din temafärg och känns välkomnande. Omslagsbilden visas bara överst i Start.
- Identifiera hex- eller decimalkoden för din temafärg. Temafärgen visas på varje sida och innehåller bakgrunden för din logotyp. Välj en färg som kompletterar din logotyp och omslagsbild eller som matchar andra anpassade varumärken i din organisation.
Följande bild visar var vart och ett av dessa element visas i Power BI-tjänst:
- Logotyp
- Omslagsbild
- Temafärg
Lägga till anpassad varumärkesanpassning
Följ de här stegen för att anpassa utseendet på Power BI för hela organisationen:
Logga in på Power BI-tjänst som infrastrukturadministratör.
I navigeringsfältet väljer du Inställningar> Admin-portalen>Anpassad varumärkesanpassning.

Ladda upp en logotypfil.
Ladda upp en omslagsbildfil och beskär sedan efter behov för att justera hur bilden visas på sidan.
Välj temafärgen med hjälp av färgväljaren eller genom att skriva hex- eller decimalkoden.
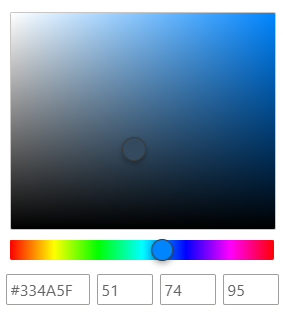
Välj Förhandsversion för att se hur ditt anpassade varumärke ser ut innan du publicerar.
När du är nöjd med inställningarna väljer du Publicera för att göra det anpassade varumärket till standardutseende för alla användare i din organisation. Det anpassade varumärket visas när du uppdaterar webbläsarfönstret.
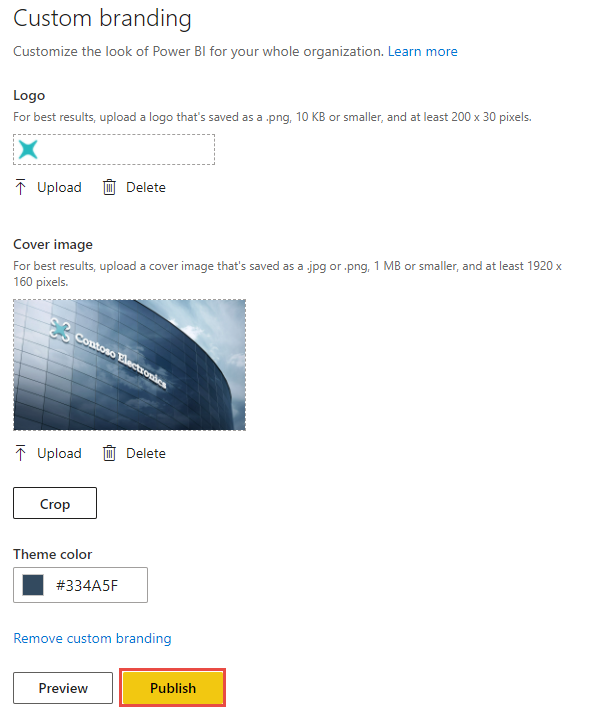
Ta bort anpassad varumärkesanpassning
Följ de här stegen för att returnera utseendet på Power BI till standardinställningarna:
- Logga in på Power BI-tjänst som infrastrukturadministratör.
- I navigeringsfältet väljer du Inställningar> Admin-portalen>Anpassad varumärkesanpassning.
- Välj Ta bort anpassad varumärkesanpassning och välj sedan Publicera för att gå tillbaka till Power BI-standardutseendet.
Relaterat innehåll
Ge användarna en konsekvent onlineupplevelse genom att tillämpa anpassad varumärkesanpassning på andra tjänster. Anpassade varumärkesinställningar delas inte mellan Microsoft 365 och Power BI, men dina användare ser varumärkesanpassning som du tillämpar på din organisations Microsoft Entra-inloggningssida.
Feedback
Kommer snart: Under hela 2024 kommer vi att fasa ut GitHub-problem som feedbackmekanism för innehåll och ersätta det med ett nytt feedbacksystem. Mer information finns i: https://aka.ms/ContentUserFeedback.
Skicka och visa feedback för
