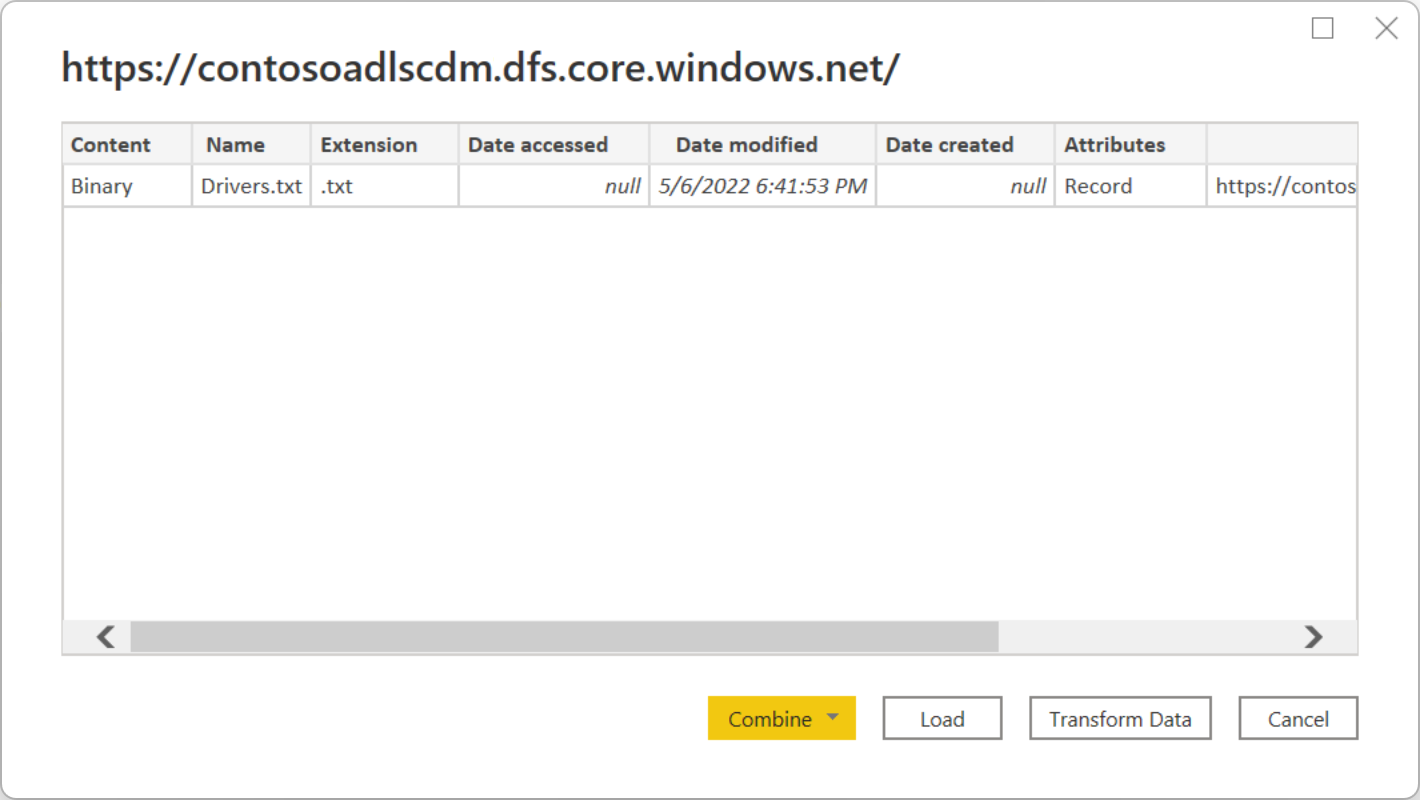Analysera data i Azure Data Lake Storage Gen2 med hjälp av Power BI
I den här artikeln får du lära dig hur du använder Power BI Desktop för att analysera och visualisera data som lagras i ett lagringskonto som har ett hierarkiskt namnområde (Azure Data Lake Storage Gen2).
Förutsättningar
Innan du påbörjar den här självstudien måste du ha följande förutsättningar:
- En Azure-prenumeration Gå till Hämta kostnadsfri utvärderingsversion av Azure.
- Ett lagringskonto som har ett hierarkiskt namnområde. Följ anvisningarna i Skapa ett lagringskonto för att skapa ett. Den här artikeln förutsätter att du har skapat ett lagringskonto med namnet
contosoadlscdm. - Se till att du har beviljats någon av följande roller för lagringskontot: Blob Data Reader, Blob Data Contributor eller Blob Data Owner.
- En exempeldatafil med namnet
Drivers.txtfinns i ditt lagringskonto. Du kan ladda ned det här exemplet från Azure Data Lake Git-lagringsplatsen och sedan ladda upp filen till ditt lagringskonto. - Power BI Desktop. Du kan ladda ned det här programmet från Microsoft Download Center.
Skapa en rapport i Power BI Desktop
Starta Power BI Desktop på datorn.
Följ anvisningarna i artikeln om Azure Data Lake Storage Gen2-anslutningsappen för att ansluta till exempeldata.
I Power Query Navigator väljer du Läs in.
När data har lästs in i Power BI visas följande fält på panelen Fält .
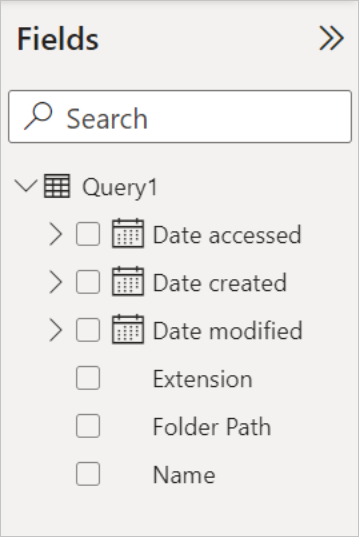
Men för att visualisera och analysera data kanske du föredrar att data är tillgängliga med hjälp av följande fält.

I nästa steg uppdaterar du frågan för att konvertera importerade data till önskat format.
På fliken Start i menyfliksområdet väljer du Transformera data. Power Query-redigeraren öppnas sedan och visar innehållet i filen.
I Power Query-redigeraren går du till kolumnen Innehåll och väljer Binär. Filen identifieras automatiskt som CSV och innehåller utdata enligt nedan. Dina data är nu tillgängliga i ett format som du kan använda för att skapa visualiseringar.
På fliken Start i menyfliksområdet väljer du Stäng och tillämpa.
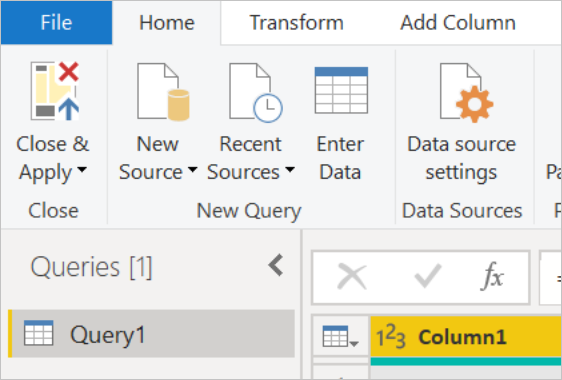
När frågan har uppdaterats visar fliken Fält de nya fält som är tillgängliga för visualisering.
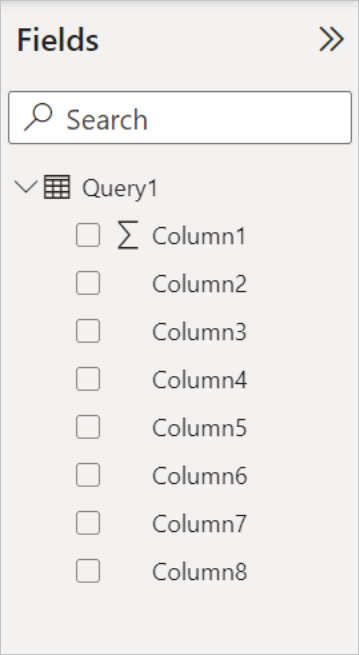
Nu kan du skapa ett cirkeldiagram som representerar drivrutinerna i varje stad för ett visst land/en viss region. Gör följande val för att göra det.
På fliken Visualiseringar väljer du symbolen för ett cirkeldiagram.
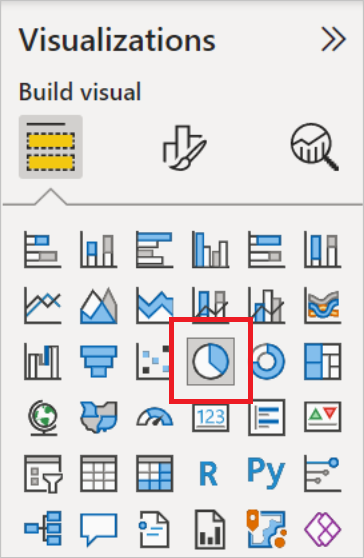
I det här exemplet är de kolumner som du ska använda kolumn 4 (stadens namn) och Kolumn 7 (namnet på landet/regionen). Dra dessa kolumner från fliken Fält till fliken Visualiseringar enligt nedan.
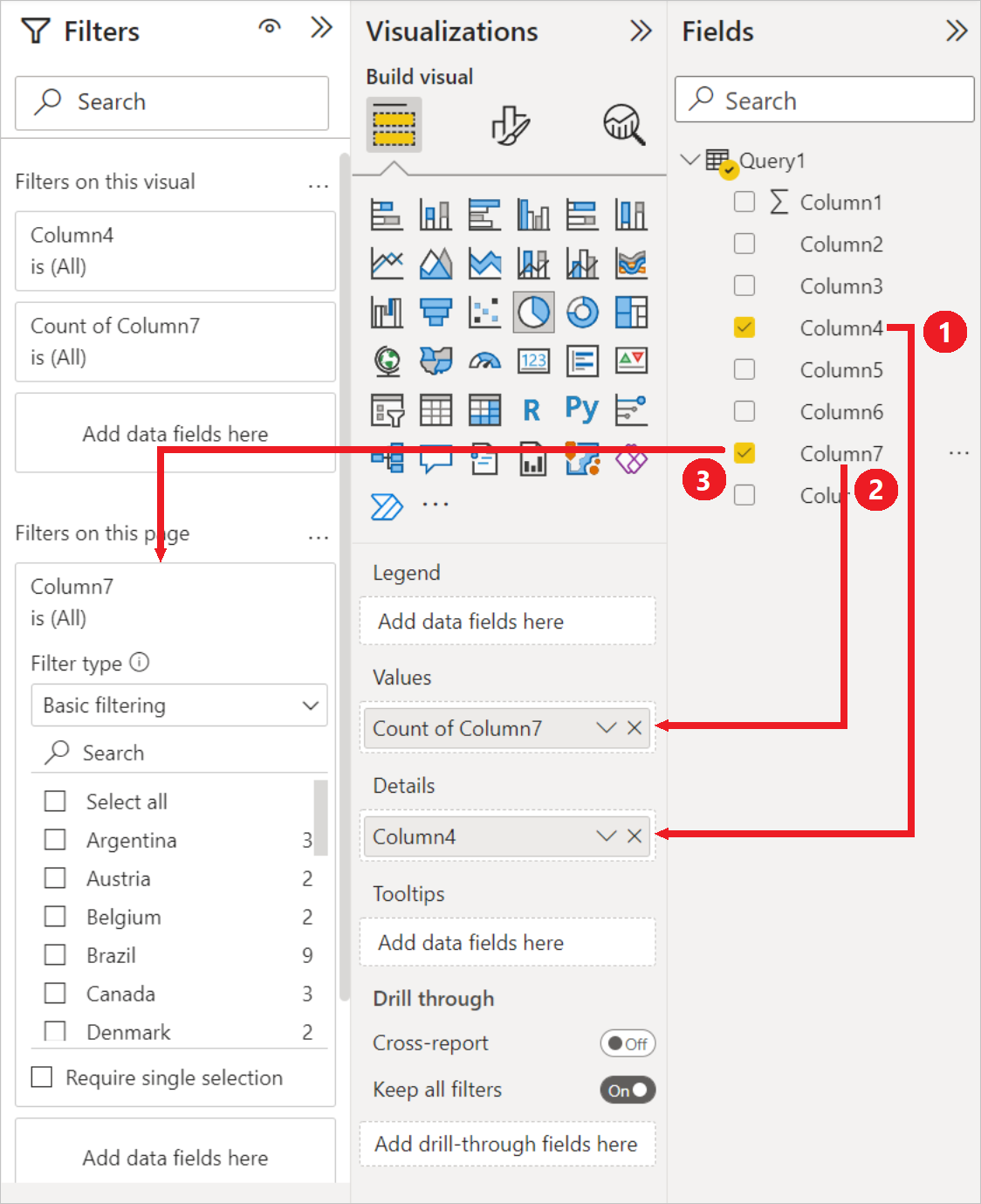
Cirkeldiagrammet bör nu likna det som visas nedan.
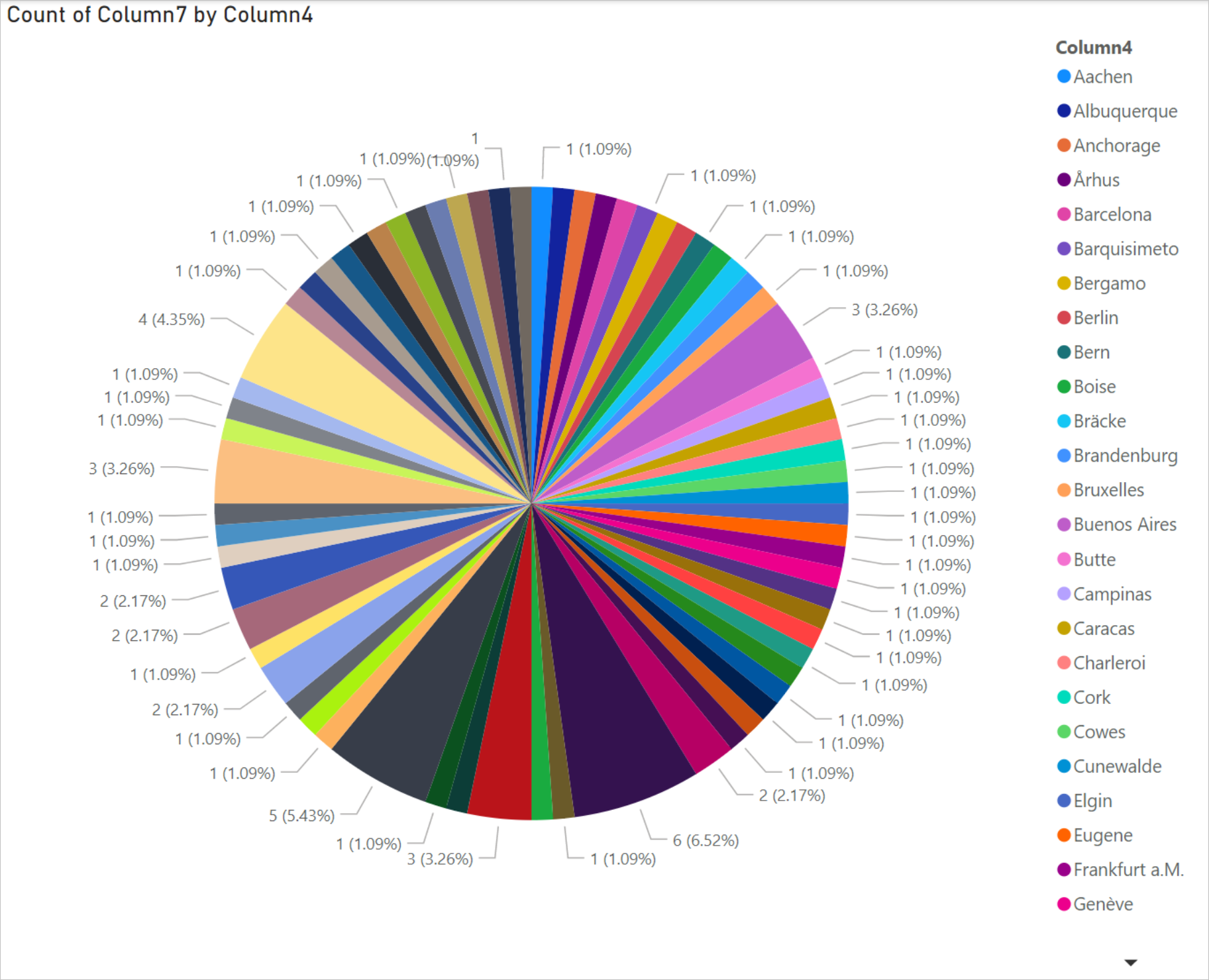
Om du väljer ett visst land/en viss region från sidnivåfiltren visas antalet drivrutiner i varje stad i det valda landet/regionen. Under fliken Visualiseringar går du till exempel till Filter på sidnivå och väljer Brasilien.
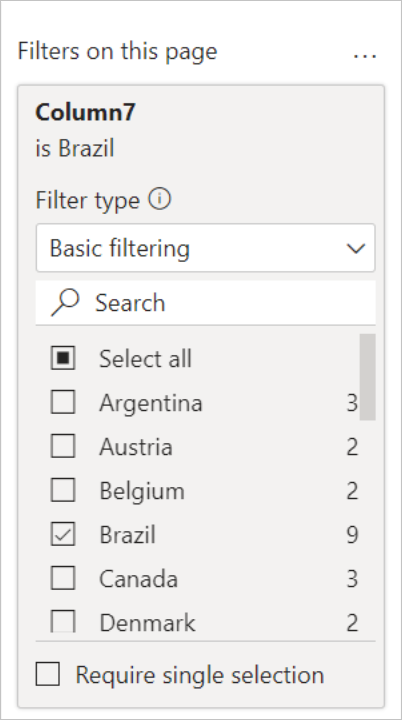
Cirkeldiagrammet uppdateras automatiskt för att visa drivrutinerna i städerna i Brasilien.
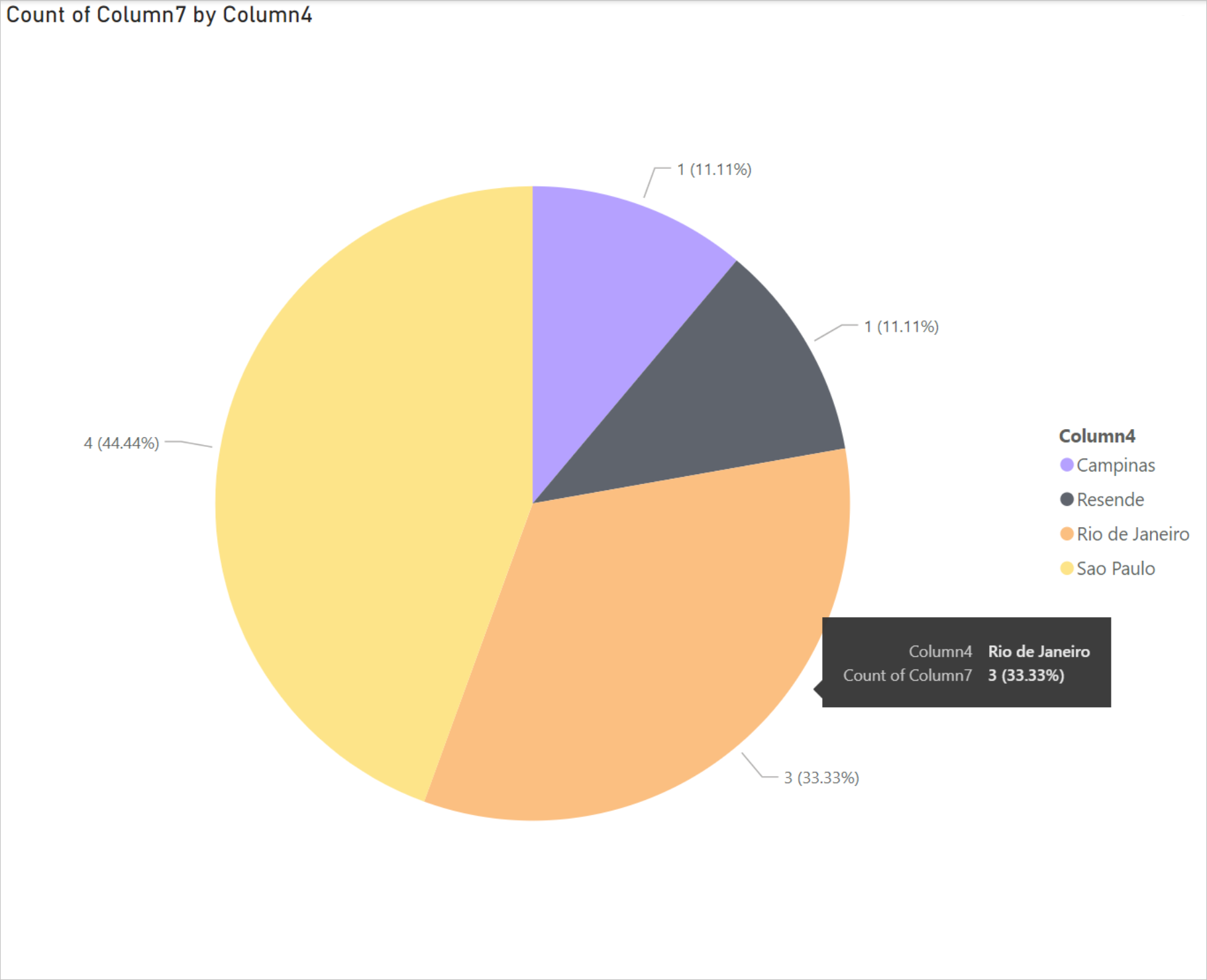
På arkivmenyn väljer du Spara för att spara visualiseringen som en Power BI Desktop-fil.
Publicera rapporten till usluga Power BI
När du har skapat visualiseringarna i Power BI Desktop kan du dela dem med andra genom att publicera dem i usluga Power BI. Anvisningar om hur du gör det finns i Publicera från Power BI Desktop.