Konfigurera en etikett för Rights Management-skydd
Du kan skydda dina känsligaste dokument och e-postmeddelanden med hjälp av en Rights Management tjänst. Den här tjänsten använder krypterings-, identitets- och auktoriseringsprinciper för att förhindra dataförlust. Skyddet tillämpas med en etikett som är konfigurerad för att använda Rights Management skydd för dokument och e-postmeddelanden, och användarna kan också välja knappen Vidarebefordra inte i Outlook.
När din etikett har konfigurerats med skyddsinställningen för Azure (molnnyckel) skapar och konfigurerar den här åtgärden en skyddsmall som sedan kan nås av tjänster och program som integreras med Rights Management mallar. Till exempel Exchange Online och e-postflödesregler och Outlook på webben.
Så här fungerar skyddet
När ett dokument eller e-postmeddelande skyddas av en Rights Management-tjänst krypteras det i vila och under överföring. Den kan sedan endast dekrypteras av behöriga användare. Dokumentet eller e-postmeddelandet fortsätter att vara krypterat även om dess namn ändras. Utöver krypteringen kan du också konfigurera användningsrättigheter och begränsningar. Du kan till exempel ange att:
Endast användare i din organisation kan öppna det konfidentiella dokumentet eller e-postmeddelandet.
Endast användare på marknadsföringsavdelningen kan redigera och skriva ut dokumentet eller e-postmeddelandet om befordran, medan alla andra användare i din organisation bara kan läsa det här dokumentet eller e-postmeddelandet.
Användarna kan inte vidarebefordra ett e-postmeddelande eller kopiera information i det, när det innehåller nyheter om en intern omorganisation.
Den aktuella prislistan som skickas till affärspartner kan inte öppnas efter ett visst datum.
Mer information om Azure Rights Management-skydd och hur det fungerar finns i Vad är Azure Rights Management?
Viktigt
Om du vill konfigurera en etikett för att tillämpa det här skyddet måste Azure Rights Management-tjänsten aktiveras för din organisation. Mer information finns i Aktivera skyddstjänsten från Azure Information Protection.
När etiketten tillämpar skydd är ett skyddat dokument inte lämpligt att sparas på SharePoint eller OneDrive. Dessa platser stöder inte följande funktioner för skyddade filer: Samtidig redigering, Office för webben, sökning, förhandsgranskning av dokument, miniatyrbild, eDiscovery och dataförlustskydd (DLP).
Tips
När du migrerar etiketterna till enhetliga känslighetsetiketter och publicerar dem från Microsoft 365 Efterlevnadscenter, stöds etiketter som tillämpar skydd för dessa platser. Mer information finns i Aktivera känslighetsetiketter för Office filer i SharePoint och OneDrive.
Exchange behöver inte konfigureras för Azure Information Protection innan användarna kan använda etiketter i Outlook för att skydda sina e-postmeddelanden. Men tills Exchange har konfigurerats för Azure Information Protection får du inte alla funktioner för att använda Azure Rights Management-skydd med Exchange. Användare kan till exempel inte visa skyddade e-postmeddelanden på mobiltelefoner eller med Outlook på webben, skyddade e-postmeddelanden kan inte indexeras för sökning och du kan inte konfigurera Exchange Online DLP för Rights Management skydd. Se följande resurser för att säkerställa att Exchange har stöd för dessa ytterligare scenarier:
För Exchange Online, se instruktionerna för Exchange Online: IRM-konfiguration.
För lokal Exchange, måste du distribuera RMS-anslutningsprogrammet och konfigurera dina Exchange-servrar.
Så här konfigurerar du en etikett för skyddsinställningar
Om du inte redan gjort det loggar du in på Azure Portal. Gå sedan till fönstret Azure Information Protection.
I sökrutan för resurser, tjänster och dokument: Börja skriva Information och välj Azure Information Protection.
Från menyalternativet Klassificeringsetiketter>: I fönstret Azure Information Protection – Etiketter väljer du den etikett som du vill ändra.
I fönstret Etikett letar du upp Ange behörigheter för dokument och e-postmeddelanden som innehåller den här etiketten och väljer något av följande alternativ:
Inte konfigurerat: Välj det här alternativet om etiketten har konfigurerats för att tillämpa skydd, men du inte längre vill att den markerade etiketten ska tillämpa skydd. Fortsätt sedan till steg 11.
De tidigare konfigurerade skyddsinställningarna behålls som en arkiverad skyddsmall och visas igen om du ändrar tillbaka alternativet till Skydda. Du ser inte den här mallen i Azure Portal, men om det behövs kan du fortfarande hantera mallen med hjälp av PowerShell. Det här beteendet innebär att innehållet förblir tillgängligt om det har den här etiketten med de tidigare tillämpade skyddsinställningarna.
När en etikett med den här inställningen Inte konfigurerat skydd används:
Om innehållet tidigare skyddades utan att använda en etikett bevaras det skyddet.
Om innehållet tidigare skyddades med en etikett tas skyddet bort om användaren som tillämpar etiketten har behörighet att ta bort Rights Management skydd. Det här kravet innebär att användaren måste ha användningsrättigheternaExportera eller Fullständig kontroll. Eller vara Rights Management ägare (som automatiskt beviljar användningsbehörigheten Fullständig behörighet) eller en superanvändare för Azure Rights Management.
Om användaren inte har behörighet att ta bort skydd kan inte etiketten användas och följande meddelande visas: Azure Information Protection kan inte använda den här etiketten. Kontakta administratören om problemet kvarstår.
Skydda: Välj det här alternativet för att tillämpa skydd och gå sedan till steg 4.
Ta bort skydd: Välj det här alternativet om du vill ta bort skyddet om ett dokument eller e-postmeddelande skyddas. Fortsätt sedan till steg 11.
Om skyddet har tillämpats med en etikett eller skyddsmall behålls skyddsinställningarna som en arkiverad skyddsmall och visas igen om du ändrar tillbaka alternativet till Skydda. Du ser inte den här mallen i Azure Portal, men om det behövs kan du fortfarande hantera mallen med hjälp av PowerShell. Det här beteendet innebär att innehållet förblir tillgängligt om det har den här etiketten med de tidigare tillämpade skyddsinställningarna.
Observera att för att en användare ska kunna använda en etikett som har det här alternativet måste användaren ha behörighet att ta bort Rights Management skydd. Det här kravet innebär att användaren måste ha användningsrättigheternaExportera eller Fullständig kontroll. Eller vara Rights Management ägare (som automatiskt beviljar användningsbehörigheten Fullständig behörighet) eller en superanvändare för Azure Rights Management.
Om användaren som använder etiketten med den här inställningen inte har behörighet att ta bort Rights Management skydd kan inte etiketten användas och följande meddelande visas: Azure Information Protection kan inte använda den här etiketten. Kontakta administratören om problemet kvarstår.
Om du har valt Skydda öppnas fönstret Skydd automatiskt om något av de andra alternativen har valts tidigare. Om det nya fönstret inte öppnas automatiskt väljer du Skydd:
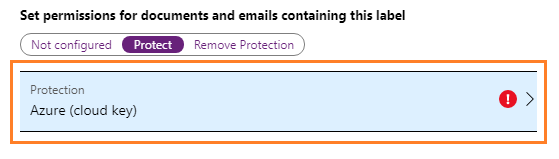
I fönstret Skydd väljer du Azure (molnnyckel) eller HYOK (AD RMS).
I de flesta fall väljer du Azure (molnnyckel) för dina behörighetsinställningar. Välj inte HYOK (AD RMS) utan att först ha läst och förstått de krav och begränsningar som medföljer konfigurationen ”HYOK” (Hold Your Own Key). Mer information finns i HYOK-krav och begränsningar för AD RMS-skydd. Om du vill fortsätta konfigurationen för HYOK (AD RMS) går du till steg 9.
Välj något av följande alternativ:
Ange behörigheter: Definiera nya skyddsinställningar i den här portalen.
Ange användardefinierade behörigheter (förhandsversion): Så här låter du användarna ange vem som ska beviljas behörigheter och vilka dessa behörigheter är. Du kan sedan förfina det här alternativet och välja endast Outlook, eller Word, Excel, PowerPoint och Utforskaren. Det här alternativet stöds inte och fungerar inte när en etikett har konfigurerats för automatisk klassificering.
Om du väljer alternativet för Outlook: Etiketten visas i Outlook och det resulterande beteendet när användare använder etiketten är detsamma som alternativet Vidarebefordra inte.
Om du väljer alternativet för Word Excel, PowerPoint och Utforskaren: När det här alternativet har angetts visas etiketten i dessa program. Det resulterande beteendet när användare använder etiketten är att visa dialogrutan där användarna kan välja anpassade behörigheter. I den här dialogrutan väljer användarna någon av de fördefinierade behörighetsnivåerna, bläddrar till eller anger användare eller grupper och anger eventuellt ett förfallodatum. Se till att användarna har instruktioner och vägledning om hur de anger dessa värden.
Anteckning
Azure Information Protection stöd för att ange användardefinierade behörigheter finns för närvarande i FÖRHANDSVERSION. Tilläggsvillkoren för Azure Preview innehåller ytterligare juridiska villkor som gäller för Azure-funktioner som är i betaversion, förhandsversion eller som på annat sätt ännu inte har släppts till allmän tillgänglighet.
Välj en fördefinierad mall: Använd en av standardmallarna eller en anpassad mall som du har konfigurerat. Observera att det här alternativet inte visas för nya etiketter, eller om du redigerar en etikett som tidigare använde alternativet Ange behörigheter .
Om du vill välja en fördefinierad mall måste mallen publiceras (inte arkiveras) och får inte redan vara länkad till en annan etikett. När du väljer det här alternativet kan du använda knappen Redigera mall för att konvertera mallen till en etikett.
Om du är van vid att skapa och redigera anpassade mallar kan det vara bra att referera till uppgifter som du använde i den klassiska Azure-portalen.
Om du har valt Ange behörigheter för Azure (molnnyckel) kan du med det här alternativet välja användare och användningsrättigheter.
Om du inte väljer några användare och väljer OK i det här fönstret följt av Spara i fönstret Etikett : Etiketten är konfigurerad för att tillämpa skydd så att endast den person som tillämpar etiketten kan öppna dokumentet eller e-postmeddelandet utan begränsningar. Den här konfigurationen kallas ibland "Bara för mig" och kan vara det nödvändiga resultatet, så att en användare kan spara en fil på valfri plats och vara säker på att bara de kan öppna den. Om det här resultatet matchar dina krav och andra inte behöver samarbeta om det skyddade innehållet väljer du inte Lägg till behörigheter. När du har sparat etiketten visas IPC_USER_ID_OWNER visas för Användare nästa gång du öppnar fönstret Skydd, och Medägare visas för Behörigheter för att återspegla den här konfigurationen.
Om du vill ange vilka användare som ska kunna öppna skyddade dokument och e-postmeddelanden väljer du Lägg till behörigheter. I fönstret Lägg till behörigheter väljer du sedan den första uppsättningen användare och grupper som ska ha behörighet att använda det innehåll som ska skyddas av den valda etiketten:
Välj Välj i listan där du sedan kan lägga till alla användare från din organisation genom att välja Lägg till <organisationsnamn> – Alla medlemmar. Den här inställningen exkluderar gästkonton. Eller så kan du välja Lägg till autentiserade användare eller bläddra i katalogen.
När du väljer alla medlemmar eller bläddrar i katalogen måste användarna eller grupperna ha en e-postadress. I en produktionsmiljö har användare och grupper nästan alltid en e-postadress, men i en enkel testmiljö kan du behöva lägga till e-postadresser till användarkonton eller grupper.
Mer information om Att lägga till autentiserade användare
Den här inställningen begränsar inte vem som kan komma åt det innehåll som etiketten skyddar, samtidigt som innehållet krypteras och du får alternativ för att begränsa hur innehållet kan användas (behörigheter) och nås (förfallo- och offlineåtkomst). Programmet som öppnar det skyddade innehållet måste dock ha stöd för den autentisering som används. Därför bör federerade sociala leverantörer som Google och engångslösenordsautentisering endast användas för e-post, och endast när du använder Exchange Online och de nya funktionerna från Office 365 Meddelandekryptering. Microsoft-konton kan användas med Azure Information Protection viewer och Office 365 appar (Klicka-och-kör).
Några vanliga scenarier för inställningen autentiserade användare:
- Du har inget emot vem som visar innehållet, men du vill begränsa hur det används. Du vill till exempel inte att innehållet ska redigeras, kopieras eller skrivas ut.
- Du behöver inte begränsa vem som har åtkomst till innehållet, men du vill kunna spåra vem som öppnar det och eventuellt återkalla det.
- Du har ett krav på att innehållet måste krypteras i vila och under överföring, men det kräver inte åtkomstkontroller.
Välj Ange information om du vill ange e-postadresser manuellt för enskilda användare eller grupper (interna eller externa). Du kan också använda det här alternativet för att ange alla användare i en annan organisation genom att ange ett domännamn från organisationen. Du kan också använda det här alternativet för sociala leverantörer genom att ange deras domännamn, till exempel gmail.com, hotmail.com eller outlook.com.
Anteckning
Om en e-postadress ändras när du har valt användare eller grupp läser du avsnittet Överväganden om e-postadresser ändras i planeringsdokumentationen.
Vi rekommenderar att du använder grupper i stället för användare. Den här strategin gör konfigurationen enklare och gör det mindre troligt att du måste uppdatera etikettkonfigurationen senare och sedan återaktivera skyddet av innehåll. Men om du gör ändringar i gruppen, så tänk på att Azure Rights Management av prestandaskäl måste cachelagra gruppmedlemskapet.
När du har angett den första uppsättningen användare och grupper väljer du behörigheterna för att bevilja dessa användare och grupper. Mer information om vilka behörigheter du kan välja finns i Konfigurera användningsrättigheter för Azure Information Protection. Program som stöder det här skyddet kan dock variera i hur de implementerar dessa behörigheter. Ta reda på hur de fungerar med hjälp av dokumentationen för respektive program och genom att göra egna tester innan du distribuerar mallen till användare.
Om det behövs kan du nu lägga till en andra uppsättning användare och grupper med användningsrättigheter. Upprepa tills du har angett alla användare och grupper med deras respektive behörigheter.
Tips
Överväg att lägga till den anpassade behörigheten Spara som, Exportera (EXPORT) och ge den här behörigheten till dataåterställningsadministratörer eller personal i andra roller som har ansvar för informationsåterställning. Om det behövs kan dessa användare sedan ta bort skyddet från filer och e-postmeddelanden som skyddas med hjälp av den här etiketten eller mallen. Den här möjligheten att ta bort skyddet på behörighetsnivå för ett dokument eller e-postmeddelande ger mer detaljerad kontroll än superanvändarfunktionen.
Kontrollera nu om du vill göra några ändringar i följande inställningar i fönstret Skydd för alla användare och grupper som du har angett. Observera att de här inställningarna, precis som med behörigheter, inte gäller för den Rights Management-utfärdare, Rights Management-ägare eller andra superanvändare som du har tilldelat.
Information om skyddsinställningarna
Inställning Mer information Rekommenderad inställning Förfallodatum för filinnehåll Definiera ett datum eller antal dagar för när dokument som skyddas av dessa inställningar inte ska öppnas för de valda användarna. För e-postmeddelanden tillämpas inte alltid förfallodatum på grund av cachelagringsmekanismer som används av vissa e-postklienter.
Du kan ange ett datum eller ett antal dagar från det datum då skyddet börjar tillämpas på innehållet.
När du anger ett datum börjar det gälla vid midnatt i den aktuella tidszonen.Innehållet upphör aldrig om innehållet inte har ett specifikt tidskrav. Tillåt offlineåtkomst Använd den här inställningen för att balansera eventuella säkerhetskrav som du har (inklusive åtkomst efter återkallning) med möjligheten för de valda användarna att öppna skyddat innehåll när de inte har någon internetanslutning.
Om du anger att innehåll inte är tillgängligt utan internetanslutning eller om innehållet bara är tillgängligt under ett angivet antal dagar, när tröskelvärdet nås, måste dessa användare autentiseras igen och deras åtkomst loggas. Om användarnas autentiseringsuppgifter inte är cachelagrade när detta inträffar blir de uppmanade att logga in innan de kan öppna dokumentet eller e-postmeddelandet.
Förutom omautentisering utvärderas principen och användargruppsmedlemskapet på nytt. Det innebär att användarna kan få olika åtkomstresultat för samma dokument eller e-postmeddelande om principen eller gruppmedlemskapet har ändrats efter att de använde innehållet senast. Det kan innebära ingen åtkomst om dokumentet har återkallats.Beror på hur känslig innehållet är:
- Antal dagar som innehållet är tillgängligt utan internetanslutning = 7 för känsliga affärsdata som kan orsaka skada på verksamheten om de delas med obehöriga personer. Denna rekommendation ger en balancerad kompromiss mellan flexibilitet och säkerhet. Exempel innefattar kontrakt, säkerhetsrapporter, prognoser och säljstatistik.
- Aldrig för mycket känsliga affärsdata som kan vålla skada för verksamheten om de sprids till obehöriga personer. Denna rekommendation prioriterar säkerhet över flexibilitet och säkerställer att om dokumentet har återkallats, kan ingen av de behöriga användarna öppna dokumentet med omedelbar verkan. Exempel innefattar medarbetar- och kunduppgifter, lösenord, källkod och ekonomiska rapporter före publicering.När du har konfigurerat behörigheterna och inställningarna klickar du på OK.
Den här grupperingen av inställningar skapar en anpassad mall för Azure Rights Management-tjänsten. Dessa mallar kan användas med program och tjänster som integreras med Azure Rights Management. Information om hur datorer och tjänster laddar ned och uppdaterar dessa mallar finns i Uppdatera mallar för användare och tjänster.
Om du har valt Välj en fördefinierad mall för Azure (molnnyckel) klickar du på listrutan och väljer den mall som du vill använda för att skydda dokument och e-postmeddelanden med den här etiketten. Du ser inte arkiverade mallar eller mallar som redan har valts för en annan etikett.
Om du väljer en avdelningsmall eller om du har konfigurerat registreringskontroller:
Användare som ligger utanför mallens konfigurerade omfång eller som undantas från att tillämpa Azure Rights Management skydd ser fortfarande etiketten men kan inte tillämpa den. Om de väljer etiketten visas följande meddelande: Azure Information Protection kan inte använda den här etiketten. Kontakta administratören om problemet kvarstår.
Observera att alla publicerade mallar alltid visas, även om du konfigurerar en princip med omfång. Du konfigurerar till exempel en principomfattning för marknadsföringsgruppen. De mallar som du kan välja är inte begränsade till mallar som är begränsade till marknadsföringsgruppen och det är möjligt att välja en avdelningsmall som de valda användarna inte kan använda. Överväg att namnge avdelningens mall så att den matchar etiketten i din principomfattning, för att underlätta konfiguration och minimera felsökning.
Om du har valt HYOK (AD RMS) väljer du antingen Ange information om AD RMS-mallar eller Ange användardefinierade behörigheter (förhandsversion). Ange sedan licensierings-URL:en för ditt AD RMS-kluster.
Anvisningar för att ange en mall-GUID och din licensierings-URL finns i Hitta informationen för att ange AD RMS-skydd med en Azure Information Protection etikett.
Med alternativet användardefinierade behörigheter kan användarna ange vem som ska beviljas behörigheter och vilka dessa behörigheter är. Du kan sedan förfina det här alternativet och välja endast Outlook (standard) eller Word, Excel, PowerPoint och Utforskaren. Det här alternativet stöds inte och fungerar inte när en etikett har konfigurerats för automatisk klassificering.
Om du väljer alternativet för Outlook: Etiketten visas i Outlook och det resulterande beteendet när användarna tillämpar etiketten är detsamma som alternativet Vidarebefordra inte.
Om du väljer alternativet för Word, Excel, PowerPoint och Utforskaren: När det här alternativet har angetts visas etiketten i dessa program. Det resulterande beteendet när användare tillämpar etiketten är att visa dialogrutan där användarna kan välja anpassade behörigheter. I den här dialogrutan väljer användarna någon av de fördefinierade behörighetsnivåerna, bläddrar till eller anger användare eller grupper och anger eventuellt ett förfallodatum. Se till att användarna har instruktioner och vägledning för att ange dessa värden.
Klicka på OK för att stänga fönstret Skydd och se ditt val av Användardefinierad eller din valda mallvisning för alternativet Skydd i fönstret Etikett .
Klicka på Spara i fönstret Etikett.
I fönstret Azure Information Protection använder du kolumnen PROTECTION för att bekräfta att etiketten nu visar den skyddsinställning som du vill ha:
En bockmarkering om du har konfigurerat skydd.
Ett x-märke för att ange annullering om du har konfigurerat en etikett för att ta bort skyddet.
Ett tomt fält när skyddet inte har angetts.
När du klickade på Spara blir ändringarna automatiskt tillgängliga för användare och tjänster. Det finns inte längre något separat publiceringsalternativ.
Exempelkonfigurationer
Underetiketterna Alla anställda och Mottagare endast från etiketterna Konfidentiellt och Hög konfidentiellt från standardprincipen innehåller exempel på hur du kan konfigurera etiketter som tillämpar skydd. Du kan också använda följande exempel för att konfigurera skydd för olika scenarier.
Välj Skydda i <fönstret etikettnamn> för varje exempel som följer. Om fönstret Skydd inte öppnas automatiskt väljer du Skydd för att öppna det här fönstret där du kan välja konfigurationsalternativ för skydd:
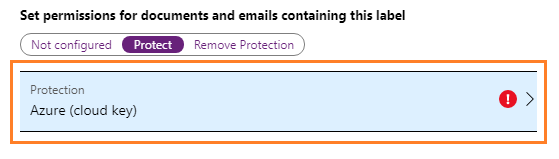
Exempel 1: Etikett som tillämpar Vidarebefordra inte för att skicka ett skyddat e-postmeddelande till ett Gmail-konto
Den här etiketten är endast tillgänglig i Outlook och är lämplig när Exchange Online har konfigurerats för de nya funktionerna i Office 365 meddelandekryptering. Instruera användarna att välja den här etiketten när de behöver skicka ett skyddat e-postmeddelande till personer som använder ett Gmail-konto (eller något annat e-postkonto utanför organisationen).
Användarna skriver Gmail-e-postadressen i rutan Till . Sedan väljer de etiketten och alternativet Vidarebefordra inte läggs automatiskt till i e-postmeddelandet. Resultatet är att mottagarna inte kan vidarebefordra e-postmeddelandet eller skriva ut det, kopiera från det eller spara e-postmeddelandet utanför postlådan med hjälp av alternativet Spara som .
Kontrollera att Azure (molnnyckel) har valts i fönstret Skydd.
Välj Ange användardefinierade behörigheter (förhandsversion).
Kontrollera att följande alternativ är valt: I Outlook använd Vidarebefordra inte.
Om du väljer avmarkerar du följande alternativ: I Word Excel, PowerPoint och Utforskaren fråga användaren om anpassade behörigheter.
Klicka på OK i fönstret Skydd och klicka sedan på Spara i fönstret Etikett .
Exempel 2: Etikett som begränsar skrivskyddad behörighet till alla användare i en annan organisation och som stöder omedelbart återkallande
Den här etiketten är lämplig för att dela (skrivskyddade) mycket känsliga dokument som alltid kräver en Internetanslutning för att visa den. Om det återkallas kan användarna inte visa dokumentet nästa gång de försöker öppna det.
Den här etiketten är inte lämplig för e-postmeddelanden.
Kontrollera att Azure (molnnyckel) har valts i fönstret Skydd.
Kontrollera att alternativet Ange behörigheter är markerat och välj sedan Lägg till behörigheter.
I fönstret Lägg till behörigheter väljer du Ange information.
Ange namnet på en domän från den andra organisationen, till exempel fabrikam.com. Välj Lägg till.
Från Välj behörigheter från förinställning väljer du Visningsprogram och sedan OK.
I fönstret Skydd går du till Inställningen Tillåt offlineåtkomst och väljer Aldrig.
Klicka på OK i fönstret Skydd och klicka sedan på Spara i fönstret Etikett .
Exempel 3: Lägg till externa användare i en befintlig etikett som skyddar innehåll
De nya användare som du lägger till kan öppna dokument och e-postmeddelanden som redan har skyddats med den här etiketten. De behörigheter som du beviljar dessa användare kan skilja sig från de behörigheter som befintliga användare har.
Kontrollera att Azure (molnnyckel) är valt i fönstret Skydd.
Kontrollera att Ange behörigheter har valts och välj sedan Lägg till behörigheter.
I fönstret Lägg till behörigheter väljer du Ange information.
Ange e-postadressen för den första användaren (eller gruppen) som ska läggas till och välj sedan Lägg till.
Välj behörigheter för den här användaren (eller gruppen).
Upprepa steg 4 och 5 för varje användare (eller grupp) som du vill lägga till i den här etiketten. Klicka sedan på OK.
Klicka på OK i fönstret Skydd och klicka sedan på Spara i fönstret Etikett .
Exempel 4: Etikett för skyddad e-post som stöder mindre restriktiva behörigheter än Vidarebefordra inte
Den här etiketten kan inte begränsas till Outlook men ger mindre restriktiva kontroller än att använda Vidarebefordra inte. Du vill till exempel att mottagarna ska kunna kopiera från e-postmeddelandet eller en bifogad fil, eller spara och redigera en bifogad fil.
Om du anger externa användare som inte har något konto i Azure AD:
Etiketten är lämplig för e-post när Exchange Online använder de nya funktionerna i Office 365 Meddelandekryptering.
För Office bifogade filer som skyddas automatiskt är dessa dokument tillgängliga att visa i en webbläsare. Om du vill redigera dessa dokument laddar du ned och redigerar dem med Office 365 appar (Klicka-och-kör) och ett Microsoft-konto som använder samma e-postadress. Mer information
Anteckning
Exchange Online distribuerar ett nytt alternativ, endast kryptering. Det här alternativet är inte tillgängligt för etikettkonfiguration. Men när du vet vilka mottagarna kommer att vara kan du använda det här exemplet för att konfigurera en etikett med samma uppsättning användningsrättigheter.
När användarna anger e-postadresserna i rutan Till måste adresserna vara för samma användare som du anger för den här etikettkonfigurationen. Eftersom användarna kan tillhöra grupper och har fler än en e-postadress behöver den e-postadress som de anger inte matcha den e-postadress som du anger för behörigheterna. Att ange samma e-postadress är dock det enklaste sättet att se till att mottagaren har behörighet. Mer information om hur användare har behörighet finns i Förbereda användare och grupper för Azure Information Protection.
Kontrollera att Azure (molnnyckel) har valts i fönstret Skydd.
Kontrollera att Ange behörigheter är markerat och välj Lägg till behörigheter.
I fönstret Lägg till behörigheter : Om du vill bevilja behörigheter till användare i din organisation väljer du Lägg till <organisationsnamn> – Alla medlemmar för att välja alla användare i din klientorganisation. Den här inställningen exkluderar gästkonton. Eller välj Bläddra katalog för att välja en specifik grupp. Om du vill bevilja behörigheter till externa användare eller om du föredrar att skriva e-postadressen väljer du Ange information och skriver e-postadressen för användaren eller Azure AD grupp eller ett domännamn.
Upprepa det här steget för att ange ytterligare användare som ska ha samma behörigheter.
För Välj behörigheter från förinställning väljer du Medägare, Medförfattare, Granskare eller Anpassad för att välja de behörigheter som du vill bevilja.
Obs! Välj inte Visningsprogram för e-postmeddelanden och om du väljer Anpassad kontrollerar du att du inkluderar Redigera och Spara.
Om du vill välja samma behörigheter som matchar alternativet Kryptera från Exchange Online, som tillämpar kryptering utan ytterligare begränsningar, väljer du Anpassad. Välj sedan alla behörigheter utom Spara som, Exportera (EXPORT) och Fullständig kontroll (ÄGARE).
Om du vill ange ytterligare användare som ska ha olika behörigheter upprepar du steg 3 och 4.
Klicka på OK i fönstret Lägg till behörigheter .
Klicka på OK i fönstret Skydd och klicka sedan på Spara i fönstret Etikett .
Exempel 5: Etikett som krypterar innehåll men inte begränsar vem som kan komma åt det
Den här konfigurationen har fördelen att du inte behöver ange användare, grupper eller domäner för att skydda ett e-postmeddelande eller dokument. Innehållet krypteras fortfarande och du kan fortfarande ange användningsrättigheter, ett förfallodatum och offlineåtkomst. Använd bara den här konfigurationen när du inte behöver begränsa vem som kan öppna det skyddade dokumentet eller e-postmeddelandet. Mer information om den här inställningen
Kontrollera att Azure (molnnyckel) är valt i fönstret Skydd.
Kontrollera att Ange behörigheter har valts och välj sedan Lägg till behörigheter.
I fönstret Lägg till behörigheter går du till fliken Välj från listan och väljer Lägg till autentiserade användare.
Välj de behörigheter du vill ha och klicka på OK.
I fönstret Skydd konfigurerar du inställningar för förfallodatum för filinnehåll och Tillåt offlineåtkomst om det behövs och klickar sedan på OK.
I fönstret Etikett väljer du Spara.
Exempel 6: Etikett som tillämpar "Just for me"-skydd
Den här konfigurationen erbjuder motsatsen till säkert samarbete för dokument: Med undantag för en superanvändare kan endast den person som tillämpar etiketten öppna det skyddade innehållet utan begränsningar. Den här konfigurationen kallas ofta "Bara för mig"-skydd och är lämplig när en användare vill spara en fil på valfri plats och vara säker på att endast de kan öppna den.
Etikettkonfigurationen är bedrägligt enkel:
Kontrollera att Azure (molnnyckel) är valt i fönstret Skydd.
Välj OK utan att välja några användare eller konfigurera några inställningar i det här fönstret.
Du kan konfigurera inställningar för förfallodatum för filinnehåll och Tillåt offlineåtkomst, men när du inte anger användare och deras behörigheter gäller inte dessa åtkomstinställningar. Det beror på att den person som tillämpar skyddet är Rights Management utfärdare för innehållet, och den här rollen är undantagen från dessa åtkomstbegränsningar.
I fönstret Etikett väljer du Spara.
Nästa steg
Mer information om hur du konfigurerar Azure Information Protection-principen finns i länkarna i avsnittet Konfigurera organisationens princip.
Exchange e-postflödesregler kan också tillämpa skydd baserat på dina etiketter. Mer information och exempel finns i Konfigurera Exchange Online e-postflödesregler för Azure Information Protection etiketter.