Avbilda en avbildning av en virtuell Azure-Windows-dator som skapats med den klassiska distributionsmodellen
Viktigt
Klassiska virtuella datorer dras tillbaka den 1 mars 2023.
Om du använder IaaS-resurser från ASM slutför du migreringen senast den 1 mars 2023. Vi rekommenderar att du gör bytet tidigare för att dra nytta av de många funktionsförbättringarna i Azure Resource Manager.
Mer information finns i Migrera dina IaaS-resurser till Azure Resource Manager senast den 1 mars 2023.
Anteckning
Azure har två olika distributionsmodeller för att skapa och arbeta med resurser: Resource Manager och klassisk. Den här artikeln beskriver hur du använder den klassiska distributionsmodellen. Microsoft rekommenderar att de flesta nya distributioner använder Resource Manager-modellen. Information om Resource Manager modell finns i Avbilda en hanterad avbildning av en generaliserad virtuell dator i Azure.
Från och med den 15 november 2017 är virtuella datorer endast tillgängliga i Azure Portal.
Den här artikeln visar hur du registrerar en virtuell Azure-dator som kör Windows så att du kan använda den som en avbildning för att skapa andra virtuella datorer. Den här avbildningen innehåller operativsystemdisken och alla datadiskar som är anslutna till den virtuella datorn. Den innehåller inte nätverkskonfigurationer, så du måste konfigurera nätverkskonfigurationer när du skapar de andra virtuella datorerna som använder avbildningen.
Azure lagrar avbildningen under VM-avbildningar (klassisk), en beräkningstjänst som visas när du visar alla Azure-tjänster. Det här är samma plats där alla bilder som du har laddat upp lagras. Mer information om avbildningar finns i Om avbildningar för virtuella datorer.
Innan du börjar
De här stegen förutsätter att du redan har skapat en virtuell Azure-dator och konfigurerat operativsystemet, inklusive att koppla eventuella datadiskar. Om du inte har gjort detta ännu kan du läsa följande artiklar om hur du skapar och förbereder den virtuella datorn:
- Skapa en virtuell dator från en avbildning
- Så här kopplar du en datadisk till en virtuell dator
- Kontrollera att serverrollerna stöds med Sysprep. Mer information finns i Sysprep-stöd för serverroller.
Varning
Den här processen tar bort den ursprungliga virtuella datorn när den har registrerats.
Innan du samlar in en avbildning av en virtuell Azure-dator rekommenderar vi att den virtuella måldatorn säkerhetskopieras. Virtuella Azure-datorer kan säkerhetskopieras med hjälp av Azure Backup. Mer information finns i Säkerhetskopiera virtuella Azure-datorer. Det finns andra lösningar från certifierade partner. Om du vill ta reda på vad som finns för närvarande kan du söka på Azure Marketplace.
Avbilda den virtuella datorn
I Azure PortalAnslut till den virtuella datorn. Anvisningar finns i Så här loggar du in på en virtuell dator som kör Windows Server.
Öppna ett kommandotolksfönster som administratör.
Ändra katalogen till
%windir%\system32\sysprepoch kör sedan sysprep.exe.Dialogrutan Systemförberedelseverktyg visas. Gör följande:
- I Systemrensningsåtgärd väljer du Ange OOBE (System Out-of-Box Experience) och kontrollerar att Generalize är markerat. Mer information om hur du använder Sysprep finns i Så här använder du Sysprep: En introduktion.
- I Avstängningsalternativ väljer du Avstängning.
- Klicka på OK.
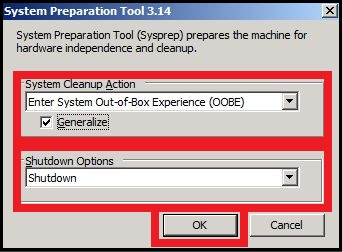
Sysprep stänger av den virtuella datorn, vilket ändrar statusen för den virtuella datorn i Azure Portal till Stoppad.
I Azure Portal klickar du på Virtual Machines (klassisk) och väljer den virtuella dator som du vill avbilda. Gruppen VM-avbildningar (klassisk) visas under Beräkning när du visar Alla tjänster.
Klicka på Avbilda i kommandofältet.
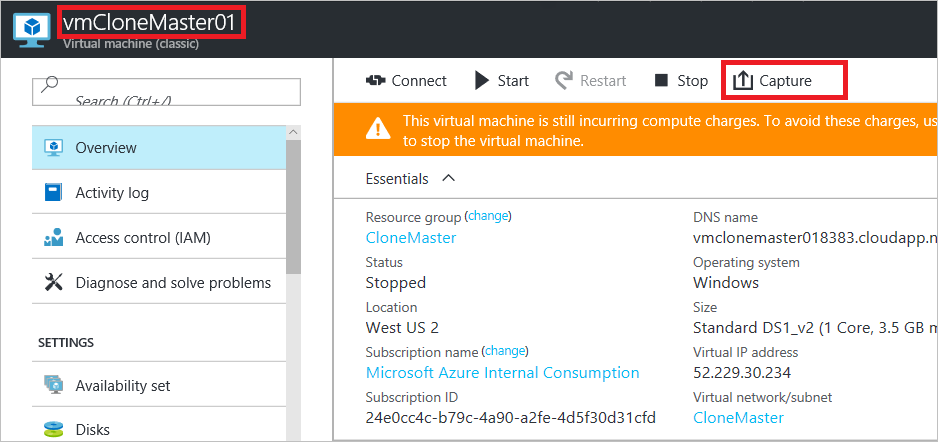
Dialogrutan Avbilda den virtuella datorn visas.
I Bildnamn skriver du ett namn för den nya avbildningen. I Bildetikett skriver du en etikett för den nya bilden.
Klicka på Jag har kört Sysprep på den virtuella datorn. Den här kryssrutan refererar till åtgärderna med Sysprep i steg 3–5. En avbildning måste generaliseras genom att köra Sysprep innan du lägger till en Windows Server-avbildning i din uppsättning anpassade avbildningar.
När avbildningen har slutförts blir den nya avbildningen tillgänglig på Marketplace i containern Compute, VM images (classic).
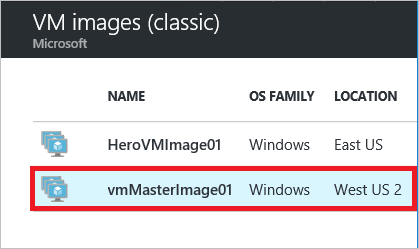
Nästa steg
Avbildningen är redo att användas för att skapa virtuella datorer. Det gör du genom att skapa en virtuell dator genom att välja menyalternativet Alla tjänster längst ned på tjänstemenyn och sedan VM-avbildningar (klassisk) i gruppen Compute . Anvisningar finns i Skapa en virtuell dator från en avbildning.