Exercise - Create a Business Central web service to use as a Power BI data source
Exercise scenario
You're a Business Intelligence developer for Cronus International Ltd. You need to create a custom Power BI report for Business Central.
Tasks
Download and install Power BI Desktop.
Add Business Central as a data source in Power BI Desktop.
Steps
Download and install Power BI Desktop, if you don't already have it.
Open your browser and navigate to Power BI.
On the Power BI website, select the Download Free button.
Wait for the download to finish and then install the Power BI Desktop software.
After Power BI Desktop has been installed, launch it.
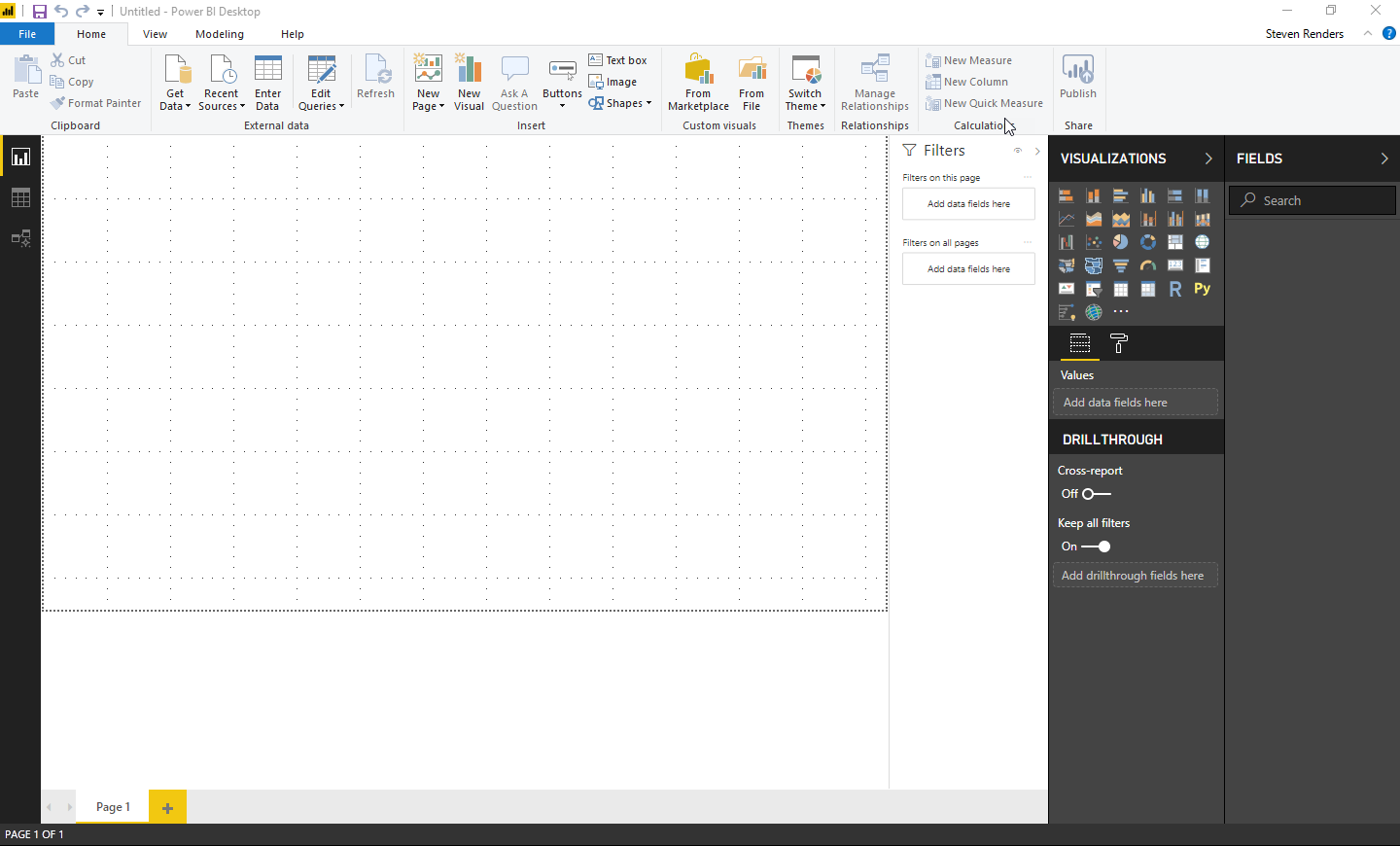
Add Business Central as a data source in Power BI Desktop.
In Power BI Desktop, in the left navigation pane, select Get Data, More.
In the Get Data window, select Microsoft Dynamics 365 Business Central, and then select the Connect button.
Power BI displays a wizard that guides you through the connection process.
Select Sign in and Enter your username and password. This is the email address and password you use to sign in to Dynamics 365 Business Central.
Select the Connect button to continue. The Power BI wizard shows a list of Dynamics 365 Business Central companies.
Select the little arrow button at the left side of the first company. The system now displays the available data sources in that company. These data sources represent all the web services that you have published from.
Alternatively, create a new web service URL in Dynamics 365 Business Central by using the Create Data Set action in the Web Services page, using the Set Up Reporting Assisted Setup guide, or by choosing the Edit in Excel action in any lists.
Specify the data you want to add to your data model, and then select the Load button.
Repeat the previous steps to add more Dynamics 365 Business Central data to your Power BI data model.
Once you have successfully connected to Dynamics 365 Business Central, you aren't prompted again for the sign in, username, or password.
Once the data is loaded, it appears in the right navigation on the page. At this point, you have successfully connected to your Dynamics 365 Business Central data and are ready to begin building your Power BI report.