กำหนดค่าการแชทของ Microsoft Teams ใน Customer Service
หมายเหตุ
ข้อมูลความพร้อมใช้งานของคุณลักษณะมีดังนี้
| Dynamics 365 Contact Center—แบบฝัง | Dynamics 365 Contact Center—แบบสแตนด์อโลน | Dynamics 365 Customer Service |
|---|---|---|
| ไม่ | ใช่ | ใช่ |
คุณสามารถกำหนดค่าความสามารถสำหรับตัวแทนในการแชทใน Microsoft Teams จากภายในฮับการบริการลูกค้า, Customer Service workspace, พื้นที่ทำงาน Contact Center และแอปที่คุณกำหนดเอง แชทของ Teams ยังมีให้ในแอปการมีส่วนร่วมกับลูกค้าอื่นๆ เช่น Dynamics 365 Field Service และ Dynamics 365 Sales
หมายเหตุ
การแชทใน Teams เปิดใช้งานแล้วสำหรับ Customer Service workspace, พื้นที่ทำงาน Contact Center และฮับการบริการลูกค้า และคุณสามารถเลือกแอปอื่นๆ ที่คุณต้องการเปิดใช้งานได้
เมื่อเปิดใช้งานคุณลักษณะสำหรับแอป เจ้าหน้าที่ที่ทำงานเกี่ยวกับเรกคอร์ดลูกค้าสามารถเริ่มการสนทนาใหม่หรือเชื่อมต่อการสนทนาที่มีอยู่กับเรกคอร์ดได้ พวกเขาสามารถทำงานร่วมกันได้อย่างมีประสิทธิภาพโดยไม่ต้องเปลี่ยนบริบทหรือออกจากแอปพลิเคชัน การเชื่อมต่อแชทที่เกี่ยวข้องทั้งหมดกับเรกคอร์ดสามารถช่วยให้เจ้าหน้าที่รักษาแชททั้งหมดที่เกี่ยวข้องกับเรกคอร์ดไว้ในที่เดียว คุณยังสามารถกำหนดค่าข้อความแนะนำเพิ่มเติมที่เจ้าหน้าที่สามารถใช้เพื่อให้บริบทเพิ่มเติมเมื่อทำงานร่วมกันใน Teams
เปิดใช้งานหรือปิดใช้งานแชทของ Teams
หากคุณใช้ Customer Service workspace, พื้นที่ทำงาน Contact Center หรือฮับการบริการลูกค้าค้า การแชทของ Teams จะถูกเปิดใช้งานโดยอัตโนมัติ หากคุณต้องการใช้การแชทผ่าน Teams ในแอปการมีส่วนร่วมของลูกค้าอื่นๆ คุณต้องเปิดใช้งานด้วยตนเอง การแชทของ Teams ต้องใช้สิทธิ์บางอย่างในการเข้าถึงข้อมูล Teams
สิทธิ์จำเป็นต้องมี
เมื่อเปิดใช้งานแชทของ Teams แอปจะมีสิทธิ์ดังต่อไปนี้:
| สิทธิ์ | แอปทำอะไรเมื่อได้รับอนุญาต |
|---|---|
| Chat.ReadWrite.All | อ่านแชทของผู้ใช้และข้อความล่าสุดเพื่อแสดงในรายการแชท |
| Directory.Read.All | อ่านกลุ่มคนและชื่อที่แสดงช่องทางของผู้ใช้ |
| Presence.Read.All | อ่านข้อมูลการแสดงตนของผู้ใช้ทั้งหมดที่จะแสดงบนอวาตาร์ผู้ใช้ในรายการแชท |
| User.Read.All | อ่านชื่อที่แสดงของผู้ใช้และสิทธิ์ใช้งานเพื่อตรวจสอบว่าผู้เข้าร่วมที่แนะนำได้รับมอบหมายสิทธิ์การใช้งาน Teams หรือไม่ สิทธิ์นี้ใช้ในส่วนที่แนะนำในรายการแชท |
| User.ReadBasic.All | อ่านภาพถ่ายของผู้ใช้ |
หากต้องการใช้แชทของ Teams ในสภาพแวดล้อมแบบหลายเซสชัน ผู้ใช้ต้องมีสิทธิ์เหมือนกับบทบาท ผู้ใช้เครื่องมือเพิ่มประสิทธิภาพ
ผู้ใช้ต้องมีสิทธิ์อ่านสำหรับเอนทิตีต่อไปนี้เพื่อเข้าถึงบานหน้าต่างการเพิ่มประสิทธิภาพสำหรับบทบาทที่กำหนดเอง:
- โปรไฟล์แอป
- เทมเพลตของแท็บแอปพลิเคชัน
- ฟิลด์การแจ้งเตือน
- เทมเพลตการแจ้งเตือน
- การกำหนดค่าแท็บบานหน้าต่าง
- การกำหนดค่าเครื่องมือบานหน้าต่าง
- การกำหนดค่าบานหน้าต่างการเพิ่มประสิทธิภาพ
การรักษาความปลอดภัยข้อมูลและความเป็นส่วนตัว
ข้อควรพิจารณาด้านความปลอดภัยข้อมูลและความเป็นส่วนตัวต่อไปนี้ใช้กับฟังก์ชันแชทของ Teams ใน Dynamics 365:
Dynamics 365 ไม่ได้จัดเก็บข้อมูล Teams ใดๆ ยกเว้นการแมประหว่างรหัสเรกคอร์ดและรหัสแชทที่เชื่อมต่อ ไม่มีข้อมูลจาก Teams ที่ซ้ำกันใน Dynamics 365 เว้นแต่ผู้ใช้จะเพิ่มลงในบันทึกย่อหรืองานด้วยตนเอง
การสื่อสารระหว่างแอปพลิเคชันนั้นปลอดภัยผ่าน TLS
การรวมใช้นโยบายที่ใช้ทั้งกับ Teams และ Dynamics 365 ตัวอย่างเช่น ไฟล์ที่เป็นความลับที่แบ่งปันในแชทที่เชื่อมต่อสามารถเข้าถึงได้โดยผู้ใช้ที่ได้รับอนุญาตเท่านั้น ในทำนองเดียวกัน เรกคอร์ดที่แบ่งปันในแชทของ Teams ใน Dynamics 365 สามารถเข้าถึงได้ก็ต่อเมื่อผู้ใช้มีสิทธิ์ดูเท่านั้น
แอปต้องการสิทธิ์บางอย่างเพื่อเริ่มแชท แสดงรายชื่อผู้ติดต่อที่แนะนำ แสดงสถานะ และอื่นๆ สำหรับข้อมูลเพิ่มเติม โปรดดู สิทธิ์ที่จำเป็น
เพิ่มหน้าการตั้งค่าการทำงานร่วมกันและแชทของ Teams ลงในแผนผังเว็บไซต์ของแอป
เข้าสู่ระบบ Power Apps
เลือกสภาพแวดล้อม จากนั้นเลือก แอป
เลือกแอปแบบกำหนดเองของคุณ จากนั้นเลือก แก้ไข
ใน ตัวออกแบบแอป แก้ไข แผนผังเว็บไซต์
ในการเพิ่มหน้าการตั้งค่า แชทและทำงานร่วมกัน ของ Teams เพิ่มส่วนประกอบย่อย จากนั้นสำหรับ ชนิด เลือก URL
คัดลอกค่าดังต่อไปนี้และวางลงในฟิลด์ URL:
/main.aspx?pagetype=control&controlName=MscrmControls.TeamsCollaborationAdmin.TeamsCollaborationAdminบันทึกและเผยแพร่การเปลี่ยนแปลง
เข้าถึงการตั้งค่า Teams
หมายเหตุ
การตั้งค่า Teams เปิดใช้งานตามค่าเริ่มต้นสำหรับ Customer Service workspace และแอปฮับการบริการลูกค้า ถ้าคุณกำลังใช้แอปเหล่านี้ คุณสามารถข้ามส่วนนี้ได้ หากคุณต้องการเปิดใช้งานแชทของ Teams สำหรับแอปอื่น ให้ทำตามขั้นตอนเหล่านี้
ในแผนผังเว็บไซต์ของแอปการจัดการ Customer Service ใน ประสบการณ์เจ้าหน้าที่ เลือก การทำงานร่วมกัน
ใน การแชทแบบฝังที่ใช้ Teams ให้เลือก จัดการ
บนหน้า การทำงานร่วมกันและการแชทของ Microsoft Teams ให้เปิดตัวเลือก เปิดการแชทของ Microsoft Teams ภายใน Dynamics 365
เลือกตัวเลือกใดตัวเลือกหนึ่งต่อไปนี้
- เปิดสำหรับแอป Dynamics 365 ทั้งหมด – เปิดใช้งานแชทของ Teams สำหรับแอป Dynamics 365 ที่ได้รับการสนับสนุนทั้งหมดในองค์กรของคุณ รวมถึงแอปที่คุณเพิ่มในอนาคต
- เปิดสำหรับแอป Dynamics 365 ที่เลือก – เปิดใช้งานแชทของ Teams สำหรับแอปที่คุณเลือก ถ้าองค์กรของคุณใช้ Teams อยู่แล้ว การเลือกที่คุณทำไว้ก่อนหน้านี้จะยังคงอยู่ หากคุณไม่ได้ตั้งค่า Teams มาก่อนหน้านี้ จะมีการเปิดใช้งานตามค่าเริ่มต้นสำหรับ Customer Service workspace และแอปฮับการบริการลูกค้า
บันทึกการเปลี่ยนแปลง
ขณะนี้มีการเปิดใช้งานการตั้งค่า Teams สำหรับฮับการบริการลูกค้าของ Dynamics 365, Customer Service workspace และแอปที่กำหนดเองของคุณ (และแอป Field Service และแอปการมีส่วนร่วมกับลูกค้าของ Sales หากคุณใช้) คุณสามารถเปิดเรกคอร์ดและตรวจสอบว่าคุณสามารถดูแชทและช่องทางที่เกี่ยวข้องกับเรกคอร์ดได้หรือไม่
เพิ่มหน้าการตั้งค่าแชทของ Teams สำหรับผู้ใช้แบบหลายเซสชันโดยเฉพาะ
หากคุณกำลังใช้โปรไฟล์เริ่มต้น เมื่อคุณทำตามขั้นตอนใน เพิ่มหน้าการตั้งค่าแชทของ Teams ลงในแผนผังเว็บไซต์ของแอป เปิดใช้งานแชทของ Teams
ถ้าคุณต้องการให้แชทของ Teams ทำงานสำหรับผู้ใช้เฉพาะ คุณต้องเปิดใช้งานคุณลักษณะสำหรับโปรไฟล์ที่กำหนดเองของคุณ สำหรับข้อมูลเพิ่มเติมเกี่ยวกับการสร้างโปรไฟล์ที่กำหนดเอง ดูที่ โปรไฟล์ประสบการณ์เจ้าหน้าที่
ในการเปิดใช้งานการตั้งค่าแชทของ Teams สำหรับผู้ใช้หลายเซสชันแบบกำหนดเอง ให้ทำตามขั้นตอนต่อไปนี้:
สร้างโปรไฟล์ที่กำหนดเองจากโปรไฟล์เริ่มต้น ข้อมูลเพิ่มเติม: สร้างและใช้โปรไฟล์ประสบการณ์เจ้าหน้าที่
ในแผนผังเว็บไซต์ ใน ประสบการณ์ของเจ้าหน้าที่ เลือก การทำงานร่วมกัน
ใน การแชทแบบฝังที่ใช้ Teams ให้เลือก จัดการ
ตรวจสอบให้แน่ใจว่าตัวสลับสำหรับ เปิดแชทของ Microsoft Teams ภายใน Dynamics 365 ถูกตั้งค่าเป็น ใช่ จากนั้นใน เปิดสำหรับผู้ใช้หลายเซสชันที่ระบุ เลือก จัดการ หน้า โปรไฟล์ประสบการณ์เจ้าหน้าที่ จะปรากฏขึ้น
เลือกโปรไฟล์เพื่อเปิด
ในหน้าโปรไฟล์ คุณสามารถดำเนินการต่อไปนี้:
- เพิ่มผู้ใช้ ข้อมูลเพิ่มเติม: กำหนดโปรไฟล์ให้กับผู้ใช้
- เพิ่มเทมเพลตเซสชันเอนทิตี ข้อมูลเพิ่มเติม: จัดการเทมเพลตเซสชัน
- เปิดใช้งานกล่องจดหมาย ข้อมูลเพิ่มเติม: กำหนดค่ากล่องจดหมายสำหรับเจ้าหน้าที่
- เปิดใช้งานบานหน้าต่างการเพิ่มประสิทธิภาพ ข้อมูลเพิ่มเติม:
- ตั้งค่าผู้ให้บริการช่องทาง ข้อมูลเพิ่มเติม: ภาพรวมของเครื่องมือเพิ่มประสิทธิภาพการทำงาน
กำหนดค่าความสามารถในการเชื่อมต่อแชทกับเรกคอร์ด Dynamics 365
หลังจากคุณเปิดใช้งานแชทของ Teams คุณสามารถเชื่อมต่อแชทกับชนิดของเรกคอร์ดต่างๆ ได้ ชนิดของเรกคอร์ดมาตรฐาน รวมถึงกรณี บัญชี ผู้ติดต่อ บทความให้ความรู้ และอีเมล พร้อมใช้งานทันที หรือคุณสามารถเพิ่มชนิดของเรกคอร์ดที่คุณต้องการได้
ในแผนผังเว็บไซต์ของแอปการจัดการ ใน ประสบการณ์เจ้าหน้าที่ เลือก การทำงานร่วมกัน
ใน การแชทแบบฝังที่ใช้ Teams ให้เลือก จัดการ
ภายใต้ เชื่อมต่อแชทกับเรกคอร์ด Dynamics 365 ให้เลือกชนิดของเรกคอร์ดที่คุณต้องการกำหนดค่า
หากคุณต้องการเพิ่มชนิดของเรกคอร์ด โปรด เพิ่มชนิดของเรกคอร์ดเลือก บันทึก
เพิ่มชนิดของเรกคอร์ด
ในการเพิ่มชนิดของเรกคอร์ดเพื่อเชื่อมต่อแชทในเรกคอร์ด Dynamics 365:
ในแผนผังเว็บไซต์ ใน ประสบการณ์ของเจ้าหน้าที่ เลือก การทำงานร่วมกัน
ใน การแชทแบบฝังที่ใช้ Teams ให้เลือก จัดการ
ภายใต้ เชื่อมต่อแชทกับเรกคอร์ด Dynamics 365 เลือก เพิ่มชนิดของเรกคอร์ด
ในบานหน้าต่าง อนุญาตให้แชทเชื่อมต่อกับชนิดของเรกคอร์ดนี้ ใน เลือกชนิดของเรกคอร์ด ให้พิมพ์ชื่อชนิดของเรกคอร์ดที่คุณต้องการใช้
(ไม่บังคับ): หากคุณต้องการแสดงเนื้อหาสำหรับแชทที่เชื่อมต่อใหม่ ให้สลับ รวมบันทึกย่อ เป็น เปิด แล้วใช้ฟังก์ชันมุมมองที่มีอยู่เพื่อกำหนดฟิลด์ที่จะแสดงการ์ดบริบทหรือ สร้างมุมมองที่กำหนดเองใน Power Apps คุณสามารถเลือกฟิลด์ที่คุณต้องการรวมเป็นการ์ดบริบทได้สูงสุดห้าฟิลด์
เลือก บันทึก
สำหรับมุมมองใดๆ ที่เลือก ให้คำนึงถึงรายละเอียดต่อไปนี้:
ฟิลด์ห้าฟิลด์แรกของมุมมองใดๆ จะถูกใช้เป็นรายละเอียดของการ์ดบริบท (นอกเหนือจากการเชื่อมต่อไปยังเรกคอร์ด)
หากไม่รองรับฟิลด์ใด ระบบจะข้ามฟิลด์นั้นไปและการแสดงผลรวมฟิลด์สี่ฟิลด์แรกที่ได้รับการสนับสนุน คุณสามารถดูได้จากประสบการณ์การกำหนดค่าว่าไม่รองรับฟิลด์เฉพาะ
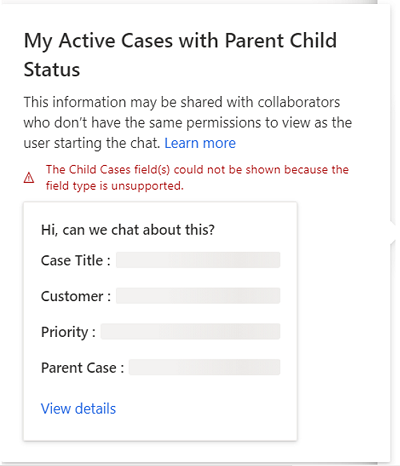
เนื่องจากฟิลด์ข้อมูลเป็นแบบคงที่ จึงไม่ตรวจสอบสิทธิ์ระดับฟิลด์สำหรับผู้ทำงานร่วมกัน ดังนั้น หากเจ้าหน้าที่มีสิทธิ์ระดับฟิลด์ในการดูฟิลด์ข้อมูล ผู้ทำงานร่วมกันสามารถเห็นฟิลด์เหล่านั้นได้เช่นกัน
ถ้าคุณไม่เลือกมุมมองสำหรับชนิดของเรกคอร์ดกรณี เจ้าหน้าที่จะเห็นมุมมอง ข้อความแนะนำกรณี ค่าเริ่มต้นแบบสำเร็จรูป
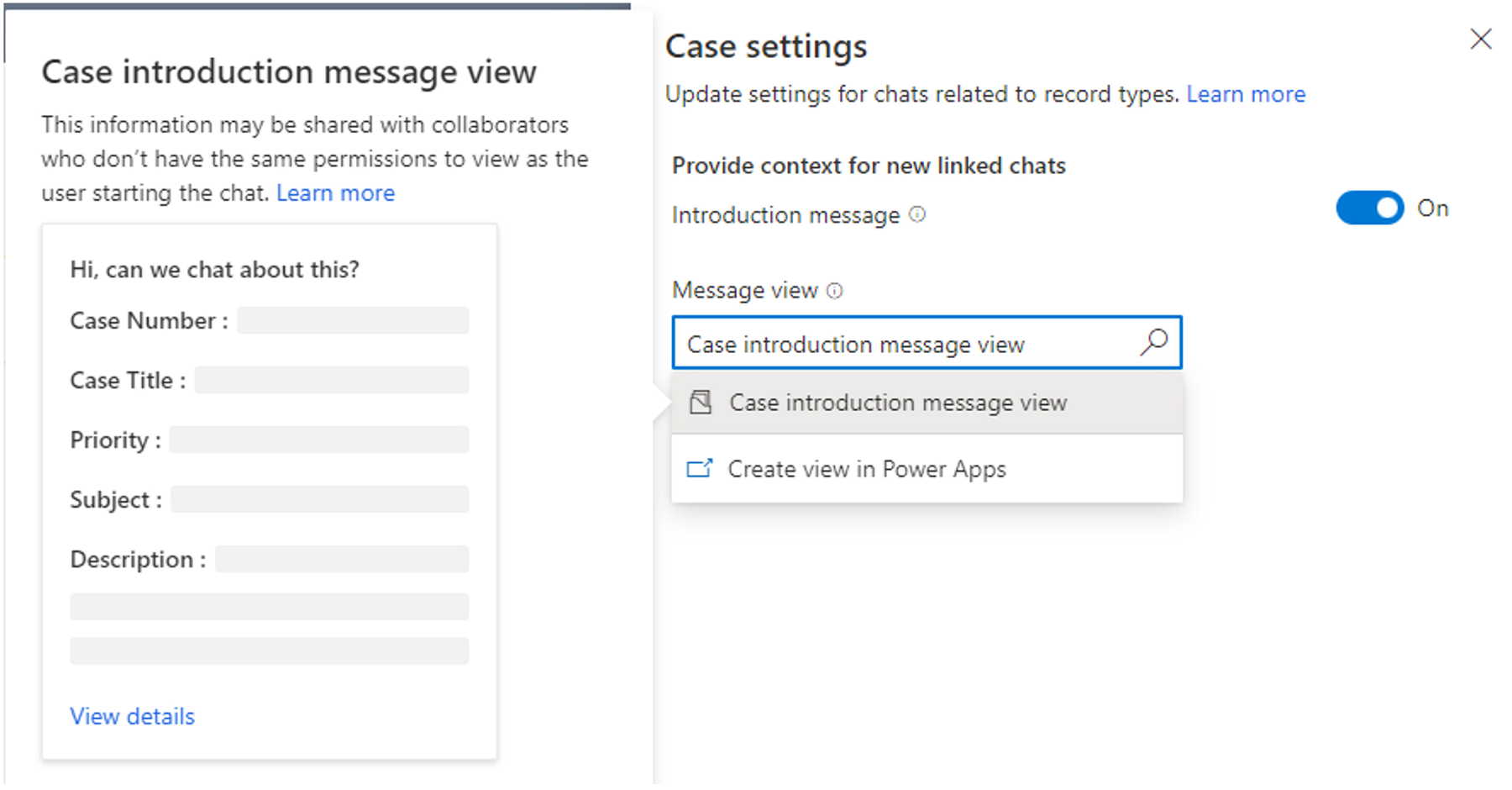
สำหรับชนิดของเรกคอร์ดมาตรฐานแบบสำเร็จรูปอื่นๆ รวมถึงบัญชี ผู้ติดต่อ บทความให้ความรู้ และอีเมล มุมมองเริ่มต้นคือมุมมอง การค้นหาด่วน
กำหนดสิทธิ์เพื่อยกเลิกการเชื่อมต่อแชทสำหรับผู้ใช้และบทบาทผู้ใช้เฉพาะ
เจ้าหน้าที่สามารถสร้างการแชทของ Teams ได้โดยตรงจากแอป Dynamics 365 จากนั้นเชื่อมต่อไปยังเรกคอร์ด พวกเขายังสามารถเชื่อมต่อแชทที่มีอยู่กับเรกคอร์ด Dynamics 365 จากประสบการณ์การแชทแบบฝังของ Teams
หมายเหตุ
ประสบการณ์เชื่อมต่อแชทย้อนหลังสามารถตั้งค่าได้ในแอป Dynamics 365 เท่านั้น
ในฐานะผู้ดูแลระบบ คุณสามารถควบคุมได้ว่าผู้ใช้หรือบทบาทใดสามารถยกเลิกการเชื่อมต่อแชทที่เชื่อมต่อได้ สิทธิ์ของผู้ใช้เหล่านี้ช่วยให้คุณมีความยืดหยุ่นในการปรับประสบการณ์การแชทของ Teams แบบฝังให้เข้ากับกระบวนการทางธุรกิจของคุณ
คุณสามารถเลือกได้จากตัวเลือกต่อไปนี้เพื่อกำหนดสิทธิ์ให้กับเจ้าหน้าที่:
- กำหนดสิทธิ์ยกเลิกการเชื่อมต่อแชทกับผู้ใช้เฉพาะ
- กำหนดสิทธิ์ยกเลิกการเชื่อมต่อแชทสำหรับบทบาทความปลอดภัย
กำหนดสิทธิ์ยกเลิกการเชื่อมต่อแชทกับผู้ใช้เฉพาะ
คุณสามารถกำหนดความสามารถในการยกเลิกการเชื่อมต่อแชทกับเจ้าของเรกคอร์ดหรือผู้ใช้ที่เชื่อมต่อแชทกับเรกคอร์ด สำหรับองค์กรใหม่ การตั้งค่าเหล่านี้จะเปิดใช้งานตามค่าเริ่มต้น
- เจ้าของเรกคอร์ดสามารถตัดการเชื่อมต่อแชท: เมื่อเปิดใช้งาน เจ้าของเรกคอร์ดสามารถตัดการเชื่อมต่อการแชทใดๆ ที่เชื่อมต่อกับเรกคอร์ดได้ ในฐานะผู้ดูแลระบบ คุณสามารถกำหนดสิทธิ์นี้ในระดับชนิดเรกคอร์ดได้ (เช่น กรณี ผู้ติดต่อ และอื่นๆ)
- ตัวเชื่อมต่อการแชทสามารถตัดการเชื่อมต่อแชท: เมื่อเปิดใช้งาน ผู้ใช้ที่เชื่อมต่อการแชทกับเรกคอร์ด Dynamics 365 สามารถตัดการเชื่อมต่อการแชทที่เชื่อมต่อนั้นได้ สิทธิ์นี้ยังสามารถกำหนดที่ระดับเรกคอร์ดได้ด้วย
วิธีเปิดหรือปิดใช้งานสิทธิ์เฉพาะผู้ใช้ในการยกเลิกการเชื่อมต่อแชท:
ในแผนผังเว็บไซต์ของแอปการจัดการ ใน ประสบการณ์เจ้าหน้าที่ เลือก การทำงานร่วมกัน
ใน การแชทแบบฝังที่ใช้ Teams ให้เลือก จัดการ
เลือกชนิดของเรกคอร์ด (เช่น กรณี) และจากบานหน้าต่างการตั้งค่า ใน การยกเลิกการเชื่อมต่อแชท เปิดหรือปิด เจ้าของเรกคอร์ดสามารถยกเลิกการเชื่อมต่อแชท และ/หรือ ผู้เชื่อมต่อการแชทสามารถยกเลิกการเชื่อมต่อแชท แล้วแต่ความต้องการของคุณ
เลือก บันทึก
กำหนดสิทธิ์ยกเลิกการเชื่อมต่อแชทสำหรับบทบาทความปลอดภัย
เมื่อคุณกำหนดสิทธิ์ในการยกเลิกการเชื่อมต่อแชทกับบทบาทความปลอดภัย ผู้ใช้ทั้งหมดที่มีบทบาทนั้นสามารถยกเลิกการเชื่อมต่อแชทที่เชื่อมตอกับชนิดของเรกคอร์ดใดก็ได้ บทบาทบางอย่างมีสิทธิ์ในการยกเลิกการเชื่อมต่อแชทตามค่าเริ่มต้น
ตารางต่อไปนี้ให้รายละเอียดเกี่ยวกับแอปและบทบาทความปลอดภัยที่มีการกำหนดค่าคุณลักษณะยกเลิกการเชื่อมต่อแชท:
| App | บทบาทความปลอดภัย |
|---|---|
| เขตปกครอง | ผู้ดูแลระบบ |
| แอป Customer Service | ผู้จัดการ CSR เจ้าหน้าที่บริการลูกค้า |
| ช่องทาง Omni สำหรับ Customer Service | ผู้ดูแลระบบ OC หัวหน้างาน OC เจ้าหน้าที่ OC |
การแก้ไขสิทธิ์ยกเลิกการเชื่อมต่อแชทกับบทบาทความปลอดภัย
ในแผนผังเว็บไซต์ของแอปการจัดการ ใน ประสบการณ์เจ้าหน้าที่ เลือก การทำงานร่วมกัน
ใน การแชทแบบฝังที่ใช้ Teams ให้เลือก จัดการ
บนหน้า การทำงานร่วมกันและการแชทของ Microsoft Teams เลื่อนลงไปที่ การตั้งค่าเพิ่มเติม
ใน กำหนดว่าใครสามารถยกเลิกการเชื่อมต่อแชทได้ เลือก แก้ไขในการตั้งค่าบทบาทความปลอดภัย แอปศูนย์การจัดการ Power Platform เปิดอยู่
ใน บทบาทความปลอดภัย เลือกบทบาทที่คุณต้องการกำหนดสิทธิ์ให้ จากนั้นเลือก แก้ไข
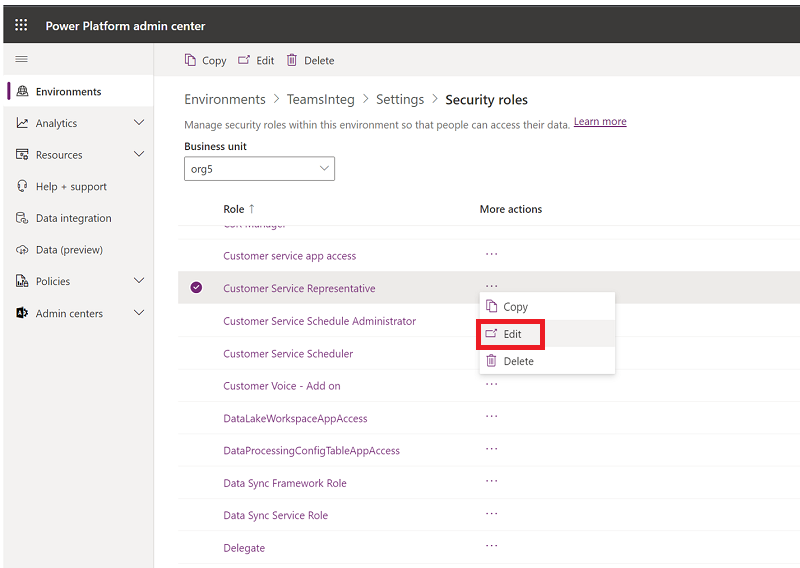
สำหรับบทบาทความปลอดภัยเฉพาะ ไปที่ การจัดการธุรกิจ>สิทธิ์การใช้งานต่างๆ>ยกเลิกการเชื่อมต่อแชทของ Teams จากเรกคอร์ด Dynamics 365
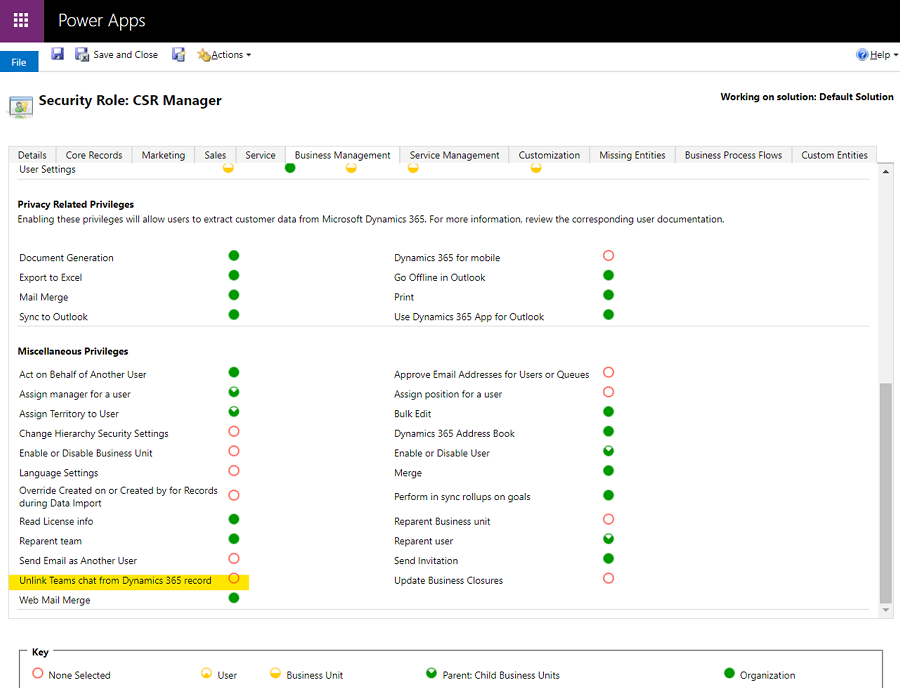
สิทธิ์ของผู้ใช้ทำงานร่วมกันเพื่อยกเลิกการเชื่อมต่อแชทอย่างไร
ตารางต่อไปนี้สรุปว่าผู้ใช้สามารถยกเลิกการเชื่อมต่อแชทที่เชื่อมต่อตามสิทธิ์ที่ได้รับการกำหนดได้หรือไม่ คุณสามารถใช้ตารางนี้เป็นแนวทางในการใช้สิทธิ์การแชทเหล่านี้เพื่อช่วยคุณกำหนดค่าประสบการณ์การทำงานร่วมกันที่ปลอดภัยและมีประสิทธิภาพสำหรับธุรกิจและผู้ใช้ของคุณ
| สถานการณ์สมมติ | สถานการณ์สมมติ | สถานการณ์สมมติ | สถานการณ์สมมติ | สถานการณ์สมมติ | Result |
|---|---|---|---|---|---|
| เรกคอร์ดเป็นผู้ใช้/กลุ่มคนที่เป็นเจ้าของและผู้ใช้ปัจจุบันเป็นเจ้าของ | ผู้ใช้ปัจจุบันเป็นคนล่าสุดในการเชื่อมต่อแชท | ตัวเลือก "เจ้าของเรกคอร์ดสามารถยกเลิกการเชื่อมต่อได้" เปิดอยู่ | ตัวเลือก "ผู้สร้างแชทสามารถยกเลิกการเชื่อมต่อแชทได้" เปิดอยู่ | มีการกำหนดสิทธิ์ยกเลิกการเชื่อมต่อแชทส่วนกลางให้กับผู้ใช้ | ผู้ใช้ยกเลิกการเชื่อมต่อได้หรือไม่ |
| Y | ใช่/ไม่ | N | N | N | N |
| Y | ใช่/ไม่ | Y | ใช่/ไม่ | ใช่/ไม่ | Y |
| ใช่/ไม่ | Y | N | N | N | N |
| ใช่/ไม่ | Y | ใช่/ไม่ | Y | ใช่/ไม่ | Y |
| ใช่/ไม่ | ใช่/ไม่ | ใช่/ไม่ | ใช่/ไม่ | Y | Y |
| N | N | Y | N | N | N |
| N | Y | N | N | N | N |
| N | N | N | N | N | N |
กำหนดค่าความสามารถของผู้ใช้ในการเข้าร่วมแชท
ในฐานะผู้ดูแลระบบ คุณสามารถให้ผู้ใช้ดูและเข้าร่วมการแชทที่เชื่อมต่อกับเรกคอร์ดที่พวกเขามีสิทธิ์เขียนได้อย่างง่ายดาย แม้ว่าพวกเขาจะไม่ใช่ส่วนหนึ่งของแชทเหล่านั้นในตอนแรกก็ตาม คุณสามารถกำหนดค่าความสามารถของผู้ใช้ในการเข้าร่วมแชทที่เชื่อมต่อในระดับชนิดของเรกคอร์ด ฟังก์ชันนี้สามารถช่วยคุณปรับแต่งประสบการณ์ผู้ใช้สำหรับกระบวนการทางธุรกิจของคุณได้
หมายเหตุ
คุณลักษณะเข้าร่วมแชทใช้งานได้เฉพาะแชทที่เชื่อมต่อและเปิดตามค่าเริ่มต้นสำหรับชนิดของเรกคอร์ดกรณี
ความสามารถของผู้ใช้ในการเข้าร่วมแชทที่มีอยู่ซึ่งเกี่ยวข้องกับกรณี มีประโยชน์อย่างยิ่งสำหรับสถานการณ์ต่อไปนี้:
- การโอนเคส: หากเจ้าหน้าที่เข้าร่วมเคสที่เจ้าหน้าที่อื่นจัดการก่อนหน้านี้ พวกเขาสามารถเข้าร่วมแชทที่เชื่อมต่ออยู่เพื่อทำความเข้าใจบริบทของเคสได้ดียิ่งขึ้น พวกเขาสามารถเห็นขั้นตอนที่เจ้าหน้าที่คนก่อนทำ จากนั้นจึงทำงานร่วมกับเพื่อนร่วมงานที่เกี่ยวข้องต่อไป
- การเลื่อนระดับกรณี: หากกรณีต้องการความสนใจจากผู้ที่มีความรู้เฉพาะ ผู้เชี่ยวชาญเฉพาะด้านที่เป็นผู้ตรวจสอบสามารถเข้าร่วมในการสนทนาที่เกี่ยวข้องได้
วิธีเปิดหรือปิดความสามารถในการเข้าร่วมแชทสำหรับชนิดของเรกคอร์ด:
ในแผนผังเว็บไซต์ ใน ประสบการณ์ของเจ้าหน้าที่ เลือก การทำงานร่วมกัน
ใน การแชทแบบฝังที่ใช้ Teams ให้เลือก จัดการ
บนหน้า การทำงานร่วมกันและการแชทของ Microsoft Teams ในเชื่อมต่อแชทกับเรกคอร์ด Dynamics 365 เลือกชนิดของเรกคอร์ดเฉพาะ (เช่น เคส) จากนั้นในบานหน้าต่างการตั้งค่า ให้เปิดหรือปิด เข้าร่วมแชท
เลือก บันทึก
แจ้งให้ผู้เข้าร่วมแชททราบเมื่อมีการอัปเดตฟิลด์
คุณสามารถลดค่าใช้จ่ายสำหรับเจ้าหน้าที่ของคุณได้โดยอัปเดตผู้เข้าร่วมทั้งหมดในแชทโดยอัตโนมัติ เมื่อมีการอัปเดตฟิลด์สำคัญในเรกคอร์ดที่เชื่อมต่อ คุณลักษณะที่ช่วยประหยัดเวลานี้ช่วยให้ทุกคนทราบข้อมูลโดยไม่ต้องออกแรงด้วยตนเอง และช่วยให้เจ้าหน้าที่สามารถมุ่งเน้นไปที่เรื่องที่สำคัญได้ นอกจากนี้ยังช่วยให้ผู้เชี่ยวชาญในการแชทรับทราบการอัปเดตที่สำคัญ
ข้อจำกัดสำหรับการอัปเดตกิจกรรมอัตโนมัติ
ส่วนนี้อธิบายถึงข้อจำกัดของฟังก์ชันเหตุการณ์อัตโนมัติ
ข้อจำกัดชนิดเอนทิตีและแอตทริบิวต์
เอนทิตีต่อไปนี้ไม่สามารถกำหนดค่าสำหรับการอัปเดตเหตุการณ์อัตโนมัติได้:
- เอนทิตีเสมือน
- เอนทิตีที่ไม่มีการกำหนด Update SDKMessageFilter
ไม่รองรับชนิดแอตทริบิวต์ต่อไปนี้ สำหรับการอัปเดตกิจกรรมอัตโนมัติ:
- PartyList
- Image
- Integer
- ไฟล์
ข้อจำกัดรูปภาพแบบอินไลน์
การอัปเดตกิจกรรมอัตโนมัติไม่สามารถแสดงภาพแบบอินไลน์ในฟิลด์ Rich Text ได้
กำหนดค่าการอัปเดตแชทเมื่อฟิลด์มีการเปลี่ยนแปลง
ในแอปพลิเคชัน ให้เลือก การทำงานร่วมกัน จากนั้นตั้งค่าสลับเป็น เปิด สำหรับ เปิดการแชทของ Microsoft Teams ภายใน Dynamics 365
ถัดจาก ฝังแชทโดยใช้ Teams ให้เลือก จัดการ
ในหน้า การทำงานร่วมกันและการแชทของ Microsoft Teams ใต้ เชื่อมต่อการแชทกับเรกคอร์ด Dynamics 365 เลือกเอนทิตีที่คุณต้องการ เปิดใช้งานการอัปเดตกิจกรรมอัตโนมัติ หรือสร้างกิจกรรมใหม่หากจำเป็น บานหน้าต่างการตั้งค่าเรกคอร์ดสำหรับเอนทิตีนั้นจะเปิดขึ้นทางด้านขวาของหน้า
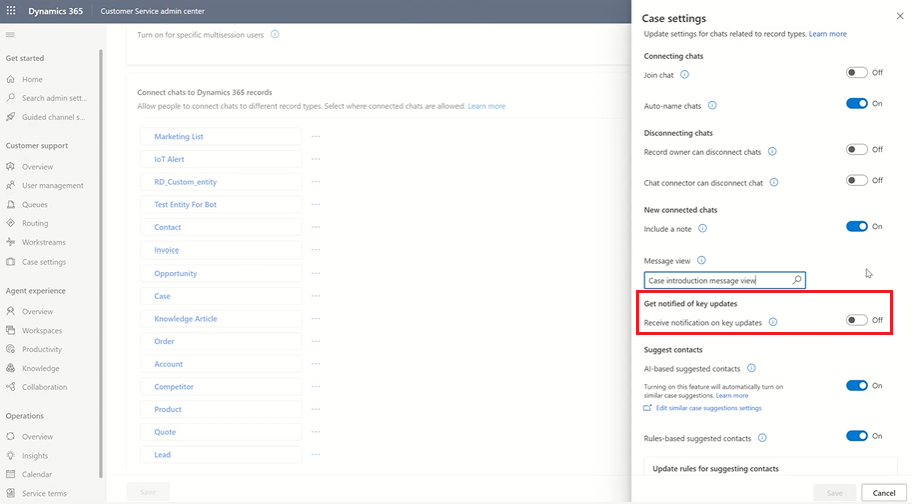
ตั้งค่าสลับ รับการแจ้งเตือนเกี่ยวกับการอัปเดตคีย์ เป็น เปิด
ดูรายการแอตทริบิวต์ที่แนะนำโดยวางเคอร์เซอร์ในช่องด้านล่างตัวสลับ จากนั้นเลือกแอตทริบิวต์สูงสุดห้ารายการที่คุณต้องการส่งการแจ้งเตือน
หมายเหตุ
สำหรับเอนทิตีกรณี การตั้งค่าต่อไปนี้ได้รับการกำหนดค่าล่วงหน้า:
- ลำดับความสำคัญ
- สถานภาพ
- คำอธิบายสถานะ
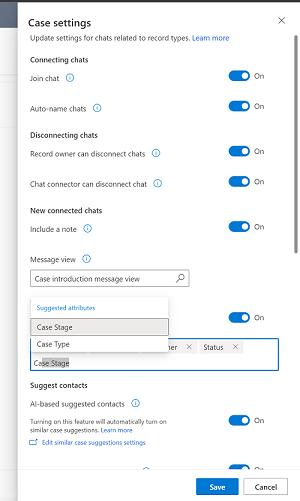
บันทึกการเปลี่ยนแปลงของคุณ ขณะนี้ การแจ้งเตือนอัตโนมัติจะถูกส่งทุกครั้งที่มีการอัปเดตแอตทริบิวต์ที่คุณกำหนดไว้สำหรับเอนทิตี
กำหนดค่าความสามารถสำหรับเจ้าหน้าที่ในการดูการแชทของ Teams บนไทม์ไลน์ของเรกคอร์ดที่เชื่อมต่อ (พรีวิว)
คุณสามารถกำหนดค่าความสามารถในการซิงค์ข้อมูลจาก Teams ไปยัง Dataverse เพื่อให้เจ้าหน้าที่สามารถดูรายการแชทในไทม์ไลน์เมื่อพวกเขาเริ่มแชทที่เชื่อมต่อหรือเชื่อมต่อการแชทที่มีอยู่กับเรกคอร์ด เจ้าหน้าที่จะเห็นว่าแชทปรากฏเป็นกิจกรรมใหม่บนไทม์ไลน์ โดยจะแสดงรายละเอียดเกี่ยวกับผู้ที่เชื่อมต่อแชทและเวลาที่เชื่อมต่อ รวมถึงบุคคลสุดท้ายที่ส่งข้อความในแชทและเวลาที่ส่ง
นอกจากนี้ หากเจ้าหน้าที่ที่ได้รับมอบหมายให้บันทึกการเปลี่ยนแปลง เจ้าหน้าที่ใหม่ (ที่อาจไม่ได้เข้าร่วมในการแชทเดิม) จะสามารถดูการแชทบนไทม์ไลน์ได้ หากเปิดการตั้งค่าเข้าร่วมแชทในองค์กร เจ้าหน้าที่ใหม่สามารถเข้าร่วมแชทโดยตรง (และถูกเพิ่มเป็นผู้เข้าร่วมแชท) เพื่อดูการแลกเปลี่ยนแชททั้งหมดได้
ข้อกำหนดเบื้องต้น
- เฉพาะผู้ดูแลระบบส่วนกลางเท่านั้นที่สามารถกำหนดค่าข้อมูลการแชทของ Teams เพื่อซิงค์กับเรกคอร์ด Dynamics 365
- สำหรับผู้ใช้หลายเซสชัน คุณต้องเปิดใช้งานการรวม Teams ในบานหน้าต่างการเพิ่มประสิทธิภาพสำหรับโปรไฟล์แอปที่กำหนดให้กับผู้ใช้ที่ลงชื่อเข้าใช้ เพื่อให้พวกเขาสามารถเลือก เปิดแชท บนไทม์ไลน์ได้
เปิดใช้งานเจ้าหน้าที่เพื่อดูการแชทของ Teams บนไทม์ไลน์ของเรกคอร์ดที่เชื่อมต่อ:
ในแผนผังเว็บไซต์ ใน ประสบการณ์ของเจ้าหน้าที่ เลือก การทำงานร่วมกัน
ใน การแชทแบบฝังที่ใช้ Teams ให้เลือก จัดการ
ตั้งค่าตัวสลับเป็น ใช่ สำหรับ เปิดการแชทของ Microsoft Teams ภายใน Dynamics 365
ตั้งค่าตัวสลับเป็น ใช่ สำหรับ ซิงค์การแชทของ Teams กับเรกคอร์ด (พรีวิว)
ดูเพิ่มเติม
ใช้แชทของ Teams
คำถามที่ถามบ่อยเกี่ยวกับแชทของ Teams
ติดตั้งและตั้งค่าการรวม Microsoft Teams
Microsoft Teams คำถามที่ถามบ่อยเกี่ยวกับการรวม
กำหนดค่าคำแนะนำ AI สำหรับผู้ติดต่อใน Microsoft Teams
ทำงานร่วมกับเจ้าหน้าที่ที่แนะนำโดย AI ใน Microsoft Teams