กำหนดค่าข้อตกลงระดับการให้บริการ
เคล็ดลับ
หากคุณต้องการทดลองใช้ Dynamics 365 Customer Service ฟรี คุณสามารถลงทะเบียนเพื่อรับ การทดลองใช้ 30 วัน
ด้วยข้อตกลงระดับการให้บริการ (SLA) ที่กำหนดค่าในฮับการบริการลูกค้า คุณสามารถ:
- ใช้การดำเนินการแบบสำเร็จรูปใน Microsoft Power Automate
- กำหนดเวลาทำงาน และหยุดชั่วคราวและดำเนินการ SLA ต่อที่ระดับ KPI ของ SLA และระดับรายการ SLA ซึ่งช่วยติดตามรายการ SLA สำหรับชั่วโมงทำงานที่แตกต่างกันตามลำดับความสำคัญและเกณฑ์ การตั้งค่าหยุดชั่วคราวที่ระดับ SLA KPI หรือระดับรายการ SLA ช่วยเพิ่มความยืดหยุ่นในการกำหนดเงื่อนไขการหยุดชั่วคราวในระดับที่ละเอียดยิ่งขึ้น
- ในวงจรชีวิตของกรณี KPIs ของ SLA หลายรายการสามารถถูกเรียกใช้ที่จุดเริ่มต้นที่แตกต่างกัน ภาพประกอบต่อไปนี้แสดงให้เห็นถึงวิธีที่คุณสามารถกำหนดเวลาการแก้ปัญหาโดยรวม และยังระบุ KPIs ของ SLA ที่จุดเริ่มต้นที่แตกต่างกันด้วย
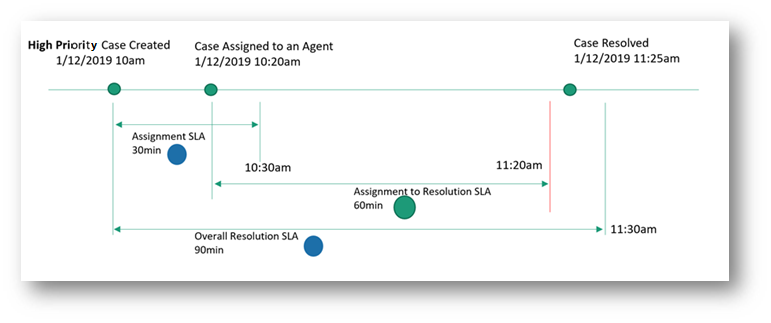
หากต้องการกำหนดค่า SLA ในฮับการบริการลูกค้า:
หมายเหตุ
คุณสามารถสร้าง SLA ได้เฉพาะในสภาพแวดล้อมที่มีแอปการมีส่วนร่วมกับลูกค้า เช่น Customer Service เนื่องจาก SLA จะพร้อมใช้งานตามค่าเริ่มต้นในแอปเหล่านี้
ข้อกำหนดเบื้องต้น
ตรวจทานข้อกำหนดต่อไปนี้ก่อนการกำหนดค่า SLA สำหรับองค์กรของคุณ:
บทบาทผู้ดูแลระบบ ผู้ปรับแต่งระบบ หรือผู้จัดการ Customer Service ถูกกำหนดให้กับคุณ นอกจากนี้ ตรวจสอบให้แน่ใจว่าสิทธิ์ต่อไปนี้ได้รับอนุญาตใน ความปลอดภัย>บทบาทความปลอดภัย>เอนทิตีที่กำหนดเอง
-
ผู้จัดการ CSR
- ตัวเชื่อมต่อ: สิทธิ์ทั้งหมดในระดับหน่วยธุรกิจ
- SLAKPI: สร้างสิทธิ์ในระดับหน่วยธุรกิจ ลบสิทธิ์ในระดับหลัก-รอง และสิทธิ์อื่นๆ ในระดับองค์กร
- ProcessStageParameter: สิทธิ์ทั้งหมดในระดับหน่วยธุรกิจ
- เจ้าหน้าที่บริการลูกค้า: สิทธิ์การอ่านในระดับองค์กรสำหรับเอนทิตี SLA KPI
-
ผู้จัดการ CSR
Power Automate สิทธิ์การใช้งานมีให้สำหรับผู้ใช้ที่สร้างการดำเนินการบนสถานะอินสแตนซ์ SLA KPI
ระบุเอนทิตีเป้าหมายและเพิ่มการปรับแต่ง ในการเพิ่มการปรับแต่งในเอนทิตีเป้าหมายเพื่อติดตาม SLA ให้ทำตามขั้นตอนเหล่านี้:
สร้างฟิลด์การค้นหาบนเอนทิตีที่ต้องมีการกำหนดค่า SLA และเชื่อมโยงกับอินสแตนซ์ KPI ของ SLA ฟิลด์การค้นหาจะถูกสร้างขึ้นเพื่อให้คุณสามารถดู SLA ในตัวจับเวลาในฟอร์มเอนทิตีและติดตาม SLAs ของคุณได้ หากต้องการเรียนรู้เพิ่มเติม ดูที่ สร้างและแก้ไขฟิลด์ ตัวอย่างเช่น หากต้องการติดตาม SLA ในกรณีสำหรับ "เลื่อนระดับโดย KPI" คุณต้องสร้างฟิลด์เป็น EscalatedByKPI บนเอนทิตีกรณี และระบุ ชนิดข้อมูล เป็น ค้นหา และ ชนิดของเรกคอร์ดเป้าหมาย เป็น อินสแตนซ์ KPI ของ SLA
ใช้ฟิลด์การค้นหาเพื่อกำหนดค่าตัวจับเวลา เพื่อช่วยให้ผู้ใช้สามารถประเมินระยะเวลาที่พวกเขาต้องทำงานให้เสร็จสมบูรณ์—โดยทั่วไปจะเป็นไปตามที่ระบุใน SLA
ในการกำหนดค่าตัวจับเวลา ให้เพิ่มการควบคุมตัวจับเวลาลงในฟอร์มเอนทิตี การควบคุมตัวจับเวลาโดยเริ่มต้นแสดงตัวจับเวลาถอยหลังเพื่อแสดงเวลาที่เหลือในการทำงานให้เสร็จ หากต้องการเรียนรู้เพิ่มเติม ดูที่ เพิ่มการควบคุมตัวจับเวลาเข้ากับฟอร์มกรณีเพื่อติดตามเวลาเทียบกับ SLA
หมายเหตุ
- ในส่วนติดต่อแบบรวม แอตทริบิวต์ เวลาที่ผ่านไป และ หยุดชั่วคราวเมื่อ ของอินสแตนซ์ SLA KPI มีค่าเทียบเท่ากับแอตทริบิวต์ เวลาพักสาย และ เวลาพักสายล่าสุด ตามลำดับของเรกคอร์ดเป้าหมาย เช่น กรณีและบัญชีในเว็บไคลเอ็นต์
- เมื่ออินสแตนซ์ SLA KPI ไปถึงสถานะเทอร์มินัล (ที่ประสบความสำเร็จ หรือ ไม่เป็นไปตามข้อกำหนด) ที่ หยุดชั่วคราวเมื่อ และ เวลาที่ผ่านไป จะไม่ถูกคำนวณอีกต่อไป
สร้าง KPIs ของ SLA
KPIs ของ SLA มีตัวบ่งชี้ประสิทธิภาพการทำงาน เช่น คำตอบแรก หรือแก้ไขโดย ซึ่งคุณต้องการติดตาม
ในแผนผังเว็บไซต์ของศูนย์การจัดการ Customer Service เลือก ข้อกำหนดการให้บริการ ใน การดำเนินงาน หน้า เงื่อนไขการใช้บริการ ปรากฎขึ้น
ในส่วน KPI ของ SLA เลือก จัดการ กำลังแสดงมุมมอง KPI ของ SLA ที่ใช้งาน
เลือก SLA ที่คุณต้องการจะเพิ่มรายการ SLA
เลือก สร้าง หน้า KPI ของ SLA ใหม่ ปรากฏขึ้น
ป้อนรายละเอียดต่อไปนี้บนแท็บ ทั่วไป:
ชื่อ: ชื่อของ KPI ของ SLA
เจ้าของ: ผู้ใช้ที่สร้าง SLA นั้นจะถูกเติมข้อมูลโดยค่าเริ่มต้น คุณสามารถระบุเจ้าของที่แตกต่างกันได้
ชื่อเอนทิตี: เลือกเอนทิตีที่ต้องวัด KPI
ฟิลด์ KPI: เลือกฟิลด์ KPI ที่เกี่ยวข้อง ตัวอย่างเช่น หากคุณกำลังสร้าง KPI ของ SLA เพื่อกำหนดเวลาที่ควรมีการส่งการตอบกลับครั้งแรกให้กับลูกค้า เลือก FirstResponseByKPI ในรายการ
สามารถใช้งานจาก: เลือกค่าตามเวลาการเตือนและการเกิดความล้มเหลวที่จะถูกวัด ตัวอย่างเช่น หากคุณเลือก สร้างเมื่อ เวลาเริ่มต้นในการเตือนและการเกิดความล้มเหลวของ SLA จะถูกคำนวณจากวันที่และเวลาที่มีการสร้างเอนทิตี
เลือก บันทึก
ในการกำหนดเกณฑ์การหยุดชั่วคราวที่ระดับ KPI ในส่วน หยุดเงื่อนไขชั่วคราว ที่ปรากฏขึ้น ให้ทำดังต่อไปนี้:
- ตั้งค่าการสลับเป็น ใช่ สำหรับ แทนที่เกณฑ์ หากใช้การตั้งค่าการหยุดชั่วคราวที่ระดับเอนทิตีสำหรับองค์กรของคุณ การตั้งค่าเหล่านี้จะถูกแทนที่โดยเกณฑ์ที่กำหนดในระดับ KPI สำหรับ KPI อื่นๆ การตั้งค่าการหยุดระดับเอนทิตีจะยังคงทำงานต่อไปหากไม่มีการกำหนดเกณฑ์การหยุดชั่วคราวที่ระดับ KPI
- เลือก เพิ่ม เพื่อกำหนดเงื่อนไขที่ KPI ของ SLA สามารถหยุดชั่วคราวได้
หมายเหตุ
ในรันไทม์ เมื่อคุณหยุดอินสแตนซ์ SLA KPI ชั่วคราวและดำเนินการต่อ อินสแตนซ์ SLA KPI จะถูกยกเลิกและมีการสร้างอินสแตนซ์ SLA KPI ใหม่
เลือก เปิดใช้งาน KPI ของ SLA ถูกบันทึกและเปิดใช้งาน
เมื่อเจ้าหน้าที่สร้างอินสแตนซ์ SLA KPI สำหรับเอนทิตีอื่นที่ไม่ใช่เอนทิตีกรณีคอลัมน์ เกี่ยวกับ จะปรากฏเป็นค่าว่างบนส่วนติดต่อแบบรวม และเป็น (ไม่มีชื่อ) บนเว็บไคลเอ็นต์ นี่เป็นลักษณะการทำงานตามการออกแบบ และยังใช้ได้กับเอนทิตีแบบกำหนดเองอีกด้วย
หากคุณเลือกที่จะแสดงชื่อเอนทิตีสำหรับเจ้าหน้าที่ของคุณ ให้ทำตามขั้นตอน ที่ให้ไว้
กำหนดค่าชื่อเอนทิตีอินสแตนซ์ SLA KPI ผ่านการค้นหาขั้นสูง
ทำตามขั้นตอนต่อไปนี้เพื่อเพิ่มคอลัมน์ใหม่ที่เรียกว่า ชื่อ (เกี่ยวกับ) ที่แสดงชื่อของเอนทิตีเป้าหมายของอินสแตนซ์ SLA KPI
- ไปที่ Power Apps แล้วไปที่ การตั้งค่า>ค้นหาขั้นสูง
- ในรายการ ค้นหา เลือก อินสแตนซ์ SLA KPI
- เลือก ฟิลด์ เป็น รหัสที่เกี่ยวข้อง และจากนั้นเลือก ประกอบด้วยข้อมูล
- ไปที่ แก้ไขคอลัมน์>เพิ่มคอลัมน์ จากนั้นเลือก ชนิดของเรกคอร์ด เป็น เกี่ยวกับ (เอนทิตี)
- เลือก ชื่อ และจากนั้นเลือก ตกลง
- เลือก ผลลัพธ์ คุณจะเห็นคอลัมน์ ชื่อ (ที่เกี่ยวข้อง) แสดงชื่อของเอนทิตี
คุณยังสามารถใช้แบบสอบถามต่อไปนี้เพื่อเพิ่มคอลัมน์ใหม่ชื่อ ชื่อ (เกี่ยวกับ)
- จาก การค้นหาขั้นสูง เลือก ดาวน์โหลด Fetch XML
- วางแบบสอบถามต่อไปนี้บน URL เพื่อดูชื่อเต็มของเอนทิตีเป้าหมายสำหรับเรกคอร์ดอินสแตนซ์ SLA KPI สำหรับข้อมูลเพิ่มเติมเกี่ยวกับรูปแบบของการเรียก API โปรดดู: คำขอ นี่คือตัวอย่าง: https:// ลิงก์องค์กรของคุณ/api/data/v9.2/slakpiinstances?fetchXml=ป้อนคำค้นหาต่อไปนี้ [ URL เข้ารหัส fetchxml]
<fetch version="1.0" output-format="xml-platform" mapping="logical" distinct="false">
<entity name="slakpiinstance">
<attribute name="name" />
<attribute name="status" />
<attribute name="regarding" />
<attribute name="failuretime" />
<attribute name="warningtime" />
<attribute name="succeededon" />
<attribute name="slakpiinstanceid" />
<order attribute="name" descending="false" />
<link-entity name="lead" from="leadid" to="regarding" link-type="inner" alias="ai">
<attribute name="fullname" />
</link-entity>
</entity>
</fetch>
สร้าง SLA
สร้าง SLA เพื่อกำหนดเงื่อนไขและการดำเนินการที่เกี่ยวข้องเมื่อมีการใช้ SLA กับเอนทิตี ขั้นตอนต่อไปนี้เกี่ยวข้องกับการสร้าง SLA:
- สร้าง SLA
- สร้างรายการ SLA
- กำหนดค่าการดำเนินการสำหรับรายการ SLA
- เริ่มการใช้งาน SLA
หมายเหตุ
SLA ที่สร้างขึ้นในเว็บไคลเอ็นต์หรือส่วนติดต่อแบบรวมสามารถดูได้ทั้งในเว็บไคลเอ็นต์และส่วนติดต่อแบบรวม แต่สามารถแก้ไขได้เฉพาะในตำแหน่งที่สร้างขึ้นเท่านั้น
สร้าง SLA
ในแผนผังเว็บไซต์ของศูนย์การจัดการ Customer Service เลือก ข้อกำหนดการให้บริการ ใน การดำเนินงาน หน้า เงื่อนไขการใช้บริการ ปรากฎขึ้น
ในส่วน ข้อตกลงระดับการให้บริการ (SLA) เลือก จัดการ มุมมอง ข้อตกลงระดับการให้บริการ จะปรากฏขึ้น คุณสามารถสลับระหว่างมุมมองของระบบต่างๆ โดยใช้รายการแบบหล่นลง
เลือก ใหม่ หน้า SLA ใหม่ ปรากฏขึ้น
ป้อนรายละเอียดต่อไปนี้บนแท็บ ทั่วไป::
- ชื่อ: ป้อนชื่อสำหรับ SLA
- เอนทิตีหลัก: เลือกค่าในกล่อง
- คำอธิบาย: ปรากฏขึ้นบนหน้าและบันทึก SLA
เลือก บันทึก ส่วน รายการ SLA ปรากฏขึ้นบนหน้า และจะบันทึก SLA คุณสามารถทำตามขั้นตอนเพื่อสร้างรายการ SLA ตามที่อธิบายไว้ในส่วนต่อไปนี้
สร้างรายการ SLA
ในแผนผังเว็บไซต์ของศูนย์การจัดการ Customer Service เลือก ข้อกำหนดการให้บริการ ใน การดำเนินงาน หน้า เงื่อนไขการใช้บริการ ปรากฎขึ้น
ในส่วน ข้อตกลงระดับการให้บริการ (SLA) เลือก จัดการ มุมมอง ข้อตกลงระดับการให้บริการ จะปรากฏขึ้น เลือก SLA ที่คุณต้องการจะเพิ่มรายการ SLA
บนหน้าที่ปรากฏขึ้น ให้เลือก รายการ SLA ใหม่ กล่องโต้ตอบ รายการ SLA ใหม่ จะปรากฏขึ้น
ป้อนรายละเอียดต่อไปนี้บนแท็บ ทั่วไป::
- ชื่อ: ป้อนชื่อ
- KPI: เลือก KPI ของ SLA
- อนุญาตให้หยุดชั่วคราวและดำเนินการต่อ: (ไม่บังคับ) เปิดใช้ตัวเลือกนี้ หากคุณต้องการให้ SLA หยุดชั่วคราวในช่วงเวลาที่เรกคอร์ดถูกระงับ สำหรับเอนทิตีแต่ละรายการที่เปิดใช้งานสำหรับ SLA คุณสามารถตั้งค่าสถานะแต่ละรายการที่จะถูกพิจารณาเป็น "ระงับชั่วคราว" ในหน้า การตั้งค่า SLA อื่นๆ>จัดการ>การตั้งค่าการกำหนดค่าบริการ
- เวลาทำการ: (ไม่บังคับ) เลือกค่าเพื่อกำหนดเวลาทำการ SLA คำนวณจากเวลาทำการและการปิดกิจการที่คุณกำหนด ข้อมูลเพิ่มเติม: สร้างกำหนดการให้บริการของส่วนบริการลูกค้าและกำหนดชั่วโมงทำงาน
ในส่วน สามารถใช้งานได้เมื่อ กำหนดเงื่อนไขเมื่อ SLA สามารถใช้งานได้สำหรับเอนทิตี
SLA จะถูกทริกเกอร์เมื่อมีการใช้งานเมื่อตรงตามเงื่อนไข หากไม่ตรงตามเงื่อนไขเมื่อ SLA ถูกทริกเกอร์ อินสแตนซ์ KPI ของ SLA จะถูกยกเลิก เราขอแนะนำไม่ให้คุณใช้ฟิลด์กรณีที่อัปเดตบ่อย เนื่องจากการเปลี่ยนแปลงค่าฟิลด์อาจทำให้มีการยกเลิกรายการ SLA
ในส่วน เงื่อนไขความสำเร็จ กำหนดเงื่อนไขที่ระบุเกณฑ์ความสำเร็จของ SLA
สำคัญ
หากคุณระบุเงื่อนไขความสำเร็จในเอนทิตีเดียวกัน ซึ่งเกี่ยวข้องกับการกำหนดเมื่อใด ข้อความแนะนำจะแสดงพร้อมคำแนะนำว่าคุณไม่ได้ใช้เอนทิตีเดียวกัน คุณสามารถเลือกเพื่อเลือก ตกลง หากองค์กรของคุณต้องการเงื่อนไขในการกำหนดค่าในเอนทิตีเดียวกัน
ในส่วน หยุดการกำหนดค่าชั่วคราว ที่ปรากฏก็ต่อเมื่อ อนุญาตให้หยุดชั่วคราวและดำเนินการต่อ เปิดใช้งาน ให้ทำดังต่อไปนี้:
- ตั้งค่าการสลับเป็น ใช่ สำหรับ แทนที่เกณฑ์ เพื่อหยุดรายการ SLA ชั่วคราว การตั้งค่านี้จะแทนที่การตั้งค่าการหยุดชั่วคราวที่กำหนดไว้ที่ระดับเอนทิตี ถ้ามีในการกำหนดค่าบริการหรือที่ระดับ KPI ของ SLA
- เลือก เพิ่ม เพื่อกำหนดเงื่อนไขสำหรับการหยุดรายการ SLA ชั่วคราว
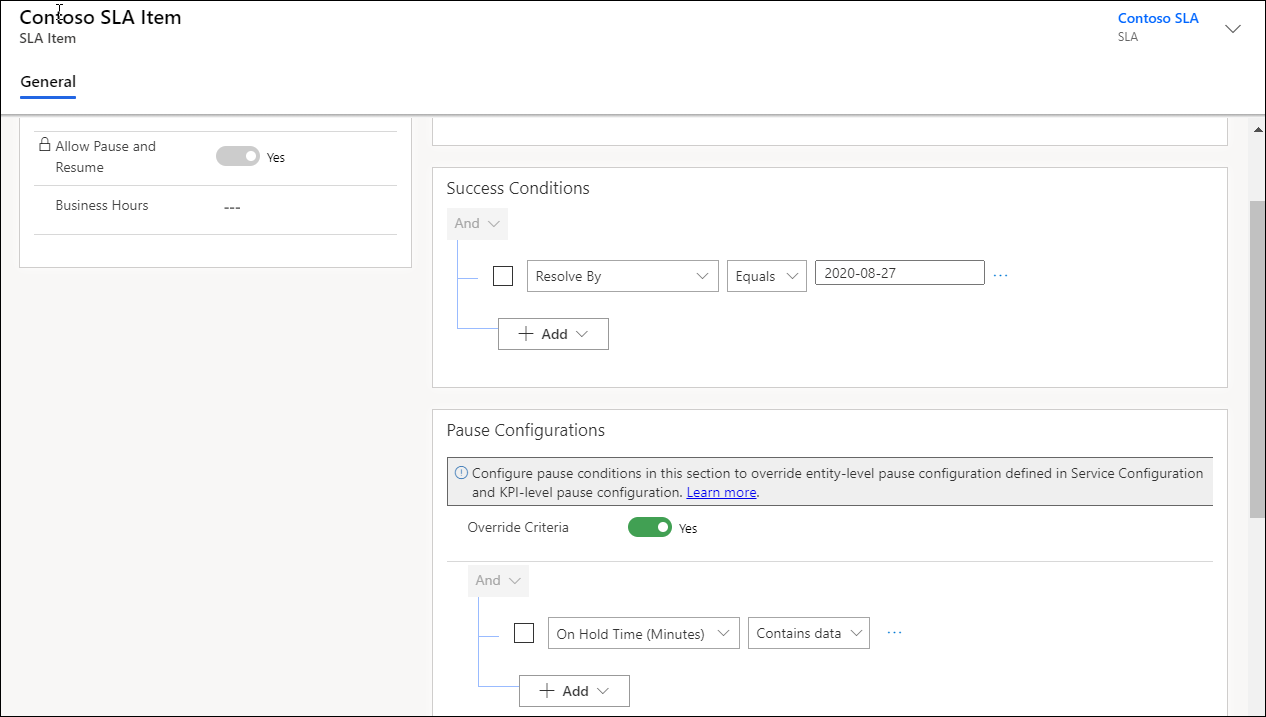
ใน ระยะเวลาในการเตือนและการเกิดความล้มเหลว ระบุค่าที่จะทริกเกอร์การแจ้งเตือนเมื่อพลาด SLA หากคุณไม่ต้องการ ระยะเวลาคำเตือน คุณสามารถตั้งค่าเป็นไม่มีค่าได้เพื่อไม่ให้ SLA ไปถึงสถานะ กำลังจะไม่เป็นไปตามที่กำหนด
หมายเหตุ
เวลาสำหรับความล้มเหลวและคำเตือนจะคำนวณหลังจากการพิจารณาช่วงเวลาทำการที่เลือกในเรกคอร์ด SLA ถ้าไม่ได้ตั้งค่ามีการเลือกเรกคอร์ดชั่วโมงทำการ (กำหนดการส่วนบริการลูกค้า) เวลาทำการจะถูกพิจารณาให้เป็นตลอดวันทุกวัน
- เลือก บันทึก
กำหนดค่าการดำเนินการสำหรับรายการ SLA
บนหน้า SLA เลือกรายการ SLA แล้วเลือก แก้ไขรายการ SLA หน้ารายการ SLA ปรากฏขึ้น
ในพื้นที่ การดำเนินการ เลือก กำหนดค่าการดำเนินการ แอฟพลิเคชัน Power Automate จะเปิดขึ้นในแท็บใหม่ที่คุณสามารถกำหนดค่าการดำเนินการและการแจ้งเตือนสำหรับเจ้าหน้าที่เพื่อติดตาม SLA ของพวกเขา
ดำเนินการขั้นตอนต่อไปนี้ใน Power Automate:
ก. ยอมรับการตั้งค่าเริ่มต้น หรือเลือกจุดไข่ปลาเพื่อกำหนดค่าการเชื่อมต่อ
ข. เลือก ดำเนินต่อ โฟลว์ที่กำหนดไว้ล่วงหน้าที่เฉพาะเจาะจงสำหรับ SLA จะปรากฏขึ้น
หมายเหตุ
เราขอแนะนำว่าอย่าแก้ไขโฟลว์ที่กำหนดไว้ล่วงหน้า ซึ่งอาจทำให้เกิดการหยุดชะงักในโฟลว์ และ SLA อาจไม่ทำงานตามที่กำหนดไว้
ค. เลือก สวิตซ์ ขั้นตอนเงื่อนไขต่อไปนี้จะแสดงขึ้นสำหรับแต่ละขั้นตอนที่คุณสามารถกำหนดค่าการดำเนินการที่จำเป็น:
- จะเกือบไม่สอดคล้องกัน:: เรียกใช้เมื่อถึงเวลาเตือนสำหรับ SLA
- ประสบความสำเร็จ: เรียกใช้เมื่อ SLA สำเร็จ
- ไม่เป็นไปตามที่กำหนด: เรียกใช้เมื่อ SLA ล้มเหลว
ง. เลือก [อย่าลบหรืออัปเดต] จะเกือบไม่สอดคล้องกัน>เพิ่มการดำเนินการ พื้นที่ เลือกการดำเนินการ จะปรากฏขึ้น ซึ่งคุณสามารถกำหนดค่าการดำเนินการที่ต้องดำเนินการเมื่อถึงเวลาเตือนสำหรับ SLA
จ. ใน เลือกการดำเนินการ ค้นหาการดำเนินการ เช่น ดำเนินการยกเลิกการผูกมัด แล้วเลือก
ฉ. ใน ชื่อการดำเนินการ เลือก msdyn_SendEmailFromTemplate และกำหนดค่าตัวเลือกต่อไปนี้ที่แสดงสำหรับการดำเนินการ:
- จาก
- รายการถึง
- รายการสำเนาถึง
- การอ้างอิงถึง
- เทมเพลต
หมายเหตุ
เพื่อให้ได้ค่าสำหรับฟิลด์ เทมเพลต ดู เปิด Data Protocol
ช. ทำซ้ำขั้นตอนเพื่อกำหนดค่าการดำเนินการสำหรับ ประสบความสำเร็จ และ ไม่เป็นไปตามข้อกำหนด
ภาพหน้าจอตัวอย่างของการดำเนินการที่กำหนดค่ามีดังนี้
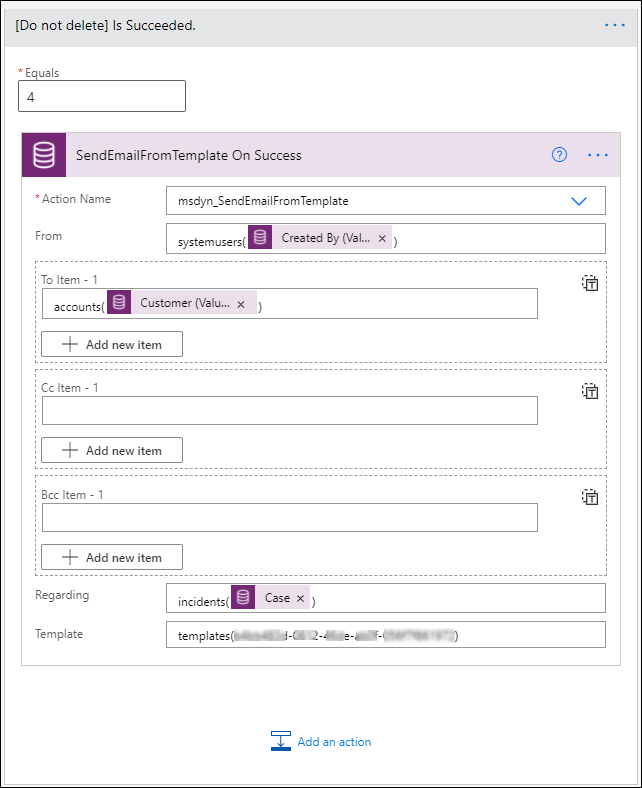
ซ. บันทึกและออกจาก Power Automate
หมายเหตุ
ข้อมูลเพิ่มเติม: กำหนดค่าตัวเชื่อมต่อใน Power Automate
เลือก บันทึกและปิด ในกล่องโต้ตอบรายการ SLA
กำหนดรายการ SLA ได้มากเท่าที่คุณต้องการ
เลือก เปิดใช้งาน SLA ถูกเปิดใช้งาน
ใช้ SLA
เพื่อทำความเข้าใจว่าคุณสามารถใช้ SLA ดูที่ นำข้อตกลงระดับการให้บริการไปใช้
ดูเพิ่มเติม
เปิดใช้งานเอนทิตีสำหรับข้อตกลงระดับการให้บริการ
แก้ไขปัญหาใน SLA
เพิ่มตัวควบคุมตัวจับเวลาสำหรับเอนทิตีที่เปิดใช้งาน SLA