รอการอนุมัติใน Power Automate
ถ้าคุณสร้างรายการใน SharePoint ให้สร้างโฟลว์ระบบคลาวด์ที่ส่งอีเมลอนุมัติและจากนั้นจะแจ้งให้คุณทราบว่ารายการดังกล่าวได้รับการอนุมัติหรือถูกปฏิเสธ หากต้องการทำตามบทช่วยสอนนี้ ให้สร้างรายการ SharePoint เป็นการดำเนินการทริกเกอร์ คุณสามารถใช้แหล่งข้อมูลอื่นๆ เช่น Dropbox หรือ OneDrive
ข้อกำหนดเบื้องต้น
สร้างรายการ SharePoint ที่มีชื่อว่า ตัวติดตามโครงการ เพิ่มคอลัมน์ที่ชื่อว่า ชื่อเรื่อง จากนั้นเพิ่มคอลัมน์บุคคลหรือกลุ่มที่ชื่อว่า มอบหมายให้
![]()
เคล็ดลับ
สำหรับข้อมูลรายละเอียดเกี่ยวกับการใช้ SharePoint กับ Power Automate ไปที่ คู่มือ SharePoint
เพิ่มเหตุการณ์ที่จะทริกเกอร์โฟลว์
ลงชื่อเข้าใช้ Power Automate
เลือก โฟลว์ของฉัน ในแถบนำทางด้านบน จากนั้นเลือก สร้างจากว่างเปล่า
เลือกกล่อง ค้นหาตัวเชื่อมต่อและทริกเกอร์หลายร้อยรายการ ป้อน รายการใหม่ และจากนั้น นำทางไปยัง SharePoint - เมื่อมีการสร้างรายการ
ถ้าได้รับการพร้อมท์ ลงชื่อเข้าใช้ SharePoint
ภายใต้ ที่อยู่ไซต์ ป้อน URL ของไซต์ SharePoint ที่ประกอบด้วยรายการของคุณ
ใต้ ชื่อรายการ เลือกรายการที่คุณสร้างไว้ก่อนหน้านี้ ถ้าคุณกำลังทำตามขั้นตอน ชื่อจะเป็น ตัวติดตามโครงการ
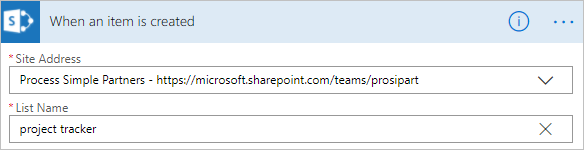
เพิ่มการดำเนินการที่เป็นผลลัพธ์
เลือกปุ่ม ขั้นตอนใหม่ จากนั้นเลือก เพิ่มการดำเนินการ
ในกล่อง ค้นหาตัวเชื่อมต่อและการดำเนินการทั้งหมด พิมพ์หรือวาง ส่งอีเมล แล้วจากนั้น เลือก Office 365 Outlook - ส่งอีเมลพร้อมกับตัวเลือก
ถ้าได้รับการพร้อมท์ ลงชื่อเข้าใช้ Office 365 Outlook
เลือกฟิลด์ ไปยัง จากนั้นเลือกโทเค็น กำหนดไปยังอีเมล
ผู้ใช้ในคอลัมน์ กำหนดไปยัง ได้รับอีเมลเพื่ออนุมัติหรือปฏิเสธรายการ เมื่อคุณสร้างรายการที่จะทดสอบโฟลว์ ให้ระบุตัวคุณเองในเขตข้อมูลนี้ ด้วยวิธีนี้คุณไม่เพียงอนุมัติหรือปฏิเสธรายการดังกล่าว แต่ยังจะได้รับอีเมลแจ้งเตือนด้วย
คุณสามารถปรับแต่งฟิลด์ หัวเรื่อง และ ตัวเลือกผู้ใช้ เพื่อให้เหมาะกับความต้องการของคุณได้
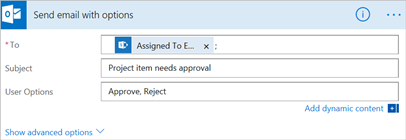
เพิ่มเงื่อนไข
เลือกปุ่ม ขั้นตอนใหม่ จากนั้นเลือก เพิ่มเงื่อนไข
เลือกกล่องแรก จากนั้นเลือกโทเค็น SelectedOption
เลือกกล่องสุดท้าย จากนั้น พิมพ์ อนุมัติ
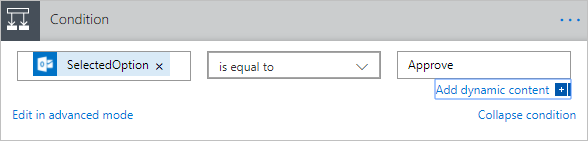
ในพื้นที่ ถ้าใช่ เลือก เพิ่มการดำเนินการ
ในกล่อง ค้นหาตัวเชื่อมต่อและการดำเนินการทั้งหมด พิมพ์หรือวาง ส่งอีเมล แล้วจากนั้น เลือก Office 365 Outlook - ส่งอีเมล
ในฟิลด์ ไปยัง ใส่ชื่อผู้รับ เช่น สร้างโดยอีเมล
ในกล่อง หัวเรื่อง ให้ระบุชื่อหัวเรื่อง
ตัวอย่างเช่น เลือก กำหนดให้กับ DisplayName พิมพ์ ได้รับการอนุมัติ โดยมีช่องว่างในแต่ละด้าน จากนั้นเลือก ชื่อเรื่อง
ในกล่อง เนื้อหา ระบุเนื้อความอีเมล เช่น พร้อมที่จะดำเนินการขั้นถัดไปของโครงการ
บุคคลที่สร้างรายการในรายการ SharePoint จะได้รับการแจ้งว่าโครงการได้รับอนุมัติหรือถูกปฏิเสธ
ในพื้นที่ ถ้าไม่ ทำซ้ำขั้นตอนก่อนหน้า ยกเว้นการเปลี่ยนแปลง หัวเรื่อง และ เนื้อความ เพื่อแสดงว่าโครงการถูกปฏิเสธ
เสร็จสิ้นและทดสอบโฟลว์ของคุณ
ตั้งชื่อให้โฟลว์ของคุณ จากนั้นเลือก สร้างโฟลว์
อีเมลการอนุมัติจะถูกส่งไปยังผู้รับที่คุณระบุไว้ เมื่อผู้รับเลือก อนุมัติ หรือ ปฏิเสธ ในอีเมลนั้น คุณได้รับอีเมลที่ระบุการตอบกลับ