Uygulamalar için son kullanıcı deneyimleri
Microsoft Entra ID, kuruluşunuzdaki son kullanıcılara uygulama dağıtmak için çeşitli özelleştirilebilir yollar sağlar:
- Microsoft Entra Uygulamalarım
- Microsoft 365 uygulama başlatıcısı
- Birleştirilmiş uygulamalarda doğrudan oturum açma
- Birleştirilmiş, parola tabanlı veya var olan uygulamalara yönelik ayrıntılı bağlantılar
Kuruluşunuzda hangi yöntemleri dağıtmayı seçtiğiniz sizin takdirinize bağlıdır.
Microsoft Entra Uygulamalarım
Uygulamalarım, Microsoft Entra Kimliği'ndeki bir kuruluş kullanıcısının Microsoft Entra yöneticisi tarafından erişim izni verilen uygulamaları görüntülemesine ve başlatmasına olanak tanıyan web tabanlı bir portaldır. Microsoft Entra ID P1 veya P2'ye sahip bir son kullanıcıysanız, Uygulamalarım aracılığıyla self servis grup yönetimi özelliklerini de kullanabilirsiniz.
Varsayılan olarak, tüm uygulamalar tek bir sayfada birlikte listelenir. Ancak koleksiyonları kullanarak ilgili uygulamaları gruplandırabilir ve bunları ayrı bir sekmede sunarak daha kolay bulabilirsiniz. Örneğin, koleksiyonları kullanarak belirli iş rolleri, görevler, projeler vb. için uygulamaların mantıksal gruplandırmalarını oluşturabilirsiniz. Bilgi için bkz. Uygulamalarım portalında koleksiyon oluşturma.
Uygulamalarım, Microsoft Entra yönetim merkezinden ayrıdır ve kullanıcıların Azure aboneliğine veya Microsoft 365 aboneliğine sahip olmasını gerektirmez.
Microsoft Entra Uygulamalarım hakkında daha fazla bilgi için Uygulamalarım giriş bölümüne bakın.
Microsoft 365 uygulama başlatıcısı
Microsoft 365 uygulama başlatıcısı, Microsoft 365 kullanan kuruluşlar için önerilen uygulama başlatma çözümüdür.
Office 365 uygulama başlatıcısı hakkında daha fazla bilgi için bkz . Uygulamanızın Office 365 uygulama başlatıcısında görünmesini sağlama.
Birleştirilmiş uygulamalarda doğrudan oturum açma
SAML 2.0, WS-Federation veya OpenID connect'i destekleyen çoğu federasyon uygulaması, kullanıcıların uygulamadan başlayabilmesini de destekler. Kullanıcılar daha sonra otomatik yeniden yönlendirme yoluyla veya oturum açmak için bir bağlantı seçerek Microsoft Entra Id aracılığıyla oturum açar. Doğrudan oturum açma, hizmet sağlayıcısı tarafından başlatılan bir oturum açmadır ve Microsoft Entra uygulama galerisindeki çoğu federasyon uygulaması bunu destekler. Ayrıntılar için Microsoft Entra yönetim merkezindeki uygulamanın çoklu oturum açma yapılandırma sihirbazından bağlantılı belgelere bakın.
Doğrudan oturum açma bağlantıları
Microsoft Entra ID, parola tabanlı çoklu oturum açmayı, bağlantılı çoklu oturum açmayı ve federasyon çoklu oturum açmanın herhangi bir biçimini destekleyen tek tek uygulamalara yönelik doğrudan çoklu oturum açma bağlantılarını da destekler.
Doğrudan oturum açma bağlantıları, kullanıcıyı belirli bir uygulama için Microsoft Entra oturum açma işlemi aracılığıyla gönderen hazırlanmış URL'lerdir. Kullanıcının uygulamayı Uygulamalarım veya Microsoft 365'ten başlatması gerekmez. Bu Kullanıcı erişim URL'leri , kullanılabilir kurumsal uygulamaların özellikleri altında bulunabilir. Microsoft Entra yönetim merkezinde Kimlik>Uygulamaları>Kurumsal uygulamalar'ı seçin. Uygulamayı ve ardından Özellikler'i seçin.
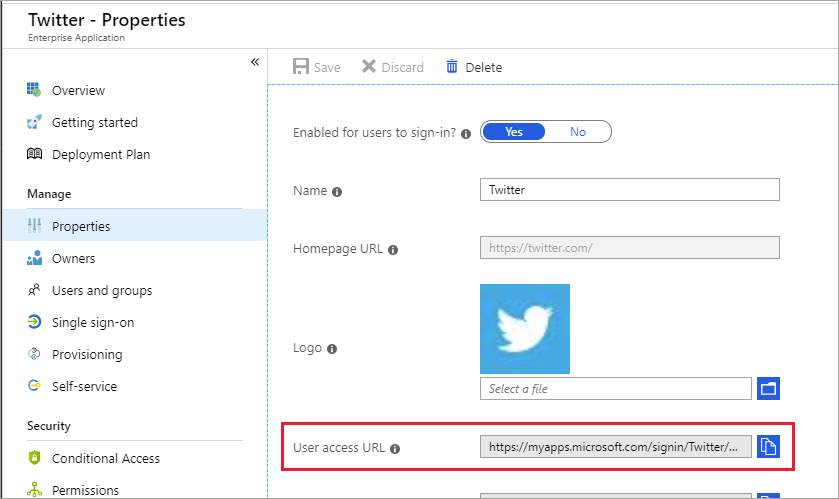
Doğrudan oturum açma bağlantıları, seçili uygulamaya oturum açma bağlantısı sağlamak istediğiniz herhangi bir yere kopyalanabilir ve yapıştırılabilir. Bunlar bir e-postaya veya kullanıcı uygulaması erişimi için ayarladığınız herhangi bir özel web tabanlı portala yerleştirilebilir. Aşağıdaki URL, Twitter için Microsoft Entra Id doğrudan çoklu oturum açma URL'si örneğidir:
https://myapps.microsoft.com/signin/Twitter/230848d52c8745d4b05a60d29a40fced
Uygulamalarım için kuruluşa özgü URL'lere benzer şekilde, myapps.microsoft.com etki alanından sonra dizininiz için etkin veya doğrulanmış etki alanlarından birini ekleyerek doğrudan oturum açma URL'sini daha da özelleştirebilirsiniz. Doğrudan oturum açma URL'sini özelleştirmek, kullanıcının önce kullanıcı kimliğini girmesi gerekmeden tüm kurumsal markaların oturum açma sayfasına hemen yüklenmesini sağlar:
https://myapps.microsoft.com/contosobuild.com/signin/Twitter/230848d52c8745d4b05a60d29a40fced
Yetkili bir kullanıcı uygulamaya özgü bu bağlantılardan birini seçtiğinde, önce kuruluş oturum açma sayfasını görür (henüz oturum açmamış olduğu varsayılarak). Oturum açtıktan sonra, önce Uygulamalarım durmadan uygulamalarına yönlendirilirler. Kullanıcının uygulamaya erişmek için parola tabanlı tek imzalı tarayıcı uzantısı gibi önkoşulları yoksa, bağlantı kullanıcıdan eksik uzantıyı yüklemesini ister. Uygulama için çoklu oturum açma yapılandırması değişirse bağlantı URL'si de sabit kalır.
Bu bağlantılar Uygulamalarım ve Microsoft 365 ile aynı erişim denetimi mekanizmalarını kullanır. Yalnızca Microsoft Entra yönetim merkezinde uygulamaya atanmış olan kullanıcılar veya gruplar başarıyla kimlik doğrulaması yapabilir. Ancak yetkisiz kullanıcılar erişim izni verilmediğini açıklayan bir ileti görür. Yetkisiz kullanıcıya, erişimi olan kullanılabilir uygulamaları görüntülemek için Uygulamalarım yükleme bağlantısı verilir.
İpucu
Bu makaledeki adımlar, başladığınız portala göre biraz değişiklik gösterebilir.
Önizleme ayarlarını yönetme
Yönetici olarak, yeni uygulama başlatıcı özelliklerini önizleme aşamasındayken denemeyi seçebilirsiniz. Önizleme özelliğini etkinleştirmek, özelliğin kuruluşunuz için açık olduğu ve tüm kullanıcılarınız için Uygulamalarım portalına ve diğer uygulama başlatıcılara yansıtılması anlamına gelir.
Uygulama başlatıcılarınızda önizlemeleri etkinleştirmek veya devre dışı bırakmak için:
- Microsoft Entra yönetim merkezinde en az Bulut Uygulaması Yönetici istrator olarak oturum açın.
- Kimlik>Uygulamaları>Kurumsal uygulamaları'na göz atın.
- Sol menüde Uygulama başlatıcılar'ı ve ardından Ayarlar'ı seçin.
- Önizleme ayarları'nın altında, etkinleştirmek veya devre dışı bırakmak istediğiniz önizlemelerin onay kutularını değiştirin. Önizlemeyi kabul etmek için ilişkili onay kutusunu işaretli duruma getirin. Önizlemeyi geri çevirmek için ilişkili onay kutusunu işaretlenmemiş duruma getirin.
- Kaydet'i seçin. Değişikliklerin geçerlilik kazanması için birkaç dakika bekleyin. Uygulamalarım portalına gidin ve etkinleştirdiğiniz veya devre dışı bırakdığınız önizlemenin yansıtıldığını doğrulayın.