Rezervasyon sayfanızı özelleştirme ve yayımlama
Rezervasyon Sayfası, dış rezervasyon sayfanızın nasıl görüneceğini ayarladığınız yerdir. Rezervasyon sayfanızı özelleştirip yayımladığınızda, kişiler bu sayfayı sizinle randevu almak için kullanır.
Rezervasyon sayfanızı özelleştirmek için microsoft365.com oturum açın ve Bookings>Kitaplık sayfasına gidin. Rezervasyon sayfasını aşağıdaki seçeneklerle özelleştirebilirsiniz. Rezervasyon Sayfanızı ayarladıktan sonra, kişilerin sizinle randevu rezervasyonu yapmaya başlayabilmesi için sayfayı yayımlayabilirsiniz.
İzleyin: Rezervasyon sayfanızı özelleştirme ve yayımlama
Adımlar
Microsoft 365'te uygulama başlatıcıyı ve ardından Bookings'ı seçin.
Paylaşılan rezervasyon sayfaları'nın altında özelleştirmek istediğiniz rezervasyon sayfasını seçin.
Ardından Rezervasyon sayfası'nı seçin.
Aşağıdaki bölümde rezervasyon sayfanızı ayarlama ve sayfanızı yayımlama hakkında bilgi verebilirsiniz.
Rezervasyon sayfasını yapılandırma Hizmetinizi rezerve edilebilir hale getirmek için takviminizi canlı olarak yayımlayın. Takviminizin bağlantısını e-posta ve Twitter aracılığıyla paylaşma ve bir Facebook sayfasına Şimdi Kitap Ekle düğmesi ekleme seçenekleriniz vardır. Bağlantı, kuruluşunuzun Web sitesine de eklenebilir.
dahili Rezervasyon Sayfası şöyle görünür:
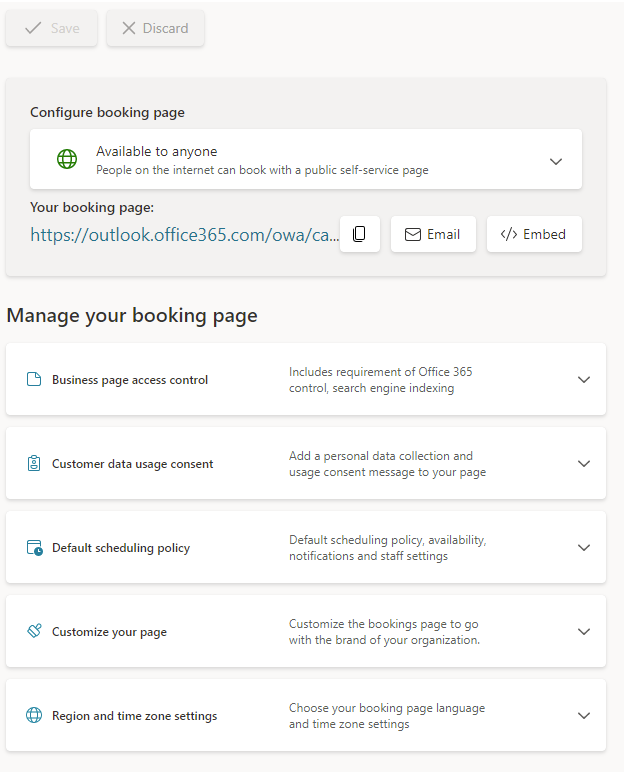
Rezervasyon sayfası erişim denetimi: Kuruluşumdan rezervasyon yapmak için bir Microsoft 365 hesabı iste Bu seçeneğin seçilmesi yalnızca kuruluşunuzdaki kişilerin sayfanızı görüntülemesine veya herhangi bir hizmette rezervasyon oluşturmasına izin verir. Sayfaya erişim, ziyaretçinin kiracıdaki bir hesaba ait olduğundan emin olmak için kimlik bilgileri denetimleri aracılığıyla yetkilendirilmiştir.
Rezervasyon sayfası erişim denetimi: Rezervasyon sayfasının doğrudan arama motoru dizinini devre dışı bırakma Bu ayar, sayfanızın Google, Bing veya diğer arama motorları için arama sonuçlarında görünmesini engeller. Bu kutunun seçilmesi, sayfaya erişimin oluşturulan sayfa bağlantısıyla sınırlı olmasını sağlar.
Müşteri veri kullanımı onayı Seçildiğinde, kullanıcının veya müşterinin kuruluşunuzun verilerini kullanması için onayını isteyen metin Self-Service sayfasında görünür. Rezervasyonu tamamlamak için kutunun kullanıcı tarafından denetlenmesi gerekir.
Zamanlama ilkesi, Email bildirimleri ve Personel Bu ayarların tümü, Hizmetler sekmesindeki her hizmet için kullanılabilen ayarlara benzer.
Kullanılabilir -lik Bu, bir hizmet için belirli saat ve tarih kullanılabilirlik aralıklarını ayarlama seçeneğidir. Aksi takdirde, Bookings varsayılan olarak iş saatleriniz olur. Tatiller veya genişletilmiş saatler gibi senaryolar için burada Kullanılabilirlik seçeneğini kullanabilirsiniz.
Sayfanızı özelleştirme marka tutarlılığı gibi Self-Service sayfasında görünen renkleri ve logoları seçin.
Bölge ve saat dilimi ayarları Burada, Self-Service sayfası için saat dilimi ve dil tercihlerinizi ayarlayabilirsiniz. Yerel saat diliminizi ayarlamanızı öneririz. Self-Service sayfanızın ziyaretçileri için Bookings yerel saat dilimlerini otomatik olarak algılar ve kendilerine kendi saat dilimlerinde kullanılabilirlik gösterir. Örneğin, saat 13:00 PST'de bir randevu varsa, CST'deki biri uygun saati 15:00 CST olarak görüntüler.
Rezervasyon sayfanızı yayımladığınızda, müşteriler sizinle randevu rezervasyonu yapabilecekleri rezervasyon sayfanızı görür. Müşteriye yönelik rezervasyon sayfası şöyle görünür:
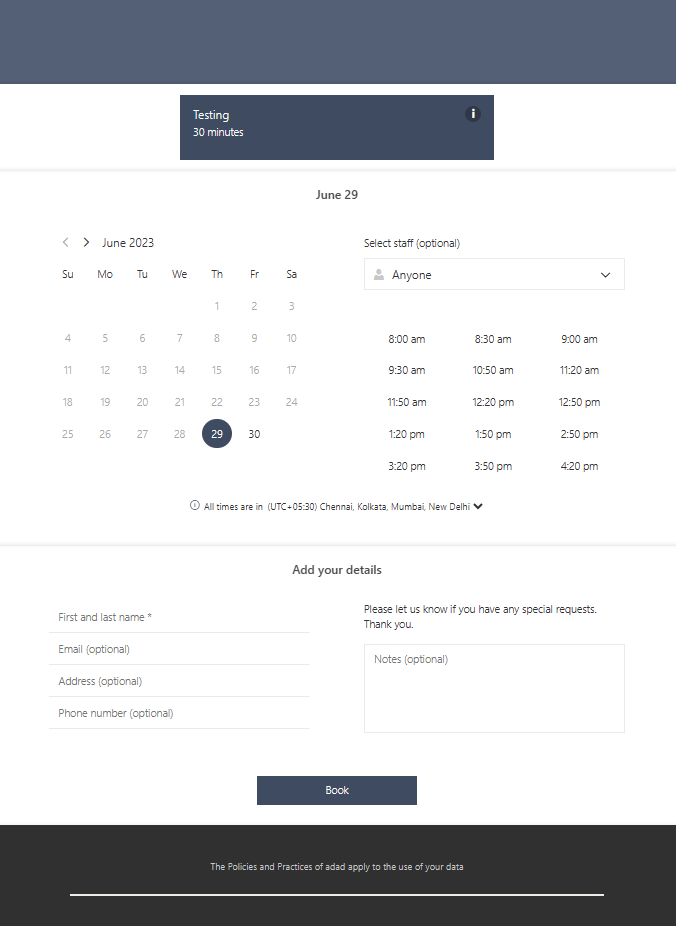
Bookings sayfası URL'sine pazarlama kampanyası kimliği ekleme
Rezervasyon sayfası URL'nizin sonuna bir kampanya kimliği ekleyerek Bookings pazarlama kampanyalarınızı takip edin.
Pazarlama kampanyalarınızın nasıl olduğunu görmek için kampanya kimliğini kullanın. Bookings sayfa URL'nizin sonuna seçtiğiniz bir kampanya kimliği ekleyin ve hangi kampanyalarınızın müşterilerle bağlantı kuracaklarını görmek için farklı pazarlama platformlarınızda kampanya kimliğini kullanın.
Kampanya kimliği ekle
Microsoft 365'te Uygulama başlatıcıyı ve ardından Bookings'ı seçin.
Takviminizi seçin ve sol gezinti bölmesinde Rezervasyon sayfası'nı seçin ve rezervasyon sayfası URL'nizi kopyalayıp Not Defteri gibi bir metin düzenleme programına yapıştırın.
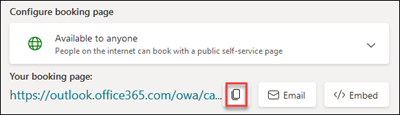
Rezervasyon sayfası URL'sinin sonuna bir kampanya kimliği ekleyin. Örneğin, rezervasyon sayfası URL'niz şöyle görünüyorsa, https://outlook.office365.com/owa/calendar/TailspinToys@contosopetscom.onmicrosoft.com/bookings/sonuna eklemek için bir kimlik seçebilirsiniz. Örneğin, Twitter sayfanızdan rezervasyon bilgilerinizi izlemek isterseniz URL'nin sonuna Twitter ekleyebilirsiniz. Twitter sayfanıza ekleyeceğiniz yeni URL şöyle görünür: https://outlook.office365.com/owa/calendar/TailspinToys@contosopetscom.onmicrosoft.com/bookings/?RefID=Twitter. Çalıştırdığınız pazarlama kampanyalarını izlemek için farklı kampanya kimliklerini kullanın.
Not
Kampanya kimliğindeki karakterler aşağıdakilerden biri olmalıdır: alfasayısal karakterler, alt çizgi veya kısa çizgi. Bir web tarayıcısına kopyalayıp yapıştırarak Kampanya Kimliği URL'nizi test ettiğinizden emin olun.
Kampanya kimliklerini izleme
Bookings takviminizin son dört aylık etkinliklerini gösteren bir rapor (TSV dosyası) indirerek kampanyalarınızın nasıl olduğunu izleyebilirsiniz. TSV dosyasında dört aylık veriler gösterilir, ancak bir yıl boyunca farklı dört aylık dönemler seçebilirsiniz. Raporu indirme hakkında daha fazla bilgi için bkz. Bookings için raporlama bilgileri.
Rezervasyon sayfasını yayımdan kaldırma
Rezervasyon sayfasını yayımdan kaldırmak için Rezervasyon sayfasına gidin ve Yayımdan kaldır'ı seçin.
Geri Bildirim
Çok yakında: 2024 boyunca, içerik için geri bildirim mekanizması olarak GitHub Sorunları’nı kullanımdan kaldıracak ve yeni bir geri bildirim sistemiyle değiştireceğiz. Daha fazla bilgi için bkz. https://aka.ms/ContentUserFeedback.
Gönderin ve geri bildirimi görüntüleyin