Microsoft Bookings’i açma veya kapatma
Rezervasyonlar tüm kuruluşunuz veya belirli kullanıcılar için açılabilir veya kapatılabilir. Kullanıcılar için Bookings'i açtığınızda, bir Bookings sayfası oluşturabilir, takvim oluşturabilir ve diğer kişilerin onlarla zaman ayırmasına izin verebilirler. Bu makale, kuruluşları için Bookings'i yöneten sahiplere ve yöneticilere yöneliktir.
Not
Bu bölümlerde açıklanan yönetici denetimleri 21Vianet (Çin) müşterileri tarafından sağlanan Microsoft 365'te kullanılamaz.
Microsoft 365 yönetim merkezi kullanarak kuruluşunuz için Bookings'i açma veya kapatma
Microsoft 365 yönetim merkezi genel yönetici olarak oturum açın.
Yönetim merkezinde Ayarlar>Kuruluş ayarları'na gidin.
Bookings'i seçin ve Kuruluşunuzun Bookings'i kullanarak kuruluşunuz için Bookings'i açmasına veya kapatmasına izin ver onay kutusunu seçin.
Not
Bookings'in kapatılması, Bookings sayfalarının oluşturulması ve yönetilmesi dahil olmak üzere hizmete tüm erişimi devre dışı bırakır.
Değişiklikleri Kaydet'i seçin.
PowerShell kullanarak kuruluşunuz için Bookings'i açma veya kapatma
Set-OrganizationConfig PowerShell cmdlet'ini kullanarak kuruluşunuzda Bookings'i açmak veya kapatmak için PowerShell'Exchange Online bağlanın ve aşağıdaki komutu çalıştırın:
Set-OrganizationConfig -BookingsEnabled $false
Ayrıntılı denetimler
Bookings'i kimlerin kullanabileceğini denetlemek, Hangi Bookings bilgilerinin paylaşılacağına karar vermek, personelin Bir Booking takvimine eklenmeden önce onay gerekip gerekmediğine karar vermek ve adlandırma ilkesini zorunlu kılmak için aşağıdaki ayarları kullanın.
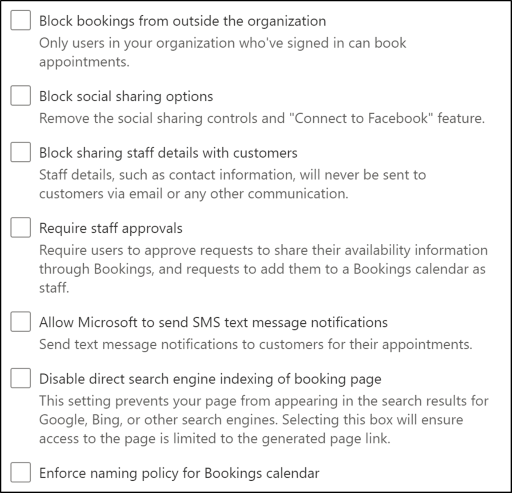
Not
"Kuruluş dışından gelen rezervasyonları engelleme" veya "personel onayları gerektir" gibi tüm kiracı ayarlarında yapılan değişikliklerin uygulanması dört saate kadar sürebilir.
Kuruluşunuzun dışından gelen rezervasyonları engelleme
Bookings'i yalnızca kuruluşunuzdaki kişilerin randevu ayırtabilmesi için ayarlayabilirsiniz. Yalnızca kuruluşunuzda oturum açmış ve kimliği doğrulanmış kullanıcılar randevu rezervasyonu yapabilir.
Sosyal paylaşım seçeneklerini engelleme
Rezervasyon sayfalarının sosyal ağlarda nasıl paylaşıldığından denetleyebilirsiniz. Bu ayar Ayarlar -Kuruluş ayarları> ->Bookings altındaki Microsoft 365 yönetim merkezi kullanılabilir.
Personel ayrıntılarını müşterilerle paylaşmayı engelleme
İletişim bilgileri gibi personel bilgileri hiçbir zaman müşterilere e-posta veya başka bir iletişim yoluyla gönderilmez.
Serbest/meşgul bilgilerini paylaşmadan önce personel onayları gerektir
Kuruluşunuzdaki çalışanların uygunluk bilgileri Bookings aracılığıyla paylaşılmadan ve rezervasyon sayfasından rezerve edilmeden önce kabul etmelerini zorunlu kılabilirsiniz.
Bu ayar etkinleştirildiğinde, rezervasyon takvimlerine personel olarak eklenen kişiler, isteği Onayla/Reddet bağlantısını içeren bir e-posta alır.
Microsoft'un SMS iletileri göndermesine izin ver
Bookings'i, müşterilerin toplantı veya randevu için ihtiyaç duyabileceği anımsatıcıları ve bilgileri gönderecek şekilde ayarlayın.
Doğrudan arama altyapısı dizini oluşturmayı devre dışı bırakma
Bookings sayfanızı Google, Bing veya diğer arama motorlarında arama sonuçlarından gizleyin.
Bookings takvim diğer adı için adlandırma ilkesini zorunlu kılma
Kuruluşunuzda tüm takvimler için bir adlandırma ilkesi uygulayabilirsiniz. Bu ayar etkinleştirildiğinde, yöneticiler Ön Ek ve SonEk tanımlayabilir. Seçilirse, bu kurallar tüm takvimler arasında zorlanır.
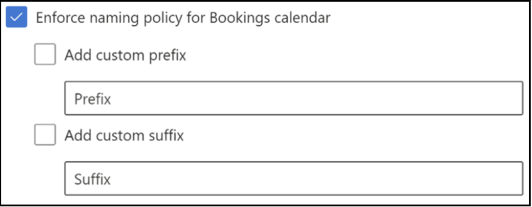
- Özel Ön Ek Ekle: Bu ayar etkinleştirildiğinde, tüm yeni takvimlerde ön ek olarak tanımladığınız dize (örneğin: "Prfx_ContosoCalendar") eklenir.
- Özel SonEk Ekle: Bu ayar etkinleştirildiğinde, tüm yeni takvimlerde tanımladığınız dizeler sonek olarak eklenir (örneğin: "ContosoCalendar_Sufx").
Aşağıdaki ekran görüntüsünde, yeni takvim oluşturulurken Önek/SonEk'in nasıl zorunlu kılınacağı gösterilir.
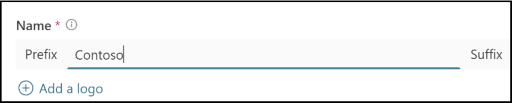
Not
Zorlama, bu takvimlerin iş bilgileri değiştirilmediği sürece önceden oluşturulmuş Bookings takvimlerini etkilemez. Bu ilkeler mevcut takvimlerin SMTP adreslerini etkilemez. SMTP adresleri oluşturulduktan sonra güncelleştirilmez veya değiştirilmez.
Müşteri verilerinin toplanmasını kısıtlama
Uyumluluk nedeniyle bazı müşteri bilgilerini toplamak istemeyebilirsiniz. Bu seçeneklerden herhangi biri için bir onay kutusu seçerseniz, bu alanlar müşterilerinize veya müşterilerinize gösterilen formlara dahil edilmeyecektir.
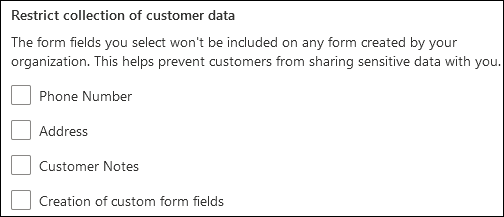
Bireysel kullanıcılar için Bookings'i açma veya kapatma
Bookings'i bireysel kullanıcılar için devre dışı bırakabilirsiniz.
Microsoft 365 yönetim merkezi gidin ve Kullanıcılar>Etkin kullanıcılar'ı seçin.
İstediğiniz kullanıcıyı ve ardından Lisanslar ve Uygulamalar'ı seçin.
Uygulamalar'ı genişletin ve Microsoft Bookings onay kutusunu temizleyin.
Yalnızca seçili kullanıcıların Bookings takvimleri oluşturmasına izin ver
İlke kısıtlamalarını kullanarak lisanslı kullanıcıların Bookings takvimleri oluşturabilmesini kısıtlayabilirsiniz. Kuruluşunuzdaki tüm kullanıcılar Bookings lisanslarına sahip olur, ancak yalnızca ilkeye dahil olanlar Bookings takvimleri oluşturabilir ve oluşturdukları takvimlere kimlerin erişebileceği üzerinde tam denetime sahip olabilir.
Bu ilkeye dahil olan kullanıcılar yeni Bookings takvimleri oluşturabilir ve mevcut Bookings takvimlerine herhangi bir kapasitede (yönetici rolü dahil) personel olarak eklenebilir. Bu ilkeye dahil olmayan kullanıcılar yeni Bookings takvimleri oluşturamaz ve bunu yapmaya çalışırlarsa bir hata iletisi alırlar.
PowerShell Exchange Online kullanarak aşağıdaki komutları çalıştırmanız gerekir. Exchange Online cmdlet'lerini çalıştırma hakkında daha fazla bilgi için bkz. powershell Exchange Online bağlanma.
Önemli
Aşağıdaki adımlarda, kuruluşunuzda başka Outlook Web App (OWA) posta kutusu ilkesi oluşturulmamış olduğu varsayılır.
Kullanıcılar için Bookings takvimleri oluşturmasına izin verilmesi gereken yeni bir posta kutusu ilkesi oluşturun. (Bookings takvimi oluşturmaya yeni posta kutusu ilkeleri tarafından varsayılan olarak izin verilir.)
New-OwaMailboxPolicy -Name "BookingsCreators"Daha fazla bilgi için bkz. New-OwaMailboxPolicy.
Bookings takvimleri oluşturma izni vermek istediğiniz her kullanıcı için bu komutu çalıştırarak bu ilkeyi ilgili kullanıcılara atayın.
Set-CASMailbox -Identity <someCreator@emailaddress> -OwaMailboxPolicy "BookingsCreators"Daha fazla bilgi için bkz . Set-CASMailbox.
İsteğe bağlı: Kuruluşunuzdaki diğer tüm kullanıcılar için Bookings'i devre dışı bırakmak istiyorsanız bu komutu çalıştırın.
Set-OwaMailboxPolicy "OwaMailboxPolicy-Default" -BookingsMailboxCreationEnabled:$false
Daha fazla bilgi için bkz . Set-OwaMailboxPolicy.
OWA posta kutusu ilkeleri hakkında daha fazla bilgi için aşağıdaki makalelere göz atın:
Geri Bildirim
Çok yakında: 2024 boyunca, içerik için geri bildirim mekanizması olarak GitHub Sorunları’nı kullanımdan kaldıracak ve yeni bir geri bildirim sistemiyle değiştireceğiz. Daha fazla bilgi için bkz. https://aka.ms/ContentUserFeedback.
Gönderin ve geri bildirimi görüntüleyin