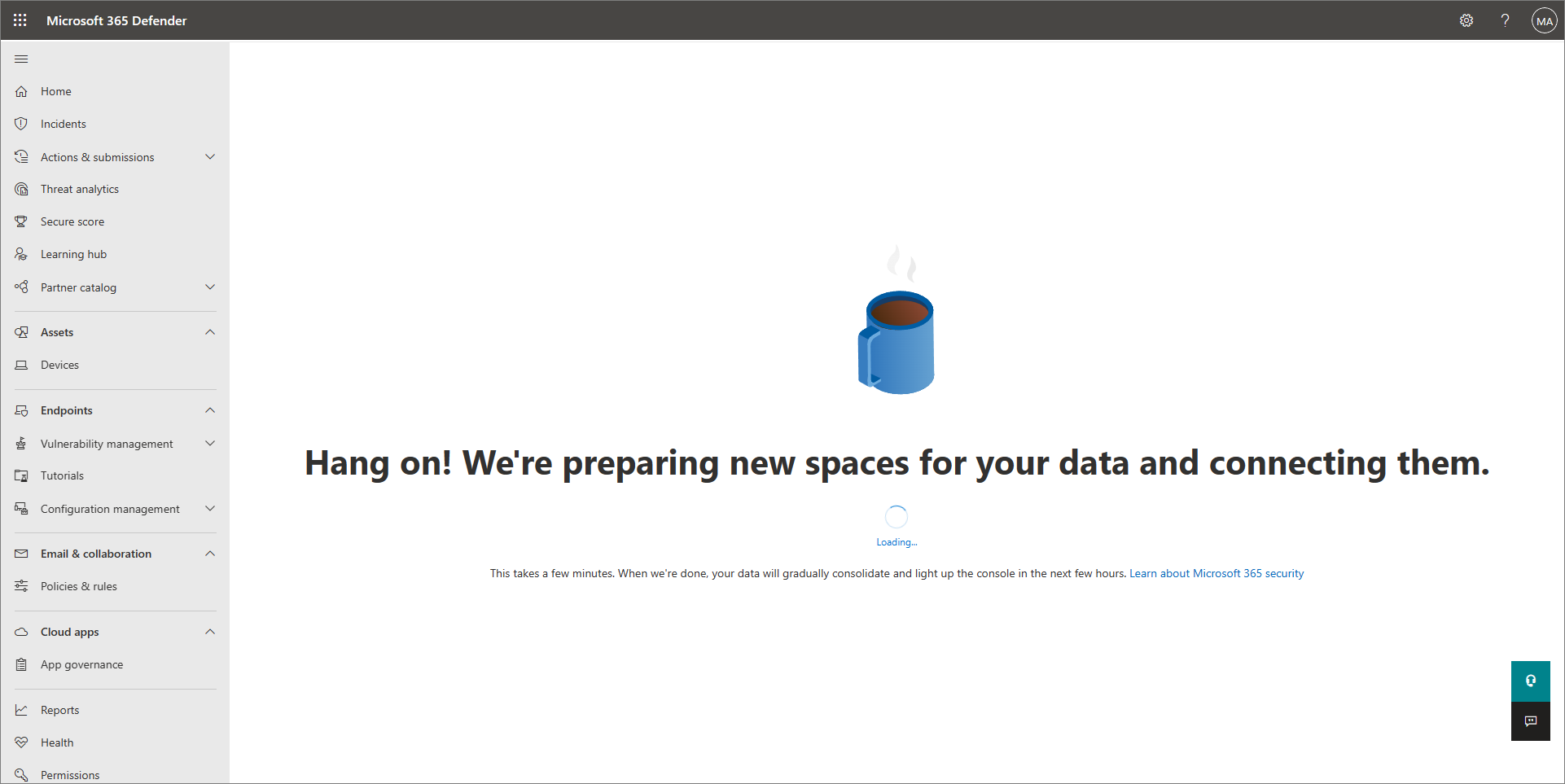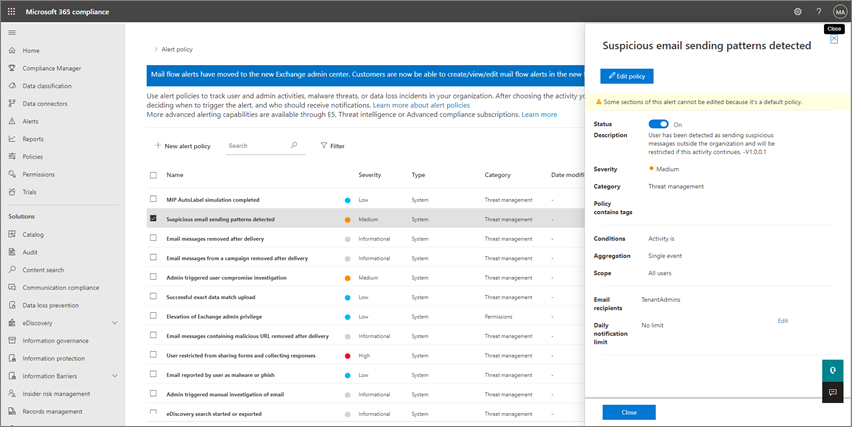Kötü amaçlı yazılımlara ve diğer siber tehditlere karşı koruma
Bu makalede, Microsoft 365 İş Ekstra ile tehdit korumanızı nasıl artıracağınız açıklanmaktadır. İşletmenizi kimlik avına, kötü amaçlı yazılımlara ve diğer tehditlere karşı korumak çok önemlidir. Aşağıdaki adımları adım adım ilerletmek için bu makaleyi kılavuz olarak kullanın:
- E-posta ve işbirliği için önceden ayarlanmış güvenlik ilkelerini gözden geçirin ve uygulayın. Önceden ayarlanmış güvenlik ilkeleri kurulum ve yapılandırmada çok zaman kazandırabilir.
- Kuruluşunuzun yönetilen cihazlarının güvenliğini sağlamak için İş için Microsoft Defender şimdi açın.
- Dosyaların yanlışlıkla fazla paylaşılmasını önlemek için SharePoint ve OneDrive dosya ve klasörleri için paylaşım ayarlarını yapın.
- Veri kaybına karşı koruma sağlamak için uyarı ilkelerinizi ayarlayın ve gözden geçirin.
- Çalışanların takvimlerini dış kullanıcılarla paylaşıp paylaşamayacağını veya paylaşılabilen ayrıntı düzeyini yönetip yönetemeyeceğini belirlemek için takvim paylaşımını yönetin.
- E-posta ve işbirliği için daha fazla güvenlik ilkesi oluşturun (gerekirse). Önceden ayarlanmış güvenlik ilkeleri güçlü koruma sağlar; ancak, şirketinizin ihtiyaçlarına uyacak şekilde kendi özel ilkelerinizi tanımlayabilirsiniz.
1. E-posta ve işbirliği için önceden ayarlanmış güvenlik ilkelerini gözden geçirin ve uygulayın
Aboneliğiniz istenmeyen posta önleme, kötü amaçlı yazılımdan koruma ve kimlik avı koruması için önerilen ayarları kullanan önceden ayarlanmış güvenlik ilkeleri içerir. Varsayılan olarak yerleşik koruma etkindir; ancak, daha fazla güvenlik için standart veya katı koruma uygulamayı göz önünde bulundurun.
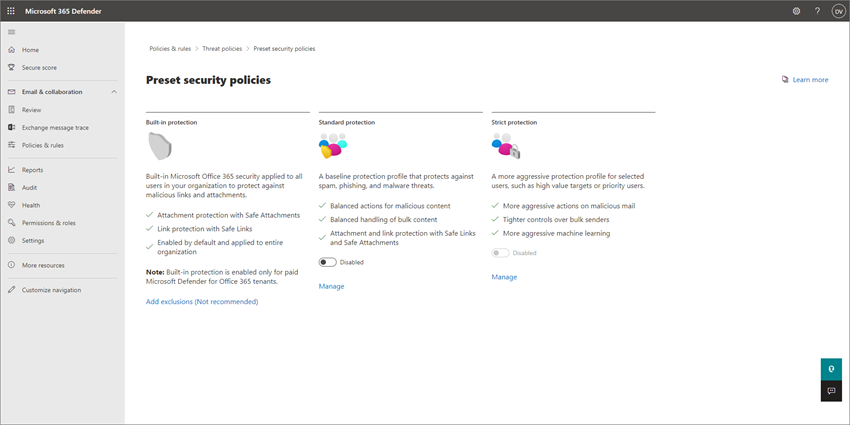
Not
Önceden ayarlanmış güvenlik ilkeleri, güvenlik varsayılanlarıyla aynı şey değildir. Genellikle önce güvenlik varsayılanlarını veya Koşullu Erişim'i kullanırsınız ve ardından güvenlik ilkelerinizi eklersiniz. Önceden ayarlanmış güvenlik ilkeleri, güvenlik ilkelerinizi ekleme işlemini basitleştirir. İsteğe bağlı özel güvenlik ilkeleri de oluşturabilirsiniz (gerekirse).
Önceden ayarlanmış güvenlik ilkeleri nelerdir?
Önceden ayarlanmış güvenlik ilkeleri, e-posta ve işbirliği içeriğiniz için koruma sağlar. Bu ilkeler şunlardan oluşur:
- Koruma düzeyini belirleyen profiller
- İlkeler (istenmeyen posta önleme, kötü amaçlı yazılımdan koruma, kimlik avı önleme, kimlik sahtekarlığı ayarları, kimliğe bürünme, Güvenli Ekler ve Güvenli Bağlantılar gibi)
- İlke ayarları (ilkeleri ve özel durumları alacak gruplar, kullanıcılar veya etki alanları gibi)
Aşağıdaki tabloda koruma düzeyleri ve önceden ayarlanmış ilke türleri özetlenmiştir.
| Koruma düzeyi | Açıklama |
|---|---|
| Standart koruma (çoğu işletme için önerilir) |
Standart koruma, çoğu kullanıcı için uygun bir temel profil kullanır. Standart koruma, istenmeyen posta önleme, kötü amaçlı yazılımdan koruma, kimlik avı önleme, kimlik sahtekarlığı ayarları, kimliğe bürünme ayarları, Güvenli Bağlantılar ve Güvenli Ekler ilkelerini içerir. |
| Katı koruma | Katı koruma, standart koruma ile aynı türde ilkeler içerir, ancak daha sıkı ayarlar içerir. İşletmenizin ek güvenlik gereksinimlerini veya düzenlemelerini karşılaması gerekiyorsa, en azından öncelikli kullanıcılarınıza veya yüksek değerli hedeflerinize katı koruma uygulamayı göz önünde bulundurun. |
| Yerleşik koruma | E-postadaki kötü amaçlı bağlantılara ve eklere karşı koruma sağlar. Yerleşik koruma etkindir ve varsayılan olarak tüm kullanıcılara uygulanır. |
İpucu
Önceden ayarlanmış ilkeleri alacak kullanıcıları, grupları ve etki alanlarını belirtebilir ve belirli özel durumları tanımlayabilirsiniz, ancak önceden belirlenmiş ilkeleri değiştiremezsiniz. Güvenlik ilkeleriniz için farklı ayarlar kullanmak istiyorsanız, şirketinizin gereksinimlerine uygun kendi özel ilkelerinizi oluşturabilirsiniz.
İlke önceliği sırası
Kullanıcılara birden çok ilke atanırsa, ilkeleri uygulamak için bir öncelik sırası kullanılır. Öncelik sırası aşağıdaki gibi çalışır:
Katı koruma en yüksek önceliği alır ve diğer tüm ilkeleri geçersiz kılar.
Standart koruma
Özel güvenlik ilkeleri
Yerleşik koruma en düşük önceliği alır ve katı koruma, standart koruma ve özel ilkeler tarafından geçersiz kılınabilir.
Katı koruma diğer tüm ilkeleri geçersiz kılar ve diğer ilkeler yerleşik korumayı geçersiz kılar.
Önceden ayarlanmış güvenlik ilkeleri hakkında daha fazla bilgi edinmek için bkz. EOP'de önceden ayarlanmış güvenlik ilkeleri ve Office 365 için Microsoft Defender.
Kullanıcılara önceden ayarlanmış güvenlik ilkeleri atamak Nasıl yaparım??
Önemli
Başlamadan önce, Exchange Online 'de (aboneliğinize dahil olan) aşağıdaki rollerden birine sahip olduğunuzdan emin olun:
- Genel Yönetici
- Kuruluş Yönetimi
- Güvenlik Yöneticisi
Daha fazla bilgi için bkz. Exchange Online İzinler ve Yönetici rolleri hakkında.
Önceden ayarlanmış güvenlik ilkeleri atamak için şu adımları izleyin:
Microsoft Defender portalına (https://security.microsoft.com) gidin ve oturum açın.
Şablonlu ilkeler bölümünde Email & İşbirliği>İlkeleri & Kurallar>Tehdit ilkeleri>Önceden Ayarlanmış Güvenlik İlkeleri'ne gidin. ( Doğrudan Önceden Ayarlanmış güvenlik ilkeleri sayfasına gitmek için kullanın https://security.microsoft.com/presetSecurityPolicies.)
Önceden ayarlanmış güvenlik ilkeleri sayfasındaki Standart koruma veya Katı koruma bölümünde Koruma Ayarlarını Yönet'i seçin.
Standart koruma uygulama veya Katı koruma uygulama sihirbazı açılır öğede başlar. EOP korumaları için geçerlidir sayfasında, ilkelerin geçerli olduğu iç alıcıları tanımlayın (alıcı koşulları):
- Kullanıcılar
- Gruplar
- Etki alanları
Uygun kutuya bir değer yazmaya başlayın ve sonuçlardan istediğiniz değeri seçin. Bu işlemi gerektiği kadar tekrarlayın. Mevcut bir değeri kaldırmak için değerin yanındaki Kaldır simgesini seçin.
Kullanıcılar veya gruplar için çoğu tanımlayıcıyı (ad, görünen ad, diğer ad, e-posta adresi, hesap adı vb.) kullanabilirsiniz, ancak sonuçlarda ilgili görünen ad gösterilir. Kullanıcılar için, tüm kullanılabilir değerleri görmek için tek başına bir yıldız işareti (*) yazın.
Dışlama belirtmek için Bu kullanıcıları, grupları ve etki alanlarını dışla onay kutusunu seçin ve ardından dışlanması gereken kullanıcıları, grupları veya etki alanlarını belirtin.
İşiniz bittiğinde İleri'yi seçin.
İlkelerin geçerli olduğu iç alıcıları (alıcı koşulları) tanımlamak için Office 365 için Defender korumalar sayfaya uygulanır. Önceki adımda yaptığınız gibi kullanıcıları, grupları ve etki alanlarını belirtin.
İşiniz bittiğinde İleri'yi seçin.
Değişikliklerinizi gözden geçirin ve onaylayın sayfasında seçimlerinizi doğrulayın ve ardından Onayla'yı seçin.
İpucu
Önceden ayarlanmış güvenlik ilkeleri atama hakkında daha fazla bilgi edinmek için aşağıdaki makalelere bakın:
- Kullanıcılara Standart ve Katı önceden ayarlanmış güvenlik ilkeleri atamak için Microsoft Defender portalını kullanın
- E-posta ve işbirliği içeriği için önerilen ayarlar (Microsoft 365 İş Ekstra Exchange Online Protection ve Office 365 için Microsoft Defender Plan 1 içerir)
2. İş için Microsoft Defender açın
Microsoft 365 İş Ekstra istemci bilgisayarlar, tabletler ve cep telefonları dahil olmak üzere kuruluşunuzun cihazları için gelişmiş koruma sağlayan İş için Defender'ı içerir. Kurumsal sunucular için Microsoft Defender varsa sunucu koruması da kullanılabilir.
İş için Defender'ı açmak için gerçekten sağlama işlemini başlatırsınız.
Microsoft Defender portalına (https://security.microsoft.com) gidin ve oturum açın.
Gezinti çubuğunda Varlık>Cihazları'na gidin. Bu eylem, kiracınız için İş için Defender'ın sağlanmasını başlatır. Bu işlemin, aşağıdaki ekran görüntüsünde görüntülenene benzer bir ileti gördüğünüzde başladığını biliyorsunuz:
Cihazları eklemeden veya kurulum ve yapılandırma işlemini tamamlamadan önce kiracınızın sağlamayı tamamlaması birkaç saat sürebilir.
Aşağıdaki adımlardan birini yapın:
- 3'e geçin. SharePoint ve OneDrive dosya ve klasörleri için paylaşım ayarlarını yapın (önerilir) ve daha sonra Görev 6: Microsoft 365 İş Ekstra ile yönetilen cihazların güvenliğini sağlayın bölümüne gittiğiniz zaman İş için Defender'ı ayarlayın.
- İş için Microsoft Defender şimdi ayarlayın ve yapılandırın ve ardından kalan adımları tamamlamak için bu makaleye dönün.
3. SharePoint ve OneDrive dosya ve klasörleri için paylaşım ayarlarını yapın
Varsayılan olarak, paylaşım düzeyleri hem SharePoint hem de OneDrive için en uygun düzeye ayarlanır. İşletmenizi daha iyi korumak için varsayılan ayarları değiştirmenizi öneririz.
SharePoint yönetim merkezinde Paylaşım'a gidin ve kuruluşunuz için yönetici izinlerine sahip bir hesapla oturum açın.
Dış paylaşım'ın altında paylaşım düzeyini belirtin. (Dış paylaşımı önlemek için En az izin verme seçeneğini kullanmanızı öneririz.)
Dosya ve klasör bağlantıları'nın altında bir seçenek belirleyin (örneğin, Belirli kişiler). Ardından, paylaşılan bağlantılar (Görünüm gibi) için varsayılan olarak Görünüm veya Düzenleme izinlerinin verilip verilmeyeceğini seçin.
Diğer ayarlar'ın altında, kullanmak istediğiniz seçenekleri belirleyin.
Ardından Kaydet'i seçin.
İpucu
Bu ayarlar hakkında daha fazla bilgi edinmek için bkz. Paylaşım ayarlarını yönetme.
4. Uyarı ilkelerinizi ayarlama ve gözden geçirme
Uyarı ilkeleri, işletmenizdeki kullanıcı ve yönetici etkinliklerini, olası kötü amaçlı yazılım tehditlerini ve veri kaybı olaylarını izlemek için kullanışlıdır. Aboneliğiniz bir dizi varsayılan ilke içerir, ancak özel ilkeler de oluşturabilirsiniz. Örneğin, SharePoint'te kimsenin harici olarak paylaşmasını istemediğiniz önemli bir dosyayı depolarsanız, birisi paylaşırsa sizi uyaran bir bildirim oluşturabilirsiniz.
Aşağıdaki görüntüde, Microsoft 365 İş Ekstra dahil edilen bazı varsayılan ilkeler gösterilmektedir.
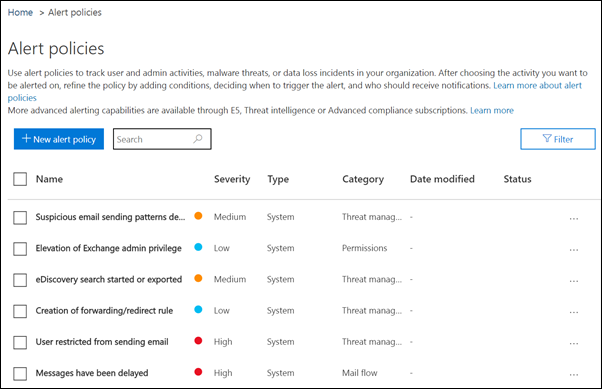
Uyarı ilkelerinizi görüntüleme
konumundaki Microsoft Purview uyumluluk portalı https://compliance.microsoft.com gidin ve oturum açın.
Gezinti bölmesinde İlkeler'i ve ardından Uyarı ilkeleri'ni seçin.
Daha fazla ayrıntı görüntülemek veya ilkeyi düzenlemek için tek bir ilke seçin. Aşağıdaki görüntüde, bir ilkenin seçili olduğu uyarı ilkelerinin listesi gösterilmektedir:
İpucu
Daha fazla bilgi için bkz. uyarı ilkeleri.
Uyarıları görüntüleme
Uyarılarınızı Microsoft Defender portalında veya Microsoft Purview uyumluluk portalı görüntüleyebilirsiniz.
| Uyarı türü | Yapılması gerekenler |
|---|---|
| Kullanıcı kötü amaçlı bir bağlantı seçtiğinde, bir e-postanın kötü amaçlı yazılım veya kimlik avı olarak bildirilmesi veya bir cihazın kötü amaçlı yazılım içerdiği algılanması gibi güvenlik uyarısı | Microsoft Defender portalına gidin ve işbirliği Email & altında İlkeler & kuralları>Uyarı ilkesi'ni seçin. Alternatif olarak doğrudan adresine https://security.microsoft.com/alertpoliciesgidebilirsiniz. |
| Kullanıcının hassas veya gizli bilgileri paylaşması (veri kaybı önleme uyarısı) veya olağan dışı bir dış dosya paylaşımı hacmi (bilgi idaresi uyarısı) olması gibi uyumluluk uyarısı | Microsoft Purview uyumluluk portalı gidin ve İlkeler>Uyarı Uyarı>ilkeleri'ni seçin. |
Daha fazla bilgi için bkz. Uyarıları görüntüleme.
5. Takvim paylaşımını yönetme
Kuruluşunuzdaki kişilerin daha iyi işbirliği için takvimlerini uygun şekilde paylaşmalarına yardımcı olabilirsiniz. Paylaşabilecekleri ayrıntı düzeyini yönetebilirsiniz. Örneğin, paylaşılan ayrıntıları yalnızca serbest/meşgul zamanlarıyla sınırlandırabilirsiniz.
Microsoft 365 yönetim merkezi Kuruluş ayarları'na gidin ve oturum açın.
Takvim'i seçin ve kuruluşunuzdaki kişilerin takvimlerini Office 365 veya Exchange'i olmayan kişilerle veya herhangi biriyle paylaşıp paylaşamayacağını seçin. Dış paylaşım seçeneğini temizlemenizi öneririz. Takvimleri herkesle paylaşmayı seçerseniz, yalnızca serbest/meşgul bilgilerini paylaşmayı da seçebilirsiniz.
Sayfanın alt kısmındaki Değişiklikleri kaydet'i seçin.
Aşağıdaki resimde takvim paylaşımına izin verilmediğini gösterilmektedir.
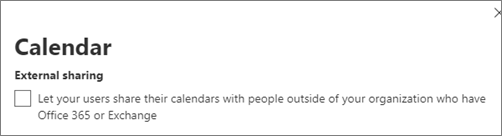
Aşağıdaki görüntüde, takvim paylaşımına yalnızca serbest/meşgul bilgileri içeren bir e-posta bağlantısıyla izin verildiğinde ayarlar gösterilir.
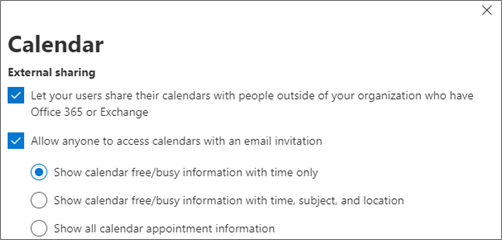
Kullanıcılarınızın takvimlerini paylaşmasına izin veriliyorsa, Web üzerinde Outlook'dan nasıl paylaşacaklarına ilişkin bu yönergelere bakın.
6. E-posta ve işbirliği için ek güvenlik ilkeleri oluşturun (gerekirse)
Bu makalenin önceki bölümlerinde açıklanan önceden ayarlanmış güvenlik ilkeleri çoğu işletme için güçlü koruma sağlar. Ancak, yalnızca önceden ayarlanmış güvenlik ilkelerini kullanmakla sınırlı değilsiniz. Şirketinizin gereksinimlerine uygun olarak kendi özel güvenlik ilkelerinizi tanımlayabilirsiniz.
Önceden ayarlanmış güvenlik ilkelerini veya özel ilkeleri kullanma hakkında daha fazla bilgi için bkz. Koruma ilkesi stratejinizi belirleme.
Önerilen ilke ayarlarımız için EOP ve Office 365 için Microsoft Defender güvenliği için önerilen ayarlar'daki tablolara bakın.
Güvenlik ilkeleri oluşturmak ve yapılandırmak için aşağıdaki makalelere bakın:
- EOP'de kötü amaçlı yazılımdan koruma ilkelerini yapılandırma
- EOP'de istenmeyen posta önleme ilkelerini yapılandırma
- Office 365 için Microsoft Defender'de kimlik avı önleme ilkelerini yapılandırma
- Office 365 için Microsoft Defender'de Güvenli Ekler ilkelerini ayarlama
- Office 365 için Microsoft Defender'de Güvenli Bağlantılar ilkelerini ayarlama
Sonraki adımlar
Devam et:
Geri Bildirim
Çok yakında: 2024 boyunca, içerik için geri bildirim mekanizması olarak GitHub Sorunları’nı kullanımdan kaldıracak ve yeni bir geri bildirim sistemiyle değiştireceğiz. Daha fazla bilgi için bkz. https://aka.ms/ContentUserFeedback.
Gönderin ve geri bildirimi görüntüleyin