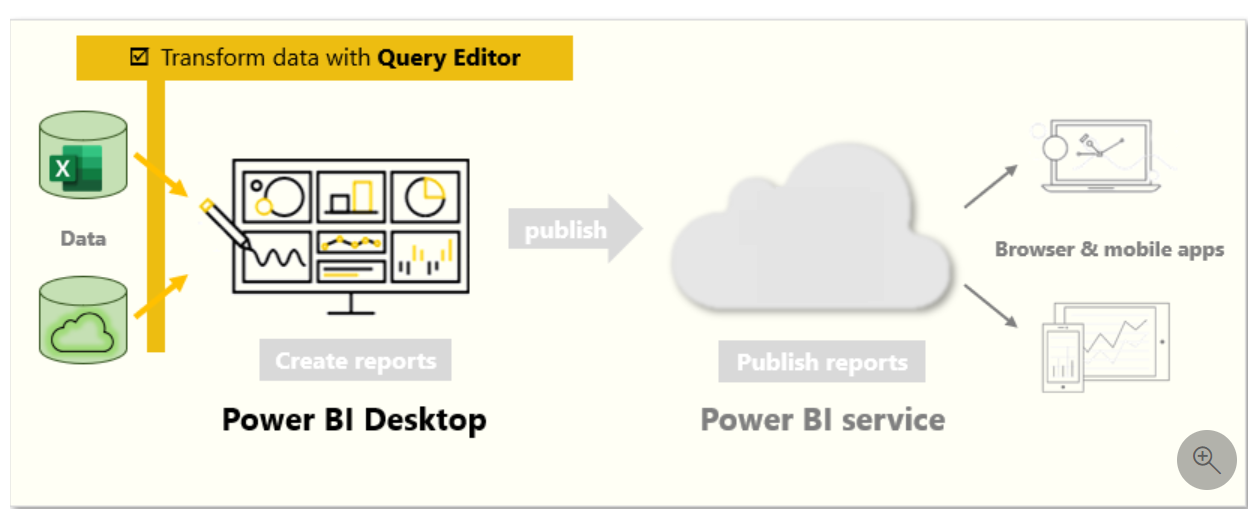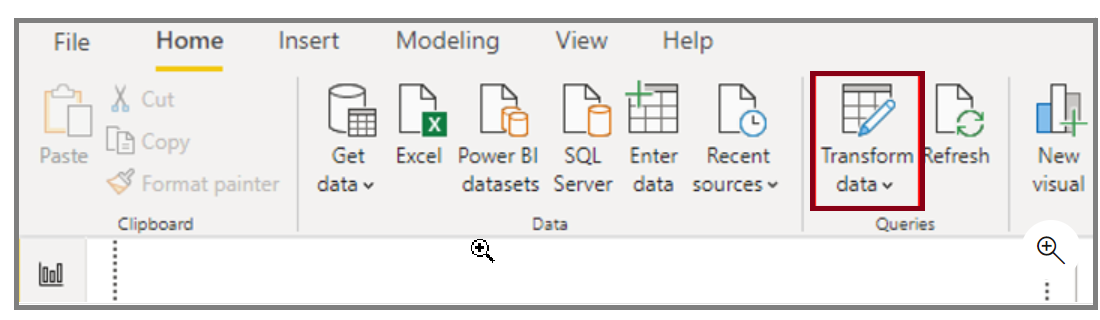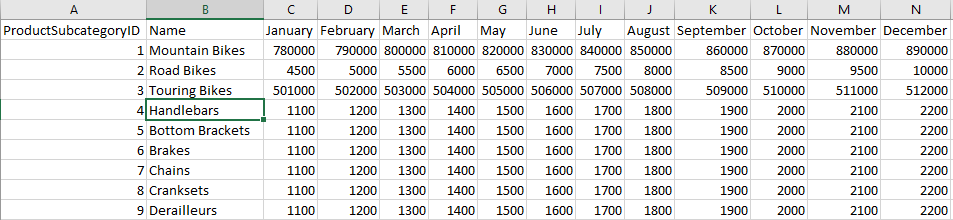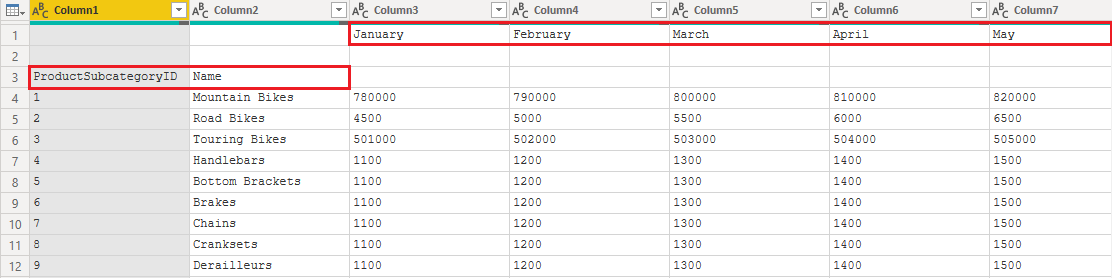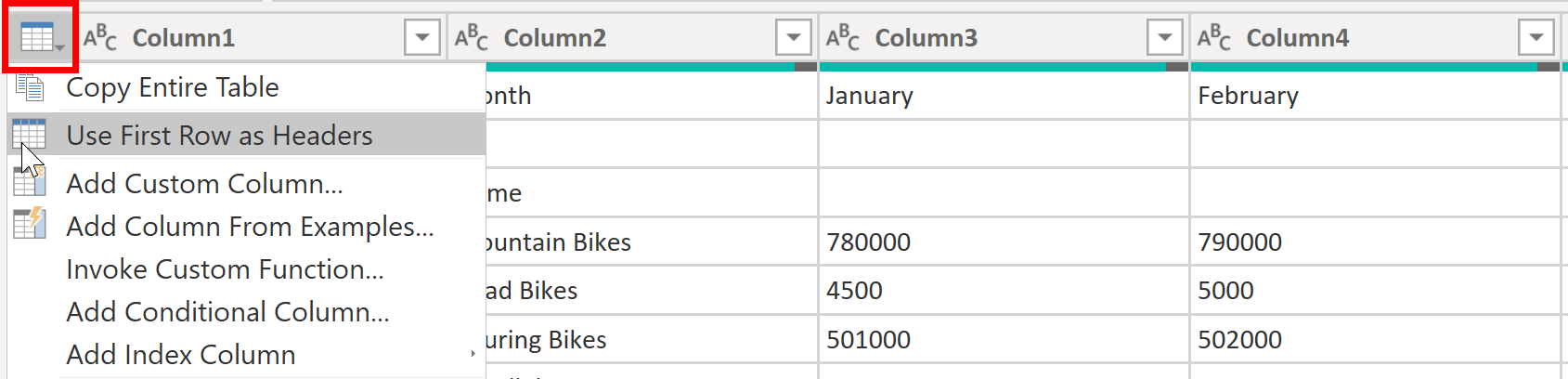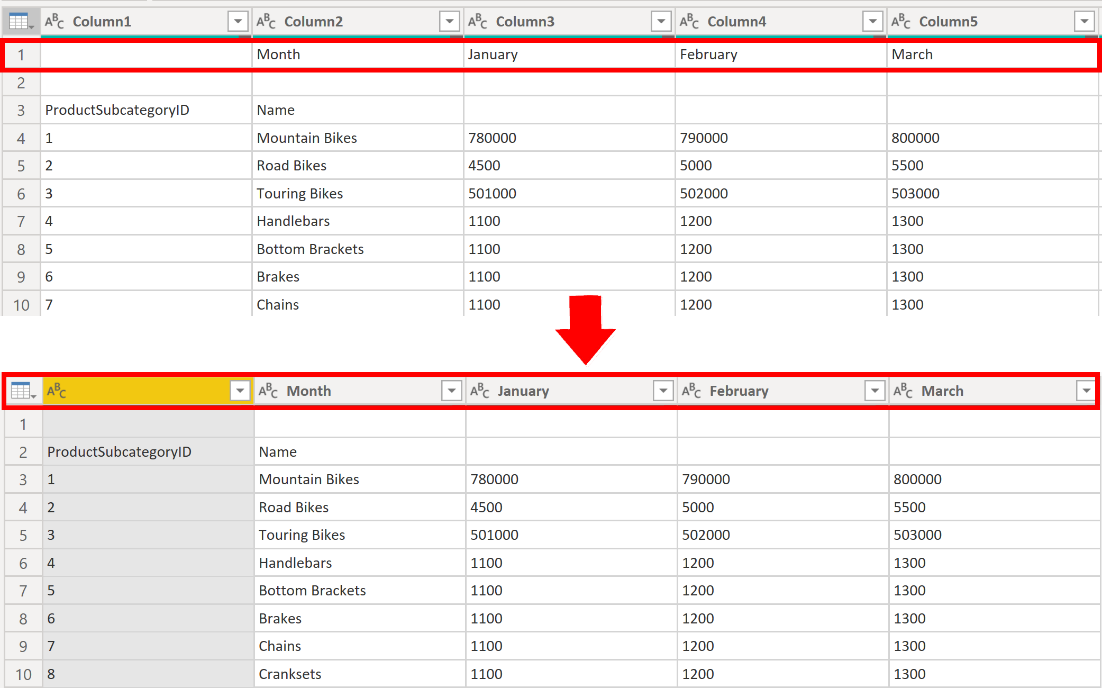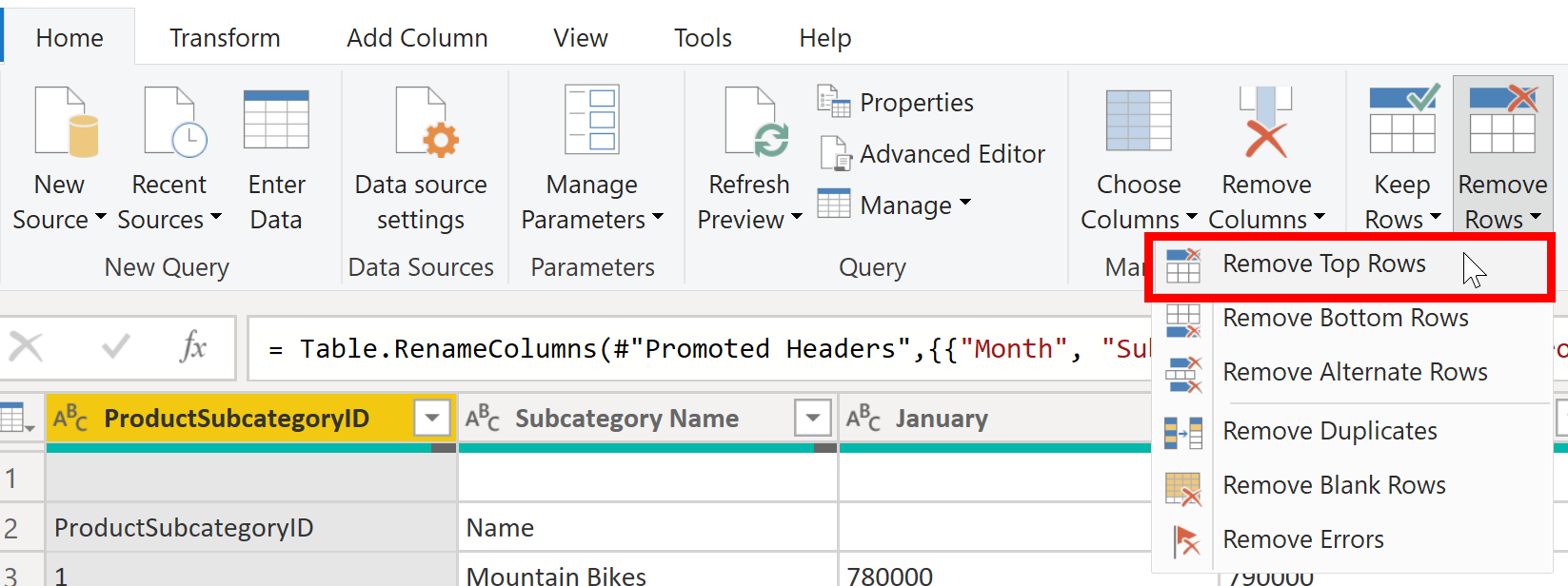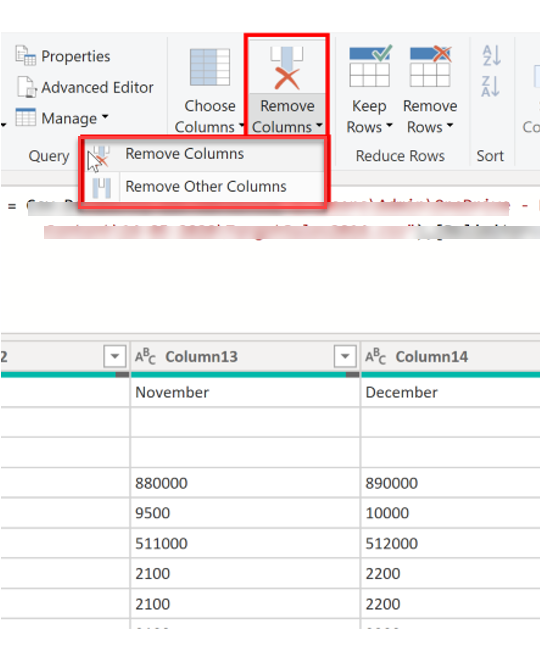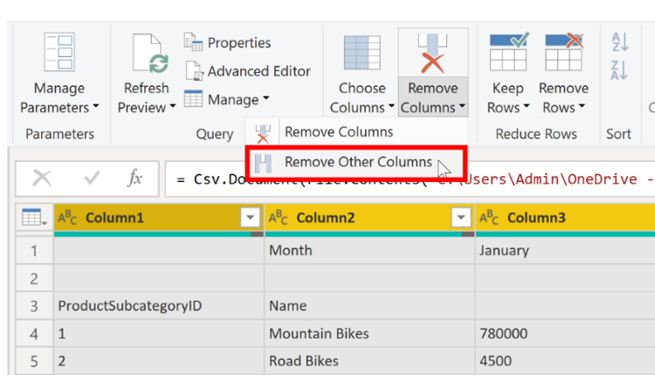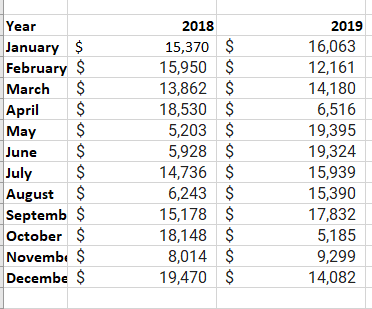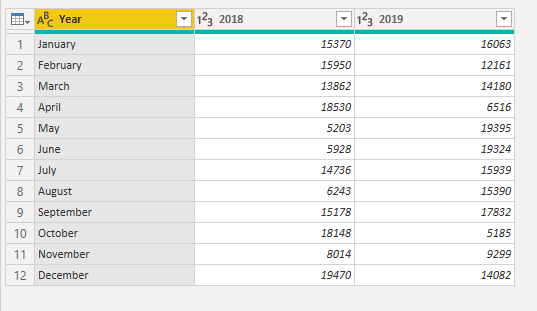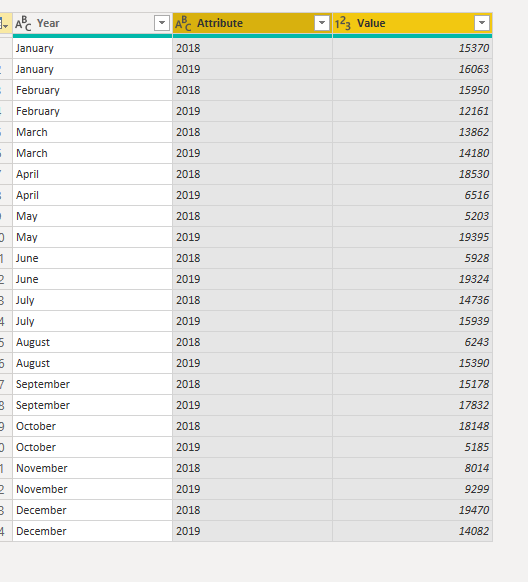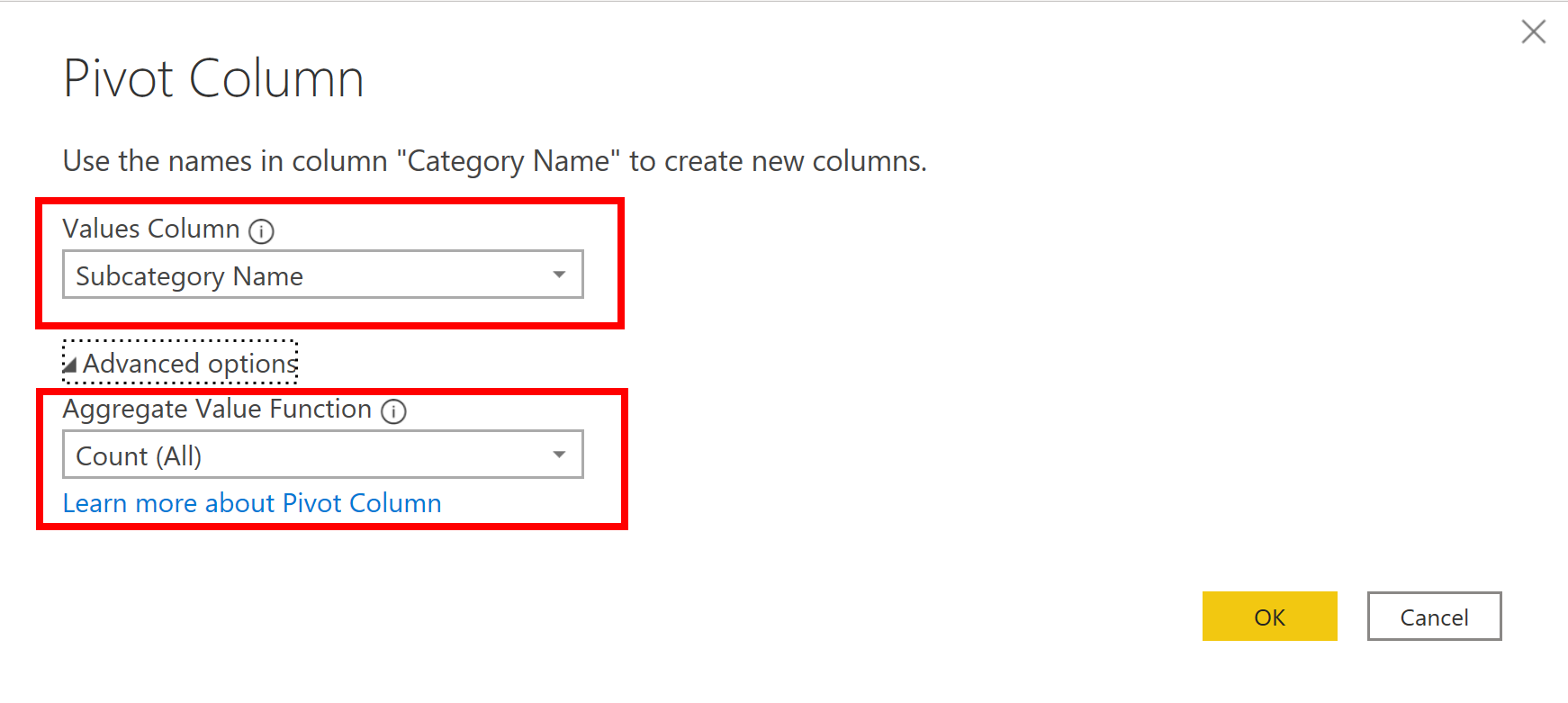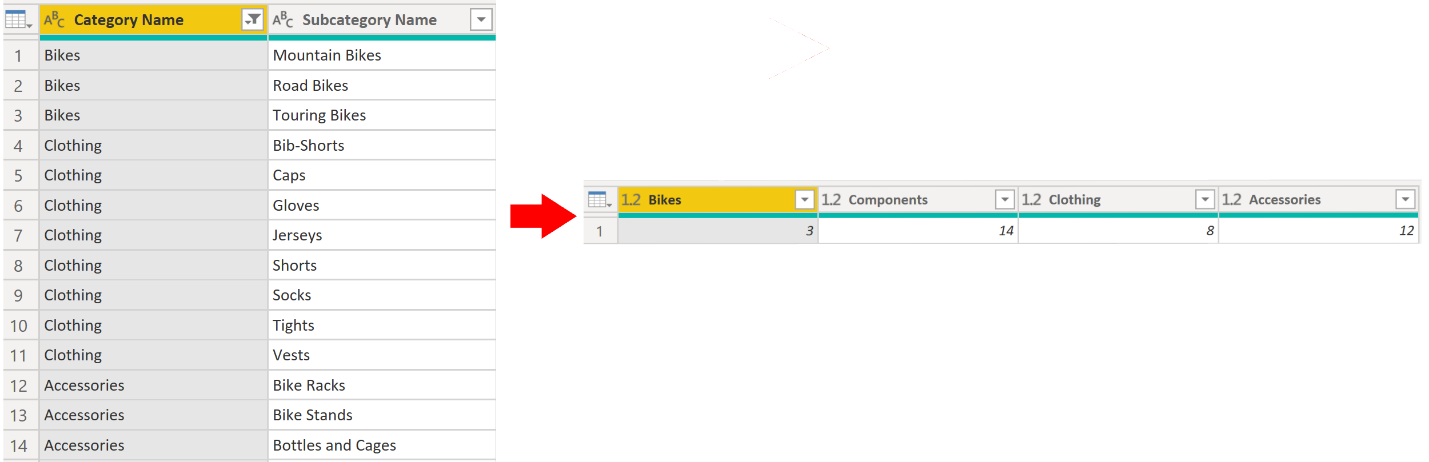İlk verileri şekillendirme
Power BI Desktop'ta Power Query Düzenleyicisi içeri aktarılan verilerinizi şekillendirmenize (dönüştürmenize) olanak tanır. Sütunları veya tabloları yeniden adlandırma, metinleri sayıya çevirme, satırları kaldırma ve ilk satırı üst bilgi olarak ayarlama gibi daha birçok eylem gerçekleştirebilirsiniz. Verilerinizi, ihtiyaçlarınızı karşılamaları ve raporlarınızda kullanılmaya uygun olmaları için şekillendirmeniz önemlidir.
İki kaynaktan Power BI modeline ham satış verileri yüklediniz. Verilerin bir bölümü Satış ekibi tarafından Microsoft Excel'de el ile oluşturulmuş bir .csv dosyasından geliyor. Diğer veriler kuruluşunuzun Kurumsal Kaynak Planlama (ERP) sistemiyle kurulan bağlantı üzerinden yüklendi. Şimdi Power BI Desktop'taki verilere baktığınızda bunların darmadağınık olduğunu fark ettiniz; size gerekmeyen bazı bilgilerle, gereken bazı bilgiler yanlış biçimdeydi.
Raporlarınızı oluşturmaya başlamadan önce Power Query Düzenleyicisi'ni kullanarak bu verileri temizlemeli ve şekillendirmelisiniz.
Power Query Düzenleyicisi'ni kullanmaya başlama
Verilerinizi şekillendirmeye başlamak için Power BI Desktop Girişsekmesindeki Verileri dönüştür seçeneğini belirleyerek Power Query Düzenleyicisi açın.
Power Query Düzenleyicisi'da, seçili sorgunuzdaki veriler ekranın ortasında görüntülenir ve sol tarafta Sorgular bölmesinde kullanılabilir sorgular (tablolar) listelenir.
Power Query Düzenleyicisi'nde çalışırken verilerinizi şekillendirmek için izlediğimiz tüm adımlar kaydedilir. Ardından sorgu veri kaynağına her bağlandığında adımlarınızı otomatik olarak uygular; bu nedenle verileriniz her zaman sizin belirttiğiniz yolla şekillendirilir. Power Query Düzenleyicisi yalnızca verilerinizin belirli bir görünümünde değişiklik yaptığından özgün veri kaynağınızda yapılmakta olan değişiklikler konusunda kendinizi güvende hissedebilirsiniz. Ekranın sağ tarafında, Sorgu Ayarları bölmesinde, sorgunun özellikleriyle birlikte adımlarınızın listesini görebilirsiniz.
Power Query Düzenleyicisi şeridinde verilerinizi seçmek, görüntülemek ve şekillendirmek için kullanabileceğiniz birçok düğme vardır.
Kullanılabilir özellikler ve işlevler hakkında daha fazla bilgi edinmek için bkz. Sorgu şeridi.
Not
Power Query Düzenleyicisi'da, şeritteki sağ tıklama bağlam menüleri ve Dönüştür sekmesi aynı seçeneklerin çoğunu sağlar.
Sütun üst bilgilerini ve adlarını tanımlama
İlk verilerinizi şekillendirme işleminin ilk adımı verilerin içinde sütun üst bilgileriyle adlarını belirlemek ve ardından bunların yerlerini bulup doğru yerde olduklarından emin olmaktır.
Aşağıdaki ekran görüntüsünde SalesTarget csv dosyasındaki (örnek sağlanmamıştır) kaynak verilerin ürünlere göre kategorilere ayrılmış bir hedefi ve aylara göre bölünmüş bir alt kategorisi vardı. Bunların her ikisi de sütunlar halinde düzenlenmişti.
Öte yandan verilerin beklendiği gibi içeri aktarılmadığını fark ettiniz.
Sonuç olarak veriler zor okunuyordu. Sütun başlıkları farklı satırlarda (kırmızıyla işaretlenmiş) olduğundan ve birkaç sütunda Sütun1, Sütun2 gibi açıklayıcı olmayan adlar bulunduğundan geçerli durumundaki verilerle ilgili bir sorun oluştu.
Sütun üst bilgileri ile adlarının konumunu belirlediğinizde, verileri yeniden düzenlemek için gerekli değişiklikleri yapabilirsiniz.
Üst bilgileri yükseltme
Power BI Desktop'ta tablo oluşturulduğunda Power Query Düzenleyicisi tüm verilerin tablo satırlarına ait olduğunu varsayar. Öte yandan bir veri kaynağında ilk satır sütun adlarını içeriyor olabilir ve önceki SalesTarget örneğinde bu durum geçerliydi. Bu yanlışlığı düzeltmek için ilk tablo satırını sütun üst bilgilerine yükseltmeniz gerekir.
Üst bilgileri iki yolla yükseltebilirsiniz: Giriş sekmesinde İlk Satırı Üst Bilgi Olarak Kullan seçeneğini belirleyerek veya Sütun1'in yanındaki açılan düğmeyi seçip İlk Satırı Üst Bilgi Olarak Kullan'ı seçerek.
Aşağıdaki görüntüde , İlk Satırı Üst Bilgi Olarak Kullan özelliğinin verileri nasıl etkilediği gösterilmektedir:
Sütunları yeniden adlandırma
Verilerinizi şekillendirme işleminin ikinci adımı sütun üst bilgilerini incelemektir. Bir veya birden fazla sütunun üst bilgilerinin yanlış olduğunu, bir üst bilgide yazım hatası yapıldığını ya da üst bilgi adlandırma kuralının tutarlı veya kullanımı kolay olmadığını keşfedebilirsiniz.
İlk Satırı Üst Bilgi Olarak Kullan özelliğinin etkisini gösteren önceki ekran görüntüsüne bakın. Alt kategori Adı verilerini içeren sütunda artık sütun üst bilgisi olarak Month olduğuna dikkat edin. Bu sütun üst bilgisi yanlıştır ve bu nedenle yeniden adlandırılması gerekir.
Sütun üst bilgilerini iki yolla yeniden adlandırabilirsiniz. Bir yaklaşım üst bilgiye sağ tıklayıp Yeniden Adlandır'ı seçmek, adı düzenlemek ve enter tuşuna basmaktır. Alternatif olarak, sütun üst bilgisine çift tıklayabilir ve adın üzerine doğru adı yazabilirsiniz.
Ayrıca ilk iki satırı kaldırarak (bu satırları atlayarak) ve ardından sütunları doğru adla yeniden adlandırarak bu soruna geçici bir çözüm getirebilirsiniz.
Üstteki satırları kaldırma
Verilerinizi şekillendirirken en üst satırlardan bazılarını kaldırmanız gerekebilir. Örneğin bu satırlar boşsa veya raporlarınızda size gerekmeyen veriler içeriyorsa böyle bir durum söz konusu olabilir.
SalesTarget örneğinden devam edersek, ilk satırın boş olduğuna (veri içermediğine) ve ikinci satırda artık gerekmeyen veriler bulunduğuna dikkat edin.
Bu fazla satırları kaldırmak için Giriş sekmesinde Satırları> KaldırÜst Satırları Kaldır'ı seçin.
Sütunları kaldırma
Gereksiz sütunları kaldırma, veri şekillendirme işleminin önemli bir adımıdır. En iyisi sütunları mümkün olan en erken aşamada kaldırmaktır. Sütunları kaldırmanın bir yolu, veri kaynağından verileri alırken sütunu sınırlamak olabilir. Örneğin SQL kullanarak ilişkisel veritabanından veri ayıklıyorsanız, SELECT deyiminde bir sütun listesi kullanarak ayıkladığınız sütunu sınırlandırmak isteyebilirsiniz.
Özellikle tablolarınız arasında ilişkiler oluşturduğunuz durumlarda, işlemin sonraki aşamaları yerine erken bir aşamasında sütunları kaldırmak daha iyi bir yöntemdir. Gereksiz sütunları kaldırmak, ihtiyacınız olan verilere odaklanmanıza ve Power BI Desktop anlam modellerinizin ve raporlarınızın genel performansını artırmanıza yardımcı olur.
Her sütunu inceleyin ve içerdiği verilere gerçekten ihtiyacınız olup olmadığını kendinize sorun. Bu verileri bir raporda kullanmayı planlamıyorsanız sütun semantik modelinize değer eklemez. Dolayısıyla sütunun kaldırılması gerekir. Gereksinimleriniz zaman içinde değişirse, sütunu daha sonra istediğiniz zaman ekleyebilirsiniz.
Sütunları iki yolla kaldırabilirsiniz. İlk yöntem, kaldırmak istediğiniz sütunları seçmek ve ardından Giriş sekmesinde Sütunları Kaldır'ı seçmektir.
Alternatif olarak, saklamak istediğiniz sütunları seçebilir ve ardından Giriş sekmesinde Sütunları> KaldırDiğer Sütunları Kaldır'ı seçebilirsiniz.
Sütunların özetlemesini açma
Özetlemesini açmak Power BI'ın yararlı bir özelliğidir. Herhangi bir veri kaynağından alınan verilerle bu özelliği kullanabilirsiniz ama çoğunlukla Excel'den veri içeri aktarırken kullanırsınız. Aşağıdaki örnekte satış verilerini içeren bir örnek Excel belgesi gösterilir.
Veriler başlangıçta anlamlı olsa da, 2018 ile 2019'un birleştirilmiş tüm satışlarının toplamını oluşturmak zor olabilir. Dolayısıyla hedefiniz bu verileri Power BI'da üç sütun halinde kullanmak olacaktır: Month (Ay), Year (Yıl) ve SalesAmount (Satış Miktarı).
Verileri Power Query'ye aktardığınızda aşağıdaki resimde olduğu gibi görünürler.
Ardından ilk sütunu Month olarak yeniden adlandırın. Bu sütun yanlış etiketlenmiştir çünkü Excel'deki üst bilgi 2018 ve 2019 sütunlarını etiketler. 2018 ile 2019 sütunlarını vurgulayın, Power Query'de Dönüştür sekmesini seçin ve sonra da Özetlemeyi Aç'ı seçin.
Attribute sütununu Year ve Value sütununu SalesAmount olarak yeniden adlandırabilirsiniz.
Özetlemeyi açmak daha sonra verilerde DAX ölçüleri oluşturma işlemini kolaylaştırır. Bu işlemi tamamladığınızda, artık Year ve Month sütunlarıyla verileri dilimlemenin daha basit bir yolunu oluşturmuş olursunuz.
Sütunları özetleme
Şekillendirdiğiniz veriler düz biçimdeyse (diğer bir deyişle birçok ayrıntı içeriyorsa ama herhangi bir şekilde düzenlenmemiş veya gruplandırılmamışsa), yapının olmaması verilerdeki desenleri belirleme çalışmanızı karmaşık hale getirebilir.
Düz verilerinizi bir sütundaki her benzersiz değer için bir toplama değeri içeren bir tabloya dönüştürmek için Özet Sütun özelliğini kullanabilirsiniz. Örneğin, Count, Minimum, Maximum, Median, Average veya Sum gibi farklı matematik işlevlerini kullanarak verileri özetlemek için bu özelliği kullanmak isteyebilirsiniz.
SalesTarget örneğinde sütunları özetleyerek her ürün kategorisindeki ürün alt kategorilerinin miktarını elde edebilirsiniz.
Dönüştür sekmesinde Pivot Sütunlarını Dönüştür'ü >seçin.
Görüntülenen Özet Sütun penceresinde, Değerler Sütunu listesinden Alt Kategori adı gibi bir sütun seçin. Gelişmiş seçenekleri genişletin ve Toplama Değeri İşlevi listesinden Sayı (Tümü) gibi bir seçenek belirleyin ve ardından Tamam'ı seçin.
Aşağıdaki görüntüde , Özet Sütun özelliğinin verilerin düzenleme şeklini nasıl değiştirdiğini gösterilmektedir.
Power Query Düzenleyicisi verilerinizi şekillendirmek için uyguladığınız tüm adımları kaydeder ve adım listesi Sorgu Ayarları bölmesinde gösterilir. Gerekli tüm değişiklikleri yaptıysanız, Power Query Düzenleyicisi kapatmak ve değişikliklerinizi anlam modelinize uygulamak için Uygula & Kapat'ı seçin. Ancak Uygula & Kapat'ı seçmeden önce, Power Query Düzenleyicisi verilerinizi temizlemek ve dönüştürmek için başka adımlar uygulayabilirsiniz. Bu ek adımlar bu modülün devamında ele alınmıştır.