Uzaktan Hata Ayıklama
Farklı bir bilgisayara dağıtılmış bir Visual Studio uygulamasında hata ayıklayabilirsiniz. Bunu yapmak için Visual Studio uzaktan hata ayıklayıcısını kullanırsınız.
Uzaktan hata ayıklama hakkında ayrıntılı yönergeler için bu konulara bakın.
| Senaryo | Bağlantı ekleyin |
|---|---|
| Azure App Service | Azure'da Core ASP.NET uzaktan hata ayıklama veya Visual Studio Enterprise için Snapshot Debugger |
| Azure VM | Azure VM'de uzaktan hata ayıklama ASP.NET |
| Azure Service Fabric | Azure Service Fabric uygulamasında hata ayıklama |
| ASP.NET | Uzaktan hata ayıklama ASP.NET Çekirdek veya Uzaktan Hata Ayıklama ASP.NET |
| C# veya Visual Basic | Uzaktan C# veya Visual Basic projesi hatası ayıklama |
| C++ | C++ projesinin hatalarını uzaktan ayıklama |
| Evrensel Windows Uygulamaları (UWP) | UWP uygulamalarını uzak makinede çalıştırma veya Yüklü bir uygulama paketinde hata ayıklama |
Yalnızca uzaktan hata ayıklayıcıyı indirip yüklemek istiyorsanız ve senaryonuz için ek yönergelere ihtiyacınız yoksa, bu makaledeki adımları izleyin.
Uzak araçları indirme ve yükleme
Visual Studio makinesi yerine hata ayıklamak istediğiniz uzak cihazda veya sunucuda, aşağıdaki tablodaki bağlantılardan uzak araçların doğru sürümünü indirin ve yükleyin.
- Visual Studio sürümünüz için uzak araçların en son güncelleştirmesini indirin. Önceki uzak araçlar sürümleri, sonraki Visual Studio sürümleriyle uyumlu değildir. (Örneğin, Visual Studio 2019 kullanıyorsanız Visual Studio 2019 için uzak araçların en son güncelleştirmesini indirin. Bu senaryoda, Visual Studio 2022 için uzak araçları indirmeyin.)
- Yüklemekte olduğunuz makineyle aynı mimariye sahip uzak araçları indirin. Örneğin, x64 işletim sistemi çalıştıran uzak bir bilgisayarda x86 uygulamalarında hata ayıklamak istiyorsanız, x64 uzak araçlarını yükleyin. ARM64 işletim sisteminde x86, ARM veya x64 uygulamalarında hata ayıklamak için ARM64 uzak araçlarını yükleyin.
| Sürüm | Bağlantı | Notlar |
|---|---|---|
| Visual Studio 2022 | Uzak araçlar | Tüm Visual Studio 2022 sürümleriyle uyumludur. Cihazınızın işletim sistemiyle eşleşen sürümü indirin (x86, x64 veya ARM64). Windows Server'ın eski sürümlerinde, uzak araçları indirme konusunda yardım için dosya indirme engellemesini kaldırma bölümüne bakın. |
| Visual Studio 2019 | Uzak araçlar | Tüm Visual Studio 2019 sürümleriyle uyumludur. Cihazınızın işletim sistemiyle eşleşen sürümü indirin (x86, x64 veya ARM64). Windows Server'ın eski sürümlerinde, uzak araçları indirme konusunda yardım için dosya indirme engellemesini kaldırma bölümüne bakın. |
| Visual Studio 2017 | Uzak araçlar | Tüm Visual Studio 2017 sürümleriyle uyumludur. Cihazınızın işletim sistemiyle eşleşen sürümü indirin (x86, x64 veya ARM64). Windows Server'da, uzak araçları indirme konusunda yardım için dosya indirme engellemesini kaldırma bölümüne bakın. |
| Visual Studio 2015 | Uzak araçlar | Visual Studio 2015 için uzak araçlar My.VisualStudio.com'den edinilebilir. İstenirse ücretsiz Visual Studio Dev Essentials programına katılın veya Visual Studio abonelik kimliğiniz ile oturum açın. Windows Server'da, uzak araçları indirme konusunda yardım için dosya indirme engellemesini kaldırma bölümüne bakın. |
| Visual Studio 2013 | Uzak araçlar | Visual Studio 2013 belgelerinde indirme sayfası |
| Visual Studio 2012 | Uzak araçlar | Visual Studio 2012 belgelerinde indirme sayfası |
| Sürüm | Bağlantı | Notlar |
|---|---|---|
| Visual Studio 2019 | Uzak araçlar | Tüm Visual Studio 2019 sürümleriyle uyumludur. Cihazınızın işletim sistemiyle eşleşen sürümü indirin (x86, x64 veya ARM64). Windows Server'da, uzak araçları indirme konusunda yardım için dosya indirme engellemesini kaldırma bölümüne bakın. Uzak araçların en son sürümü için Visual Studio 2022 belgesini açın. |
| Visual Studio 2017 | Uzak araçlar | Tüm Visual Studio 2017 sürümleriyle uyumludur. Cihazınızın işletim sistemiyle eşleşen sürümü indirin (x86, x64 veya ARM64). Windows Server'da, uzak araçları indirme konusunda yardım için dosya indirme engellemesini kaldırma bölümüne bakın. |
| Visual Studio 2015 | Uzak araçlar | Visual Studio 2015 için uzak araçlar My.VisualStudio.com'den edinilebilir. İstenirse ücretsiz Visual Studio Dev Essentials programına katılın veya Visual Studio abonelik kimliğiniz ile oturum açın. Windows Server'da, uzak araçları indirme konusunda yardım için dosya indirme engellemesini kaldırma bölümüne bakın. |
| Visual Studio 2013 | Uzak araçlar | Visual Studio 2013 belgelerinde indirme sayfası |
| Visual Studio 2012 | Uzak araçlar | Visual Studio 2012 belgelerinde indirme sayfası |
Uzak araçları yüklemek yerine uzak bilgisayara msvsmon.exe kopyalayarak uzak hata ayıklayıcısını çalıştırabilirsiniz. Ancak, Uzak Hata Ayıklayıcı Yapılandırma Sihirbazı (rdbgwiz.exe) yalnızca uzak araçları yüklediğinizde kullanılabilir. Uzaktan hata ayıklayıcısını hizmet olarak çalıştırmak istiyorsanız yapılandırma için sihirbazı kullanmanız gerekebilir. Daha fazla bilgi için bkz . (İsteğe bağlı) Uzak hata ayıklayıcıyı hizmet olarak yapılandırma.
Not
- ARM cihazlarında Windows 10 veya üzeri uygulamalarda hata ayıklamak için, uzak araçların en son sürümüyle kullanılabilen ARM64'i kullanın.
- Windows RT cihazlarında Windows 10 uygulamalarında hata ayıklamak için, yalnızca Visual Studio 2015 uzak araçları indirmesinde kullanılabilen ARM'yi kullanın.
- ARM64 işletim sistemindeki x64 uygulamalarında hata ayıklamak için ARM64 uzak araçlarıyla yüklenen x64 msvsmon.exe çalıştırın.
Gereksinimler
Desteklenen İşletim Sistemleri
Uzak bilgisayar aşağıdaki işletim sistemlerinden birini çalıştırıyor olmalıdır:
Windows 11
Windows 10 (telefon değil)
Windows 8 veya 8.1 (telefon değil)
Windows 7 Service Pack 1
Windows Server 2016
Windows Server 2012 veya Windows Server 2012 R2
Windows Server 2008 Service Pack 2, Windows Server 2008 R2 Service Pack 1
Not
Windows Telefon hata ayıklamak için bir USB bağlantısı gerektirir (uzak araçları gerektirmez).
Desteklenen Donanım Yapılandırmaları
1,6 GHz veya daha hızlı işlemci
1 GB RAM (sanal makinede çalıştırılıyorsa 1,5 GB)
1 GB kullanılabilir sabit disk alanı
5400 RPM sabit sürücü
1024 x 768 veya daha yüksek görüntü çözünürlüğünde çalışan DirectX 9 uyumlu ekran kartı
Ağ yapılandırması
Uzak bilgisayar ve Visual Studio bilgisayarı bir ağ, çalışma grubu veya ev grubu üzerinden veya doğrudan bir Ethernet kablosu üzerinden bağlanmalıdır. Ara sunucu aracılığıyla bağlanan iki bilgisayar arasında hata ayıklama desteklenmez. Arama İnterneti gibi yüksek gecikme süresi veya düşük bant genişliğine sahip bir bağlantı üzerinden veya ülkeler/bölgeler arasında İnternet üzerinden hata ayıklama önerilmez ve başarısız olabilir veya kabul edilemez düzeyde yavaş olabilir.
(İsteğe bağlı) Dosya paylaşımından uzak hata ayıklayıcısını çalıştırmak için
Uzak hata ayıklayıcıyı (msvsmon.exe) Visual Studio Community, Professional veya Enterprise'ın zaten yüklü olduğu bir bilgisayarda bulabilirsiniz. Bazı senaryolarda, uzaktan hata ayıklamayı ayarlamanın en kolay yolu, bir dosya paylaşımından uzak hata ayıklayıcıyı (msvsmon.exe) çalıştırmaktır. Kullanım sınırlamaları için uzak hata ayıklayıcının Yardım sayfasına (uzak hata ayıklayıcıda Yardım > Kullanımı ) bakın.
Visual Studio sürümünüzle eşleşen dizinde msvsmon.exe bulun:
Program Files\Microsoft Visual Studio 17.0\Common7\IDE\Remote Debugger\x64\msvsmon.exe
Program Files\Microsoft Visual Studio 17.0\Common7\IDE\Remote Debugger\x86\msvsmon.exe
Program Files (x86)\Microsoft Visual Studio\2019\Enterprise\Common7\IDE\Remote Debugger\x64\msvsmon.exe
Program Files (x86)\Microsoft Visual Studio\2019\Enterprise\Common7\IDE\Remote Debugger\x86\msvsmon.exe
Visual Studio bilgisayarında Uzak Hata Ayıklayıcısı klasörünü paylaşın.
Uzak bilgisayarda, paylaşılan klasörden msvsmon.exe çalıştırın. Kurulum yönergelerini izleyin.
İpucu
Komut satırı yükleme ve komut satırı başvurusu için, Visual Studio yüklü bilgisayardaki komut satırına yazarak msvsmon.exe /? msvsmon.exe yardım sayfasına bakın (veya uzak hata ayıklayıcıda Yardım > Kullanımı'na gidin).
Uzak hata ayıklayıcıyı ayarlama
Uzak bilgisayarda, Başlat menüsünden Uzaktan Hata Ayıklayıcı'yıbulun ve başlatın.
Uzak bilgisayarda yönetici izinleriniz yoksa, Uzak Hata Ayıklayıcı uygulamasına sağ tıklayın ve Yönetici olarak çalıştır'ı seçin. Aksi takdirde, normal bir şekilde başlatın.
Yönetici olarak çalışan veya farklı bir kullanıcı hesabı (IIS gibi) altında çalışan bir işleme ekleme yapmayı planlıyorsanız, Uzaktan Hata Ayıklayıcı uygulamasına sağ tıklayın ve Yönetici olarak çalıştır'ı seçin. Daha fazla bilgi için bkz . Uzak hata ayıklayıcıyı yönetici olarak çalıştırma.
Uzak hata ayıklayıcıyı ilk kez başlattığınızda (veya yapılandırmadan önce), Uzaktan Hata Ayıklama Yapılandırma sihirbazı görüntülenir.
Çoğu senaryoda, sihirbazın Windows Güvenlik Duvarını Yapılandır sayfasına gelene kadar İleri'yi seçin.
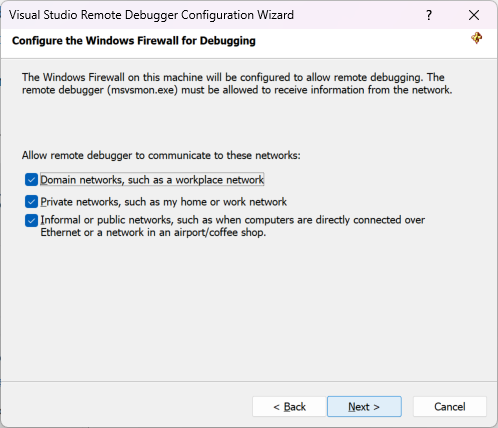
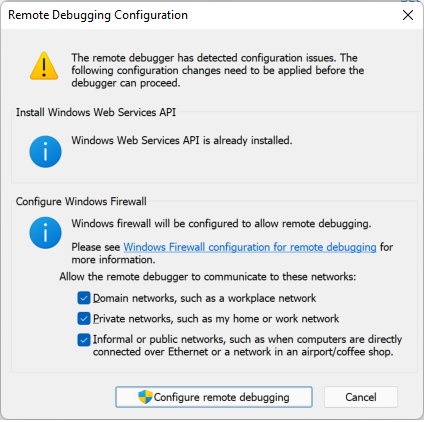
Yalnızca Windows Server 2008 R2'de gerçekleşen Windows Web Hizmetleri API'si yüklü değilse Yükle düğmesini seçin.
Uzak araçları kullanmak istediğiniz en az bir ağ türü seçin. Bilgisayarlar bir etki alanı üzerinden bağlıysa, ilk öğeyi seçmeniz gerekir. Bilgisayarlar bir çalışma grubu veya ev grubu aracılığıyla bağlıysa, ikinci veya üçüncü öğeyi uygun şekilde seçin.
Ardından, uzak hata ayıklayıcıyı başlatmak için Son'u seçin.
Ardından, uzaktan hata ayıklayıcıyı başlatmak için Uzaktan hata ayıklamayı yapılandır'ı seçin.
Yapılandırma tamamlandığında, Uzak Hata Ayıklayıcı penceresi görüntülenir.
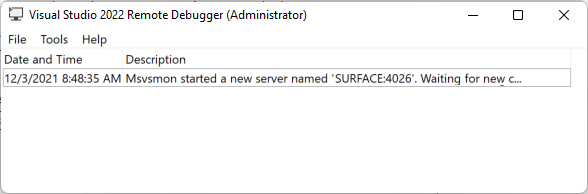
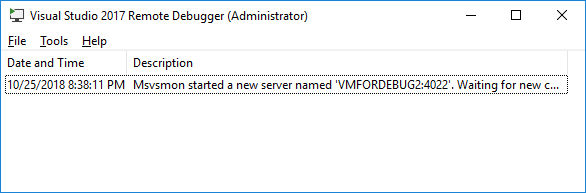
Uzak hata ayıklayıcı şimdi bağlantı bekliyor. Visual Studio'da uzak bağlantı yapılandırmasını ayarlamak için gösterilen sunucu adını ve bağlantı noktası numarasını kullanın.
Uzak hata ayıklayıcıyı durdurmak için Dosyadan>Çık'ı seçin. Başlat menüsünden veya komut satırından yeniden başlatabilirsiniz:
<Remote debugger installation directory>\msvsmon.exe
Uzak hata ayıklayıcıyı yapılandırma
Uzak hata ayıklayıcıyı ilk kez başlattıktan sonra yapılandırmanın bazı yönlerini değiştirebilirsiniz.
Diğer kullanıcıların uzak hata ayıklayıcıya bağlanması için izin eklemeniz gerekiyorsa Araçlar > İzinleri'ni seçin. İzinleri vermek veya reddetmek için yönetici ayrıcalıklarınızın olması gerekir.
Önemli
Uzaktan hata ayıklayıcısını Visual Studio bilgisayarında kullandığınız kullanıcı hesabından farklı bir kullanıcı hesabı altında çalıştırabilirsiniz, ancak uzak hata ayıklayıcının izinlerine farklı kullanıcı hesabı eklemeniz gerekir.
Alternatif olarak, uzak hata ayıklayıcıyı komut satırından /allow kullanıcı adı> parametresiyle başlatabilirsiniz: msvsmon /allow <username@computer>.<
Kimlik doğrulama modunu veya bağlantı noktası numarasını değiştirmeniz veya uzak araçlar için bir zaman aşımı değeri belirtmeniz gerekiyorsa: Araçlar > Seçenekleri'ni seçin.
Varsayılan olarak kullanılan bağlantı noktası numaralarının listesi için bkz . Uzak Hata Ayıklayıcı Bağlantı Noktası Atamaları.
Uyarı
Uzak araçları Kimlik Doğrulaması Yok modunda çalıştırmayı seçebilirsiniz, fakat bu mod kesinlikle önerilmez. Bu modda çalıştırdığınızda, ağ güvenliği yoktur. Kimlik Doğrulaması Yok modunu yalnızca ağın kötü amaçlı veya saldırgan trafik riski altında olmadığından eminseniz seçin.
(İsteğe bağlı) Uzak hata ayıklayıcıyı hizmet olarak yapılandırma
ASP.NET ve diğer sunucu ortamlarında hata ayıklama için, uzak hata ayıklayıcıyı bir Yönetici istrator olarak çalıştırmanız veya her zaman çalışmasını istiyorsanız, uzak hata ayıklayıcıyı hizmet olarak çalıştırmanız gerekir.
Uzak hata ayıklayıcısını bir hizmet olarak yapılandırmak istiyorsanız aşağıdaki adımları izleyin.
Uzaktan Hata Ayıklayıcı Yapılandırma Sihirbazı'nı (rdbgwiz.exe) bulun. (Bu, Uzak Hata Ayıklayıcı'dan ayrı bir uygulamadır.) Yalnızca uzak araçları yüklediğinizde kullanılabilir. Visual Studio ile yüklü değildir.
Yapılandırma sihirbazını çalıştırmaya başlayın. İlk sayfa açıldığında İleri'ye tıklayın.
Visual Studio Uzaktan Hata Ayıklayıcı hizmet olarak çalıştır onay kutusunu işaretleyin.
Kullanıcı hesabının adını ve parolasını ekleyin.
Hizmet olarak oturum açma kullanıcı hakkını bu hesaba eklemeniz gerekebilir (Başlangıç sayfasında veya penceresinde Yerel Güvenlik İlkesini Bul (secpol.msc) (veya komut istemine secpol yazın). Pencere göründüğünde, Kullanıcı Hakları Ataması'na çift tıklayın ve sağ bölmede Hizmet olarak oturum aç'ı bulun. Çift tıklayın. Kullanıcı hesabını Özellikler penceresine ekleyin ve Tamam'a tıklayın). İleri'ye tıklayın.
Uzak araçların iletişim kurmasını istediğiniz ağ türünü seçin. En az bir ağ türü seçilmelidir. Bilgisayarlar bir etki alanı üzerinden bağlıysa, ilk öğeyi seçmeniz gerekir. Bilgisayarlar bir çalışma grubu veya ev grubu aracılığıyla bağlıysa, ikinci veya üçüncü öğeleri seçmeniz gerekir. İleri'ye tıklayın.
Hizmet başlatılabiliyorsa, Visual Studio Uzaktan Hata Ayıklayıcı Yapılandırma Sihirbazı'nı başarıyla tamamladınız ifadesini görürsünüz. Hizmet başlatılamıyorsa, Visual Studio Uzaktan Hata Ayıklayıcı Yapılandırma Sihirbazı tamamlanamadı ifadesini görürsünüz. Sayfa ayrıca hizmetin başlatılmasını sağlamak için izlemeniz gereken bazı ipuçları da sunar.
Finish (Son) düğmesine tıklayın.
Bu noktada, uzak hata ayıklayıcı hizmet olarak çalışıyor. Denetim Masası Hizmetleri'ne gidip Visual Studio Uzaktan Hata Ayıklayıcı >arayarak bunu doğrulayabilirsiniz.
Denetim Masası > Hizmetleri'nden uzak hata ayıklayıcı hizmetini durdurabilir ve başlatabilirsiniz.
Uzak simgelerle hata ayıklamayı ayarlama
Visual Studio bilgisayarında oluşturduğunuz sembollerle kodunuzun hatalarını ayıklayabilmeniz gerekir. Yerel simgeleri kullandığınızda uzak hata ayıklayıcının performansı çok daha iyidir. Uzak simgeler kullanmanız gerekiyorsa, uzak hata ayıklama izleyicisine uzak makinede sembolleri aramasını söylemeniz gerekir.
Yönetilen kod için uzak simgeleri kullanmak için aşağıdaki msvsmon komut satırı anahtarını kullanabilirsiniz: Msvsmon /FallbackLoadRemoteManagedPdbs
Daha fazla bilgi için lütfen uzaktan hata ayıklama yardımına bakın (uzak hata ayıklayıcı penceresinde F1 tuşuna basın veya Yardım > Kullanımı'na tıklayın).
İlgili içerik
Geri Bildirim
Çok yakında: 2024 boyunca, içerik için geri bildirim mekanizması olarak GitHub Sorunları’nı kullanımdan kaldıracak ve yeni bir geri bildirim sistemiyle değiştireceğiz. Daha fazla bilgi için bkz. https://aka.ms/ContentUserFeedback.
Gönderin ve geri bildirimi görüntüleyin