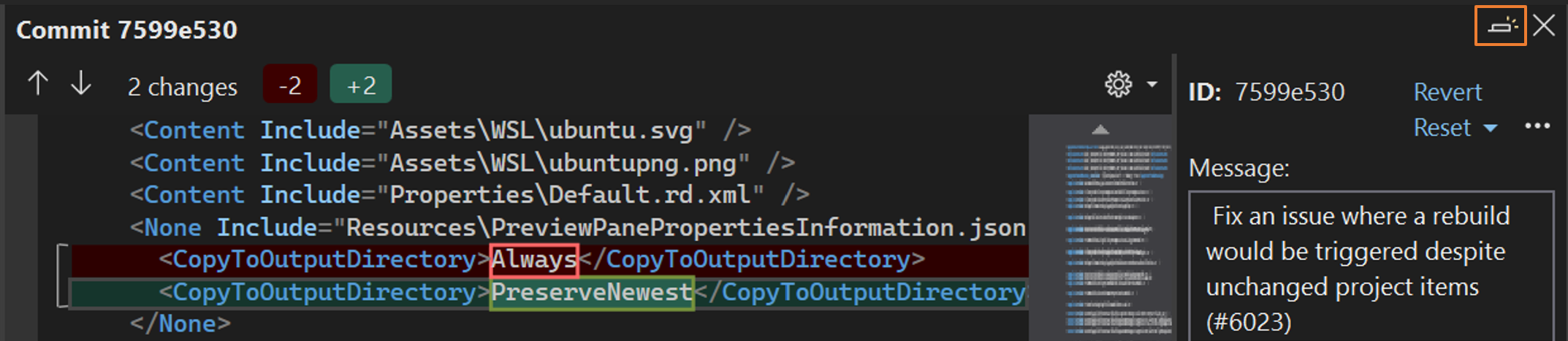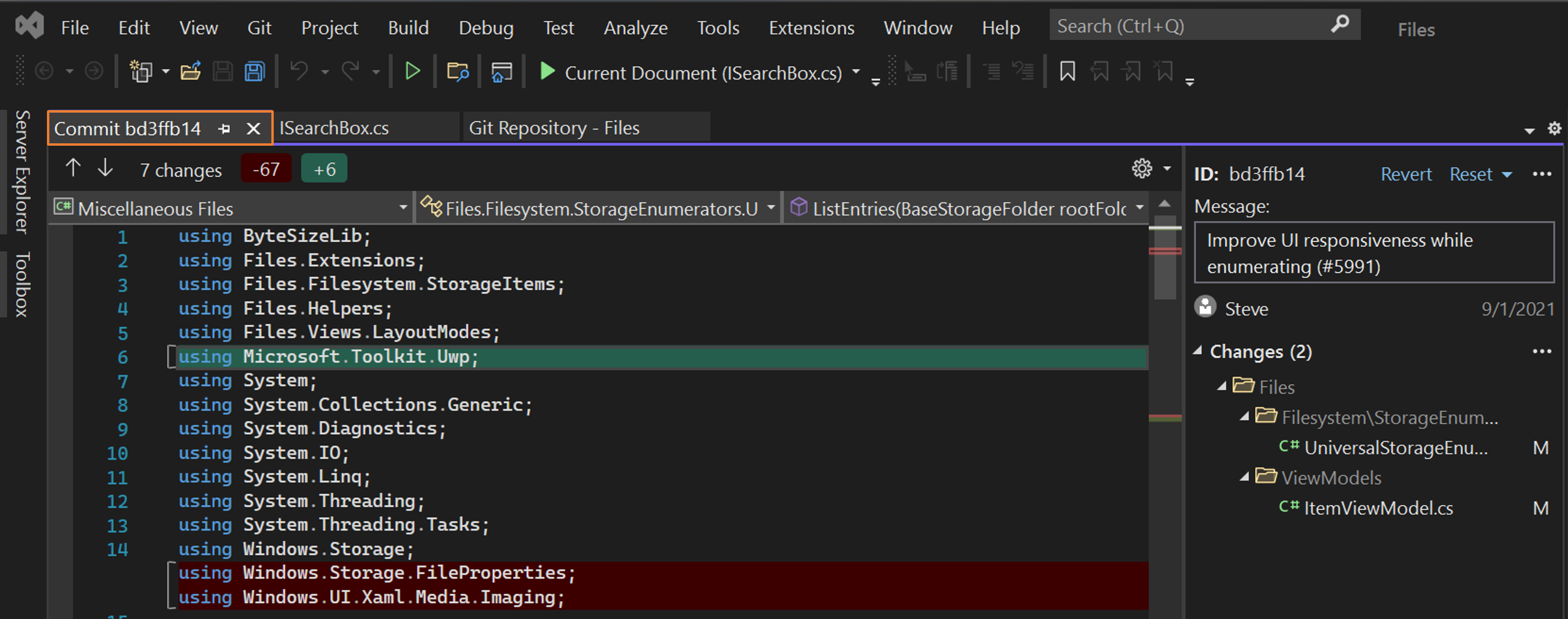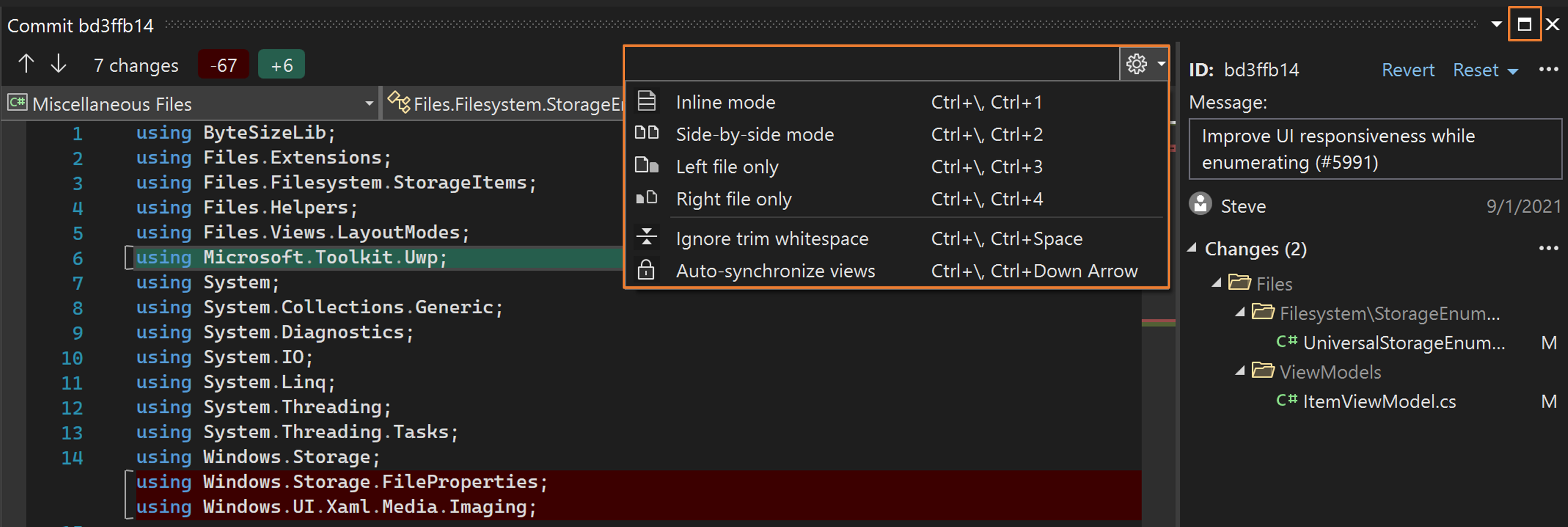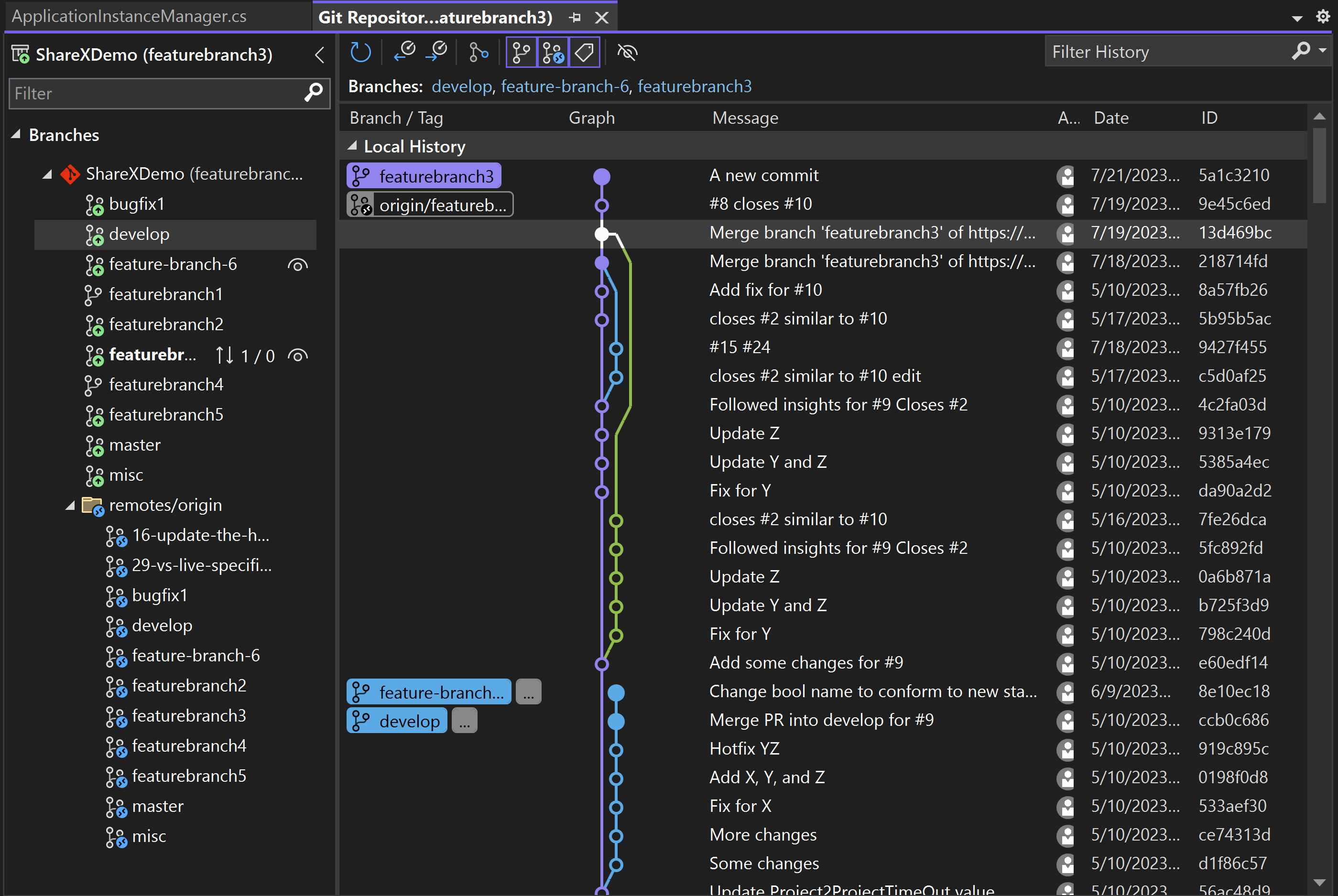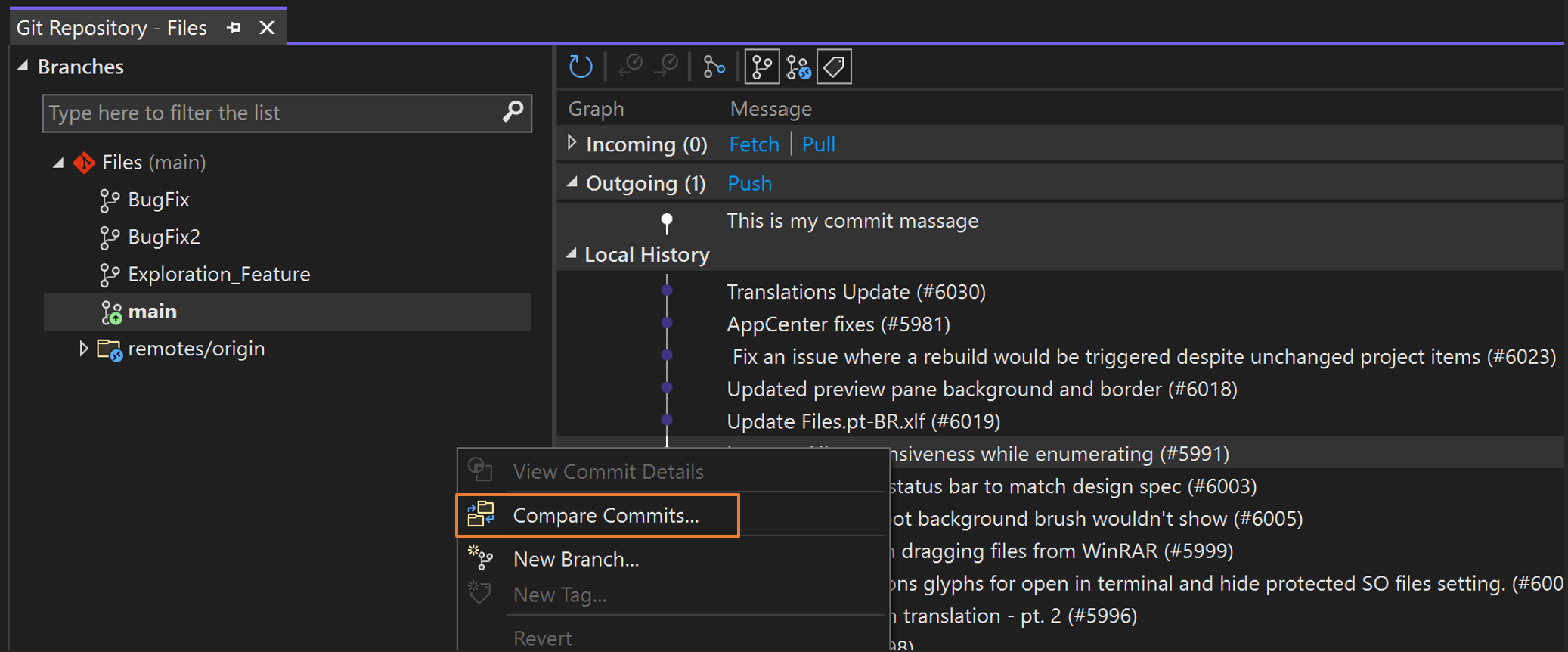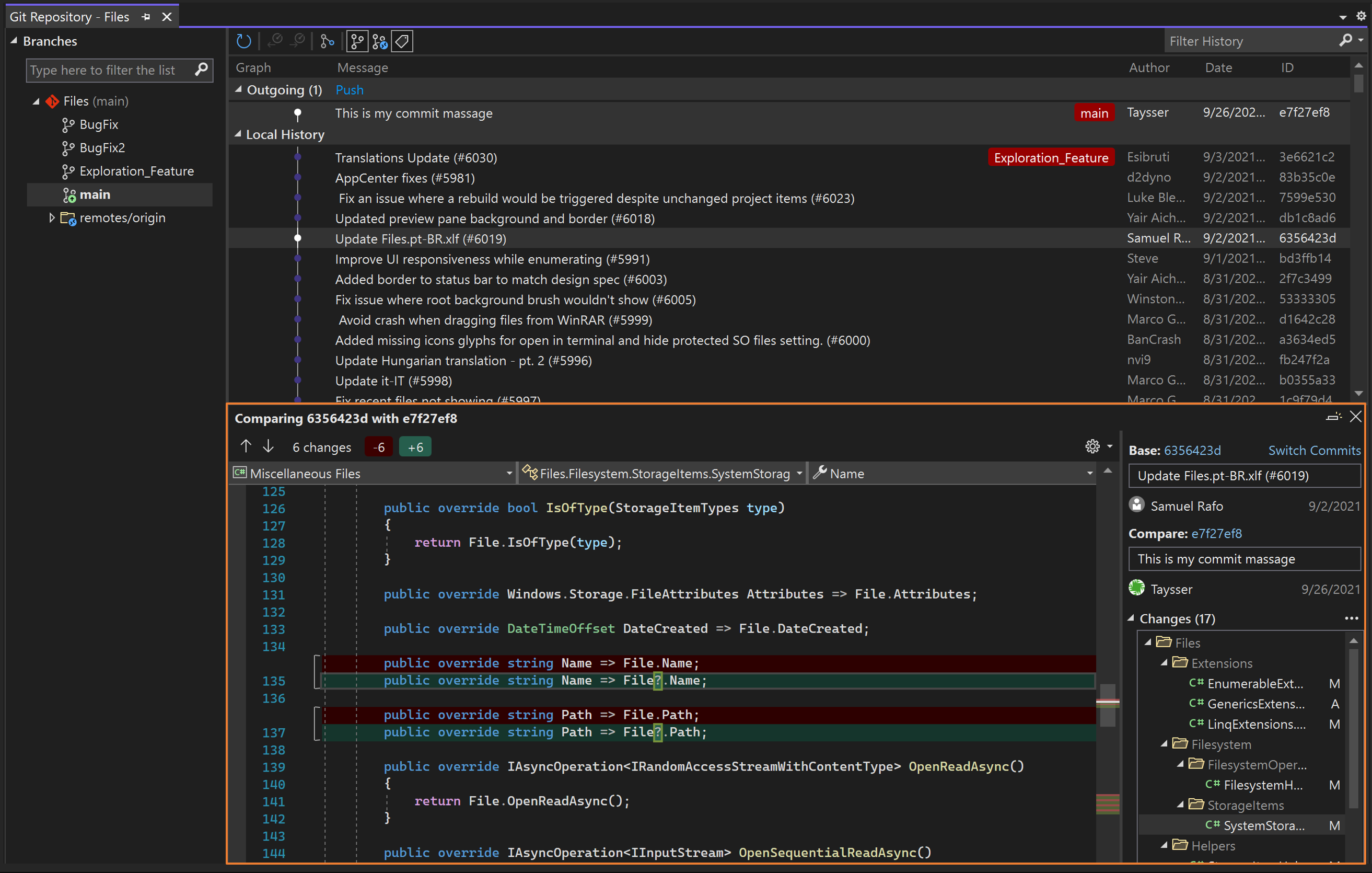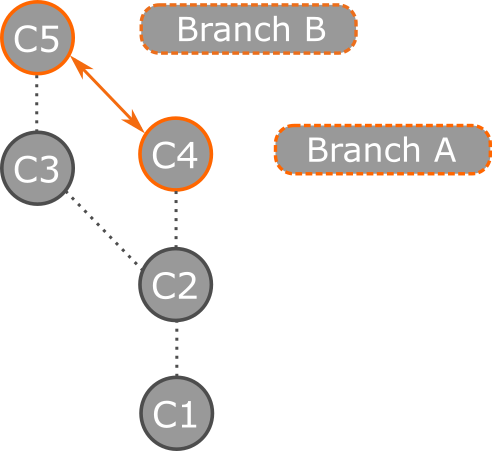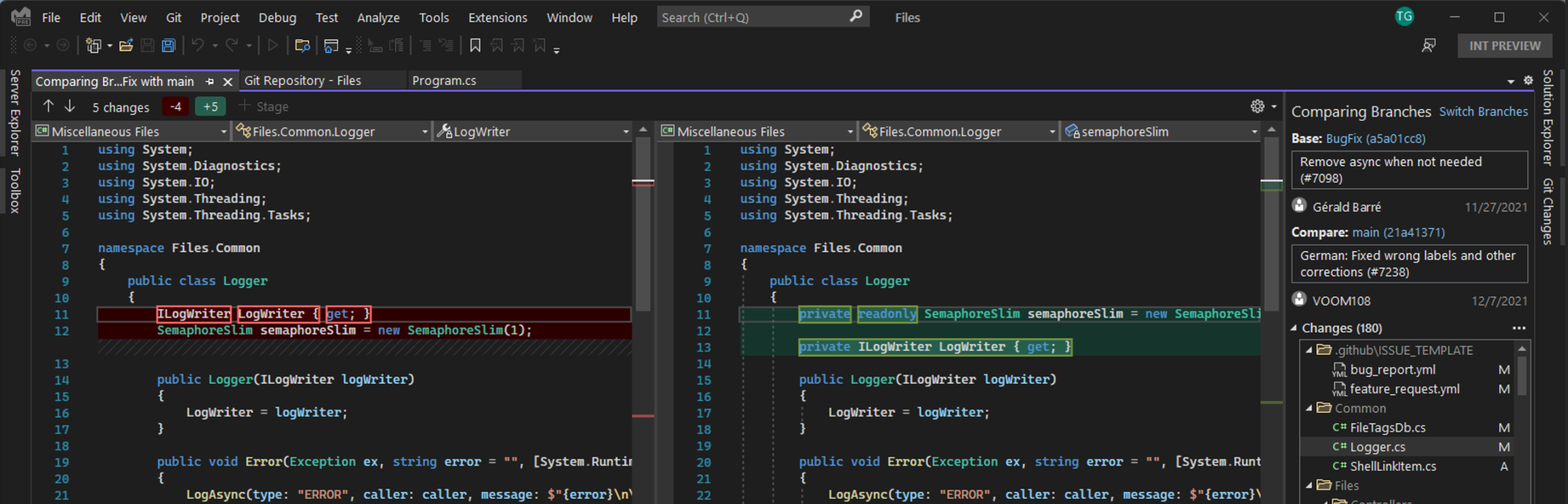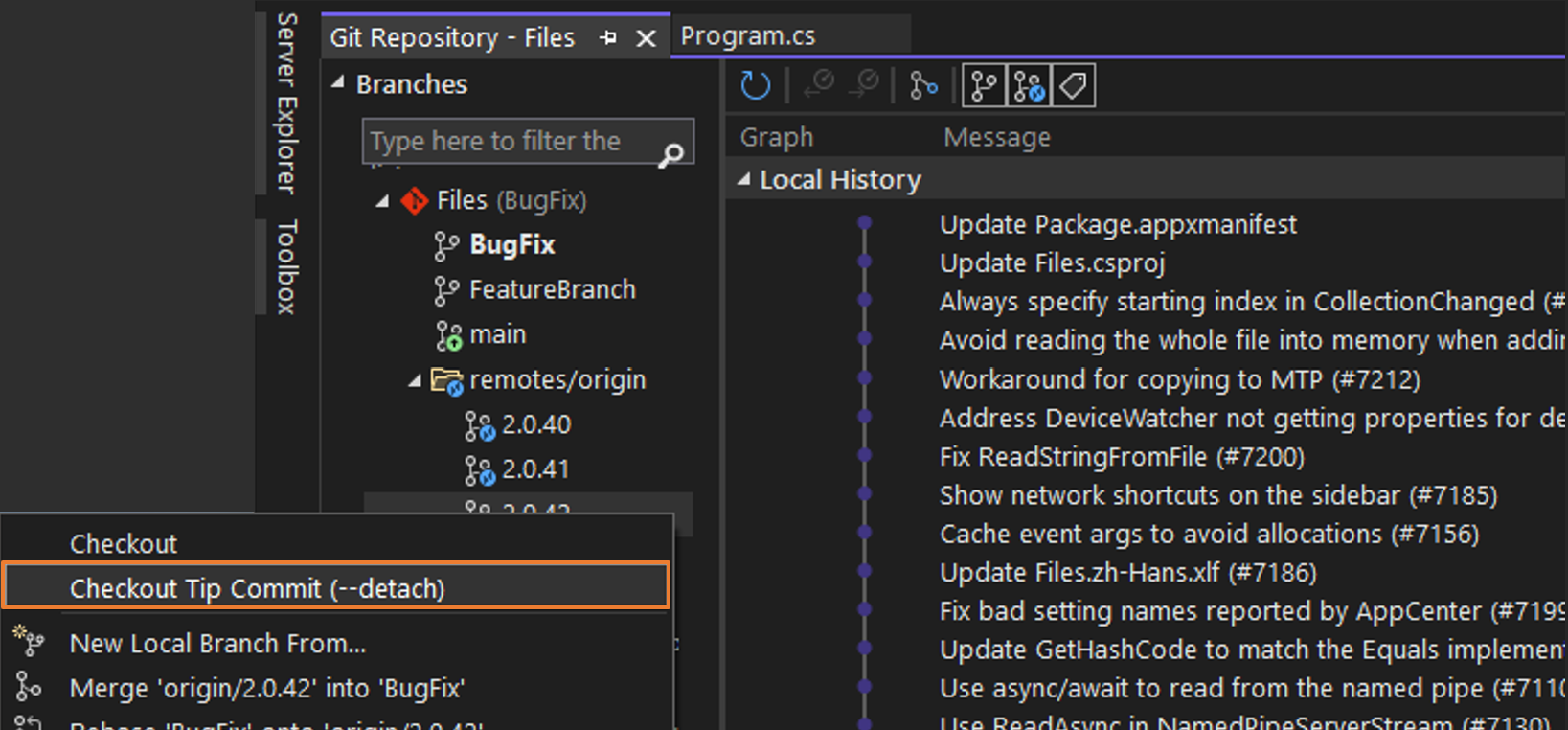Visual Studio'da Git depolarına göz atın ve dalları karşılaştırın
Git Değişiklikleri penceresi, kodunuzdan uzaklaşmak zorunda kalmadan kodlama sırasında Git ile etkileşim kurmanın sorunsuz bir yolunu sağlar. Ancak bazı durumlarda Git deponuza odaklanmak daha mantıklı olur. Örneğin, ekibinizin üzerinde çalıştığı şeyin iyi bir resmini almanız veya bir hatayı araştırmak için iki işlemeyi karşılaştırmanız gerekebilir.
GitHub veya Azure DevOps gibi tercih ettiğiniz Git sağlayıcısıyla uzaktan çalışabilirsiniz.
Yerel ve uzak dallara göz atın
Başlamak için, Görünüm menüsünde Git Deposu'na tıklayarak (veya Ctrl 0, Ctrl++R klavye kısayolunu kullanarak) Git Deposu penceresini açın. Git Değişiklikleri penceresinde ve durum çubuğunda giden/gelen bağlantıları seçerek Git Deposu penceresine de erişebilirsiniz.
Git Deposu penceresi, önceki ekran görüntüsünde numaralandırılmış olarak üç ana bölüm içerir:
Dallar: Git, kullanıcıları dallar aracılığıyla birden çok görev yapmaya ve kodlarıyla deneme yapmaya teşvik eder. Aynı anda birden çok özellik üzerinde çalışıyorsanız veya çalışma kodunuzu etkilemeden fikirleri keşfetmek istiyorsanız dallanma yararlı olabilir.
Grafik: Bu bölüm dalınızın durumunu görselleştirir. Üç alt bölümü vardır:
- Gelen , ekibinizin katkıda bulunmakta olduğu gelen işlemeleri gösterir.
- Giden , hala göndermiyor olduğunuz yerel işlemelerinizi gösterir.
- Yerel Geçmiş , yerel deponuz tarafından izlenen işlemelerin geri kalanını gösterir.
İşleme: Graph bölümünde herhangi bir işlemeyi seçtiğinizde ayrıntıları açılır. Bir işlemenin sunduğu değişiklikleri, bunları seçerek denetleyebilirsiniz ve bu da bir fark gösterir. Örneğin, önceki ekran görüntüsünde bir işlemenin Resize.cs dosyasına yaptığı değişiklikler gösterilir.
Alt+Yukarı ok veya Alt+Aşağı ok klavye kısayolları bu bölümler arasında geçiş yapmanızı sağlar.
Dalınızı değiştirmek zorunda kalmadan herhangi bir yerel veya uzak dala göz atabilirsiniz. Odaklanmak istediğiniz bir işleme bulduğunuzda, işlemeyi farklı bir sekmede açmak için Yeni Sekmede Aç düğmesini seçin.
İpucu
İşlemenizi tam ekranda görüntülemek için İşleme sekmenizi ayırıp Ekranı Kapla düğmesini kullanarak İşleme penceresini ekranı kaplar. Ayrıca Diff Configuration (dişli simgesi) seçeneğini belirleyerek en sevdiğiniz fark yapılandırmasını da seçebilirsiniz.
Çok dallı grafik görünümü
Sürüm 17.7 ile yeni eklendi: Git Deposu penceresini açtığınızda, tek dal görünümünde başlarsınız. Daha sonra, birden çok dalla etkileşime geçmek için daha verimli hale getiren görsel ipuçları ekleyen çok dallı grafik görünümüne hem dalı hem de işlemelerini eklemek için herhangi bir dalı seçebilirsiniz.
Yerel Geçmiş görünümünün sol tarafında her dala ait olan işlemeleri izlemeyi kolaylaştırmaya yardımcı olan hem çizgi renklendirme hem de dal etiketleri bulunur. Tablonun en üstündeki dal listesini kullanarak dallar arasında daha kolay gezinebilir ve grafikte hangi dalların göründüğünü hemen öğrenebilirsiniz.
İşlemeleri karşılaştırma
Dalınızdaki iki işlemeyi karşılaştırmak için, karşılaştırmak istediğiniz iki işlemeyi seçmek için Ctrl tuşunu kullanın. Ardından bunlardan birine sağ tıklayın ve İşlemeleri Karşılaştır'ı seçin.
İpucu
İşleme Ayrıntıları'na benzer şekilde, karşılaştırmayı farklı bir sekmede açmak veya ekranda ekranı kaplamak için Yeni Sekmede Aç düğmesini kullanabilirsiniz.
İşlemeden dal oluşturma
Visual Studio'da Git Deposu penceresindeki Git Graph bölmesini kullanarak önceki işlemelerden dallar oluşturabilirsiniz. Bunu yapmak için, yeni dal oluşturmak istediğiniz işlemeye sağ tıklayın ve ardından Yeni Dal'ı seçin.
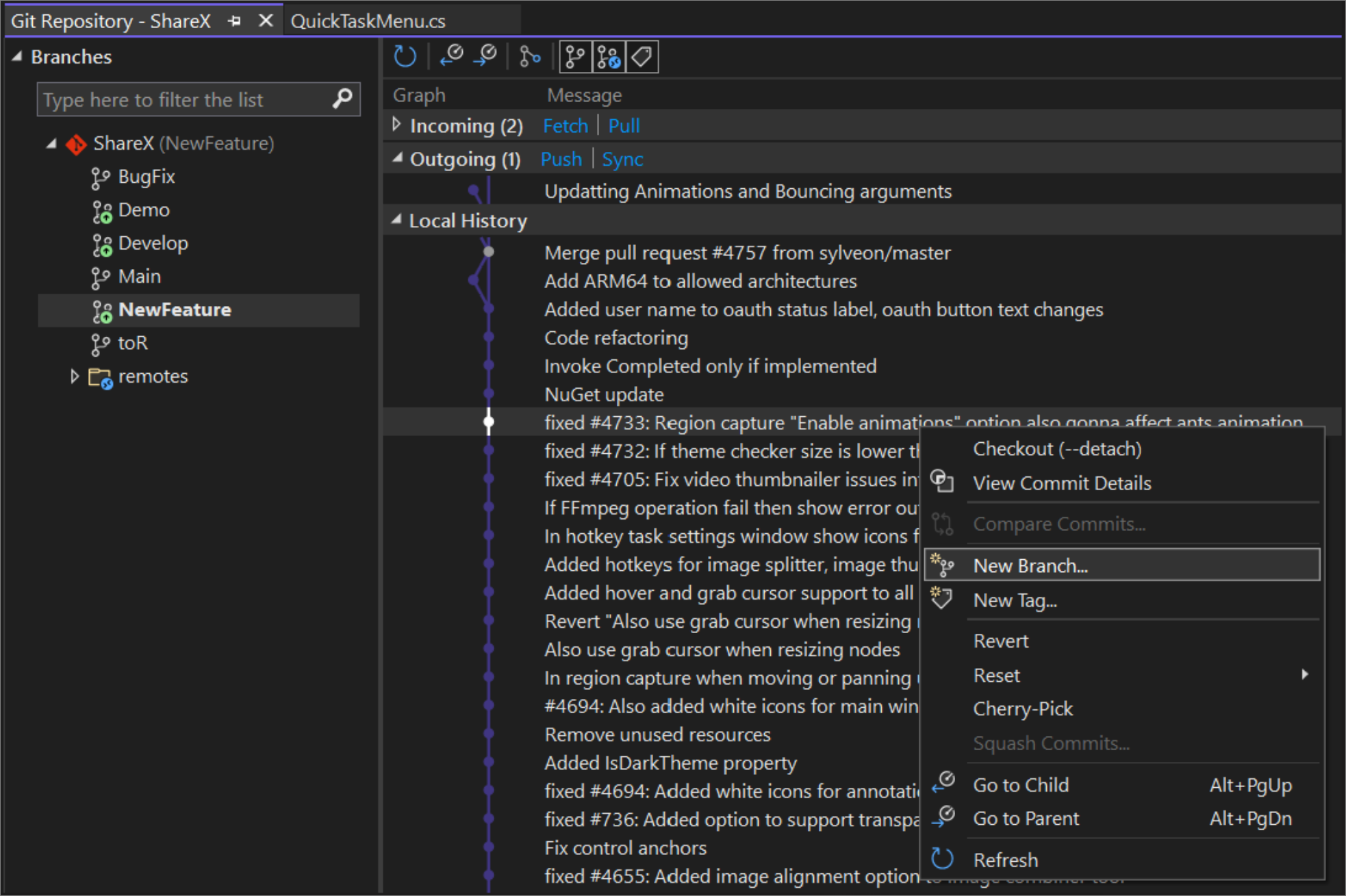
Not
Bu eylemin eşdeğer komutudur git branch <branchname> [<commit-id>].
Dalları karşılaştırın
Dalları karşılaştırmak, iki dal arasındaki farklara genel bir bakış sağlar. Bu, çekme isteği oluşturmadan, birleştirmeden veya hatta bir dalı silmeden önce yararlı olabilir.
Visual Studio kullanarak kullanıma alınmış durumdaki dalınızı diğer dallarla karşılaştırmak için durum çubuğunda barındırılan dal seçiciyi ve git değişiklik aracı penceresini kullanarak karşılaştırabileceğiniz yerel veya uzak dalları seçebilirsiniz. Hedeflediğiniz dala sağ tıklayın ve Geçerli Dal ile Karşılaştır'ı seçin. Alternatif olarak, aynı komuta erişmek için Git Deposu penceresindeki dal listesini kullanabilirsiniz.
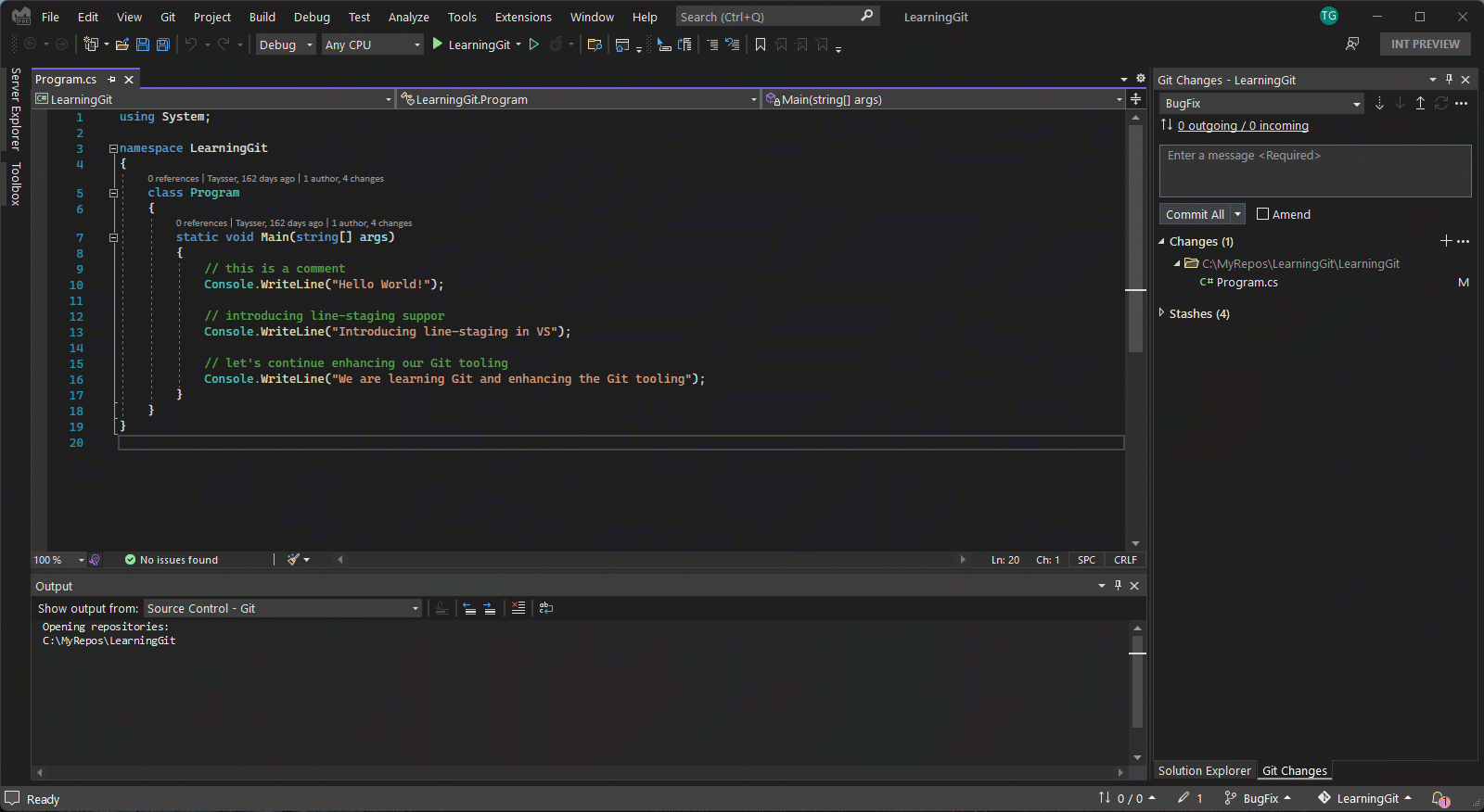
Geçerli Dal ile Karşılaştır'ın seçilmesi, Değişiklikler listesinde gezinebileceğiniz ve karşılaştırmak istediğiniz dosyayı seçebileceğiniz dalları karşılaştırma deneyimini açar.
İpucu
Satır içi fark tercih ederseniz, Diff Yapılandırma Seçenekleri dişli simgesini kullanabilir ve satır içi fark görünümüne geçebilirsiniz.
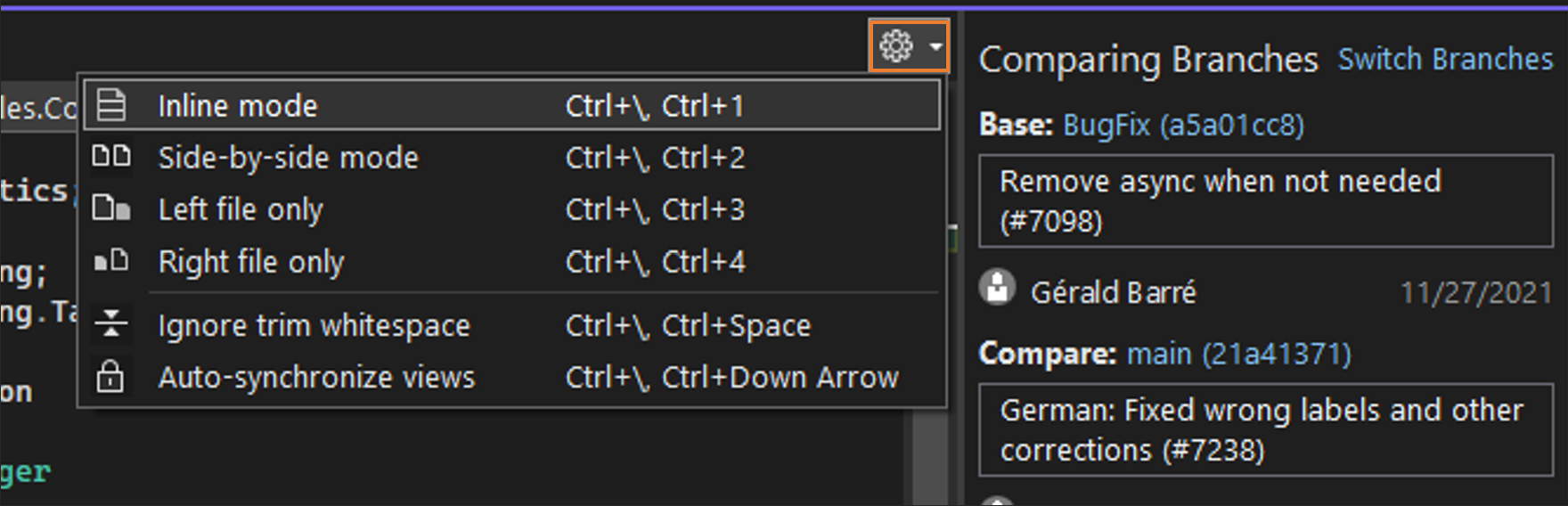
İşlemeleri kullanıma alma
bir işlemeyi kullanıma almanın birden çok yolu olabilir. Örneğin, deponuzun geçmişinde kodunuzu çalıştırabileceğiniz veya test ettiğiniz önceki bir noktaya geri dönmenizi sağlar. Uzak bir daldan (örneğin iş arkadaşınızın dalı) kodu gözden geçirmek isterseniz de yararlı olabilir. Bu şekilde, katkıda bulunmayı planlamıyorsanız yerel bir dal oluşturmanız gerekmez. Bu durumda, gözden geçirmek istediğiniz uzak dalın ipucunu gözden geçirebilirsiniz.
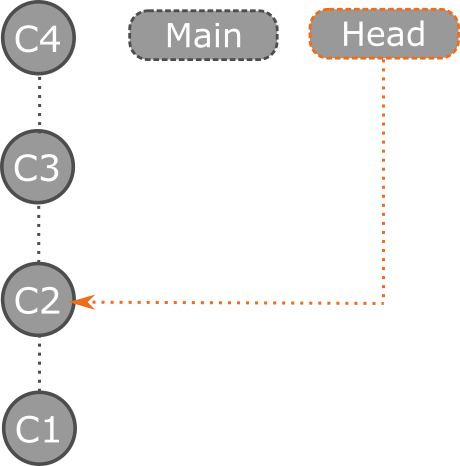
Visual Studio'da önceki bir işlemeyi kullanıma almak için Git Deposu penceresini açın, geri dönmek istediğiniz işlemeye sağ tıklayın ve kullanıma alma (–ayırma) seçeneğini belirleyin. Visual Studio, bir işlemeyi kullanıma alarak ayrılmış head durumunda olacağınızı açıklayan bir onay iletişim kutusu gösterir. Başka bir deyişle, deponuzun HEAD'i dal yerine doğrudan bir işlemeye işaret edecektir.
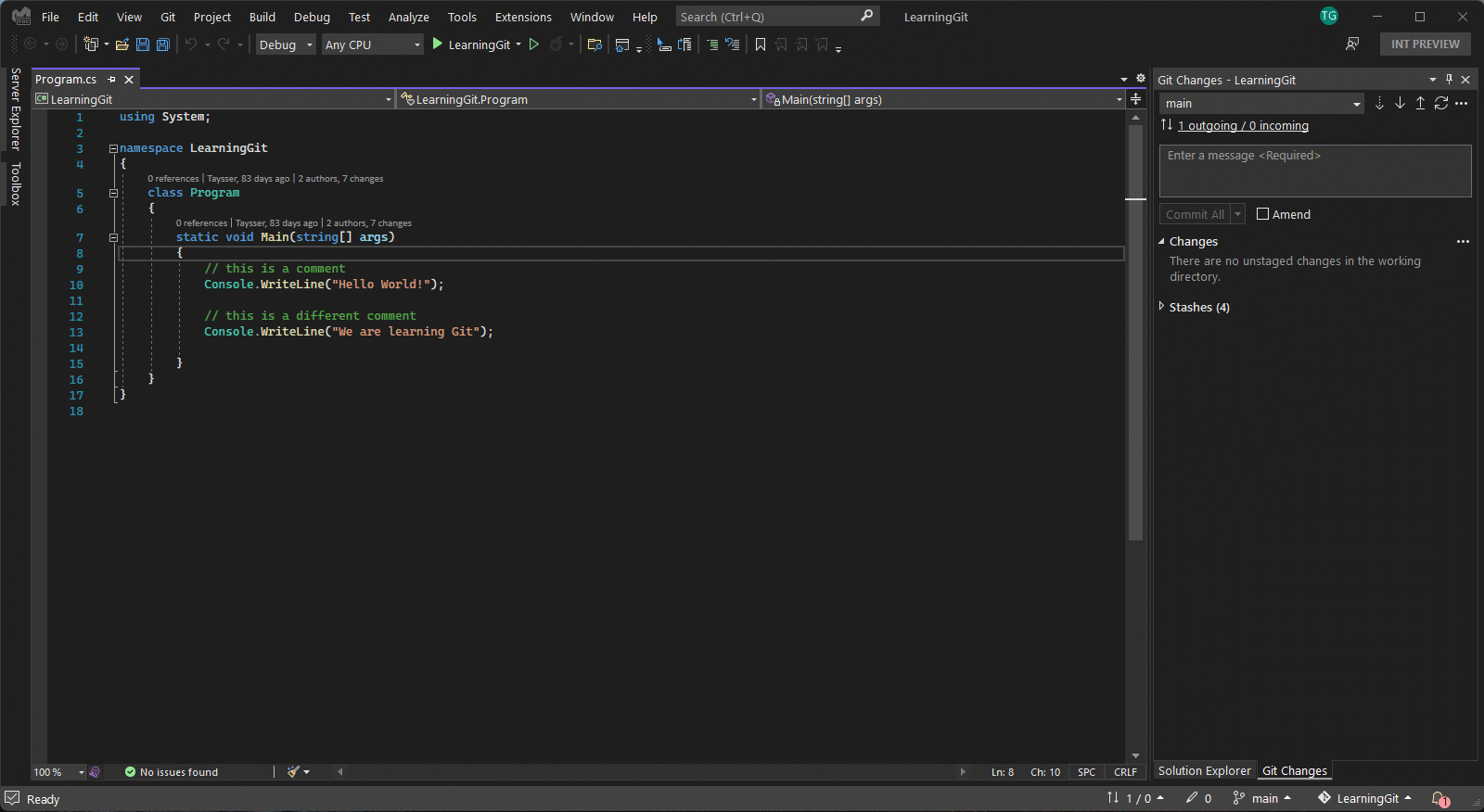
Artık ayrılmış bir baş durumunda olduğunuz için, kodunuzu çalıştırıp test etmek, hatta değişiklikleri keşfetmek ve işlemekte serbestsiniz. Araştırmayı bitirdiğinizde ve dalınıza geri dönmek istediğinizde, var olan bir dalı kullanıma alarak değişikliklerinizi atabilir veya önce yeni bir dal oluşturarak değişikliklerinizi korumayı seçebilirsiniz.
Önemli
Ayrılmış bir baş durumunda oluşturulan işlemeler herhangi bir dalla ilişkilendirilmemiştir ve bir dalı kullanıma aldıktan sonra Git tarafından toplanan çöpler olabilir. Bu nedenle değişikliklerinizi korumanız için, bir dalı kullanıma almadan önce yeni bir dal oluşturmanız önerilir. Örneğin, yeni bir dal oluşturmadan Main'ı kullanıma alırsak C5 ve C6 işlemeleri çöp olarak toplanır.
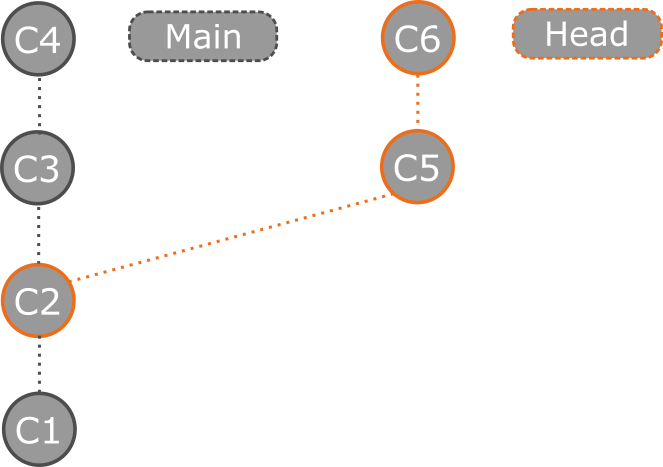
Ayrılmış baş durumu hakkında daha fazla bilgi edinmek için Ayrılmış Baş Git belgelerine bakın.
Bir çekme isteğini hızla gözden geçirmek ve en son güncelleştirmeleri değerlendirmek istiyorsanız uzak dalın ipucunu gözden geçirmek yararlı olabilir. Bunu Visual Studio'da yapmak için önce uzak deponuzdan en son güncelleştirmeleri aldığınızdan ve aldığınızdan emin olun. Ardından gözden geçirmek istediğiniz uzak dala sağ tıklayın ve İade etme İpucu İşleme'yi seçin.
İlgili içerik
Geri Bildirim
Çok yakında: 2024 boyunca, içerik için geri bildirim mekanizması olarak GitHub Sorunları’nı kullanımdan kaldıracak ve yeni bir geri bildirim sistemiyle değiştireceğiz. Daha fazla bilgi için bkz. https://aka.ms/ContentUserFeedback.
Gönderin ve geri bildirimi görüntüleyin