Visual Studio'da Git işlemesi yapma
Herhangi bir Git iş akışının temel kısmı dosyaları değiştirmek ve değişiklikleri bu dosyalara işlemektir. Bu makalede GitHub depolarına başvurulsa da, GitHub veya Azure DevOps gibi tercih ettiğiniz Git sağlayıcısıyla uzaktan çalışabilirsiniz. Ya da hiçbir sağlayıcı olmadan yerel olarak çalışabilirsiniz.
Git, siz çalışırken deponuzdaki dosya değişikliklerini izler ve deponuzdaki dosyaları üç kategoriye ayırır. Bu değişiklikler, komut satırına komutu girdiğinizde git status göreceğiniz değişikliklerle eşdeğerdir:
- Değiştirilmemiş dosyalar: Bu dosyalar son işlemenizden bu yana değişmedi.
- Değiştirilen dosyalar: Bu dosyalar son işlemenizden bu yana değişiklikler içeriyor, ancak bunları henüz bir sonraki işleme için hazırlamadınız.
- Aşamalı dosyalar: Bu dosyalar bir sonraki işlemeye eklenecek değişikliklere sahiptir.
Siz işinizi yaparken Visual Studio, Git Değişiklikleri penceresinin Değişiklikler bölümünde projenizde yapılan dosya değişikliklerini izler.
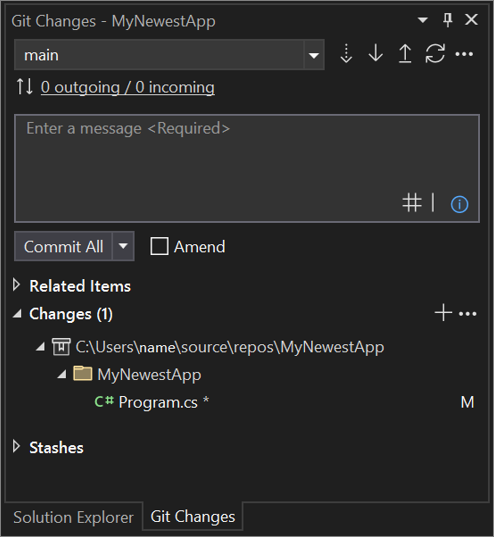
Değişiklikleri hazırlama ve işleme yapma
Hazır olduğunuzda değişiklikleri hazırlamak için, hazırlamak istediğiniz her dosyada (artı) düğmesini seçin + veya bir dosyaya sağ tıklayıp Aşama'yı seçin. Ayrıca, Değişiklikler bölümünün üst kısmındaki Tümünü + (artı) aşamala düğmesini kullanarak, değiştirilen tüm dosyalarınızı tek tıklamayla da hazırlayabilirsiniz.
Bir değişikliği hazırladığınızda, Visual Studio bir Aşamalı Değişiklikler bölümü oluşturur. Bir sonraki işlemeye yalnızca Aşamalı Değişiklikler bölümündeki değişiklikler eklenir. Bunu, İşleme Aşamalı'yı seçerek yapabilirsiniz. Bu eylemin eşdeğer komutudur git commit -m "Your commit message".
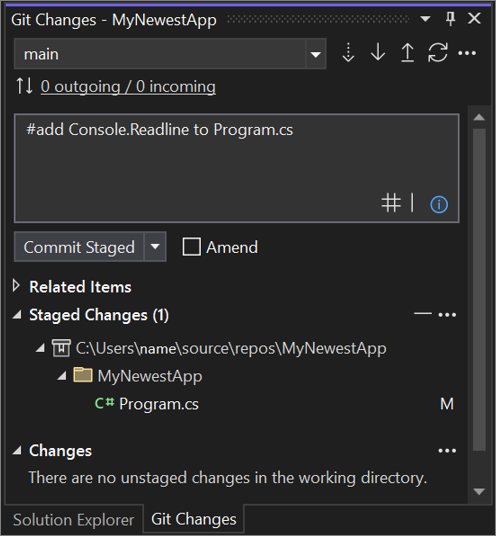
Değişiklikler , – (eksi) düğmesine tıklanarak da kaldırılabilir. Bu eylemin eşdeğer komutu, git reset <file_path> tek bir dosyanın sahnesini açmak veya git reset <directory_path> dizindeki tüm dosyaları silmektir.
Ayrıca, hazırlama alanını atlayarak değiştirilmiş dosyalarınızı hazırlamamayı da seçebilirsiniz. Bu durumda Visual Studio, değişikliklerinizi hazırlamanıza gerek kalmadan doğrudan işlemenize olanak tanır. İşleme iletinizi girip Tümünü İşle'yi seçmeniz gerekir. Bu eylemin eşdeğer komutudur git commit -a.
Visual Studio ayrıca Tümünü İşle ve Tümünü gönder ve İşle ve Eşitle kısayollarını kullanarak tek tıklamayla işlemeyi ve eşitlemeyi kolaylaştırır. Değişiklikler ve Hazırlanmış değişiklikler bölümlerinde herhangi bir dosyaya çift tıkladığınızda, dosyanın değiştirilmemiş sürümüyle satır satır karşılaştırma görebilirsiniz. Bkz . Dosyaları karşılaştırma - fark görünümü.
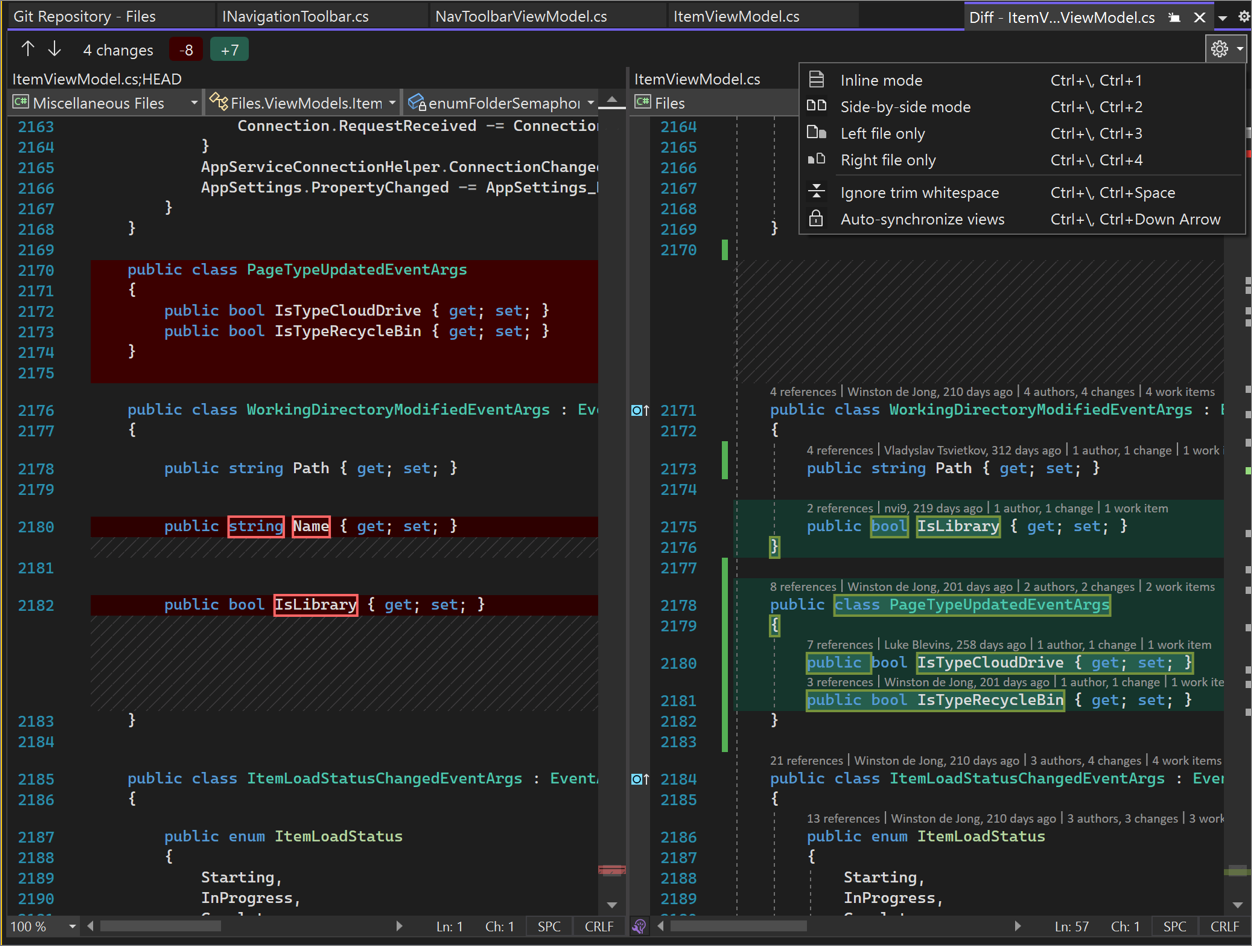
Sürüm 17.6'da yeni eklendi: İşleme iletisi metin kutusunun sağ alt tarafındaki düğmeyi # yazarak # veya seçerek de bir soruna veya çekme isteğine başvurabilirsiniz. Daha fazla bilgi için Bkz . Başvuru sorunları ve çekme istekleri blog gönderisi.
İşlemeyi geri döndürme, sıfırlama veya değiştirme
Bir İşleme'ye çift tıkladığınızda, Visual Studio ayrıntılarını ayrı bir araç penceresinde açar. Buradan işlemeyi geri alabilir, işlemeyi sıfırlayabilir (geri alabilir), işleme iletisini değiştirebilir veya işlemede bir etiket oluşturabilirsiniz. İşlemede değiştirilen bir dosyaya tıkladığınızda Visual Studio, işlemenin ve üst öğesinin yan yana Fark görünümünü açar.
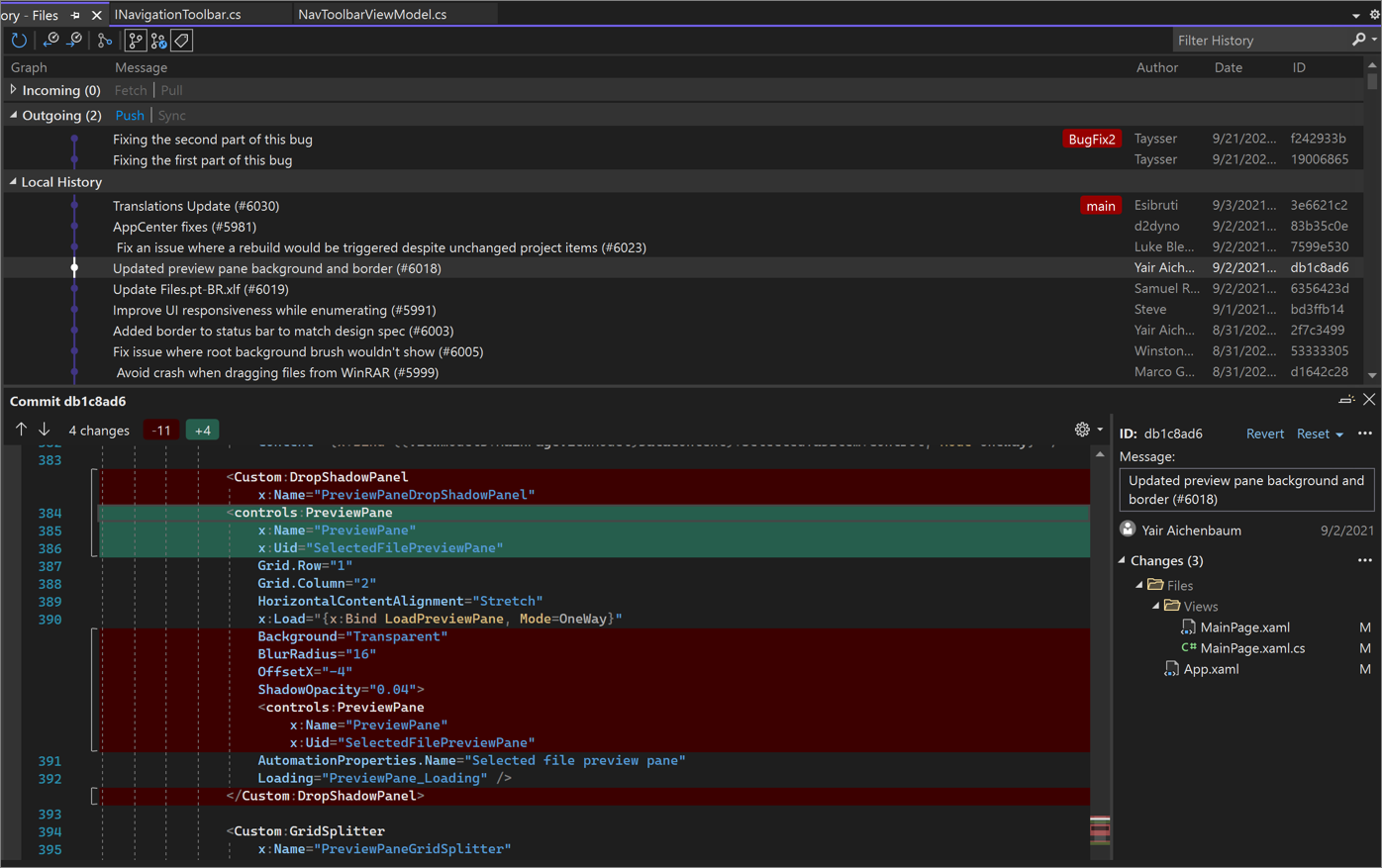
GitHub Copilot Sohbeti ile işleme iletileri oluşturma
Visual Studio 2022 sürüm 17.9 ve üzeri ve GitHub Copilot uzantılarıyla yapay zekayı kullanarak değişikliklerinizi açıklayan ayrıntılı işleme iletileri oluşturabilirsiniz.
Not
Yapay zeka tarafından oluşturulan işleme iletilerini etkinleştirmek için GitHub Copilot ve GitHub Copilot Sohbeti gerekir. Visual Studio sürüm 17.10 Preview 3 veya üzerini kullanıyorsanız bkz . Visual Studio 2022 sürüm 17.10 Preview 3 veya üzeri için GitHub Copilot'ı edinme.
Visual Studio 17.9 veya önceki sürümlerini kullanıyorsanız bkz . Visual Studio 2022 sürüm 17.8 ile 17.9 için GitHub Copilot'ı edinme.
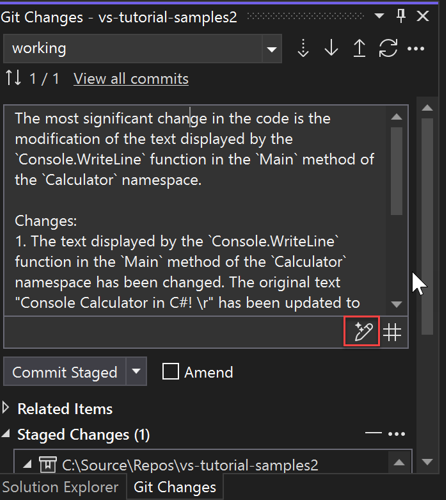
İşleme yapmaya hazır olduğunuzda, yapay zeka tarafından oluşturulan bir işleme iletisi istemek için işleme iletisi düzenleme kutusunun sağ alt kısmındaki sparkly kalem simgesini (araç ipucu: Yapay zeka tarafından oluşturulan işleme iletisi ekleme) kullanın. Yapay zeka tarafından oluşturulan metin oluşturulur ve zaten sahip olduğunuz her şeye eklenir. Doğru olup olmadığını görmek için dikkatle okuyun. Ekleme işlemini kabul etme veya atma seçeneğiniz vardır. Ekleme işlemini kabul ederseniz, göndermeden önce metni düzenleyebilirsiniz. Hazır olduğunuzda, İşleme Aşamalı düğmesini veya işleme iletisi düzenleme kutusunun altındaki açılan listede bulunan diğer işleme seçeneklerinden birini seçin.
İlgili içerik
Geri Bildirim
Çok yakında: 2024 boyunca, içerik için geri bildirim mekanizması olarak GitHub Sorunları’nı kullanımdan kaldıracak ve yeni bir geri bildirim sistemiyle değiştireceğiz. Daha fazla bilgi için bkz. https://aka.ms/ContentUserFeedback.
Gönderin ve geri bildirimi görüntüleyin