Hızlı Başlangıç: Azure Stack Hub portalını kullanarak Linux sunucusu VM'sini oluşturma
Azure Stack Hub portalını kullanarak Ubuntu Server 16.04 LTS sanal makinesi (VM) oluşturabilirsiniz. Bu makalede, bir sanal makine oluşturup kullanacaksınız. Bu makalede ayrıca şunların nasıl yapıldığını da görebilirsiniz:
- Uzak istemciyle VM'ye bağlanın.
- Bir NGINX web sunucusu yükleyin.
- Kaynaklarınızı temizleyin.
Not
Bu makaledeki görüntüler, Azure Stack Hub sürüm 1808'de sunulan değişikliklerle eşleşecek şekilde güncelleştirilir. Sürüm 1808, yönetilmeyen disklere ek olarak yönetilen diskleri kullanma desteği ekler. Önceki bir sürümü kullanıyorsanız, disk seçimi gibi bazı görevlerin görüntüleri kullanıcı arabiriminizde görüntülenenlerden farklıdır.
Önkoşullar
Azure Stack Hub Marketi'nde Linux görüntüsü
Azure Stack Hub Marketi'nde varsayılan olarak linux görüntüsü yoktur. Azure Stack Hub operatörünün ihtiyacınız olan Ubuntu Server 16.04 LTS görüntüsünü sağlamasını sağlayın. Operatör, Market öğelerini Azure'dan Azure Stack Hub'a indirme başlığındaki yönergeleri kullanabilir.
SSH istemcisine erişim
Azure Stack Geliştirme Seti'ni (ASDK) kullanıyorsanız Secure Shell (SSH) istemcisine erişiminiz olmayabilir. bir istemciye ihtiyacınız varsa, birkaç paket bir SSH istemcisi içerir. Örneğin, PuTTY bir SSH istemcisi ve SSH Anahtar Oluşturucu (puttygen.exe) içerir. Kullanılabilir paketler hakkında daha fazla bilgi için bkz. SSH ortak anahtarı kullanma.
Bu hızlı başlangıçta SSH anahtarlarını oluşturmak ve Linux sunucusu VM'sine bağlanmak için PuTTY kullanılır. PuTTY'yi indirin ve yükleyin.
SSH anahtar çifti oluşturma
Bu makaledeki tüm adımları tamamlamak için bir SSH anahtar çifti gerekir. Bir SSH anahtar çiftiniz varsa bu adımı atlayabilirsiniz.
SSH anahtar çifti oluşturmak için:
PuTTY yükleme klasörüne gidin (varsayılan konum C:\Program Files\PuTTY'dir) ve şu komutu çalıştırın:
puttygen.exePuTTY Anahtar Oluşturucu penceresinde, oluşturulacak anahtar türü'nüRSA olarak, oluşturulan anahtardaki bit sayısı'nıise 2048 olarak ayarlayın.
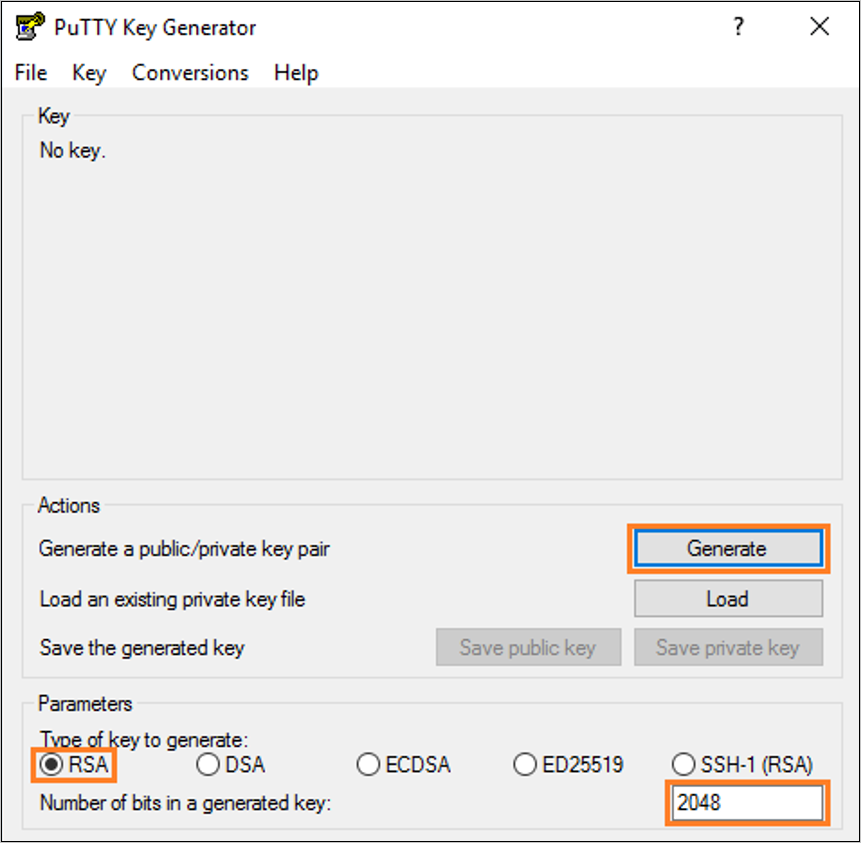
Oluştur'a tıklayın.
Anahtar oluşturmak için, Anahtar kutusunda işaretçiyi rastgele hareket ettirin.
Anahtar oluşturma işlemi tamamlandığında Ortak anahtarı kaydet'i ve ardından Özel anahtarı kaydet'i seçerek anahtarlarınızı dosyalara kaydedin.
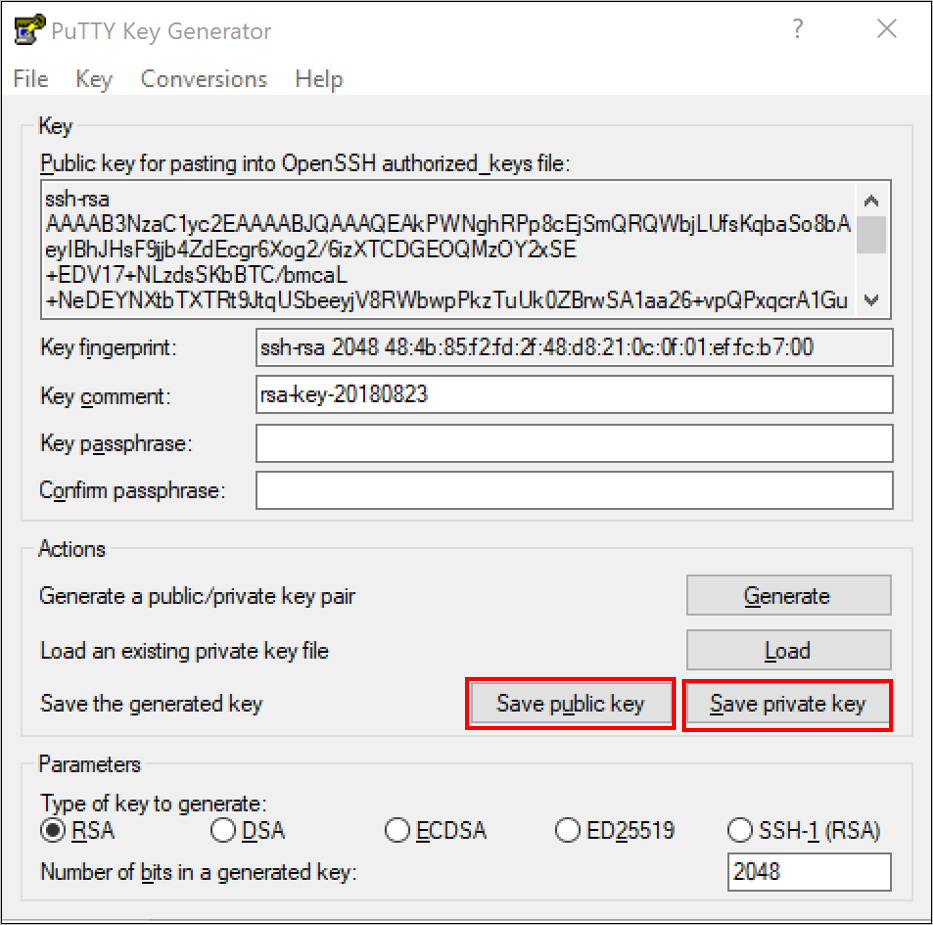
Azure Stack Hub portalında oturum açma
Azure Stack Hub portalının adresi, bağlandığınız Azure Stack Hub ürününe bağlıdır:
ASDK için adresine
https://portal.local.azurestack.externalgidin.Azure Stack Hub tümleşik sistemi için Azure Stack Hub operatörünüzün sağladığı URL'ye gidin.
Sanal makineyi oluşturma
Kaynak >oluştur İşlem'iseçin.
Ubuntu Server 16.04 LTSarayın. Adı seçin.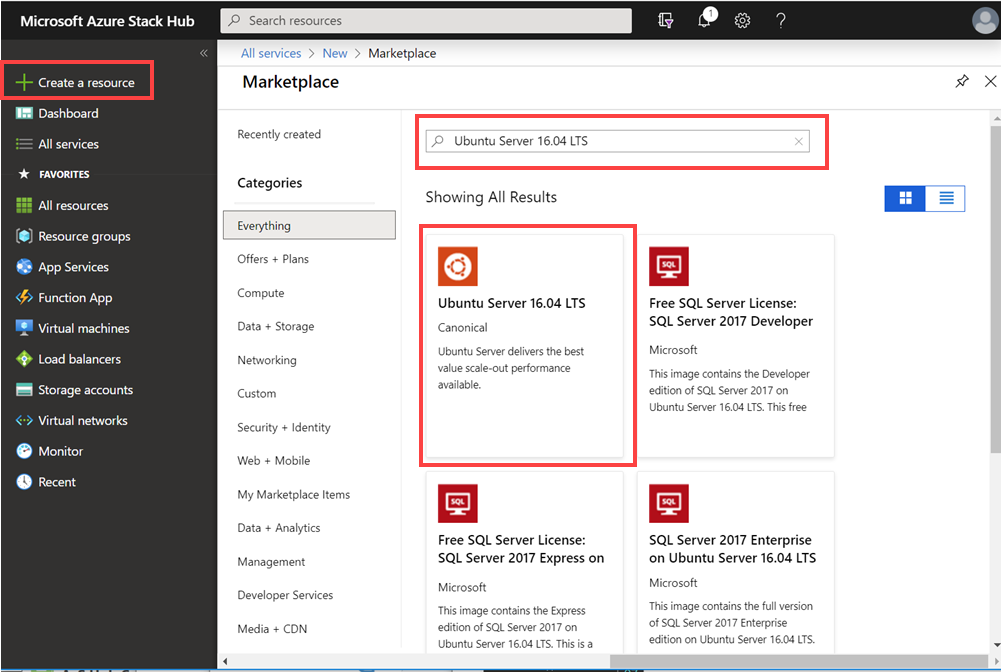
Oluştur’u seçin.
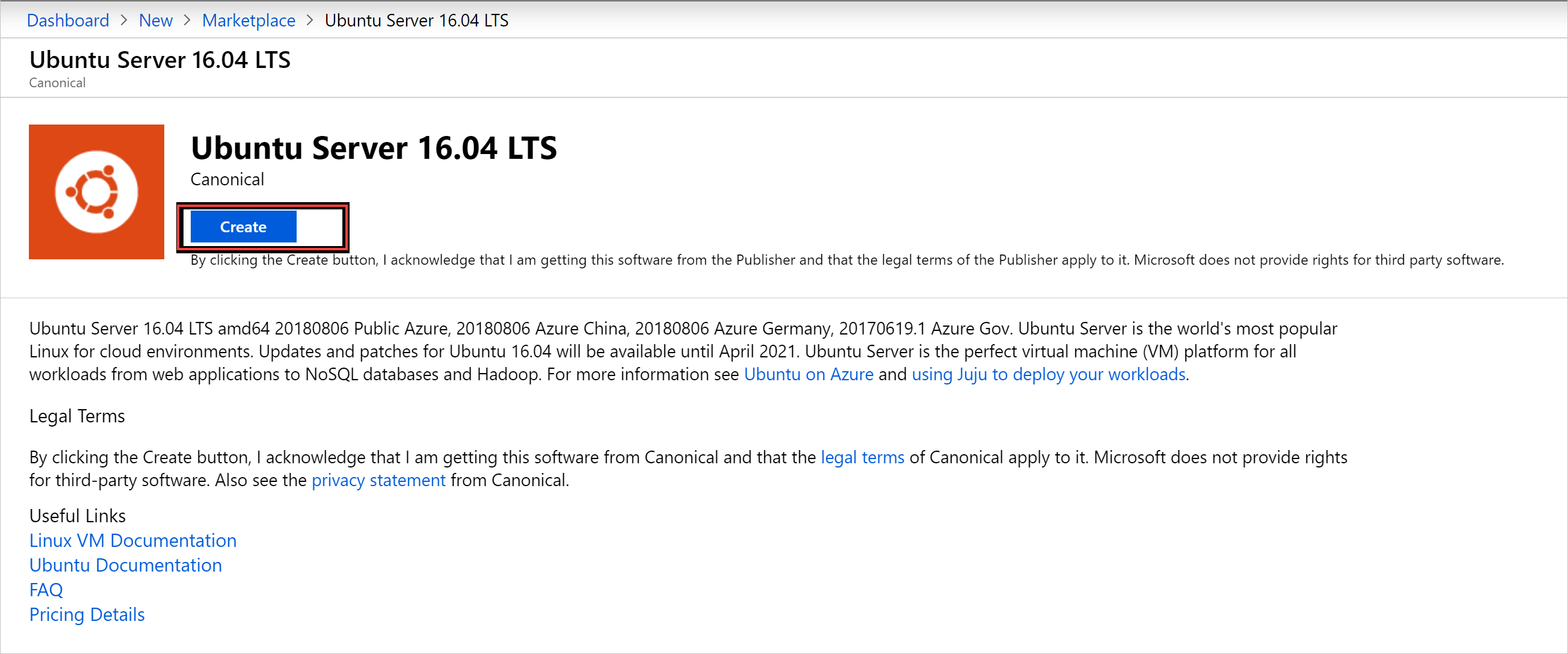
VM bilgilerini girin. Kimlik doğrulama türü için SSH ortak anahtarı'nı seçin, kaydettiğiniz SSH ortak anahtarını yapıştırın ve ardından Tamam'ı seçin.
Not
Anahtarın başındaki veya sonundaki boşlukları kaldırdığınızdan emin olun.
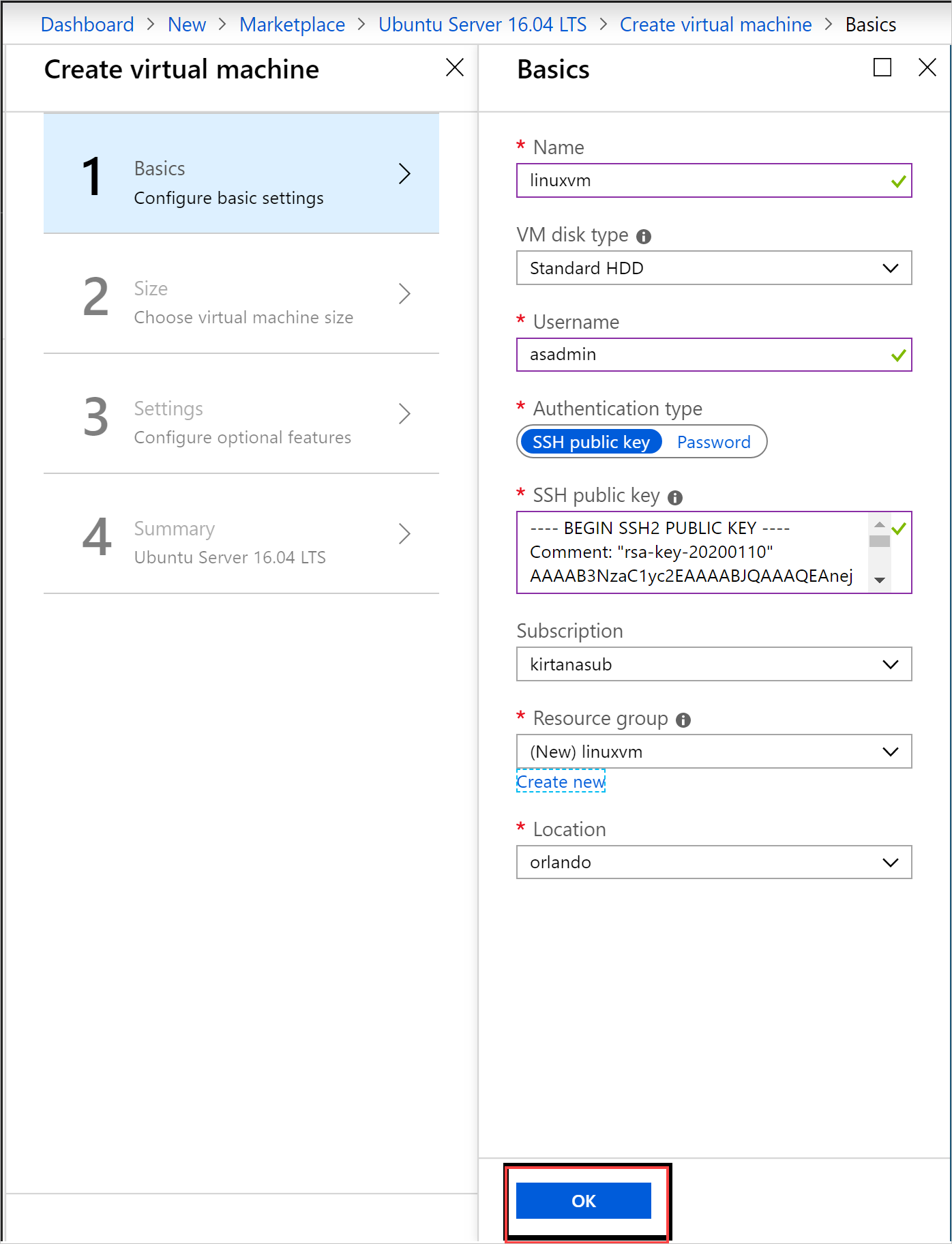
VM boyutu için D1_v2 seçin.
Not
GPU özellikli bir VM oluşturuyorsanız, VM boyutu için GPU VM NC_v3 veya NC4as_T4_v3 seçin.
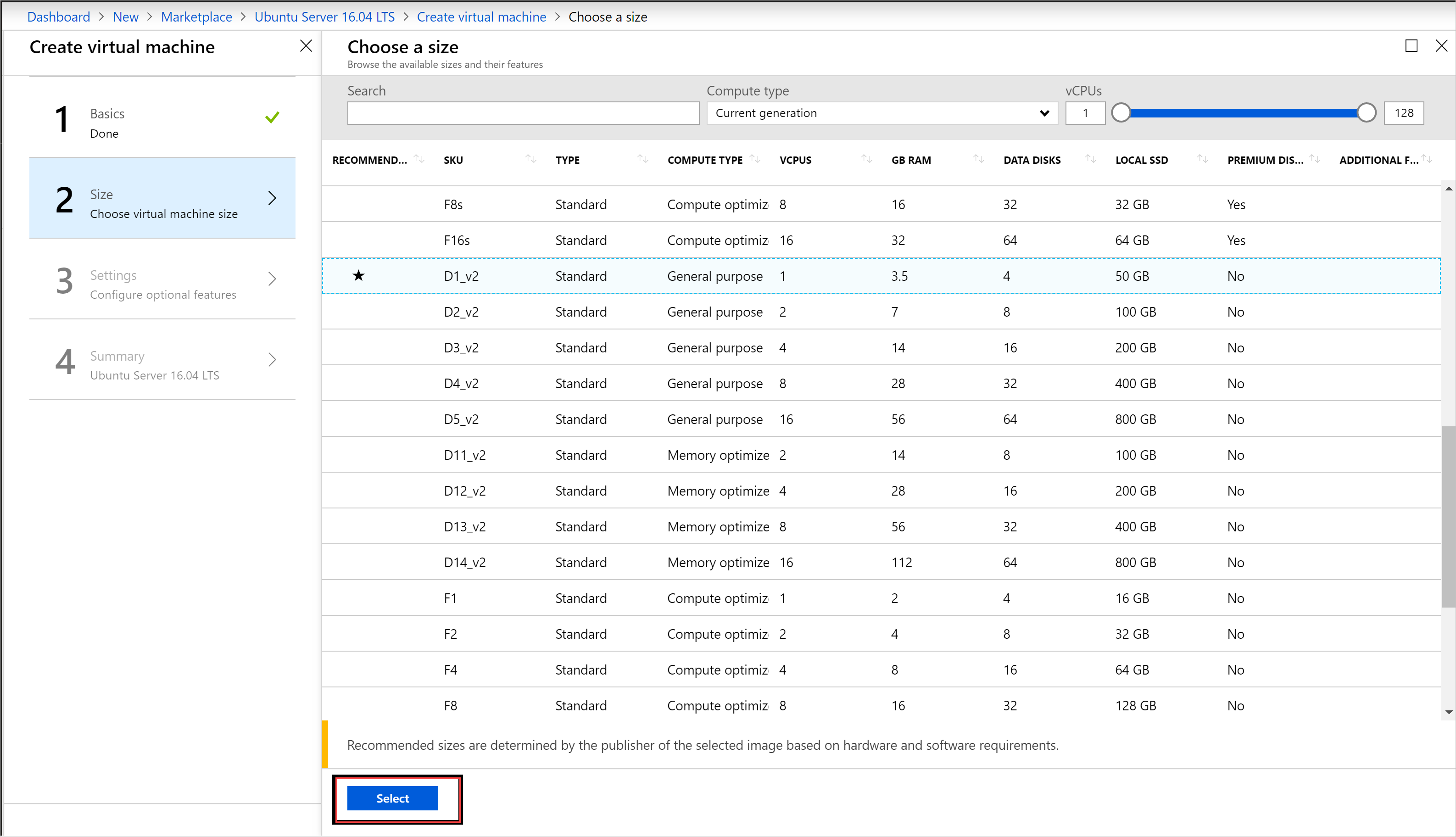
Ayarlar dikey penceresinde, Yönetilen diskleri kullan'da varsayılanlara yaptığınız değişiklikleri girin. SSH erişimine izin vermeniz gerekiyorsa, bağlantı noktasını açmak için SSH (22) seçeneğini belirleyin. Yapılandırmalarınız hazır olduğunda Tamam'ı seçin.
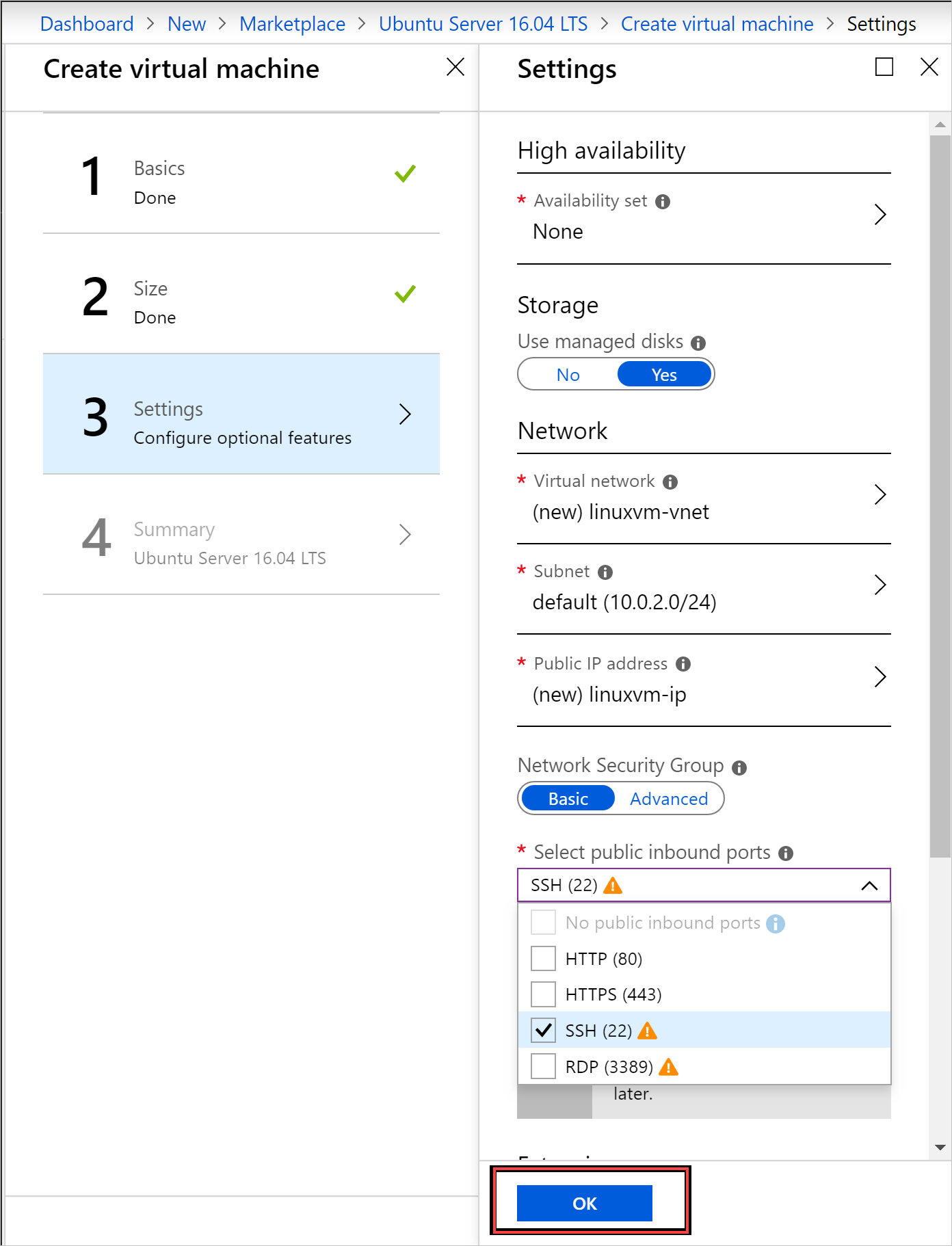
ÖZET bölümünde Tamam'ı seçerek VM dağıtımını başlatın. Yeni VM'nizi görmek için Sanal Makineler seçin, VM adını arayın ve arama sonuçlarında VM'yi seçin.
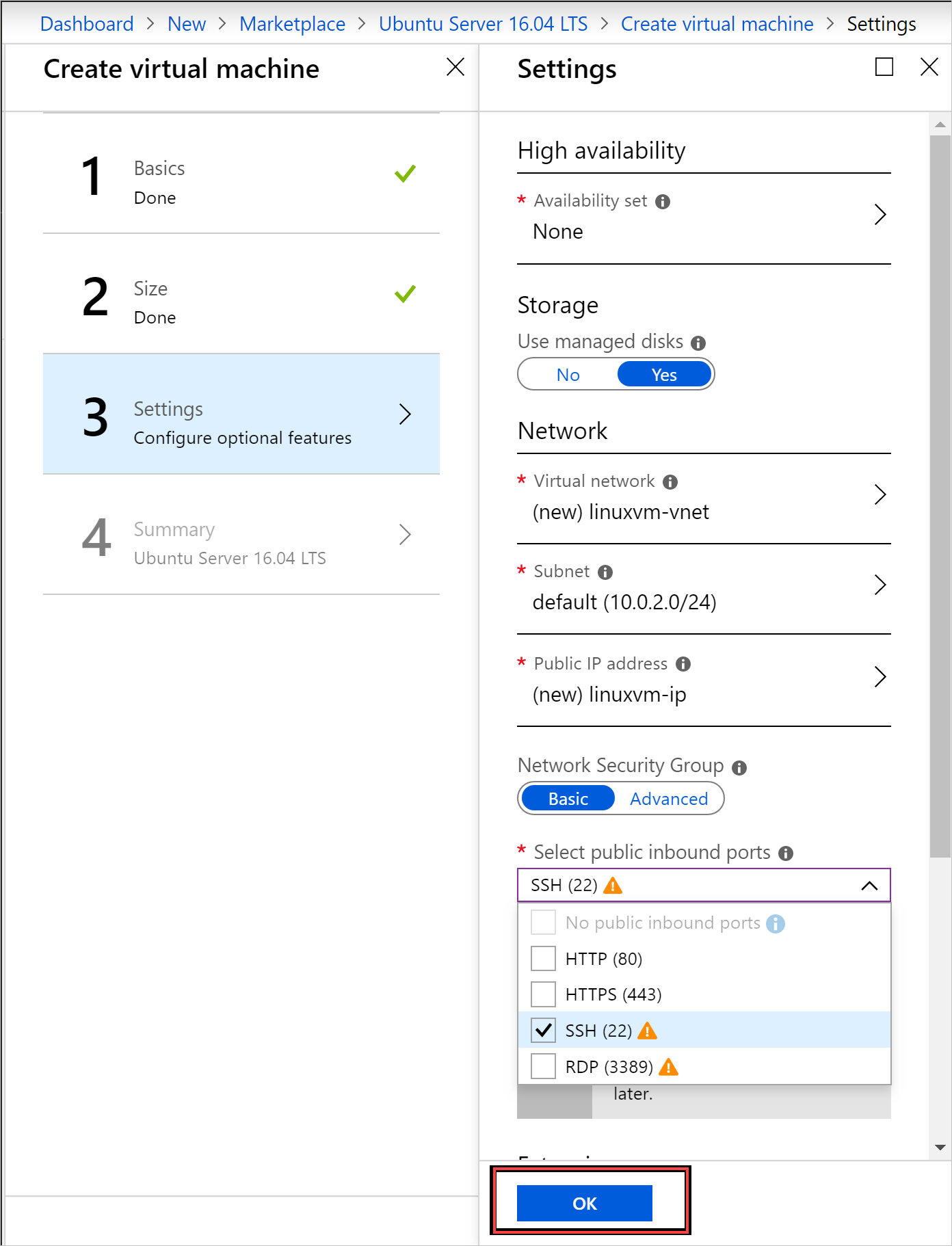
VM’ye bağlanma
VM sayfasında Bağlan'ı seçin. VM'ye bağlanmak için ihtiyacınız olan SSH bağlantı dizesini bulabilirsiniz.
PuTTY Yapılandırması sayfasındaki Kategori bölmesinde SSH'ye kadar aşağı kaydırın ve genişletin ve ardından Kimlik Doğrulaması'nı seçin.
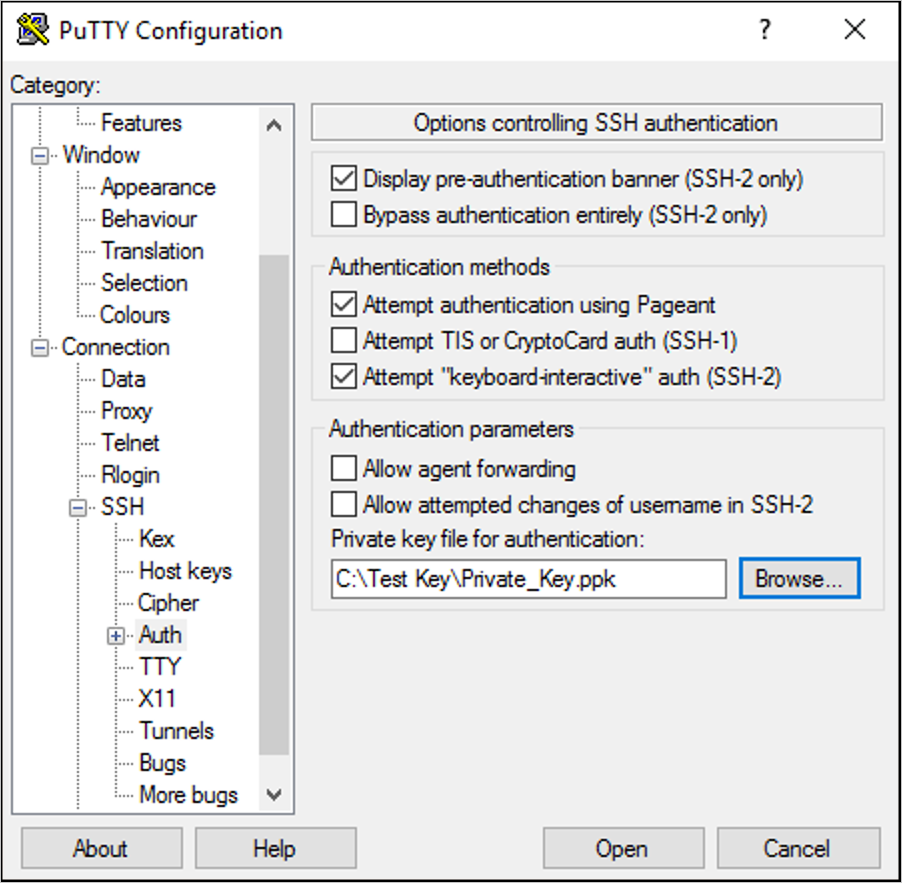
Gözat'ı ve ardından kaydettiğiniz özel anahtar dosyasını seçin.
Kategori bölmesinde ekranı yukarı kaydırıp Oturum'u seçin.
Ana Bilgisayar Adı (veya IP adresi) kutusuna Azure Stack Hub portalında gösterilen bağlantı dizesini yapıştırın. Bu örnekte dize asadmin@192.168.102.34 şeklindedir.
VM için bir oturum açmak için Aç'ı seçin.
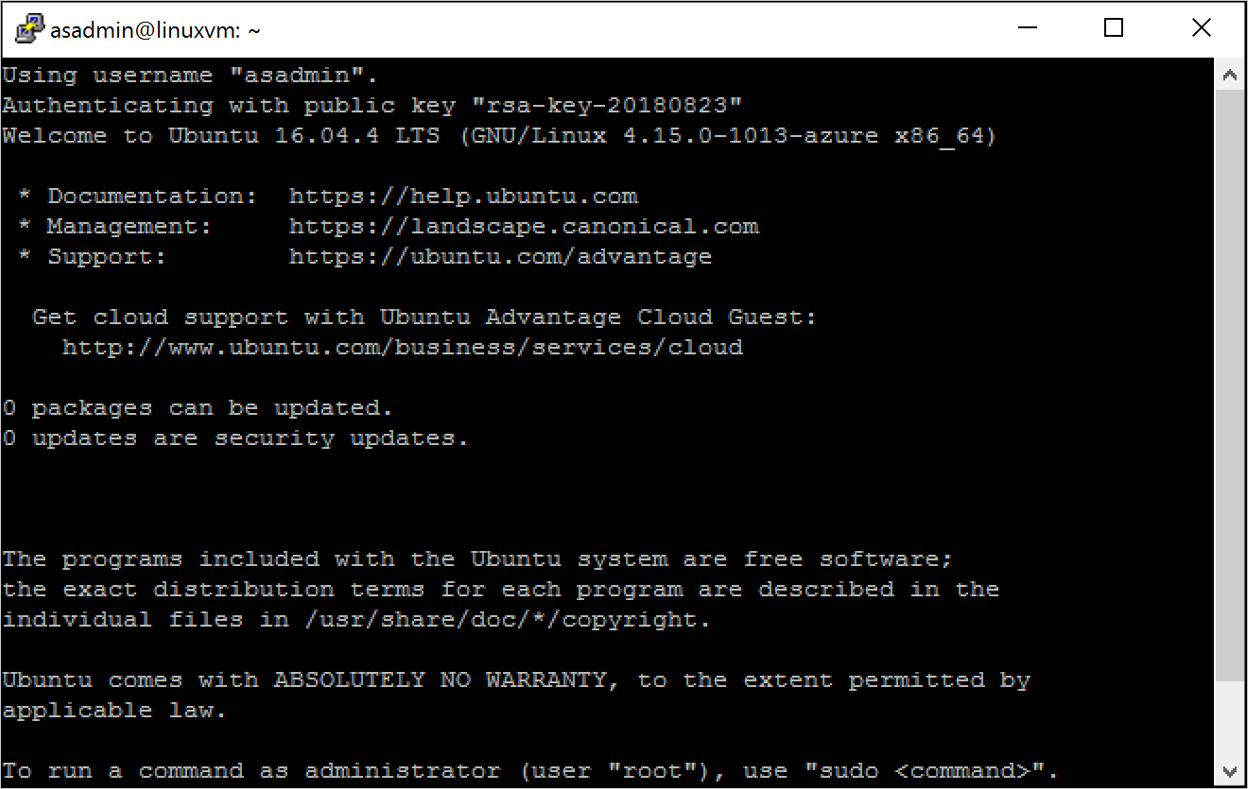
NGINX web sunucusunu yükleme
Paket kaynaklarını güncelleştirmek ve VM'ye en son NGINX paketini yüklemek için aşağıdaki bash komutlarını girin:
#!/bin/bash
# update package source
sudo apt-get -y update
# install NGINX
sudo apt-get -y install nginx
NGINX'i yüklemeyi tamamladığınızda SSH oturumunu kapatın ve Azure Stack Hub portalında VM'ye Genel Bakış sayfasını açın.
Web trafiği için 80 numaralı bağlantı noktasını açın
Ağ güvenlik grubu (NSG), gelen ve giden trafiğin güvenliğini sağlar. Azure Stack Hub portalında bir VM oluşturulduğunda, SSH bağlantıları için 22 numaralı bağlantı noktasında bir gelen kuralı oluşturulur. Bu VM bir web sunucusu barındırdığından, 80 numaralı bağlantı noktasında web trafiğine izin vermek için bir NSG kuralı oluşturulması gerekir.
VM'ye Genel Bakış sayfasında Kaynak grubunun adını seçin.
VM için ağ güvenlik grubunu seçin. Tür sütununu kullanarak NSG'yi tanımlayabilirsiniz.
Sol bölmedeki Ayarlar'ın altında Gelen güvenlik kuralları'nı seçin.
Add (Ekle) seçeneğini belirleyin.
Ad kutusuna http yazın.
Bağlantı noktası aralığının 80 ve Eylem'inİzin Ver olarak ayarlandığından emin olun.
Tamam’ı seçin.
nginx'e Hoş Geldiniz sayfasını görüntüleme
VM'nizde NGINX yüklü ve 80 numaralı bağlantı noktası açıkken, VM'nin genel IP adresini kullanarak web sunucusuna erişebilirsiniz. (Genel IP adresi VM'nin Genel Bakış sayfasında gösterilir.)
Bir web tarayıcısı açın ve http://< ublic IP adresine> gidin.
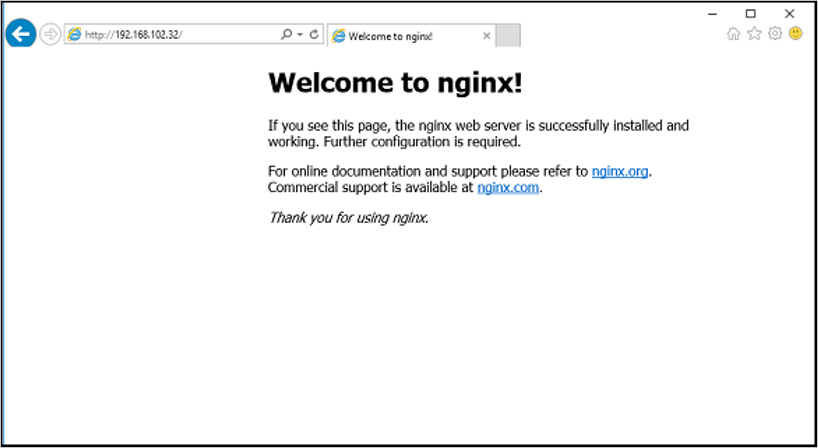
Kaynakları temizleme
Artık ihtiyacınız olmayan kaynakları temizleyin. VM'yi ve kaynaklarını silmek için VM sayfasında kaynak grubunu seçin ve ardından Sil'i seçin.
Sonraki adımlar
Bu hızlı başlangıçta, bir web sunucusu ile temel bir Linux sunucusu VM'sini dağıttınız. Azure Stack Hub VM'leri hakkında daha fazla bilgi edinmek için Azure Stack Hub'da VM'ler için dikkat edilmesi gerekenler bölümüne geçin.
Geri Bildirim
Çok yakında: 2024 boyunca, içerik için geri bildirim mekanizması olarak GitHub Sorunları’nı kullanımdan kaldıracak ve yeni bir geri bildirim sistemiyle değiştireceğiz. Daha fazla bilgi için bkz. https://aka.ms/ContentUserFeedback.
Gönderin ve geri bildirimi görüntüleyin