Microsoft Entra yönetim merkezinde kullanıcının profil bilgilerini ve ayarlarını ekleme veya güncelleştirme
Kullanıcı profili, mümkün olduğunda kullanıcının nasıl temsil edilmeyi istediğini yansıtması gereken bir kullanıcı kimliğinin dijital gösterimidir. Kullanıcı profili Outlook, Teams, Windows ve diğerleri dahil olmak üzere Microsoft paketinde çeşitli yerlerde görünür. Bu araçlarda görüntülenen kimlik bilgileri kullanıcı profilinden alınır.
Kullanıcının profil bilgileri ve ayarları tek tek ve dizininizdeki tüm kullanıcılar için yönetilebilir. Bu ayarlara birlikte baktığınızda izinlerin, kısıtlamaların ve diğer bağlantıların birlikte nasıl çalıştığını görebilirsiniz.
Bu makale, profil resmi ve iş unvanı gibi kullanıcı profili bilgilerinin nasıl ekleneceğini kapsar. Ayrıca kullanıcıların LinkedIn hesaplarını bağlamasına veya Microsoft Entra yönetim portalına erişimi kısıtlamasına izin vermeyi de seçebilirsiniz. Bazı ayarlar, Microsoft 365'te Kuruluş verilerini karşıya yükleme gibi birden fazla alanda yönetilebilir.
Önkoşullar
Gerekli en düşük ayrıcalık rolü, eklediğiniz kullanıcının türüne ve Microsoft Entra rollerini aynı anda atamanız gerekip gerekmediğini temel alır. Genel Yönetici istrator kullanıcılar oluşturabilir ve roller atayabilir, ancak mümkün olduğunda en az ayrıcalıklı rolü kullanmanız gerekir.
| Görev | Rol |
|---|---|
| Yeni kullanıcı oluşturma | Kullanıcı Yöneticisi |
| Dış konuk davet etme | Konuk Davet Eden |
| Microsoft Entra rolleri atama | Ayrıcalıklı Rol Yöneticisi |
Profil bilgilerini ekleme veya değiştirme
İpucu
Bu makaledeki adımlar, başladığınız portala göre biraz değişiklik gösterebilir.
Yeni kullanıcılar oluşturulduğunda, kullanıcı profillerine yalnızca birkaç ayrıntı eklenir. Kuruluşunuzun daha fazla ayrıntıya ihtiyacı varsa, bunlar kullanıcı oluşturulduktan sonra eklenebilir.
Microsoft Entra yönetim merkezinde en az Kullanıcı Yönetici istrator olarak oturum açın.
Kimlik>Kullanıcılar>Tüm kullanıcılar seçeneğine gidin.

Bir kullanıcı seçin.
Kullanıcı profili ayrıntılarını düzenlemenin iki yolu vardır. Sayfanın üst kısmından Özellikleri düzenle'yi veya Özellikler'i seçin.
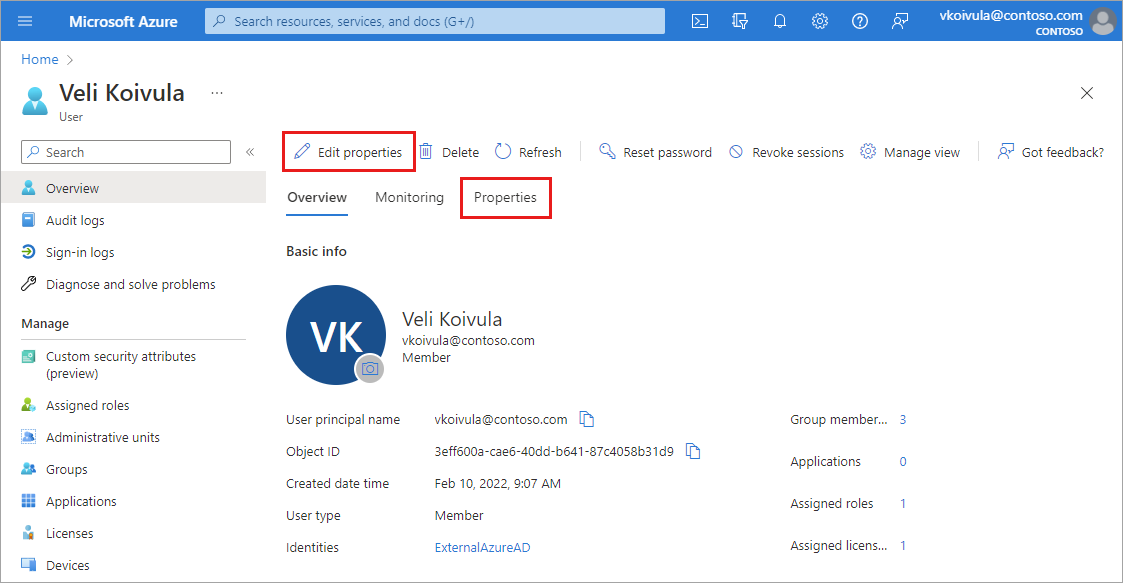
Herhangi bir değişiklik yaptıktan sonra Kaydet düğmesini seçin.
Özellikleri düzenle seçeneğini belirlediyseniz:
Özelliklerin tam listesi, Tümü kategorisinde düzenleme modunda görünür.
Özellikleri kategoriye göre düzenlemek için sayfanın üst kısmından bir kategori seçin.
Tüm değişiklikleri kaydetmek için sayfanın alt kısmındaki Kaydet düğmesini seçin.
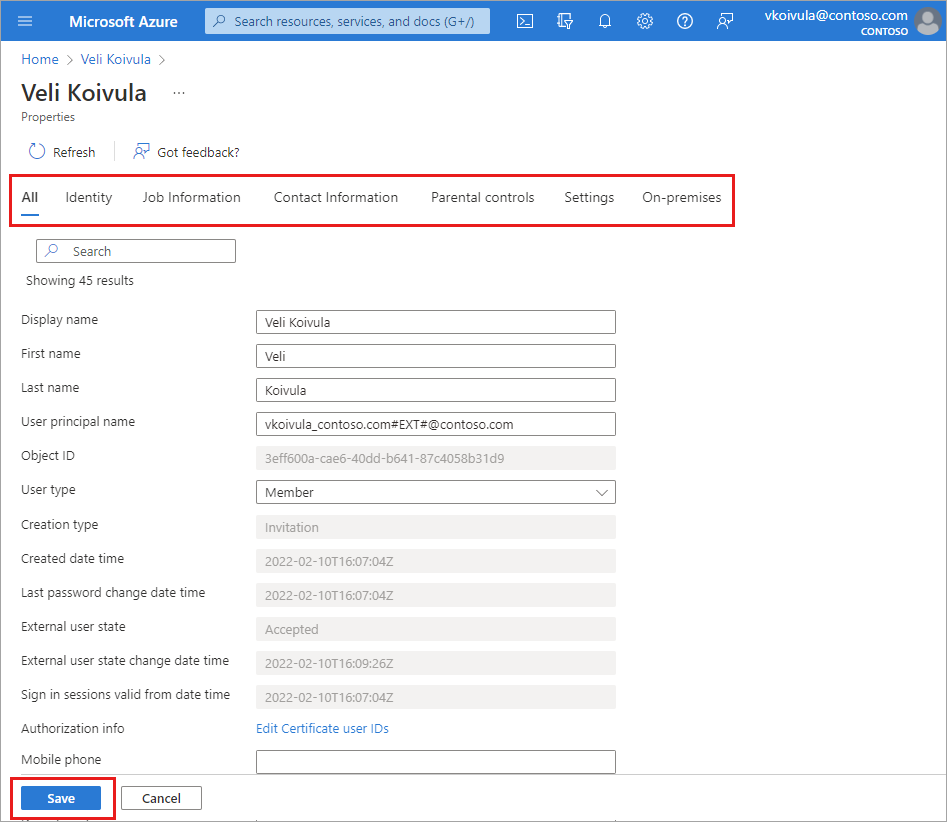
Özellikler sekmesi seçeneğini belirlediyseniz:
Gözden geçirmeniz gereken özelliklerin tam listesi görüntülenir.
Bir özelliği düzenlemek için kategori başlığının yanındaki kalem simgesini seçin.
Tüm değişiklikleri kaydetmek için sayfanın alt kısmındaki Kaydet düğmesini seçin.
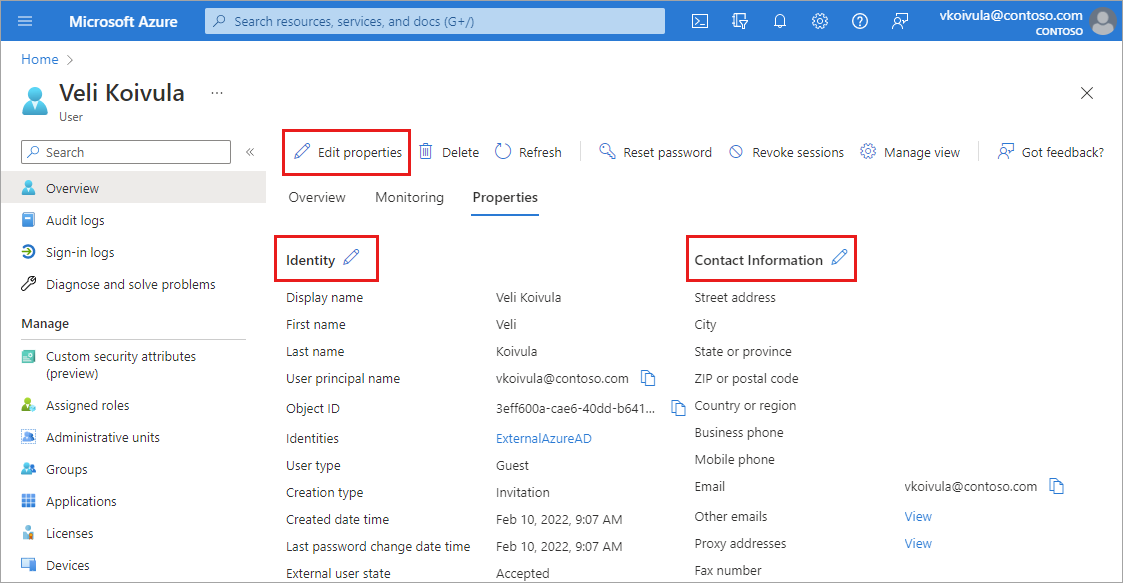
Profil kategorileri
Düzenleyebilmeniz mümkün olabilecek altı profil ayrıntısı kategorisi vardır.
Kimlik: Kullanıcı için kimlik değerleri ekleyin veya güncelleştirin. Bu değerler görünen ad, ad ve soyadı ile kullanıcı asıl adını içerir. Kullanıcı adlarını eklemeden veya düzenlemeden önce kullanıcı adı kılavuzunu gözden geçirin.
İş bilgileri: Kullanıcının iş unvanı, departmanı veya yöneticisi gibi işle ilgili tüm bilgileri ekleyin.
İletişim bilgileri: Kullanıcı için ilgili tüm iletişim bilgilerini ekleyin.
Ebeveyn denetimleri: K-12 okul bölgeleri gibi kuruluşlar için kullanıcının yaş grubunun sağlanması gerekebilir. Reşit olmayanlar 12 yaş ve altı, Yetişkin değil 13-17 yaş, Yetişkinler ise 18 yaş ve üzeridir. Ebeveyn seçenekleri tarafından sağlanan yaş grubu ve onay birleşimi, Yasal yaş grubu sınıflandırmasını belirler. Yasal yaş grubu sınıflandırması kullanıcının erişimini ve yetkisini sınırlayabilir.
Ayarlar: Kullanıcının Microsoft Entra kiracısında oturum açıp açamayacağına karar verin. Kullanıcının genel konumunu da belirtebilirsiniz.
Şirket içi: Windows Server Active Directory'den eşitlenen hesaplar, Microsoft Entra hesapları için geçerli olmayan diğer değerleri içerir.
Not
Yetki kaynağı Windows Server Active Directory olan kullanıcıların kimliğini, iletişim bilgilerini veya iş bilgilerini güncelleştirmek için Windows Server Active Directory kullanmalısınız. Güncelleştirmenizi tamamladıktan sonra, değişiklikleri görebilmeniz için bir sonraki eşitleme döngüsünün tamamlanmasını beklemeniz gerekir.
Kullanıcı adı özellikleriyle ilgili yönergeler
Microsoft Entra ID tam ve kısmi adları, bölümleri ve başlıkları belirtmek için çeşitli alanlar sağlar. Genel olarak, Microsoft Entra ID'deki adla ilgili her alanı Microsoft ve Microsoft dışı uygulamaların farklı bağlamlarda kullanabilecekleri kullanıcı görünür verileri olarak ele almanızı öneririz. Microsoft Entra Id'deki ad alanları, tüm Microsoft ürünleri aracılığıyla yansıtılabilen kullanıcının tercih edilen adını temsil etmelidir.
Microsoft 365'teki uygulamalar, aşağıdakilerden biri tarafından tanımlanan şekilde bir kullanıcının adını görüntüler:
- Microsoft Entra Kimliği'nde depolanan ad ve soyadı veya
- Microsoft Entra Id'de depolanan görünen ad
Kullanıcının ad özelliklerini eklerken ve düzenlerken aşağıdaki ipuçlarını kullanın:
- Microsoft 365 uygulamalarında veya toplantı transkripsiyonlarında profil kartı gibi, kullanıcının kullanıcı profilinde görmeyi beklediği adlar ve soyadı olduğundan emin olun.
- Kullanıcının görmeyi beklediği ad, resmi kimlik belgelerinde kullanılan yasal adıyla aynı olmayabilir.
- Kuruluşunuzun adları görüntüleme yaklaşımına veya ilkesine uyum sağlamak için görünen ad alanını kullanın.
- Görünen ad alanını kullanıcı için alternatif bir ad olarak kullanmayın; bu, kullanıcının ad ve soyadının kullanıldığı ürünlerde ve görünen adın kullanıldığı ürünlerde tutarsız bir gösterimine yol açabilir.
Not
Kuruluşunuzun İk sistemindeki veriler, İk temelli sağlama kullanılarak Microsoft Entra Id ile eşitlenebilir. Bir kullanıcının yasal adını eşitlemeden önce kullanıcı adı kılavuzunu göz önünde bulundurun. Daha fazla bilgi için bkz . İk temelli sağlama nedir?
Kullanıcı adı örnekleri
Ad özelliklerinin farklı bağlamlarda nasıl kullanıldığını anlamak için aşağıdaki örnekleri gözden geçirin. Bu örnekler için Chris Green'in kullandığı Christopher Green adını kullanıyoruz.
Kuruluşunuz takma adları destekliyorsa, bu bilgileri Ad ve Görünen ad alanlarına girin.
- Ad: Chris
- Soyadı: Yeşil
- Görünen ad: Chris Green
Kuruluşunuzda soyadı listeleniyorsa, adı tercih edilen sırada göstermek için Görünen ad'ı kullanın.
- Ad: Chris
- Soyadı: Yeşil
- Görünen ad: Yeşil, Chris
Aynı ad ve soyadına sahip iki kullanıcınız varsa, bunları ayırt etmek için ikinci bir baş harf kullanın.
- Ad: Chris B.
- Soyadı: Yeşil
- Kimlik: Chris B. Green
Bir kullanıcı resmi kimlik belgelerinde görünen yasal ad dışında bir ad kullanıyorsa, yasal adını kuruluşunuzun beşeri sermaye yönetimi (HCM) sisteminde depolayın ve Microsoft Entra ID'ye tercih ettiği adı girin.
- Wang Zhihao john Wang tarafından gider
- Yasal ad HCM'de görünür
- Microsoft Entra Id'de ad: John
- Microsoft Entra ID'de soyadı: Wang
Profil resmini ekleme veya düzenleme
Kullanıcının genel bakış sayfasında, kullanıcının küçük resminin sağ alt köşesindeki kamera simgesini seçin. Resim eklenmezse, kullanıcının baş harfleri burada görünür. Bu resim Microsoft Entra Id'de ve kullanıcının kişisel sayfalarında (myapps.microsoft.com sayfası gibi) görünür.
Tüm değişiklikleriniz kullanıcı için kaydedilir.
Not
Kullanıcının profil resmini güncelleştirirken sorun yaşıyorsanız, kullanıcıların oturum açması için Office 365 Exchange Online Kurumsal Uygulamanızın Etkin olduğundan emin olun.
Tüm kullanıcılar için ayarları yönetme
Kullanıcı ayarları alanında, tüm kullanıcıları etkileyen çeşitli ayarları ayarlayabilirsiniz. Bazı ayarlar bu sayfadan bağlantılı ayrı bir alanda yönetilir. Bu ayarlar için Genel Yönetici istrator rolü gerekir.
- Microsoft Entra yönetim merkezinde Genel Yönetici istrator olarak oturum açın.
- Kimlik>Kullanıcıları Kullanıcı>ayarlarına göz atın.
Aşağıdaki ayarlar Kullanıcı ayarlarından yönetilebilir.
- Kullanıcıların kendi uygulamalarını kaydetmesine izin verme
- Yönetici olmayanların kendi kiracılarını oluşturmasını engelleme
- Daha fazla bilgi için bkz. Varsayılan kullanıcı izinleri
- Kullanıcıların güvenlik grupları oluşturmasına izin ver
- Konuk kullanıcı erişim kısıtlamaları
- Konuk kullanıcılar, üyeler ile aynı erişime sahiptir (en dahil)
- Konuk kullanıcıların dizin nesnelerinin özelliklerine ve üyeliklerine sınırlı erişimi vardır
- Konuk kullanıcı erişimi kendi dizin nesnelerinin özellikleri ve üyelikleriyle sınırlıdır (en kısıtlayıcı)
- Microsoft Entra yönetim portalına erişimi kısıtlama
- Kullanıcıların iş veya okul hesabını LinkedIn'e bağlamasına izin verme
- "Oturum açık kalsın mı?" istemini etkinleştirin
- Dış işbirliği ayarlarını yönetme
- Konuk kullanıcı erişimi
- Konuk davet ayarı
- Dış kullanıcı bırakma ayarları
- İşbirliği kısıtlamaları
- Kullanıcı özelliği ayarlarını yönetme
- Kullanıcılar Uygulamalarım için önizleme özelliklerini kullanabilir
- Yönetici istrator'lar Personelim'e erişebilir
