Depolama kapsayıcıları için SAS belirteçleri oluşturma
Bu içerik şunlar için geçerlidir:![]() v4.0 (önizleme)
v4.0 (önizleme)![]() v3.1 (GA)
v3.1 (GA)![]() v3.0 (GA)
v3.0 (GA)![]() v2.1 (GA)
v2.1 (GA)
Bu makalede, Azure portalını veya Azure Depolama Gezgini kullanarak kullanıcı temsilcisi, paylaşılan erişim imzası (SAS) belirteçleri oluşturmayı öğrenin. Kullanıcı temsilcisi SAS belirteçlerinin güvenliği Microsoft Entra kimlik bilgileriyle sağlanır. SAS belirteçleri, Azure depolama hesabınızdaki kaynaklara güvenli ve temsilci erişimi sağlar.

Yüksek düzeyde SAS belirteçleri şu şekilde çalışır:
Uygulamanız, REST API isteğinin bir parçası olarak SAS belirtecini Azure Depolama'ye gönderir.
Depolama hizmeti SAS'nin geçerli olduğunu doğrularsa istek yetkilendirilmiştir.
SAS belirteci geçersiz kabul edilirse istek reddedilir ve hata kodu 403 (Yasak) döndürülür.
Azure Blob Depolama üç kaynak türü sunar:
- Depolama hesapları, Verileriniz için Azure'da benzersiz bir ad alanı sağlar.
- Veri depolama kapsayıcıları depolama hesaplarında bulunur ve blob kümelerini düzenler.
- Bloblar kapsayıcılarda bulunur ve dosya, metin ve görüntü gibi metin ve ikili verileri depolar.
SAS belirteci ne zaman kullanılır?
Özel modelleri eğitin. Birleştirilmiş eğitim belgeleri kümeniz bir Azure Blob Depolama kapsayıcısına yüklenmelidir. Eğitim belgelerinize erişim vermek için SAS belirtecini kullanmayı tercih edebilirsiniz.
Depolama kapsayıcılarını genel erişimle kullanma. Genel okuma erişimi olan depolama kaynaklarınıza sınırlı erişim vermek için SAS belirtecini kullanmayı tercih edebilirsiniz.
Önemli
Azure depolama hesabınız bir sanal ağ veya güvenlik duvarı tarafından korunuyorsa SAS belirteci ile erişim izni veremezsiniz. Depolama kaynağınıza erişim vermek için yönetilen kimlik kullanmanız gerekir.
Yönetilen kimlik hem özel hem de genel olarak erişilebilen Azure Blob Depolama hesaplarını destekler.
SAS belirteçleri depolama kaynaklarına izin verir ve hesap anahtarıyla aynı şekilde korunmalıdır.
SAS belirteçlerini kullanan işlemler yalnızca HTTPS bağlantısı üzerinden gerçekleştirilmeli ve SAS URI'leri yalnızca HTTPS gibi güvenli bir bağlantı üzerinde dağıtılmalıdır.
Önkoşullar
Başlamak için gerekli olanlar:
Etkin bir Azure hesabı. Hesabınız yoksa ücretsiz bir hesap oluşturabilirsiniz.
Belge Yönetim Bilgileri veya çok hizmetli kaynak.
Standart performans Azure Blob Depolama hesabı. Blob verilerinizi depolama hesabınızda depolamak ve düzenlemek için kapsayıcılar oluşturmanız gerekir. Depolama kapsayıcısı ile Azure depolama hesabı oluşturmayı bilmiyorsanız şu hızlı başlangıçları izleyin:
- Depolama hesabı oluşturma. Depolama hesabınızı oluştururken Örnek ayrıntıları>Performans alanında Standart performans'ı seçin.
- Kapsayıcı oluşturma. Kapsayıcınızı oluşturduğunuzda, Yeni Kapsayıcı penceresinde Genel erişim düzeyiniKapsayıcı (kapsayıcılar ve bloblar için anonim okuma erişimi) olarak ayarlayın.
Belgelerinizi karşıya yükleme
Azure Portal oturum açın.
- Depolama hesabınız → Veri depolama → Kapsayıcılar'ı seçin.
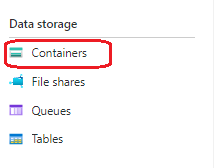
Listeden bir kapsayıcı seçin.
Sayfanın üst kısmındaki menüden Karşıya Yükle'yi seçin.

Blobu karşıya yükle penceresi görüntülenir. Karşıya yüklenecek dosyalarınızı seçin.
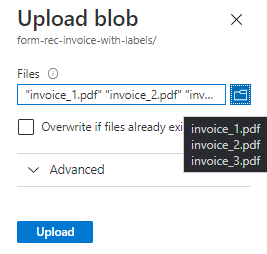
Dekont
Varsayılan olarak, REST API kapsayıcınızın kökünde bulunan belgeleri kullanır. API çağrısında belirtilirse alt klasörlerde düzenlenmiş verileri de kullanabilirsiniz. Daha fazla bilgi için bkz . Verilerinizi alt klasörlerde düzenleme.
Azure portal’ı kullanma
Azure portalı, Azure aboneliğinizi ve kaynaklarınızı grafik kullanıcı arabirimi (GUI) kullanarak yönetmenizi sağlayan web tabanlı bir konsoldur.
Azure Portal oturum açın.
Depolama hesabı>kapsayıcılarınız kapsayıcınıza> gidin.
Sayfanın üst kısmındaki menüden SAS Oluştur'a tıklayın.
kullanıcı temsilcisi anahtarı → İmzalama yöntemi'ne tıklayın.
uygun onay kutusunu seçerek veya temizleyerek İzinleri tanımlayın.
- Okuma, Yazma, Silme ve Liste izinlerinin seçili olduğundan emin olun.
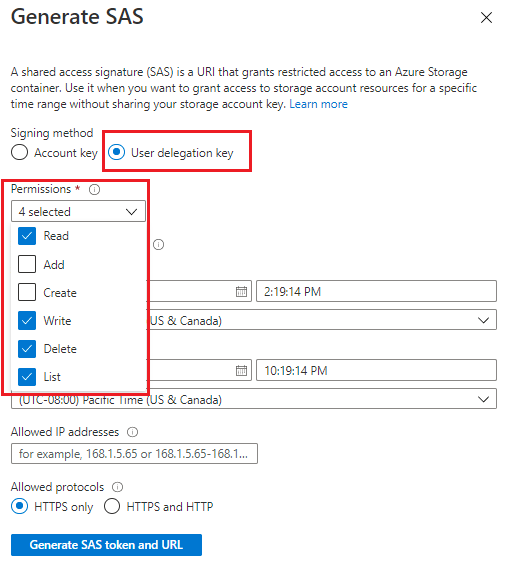
Önemli
Aşağıdakine benzer bir ileti alırsanız, depolama hesabınızdaki blob verilerine de erişim atamanız gerekir:

Azure rol tabanlı erişim denetimi (Azure RBAC), Azure kaynaklarına erişimi yönetmek için kullanılan yetkilendirme sistemidir. Azure RBAC, Azure kaynaklarınız için erişimi ve izinleri yönetmenize yardımcı olur.
Azure depolama kapsayıcınız için okuma, yazma ve silme izinlerine izin veren bir rol atamak üzere blob verilerine erişim için bir Azure rolü atayın. Bkz. Blob Veri Katkıda Bulunanı Depolama.
İmzalı anahtarın Başlangıç ve Bitiş sürelerini belirtin.
- SAS belirteci oluşturduğunuzda varsayılan süre 48 saattir. 48 saat sonra yeni bir belirteç oluşturmanız gerekir.
- Belge Yönetim Bilgileri Hizmeti işlemleri için depolama hesabınızı kullandığınız süre için daha uzun bir süre ayarlamayı göz önünde bulundurun.
- Süre sonu süresinin değeri, Hesap anahtarı mı yoksa Kullanıcı temsilcisi anahtarı İmzalama yöntemi mi kullandığınıza göre belirlenir:
- Hesap anahtarı: Uygulanan en yüksek süre sınırı yoktur; ancak en iyi yöntemler, aralığı sınırlandırmak ve güvenliğin aşılması en aza indirmek için bir süre sonu ilkesi yapılandırmanız önerilir. Paylaşılan erişim imzaları için bir süre sonu ilkesi yapılandırın.
- Kullanıcı temsilcisi anahtarı: Süre sonu süresi değeri, SAS belirtecinin oluşturulmasından itibaren en fazla yedi gündür. Kullanıcı temsilcisi anahtarının süresi dolduktan sonra SAS geçersizdir, bu nedenle süresi yedi günden uzun olan bir SAS yalnızca yedi gün boyunca geçerli olur. Daha fazla bilgi için bkz. SAS güvenliğini sağlamak için Microsoft Entra kimlik bilgilerini kullanma.
İzin verilen IP adresleri alanı isteğe bağlıdır ve istekleri kabul etmek için bir IP adresi veya IP adresi aralığı belirtir. İstek IP adresi SAS belirtecinde belirtilen IP adresi veya adres aralığıyla eşleşmiyorsa yetkilendirme başarısız olur. IP adresi veya ip adresi aralığı özel değil genel IP'ler olmalıdır. Daha fazla bilgi için bkz. IP adresi veya IP aralığı belirtme.
İzin verilen protokoller alanı isteğe bağlıdır ve SAS belirteci ile yapılan istek için izin verilen protokolü belirtir. Varsayılan değer HTTPS'dir.
SAS belirteci ve URL oluştur'u seçin.
Blob SAS belirteci sorgu dizesi ve Blob SAS URL'si pencerenin alt alanında görünür. Blob SAS belirtecini kullanmak için bir depolama hizmeti URI'sine ekleyin.
Blob SAS belirtecini ve Blob SAS URL'si değerlerini kopyalayıp güvenli bir konuma yapıştırın. Bunlar yalnızca bir kez görüntülenir ve pencere kapatıldıktan sonra alınamaz.
SAS URL'si oluşturmak için , depolama hizmetinin URL'sine SAS belirtecini (URI) ekleyin.
Azure Depolama Gezgini'ni kullanma
Azure Depolama Gezgini, Azure bulut depolama kaynaklarınızı masaüstünüzden kolayca yönetmenizi sağlayan ücretsiz bir tek başına uygulamadır.
Başlarken
Azure Depolama Gezgini uygulamasının Windows, macOS veya Linux geliştirme ortamınızda yüklü olması gerekir.
Azure Depolama Gezgini uygulaması yüklendikten sonra, belge yönetim bilgileri için kullandığınız depolama hesabına bağlayın.
SAS belirteçlerinizi oluşturma
Yerel makinenizde Azure Depolama Gezgini uygulamasını açın ve bağlı Depolama Hesaplarınıza gidin.
Depolama Hesapları düğümünü genişletin ve Blob Kapsayıcıları'nı seçin.
Blob Kapsayıcıları düğümünü genişletin ve seçenekler menüsünü görüntülemek için bir depolama kapsayıcısı düğümüne sağ tıklayın.
Seçenekler menüsünden Paylaşılan Erişim İmzası Al'ı seçin.
Paylaşılan Erişim İmzası penceresinde aşağıdaki seçimleri yapın:
- Erişim ilkenizi seçin (varsayılan değer yoktur).
- İmzalı anahtarı Başlangıç ve Süre Sonu tarih ve saatini belirtin. Sas oluşturulduktan sonra iptal edilemediği için kısa bir kullanım ömrü önerilir.
- Başlangıç ve Süre Sonu tarih ve saati için Saat dilimini seçin (varsayılan değer Yerel'dir).
- Okuma, Yazma, Listeleme ve Silme onay kutularını seçerek kapsayıcı İzinlerinizi tanımlayın.
- Anahtar1 veya anahtar2'yi seçin.
- Gözden geçirin ve Oluştur'u seçin.
Kapsayıcınızın Kapsayıcı adı, SAS URL'si ve Sorgu dizesi ile yeni bir pencere görüntülenir.
SAS URL'sini ve sorgu dizesi değerlerini kopyalayıp güvenli bir konuma yapıştırın. Bunlar yalnızca bir kez görüntülenir ve pencere kapatıldıktan sonra alınamaz.
SAS URL'si oluşturmak için , depolama hizmetinin URL'sine SAS belirtecini (URI) ekleyin.
Erişim vermek için SAS URL'nizi kullanma
SAS URL'si özel bir sorgu parametreleri kümesi içerir. Bu parametreler istemcinin kaynaklara nasıl eriştiği gösterir.
REST API
SAS URL'nizi REST API ile kullanmak için sas URL'sini istek gövdesine ekleyin:
{
"source":"<BLOB SAS URL>"
}
İşte hepsi bu! İstemcilerin verilerinize erişmesini yetkilendirmek için SAS belirteçleri oluşturmayı öğrendiniz.