Hızlı Başlangıç: .NET/.NET Framework konsol uygulamasına özellik bayrakları ekleme
Bu hızlı başlangıçta, özellik yönetiminin uçtan uca uygulamasını oluşturmak için Azure Uygulaması Yapılandırmasını bir .NET konsol uygulamasına dahil edersiniz. tüm özellik bayraklarınızı merkezi olarak depolamak ve durumlarını denetlemek için Uygulama Yapılandırması kullanabilirsiniz.
.NET Özellik Yönetimi kitaplıkları, çerçeveyi özellik bayrağı desteğiyle genişletir. Bu kitaplıklar .NET yapılandırma sisteminin üzerinde oluşturulur. .NET yapılandırma sağlayıcısı aracılığıyla Uygulama Yapılandırması ile tümleşir.
Önkoşullar
- Etkin aboneliği olan bir Azure hesabı. Ücretsiz bir tane oluşturun.
- bir Uygulama Yapılandırması mağazası. Mağaza oluşturma.
- Visual Studio
- .NET konsol uygulaması için .NET SDK 6.0 veya üzeri .
- .NET Framework konsol uygulaması için .NET Framework 4.7.2 veya üzeri .
Özellik bayrağı ekleme
Uygulama Yapılandırması deposuna Beta adlı bir özellik bayrağı ekleyin ve Etiket ve Açıklama değerlerini varsayılan değerleriyle bırakın. Azure portalını veya CLI'yı kullanarak bir depoya özellik bayrakları ekleme hakkında daha fazla bilgi için Özellik bayrağı oluşturma bölümüne gidin.
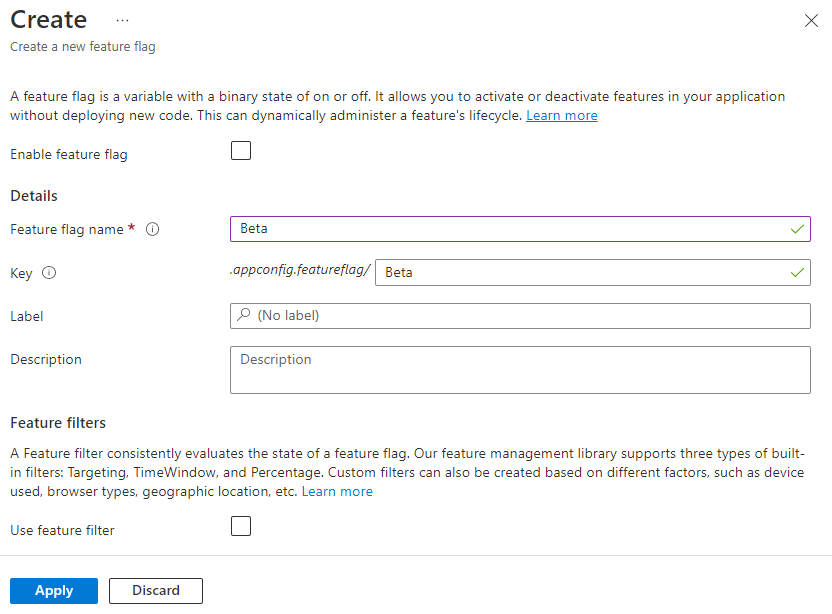
Konsol uygulaması oluşturma
Visual Studio'yu kullanarak yeni bir konsol uygulaması projesi oluşturabilirsiniz.
Visual Studio'yu başlatın ve Dosya Yeni Proje'yi> seçin.>
Yeni proje oluştur bölümünde Konsol proje türüne filtreleyin ve Konsol Uygulaması'nı seçin. Bir .NET Framework uygulaması oluşturmak istiyorsanız lütfen bunun yerine Konsol Uygulaması (.NET Framework) öğesini seçin. İleri'ye tıklayın.
Yeni projenizi yapılandırın bölümüne bir proje adı girin. Bir .NET Framework uygulaması oluşturuyorsanız, lütfen Framework altında .NET Framework 4.7.2 veya üzerini seçin. Oluştur’a tıklayın.
Özellik bayrağını kullanma
Projenize sağ tıklayın ve NuGet Paketlerini Yönet'i seçin. Gözat sekmesinde, aşağıdaki NuGet paketlerini arayın ve projenize ekleyin.
Microsoft.Extensions.Configuration.AzureAppConfiguration Microsoft.FeatureManagementsürümünün
Microsoft.FeatureManagement3.1.0'dan büyük olduğundan emin olun.Program.cs açın ve aşağıdaki deyimleri ekleyin.
using Microsoft.Extensions.Configuration; using Microsoft.Extensions.Configuration.AzureAppConfiguration; using Microsoft.FeatureManagement;Özellik bayraklarının alınması için seçeneğini belirterek
UseFeatureFlagsUygulama Yapılandırması bağlanın. Yapılandırmadan özellik bayrağı tanımı sağlamak için veConfigurationFeatureDefinitionProviderözellik bayraklarının durumunu değerlendirmek için birFeatureManageroluşturun. Ardından özellik bayrağı etkinseBetabir ileti görüntüleyin.IConfiguration configuration = new ConfigurationBuilder() .AddAzureAppConfiguration(options => { options.Connect(Environment.GetEnvironmentVariable("ConnectionString")) .UseFeatureFlags(); }).Build(); IFeatureDefinitionProvider featureDefinitionProvider = new ConfigurationFeatureDefinitionProvider(configuration); IFeatureManager featureManager = new FeatureManager( featureDefinitionProvider, new FeatureManagementOptions()); if (await featureManager.IsEnabledAsync("Beta")) { Console.WriteLine("Welcome to the beta!"); } Console.WriteLine("Hello World!");
Uygulamayı yerel olarak derleme ve çalıştırma
ConnectionString adlı bir ortam değişkenini Uygulama Yapılandırması deponuzun bağlantı dizesi ayarlayın.
Windows komut istemini kullanıyorsanız aşağıdaki komutu çalıştırın.
setx ConnectionString "connection-string-of-your-app-configuration-store"Değişikliğin etkili olması için komut istemini yeniden başlatın. Ortam değişkeninin değerini yazdırarak doğru ayarlandığını doğrulayın.
Değişikliğin etkili olması için Visual Studio'yu yeniden başlatın.
Uygulamayı derlemek ve çalıştırmak için Ctrl + F5 tuşlarına basın.
Konsolda aşağıdaki çıkışları görmeniz gerekir.
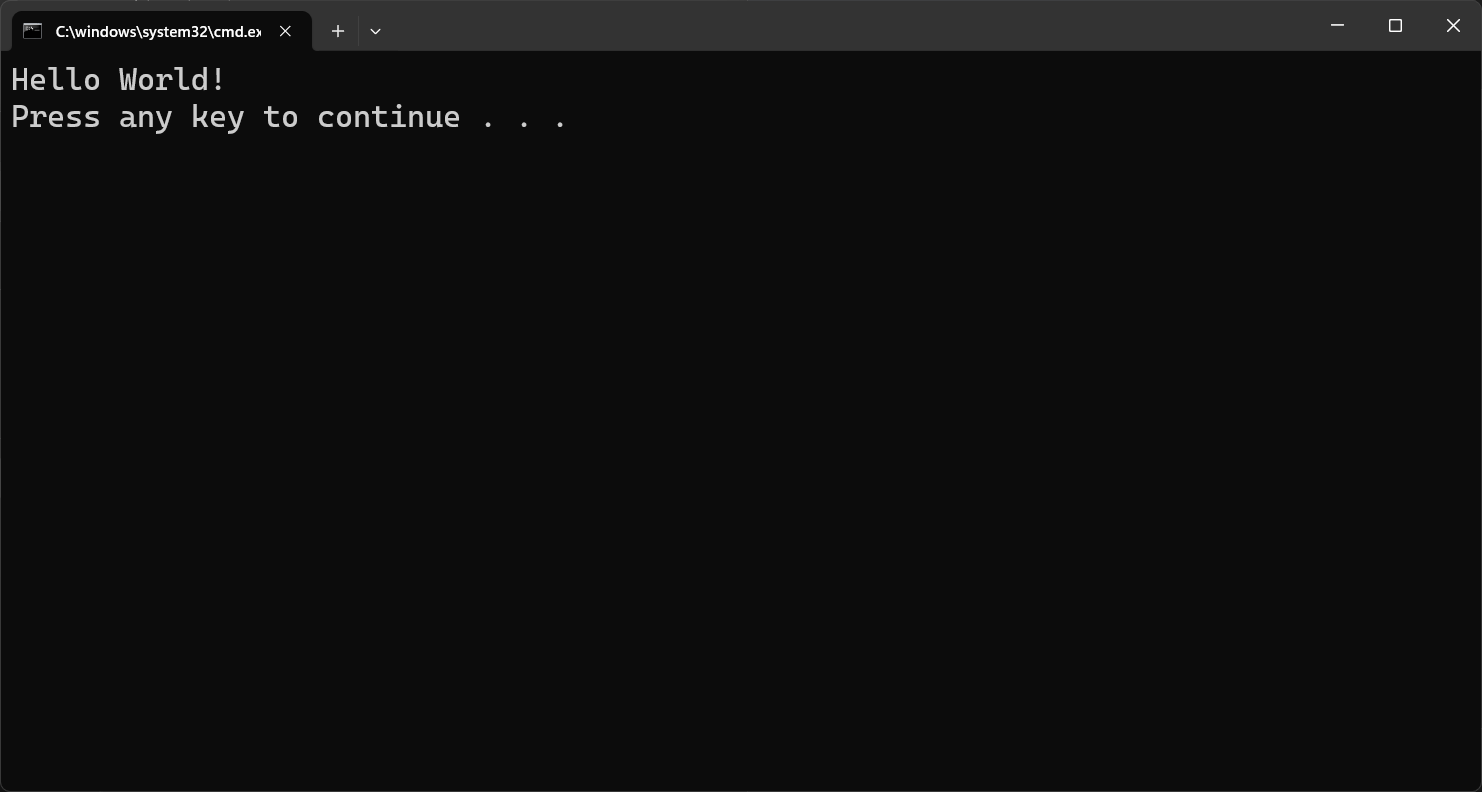
Azure Portal’ında oturum açın. Tüm kaynaklar'ı seçin ve daha önce oluşturduğunuz Uygulama Yapılandırması depoyu seçin.
Özellik yöneticisi'ni seçin ve Beta özellik bayrağını bulun. Etkin altındaki onay kutusunu seçerek bayrağı etkinleştirin.
Uygulamayı yeniden çalıştırın. Konsolunda Beta iletisini görmeniz gerekir.
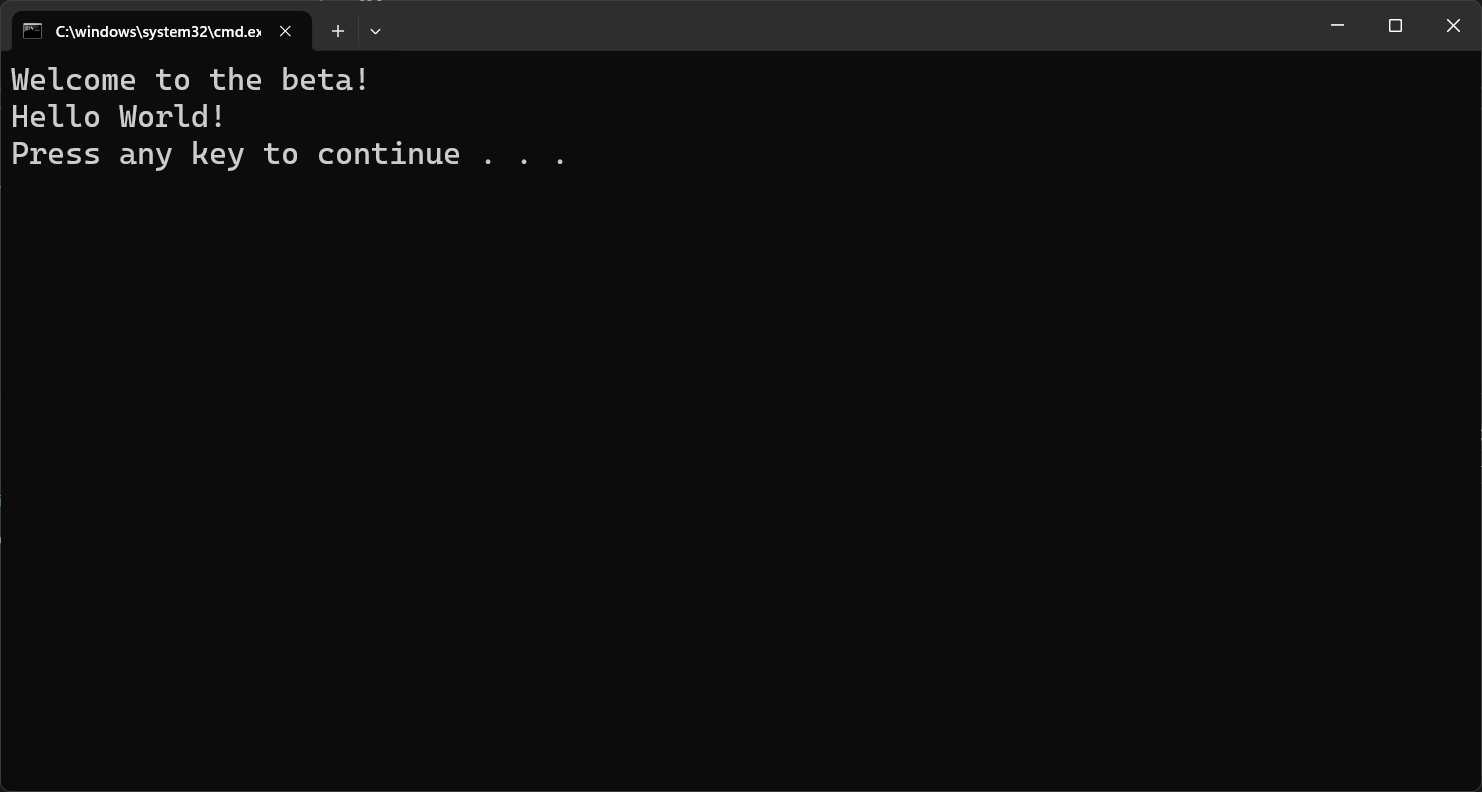
Kaynakları temizleme
Bu makalede oluşturulan kaynakları kullanmaya devam etmek istemiyorsanız ücretlerden kaçınmak için burada oluşturduğunuz kaynak grubunu silin.
Önemli
Silinen kaynak grupları geri alınamaz. Kaynak grubu ve içindeki tüm kaynaklar kalıcı olarak silinir. Yanlış kaynak grubunu veya kaynakları yanlışlıkla silmediğinizden emin olun. Bu makalenin kaynaklarını, saklamak istediğiniz diğer kaynakları içeren bir kaynak grubu içinde oluşturduysanız, kaynak grubunu silmek yerine her kaynağı ilgili bölmeden tek tek silin.
- Azure portalında oturum açın ve Kaynak grupları'nı seçin.
- Ada göre filtrele kutusuna kaynak grubunuzun adını girin.
- Genel bir bakış görmek için sonuç listesinde kaynak grubu adını seçin.
- Kaynak grubunu sil'i seçin.
- Kaynak grubunun silinmesini onaylamanız istenir. Onaylamak için kaynak grubunuzun adını girin ve Sil'i seçin.
Birkaç dakika sonra kaynak grubu ve tüm kaynakları silinir.
Sonraki adımlar
Bu hızlı başlangıçta, Uygulama Yapılandırması'de bir özellik bayrağı oluşturdunuz ve bunu bir konsol uygulamasıyla kullandınız. Uygulamayı yeniden başlatmadan özellik bayraklarını ve diğer yapılandırma değerlerini dinamik olarak güncelleştirme hakkında bilgi edinmek için sonraki öğreticiye geçin.
Diğer uygulama türleri için özellik yönetimi özelliğini etkinleştirmek için aşağıdaki öğreticilere geçin.
.NET özellik yönetimi kitaplığının tam özellik çalıştırması için aşağıdaki belgeye geçin.