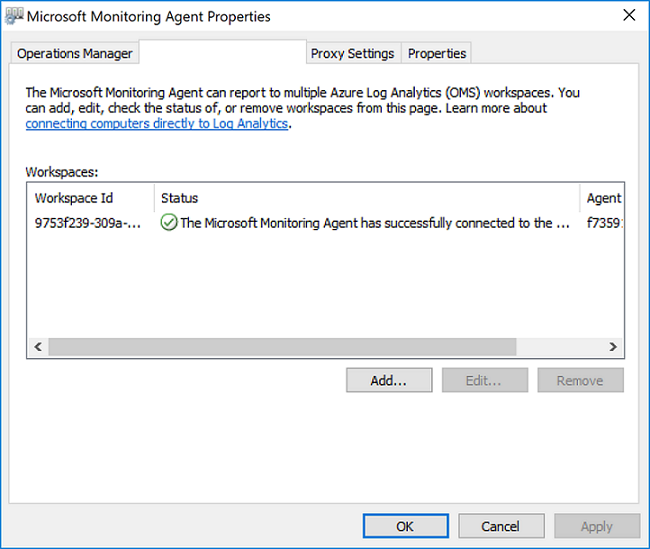Windows bilgisayarlarına Log Analytics aracısını yükleme
Bu makalede, aşağıdaki yöntemleri kullanarak Windows bilgisayarlara Log Analytics aracısını yükleme hakkında bilgi sağlanır:
- Kurulum sihirbazını veya komut satırını kullanarak el ile yükleme.
- İstenen Durum Yapılandırması'na (DSC) Azure Otomasyonu.
Bu makalede açıklanan yükleme yöntemleri genellikle şirket içi veya diğer bulutlardaki sanal makineler için kullanılır. Azure sanal makineleri için kullanabileceğiniz daha verimli seçenekler için bkz . Yükleme seçenekleri.
Önemli
Eski Log Analytics aracısıAğustos 2024'e kadar kullanımdan kaldırılacaktır. Bu tarihten sonra Microsoft artık Log Analytics aracısı için destek sunmayacaktır. Veri alımına devam etmek için 2024'ün Ağustos ayından önce Azure İzleyici aracısına geçiş yapın.
Not
Log Analytics aracısını yüklemek için genellikle makineyi yeniden başlatmanız gerekmez.
Gereksinimler
Desteklenen işletim sistemleri
Log Analytics aracısı tarafından desteklenen Windows sürümlerinin listesi için bkz . Azure İzleyici aracılarına genel bakış.
SHA-2 kod imzalama desteği gereksinimi
Windows aracısı, 17 Ağustos 2020'de sha-2 imzalamayı özel olarak kullanmaya başladı. Bu değişiklik, Azure İzleyici, Azure Otomasyonu, Azure Update Management, Azure Değişiklik İzleme, Bulut için Microsoft Defender, Microsoft Sentinel ve Windows Defender Gelişmiş Tehdit Koruması gibi herhangi bir Azure hizmetinin parçası olarak eski bir işletim sisteminde Log Analytics aracısını kullanan müşterileri etkiledi.
Aracıyı Windows 7, Windows Server 2008 R2 ve Windows Server 2008 gibi eski bir işletim sistemi sürümünde çalıştırmadığınız sürece değişiklik herhangi bir müşteri eylemi gerektirmez. Eski işletim sistemi sürümünde çalışan müşterilerin 17 Ağustos 2020'den önce makinelerinde aşağıdaki eylemleri gerçekleştirmeleri gerekiyordu veya aracıları Log Analytics çalışma alanlarına veri göndermeyi durdurdu:
İşletim sisteminiz için en son hizmet paketini yükleyin. Gerekli hizmet paketi sürümleri şunlardır:
- Windows 7 SP1
- Windows Server 2008 SP2
- Windows Server 2008 R2 SP1
Windows ve WSUS için 2019 SHA-2 kod imzalama desteği gereksiniminde açıklandığı gibi işletim sisteminiz için SHA-2 imzalama Windows güncelleştirmelerini yükleyin.
Windows aracısının en son sürümüne (sürüm 10.20.18067) güncelleştirin.
Aracıyı TLS 1.2 kullanacak şekilde yapılandırmanızı öneririz.
Ağ gereksinimleri
Windows aracısının ağ gereksinimleri için bkz . Log Analytics aracısı genel bakış .
Aracıyı TLS 1.2 kullanacak şekilde yapılandırma
TLS 1.2 protokolü, Windows aracısı ile Log Analytics hizmeti arasındaki iletişim için aktarımdaki verilerin güvenliğini sağlar. Varsayılan olarak TLS etkin olmayan bir işletim sistemine yüklüyorsanız, aşağıdaki adımları kullanarak TLS 1.2'yi yapılandırmanız gerekir.
Aşağıdaki kayıt defteri alt anahtarını bulun: HKEY_LOCAL_MACHINE\System\CurrentControlSet\Control\SecurityProviders\SCHANNEL\Protocols.
TLS 1.2 protokolleri altında bir alt anahtar oluşturun: HKLM\System\CurrentControlSet\Control\SecurityProviders\SCHANNEL\Protocols\TLS 1.2.
Daha önce oluşturduğunuz TLS 1.2 protokol sürümü alt anahtarı altında bir İstemci alt anahtarı oluşturun. Örneğin, HKLM\System\CurrentControlSet\Control\SecurityProviders\SCHANNEL\Protocols\TLS 1.2\Client.
HKLM\System\CurrentControlSet\Control\SecurityProviders\SCHANNEL\Protocols\TLS 1.2\Client altında aşağıdaki DWORD değerlerini oluşturun:
- Etkin [Değer = 1]
- DisabledByDefault [Değer = 0]
.NET Framework 4.6 veya üzerini, varsayılan olarak devre dışı olduğundan güvenli şifrelemeyi destekleyecek şekilde yapılandırın. Güçlü şifreleme TLS 1.2 gibi daha güvenli ağ protokolleri kullanır ve güvenli olmayan protokolleri engeller.
- Aşağıdaki kayıt defteri alt anahtarını bulun: HKEY_LOCAL_MACHINE\SOFTWARE\Microsoft\. NETFramework\v4.0.30319.
- Bu alt anahtar altında 1 değeriyle SchUseStrongCrypto DWORD değerini oluşturun.
- Aşağıdaki kayıt defteri alt anahtarını bulun: HKEY_LOCAL_MACHINE\SOFTWARE\WOW6432Node\Microsoft\. NETFramework\v4.0.30319.
- Bu alt anahtar altında 1 değeriyle SchUseStrongCrypto DWORD değerini oluşturun.
- Ayarların etkili olması için sistemi yeniden başlatın.
Çalışma Alanı Kimliği ve anahtarı
Kullanılan yükleme yönteminden bağımsız olarak, aracının bağlanacağı Log Analytics çalışma alanının çalışma alanı kimliğini ve anahtarını kullanmanız gerekir. Azure portalındaki Log Analytics çalışma alanları menüsünden çalışma alanını seçin. Ardından Ayarlar bölümünde Aracılar'ı seçin.
Not
İlk kurulum sırasında aracıyı birden fazla çalışma alanına rapor vermek üzere yapılandıramazsınız. Denetim Masası veya PowerShell'den ayarları güncelleştirerek, yüklemeden sonra çalışma alanı ekleyin veya kaldırın.
Not
Log Analytics Çalışma Alanı paylaşılan anahtarlarını yeniden oluşturma mümkün olsa da, bunun amacı şu anda bu anahtarları kullanan aracılara erişimi hemen kısıtlamamaktır. Aracılar anahtarı kullanarak üç ay sonra süresi dolan bir sertifika oluşturur. Paylaşılan anahtarların yenilenmesi yalnızca aracıların sertifikalarını yenilemesini engeller, süresi dolana kadar bu sertifikaları kullanmaya devam etmemesini sağlar.
Aracıyı yükleme
Önemli
Eski Log Analytics aracısıAğustos 2024'e kadar kullanımdan kaldırılacaktır. Bu tarihten sonra Microsoft artık Log Analytics aracısı için destek sunmayacaktır. Veri alımına devam etmek için 2024'ün Ağustos ayından önce Azure İzleyici aracısına geçiş yapın.
Aşağıdaki adımlar, bilgisayarınızdaki aracı için kurulum sihirbazını kullanarak Azure ve Azure Kamu buluttaki Log Analytics aracısını yükleyip yapılandırın. Aracıyı bir System Center Operations Manager yönetim grubuna da rapor vermek üzere yapılandırmayı öğrenmek istiyorsanız bkz . Aracı Kurulum Sihirbazı ile Operations Manager aracısını dağıtma.
- Log Analytics çalışma alanınızda, daha önce gezindiğiniz Windows Sunucuları sayfasında, Windows işletim sisteminin işlemci mimarisine bağlı olarak indirilmesi için uygun Windows Aracısı sürümünü indir'i seçin.
- Aracıyı bilgisayarınıza yüklemek için Kurulum'u çalıştırın.
- Hoş Geldiniz sayfasında İleri'ye tıklayın.
- Lisans Koşulları sayfasında, lisansı okuyun ve Kabul Ediyorum'a tıklayın.
- Hedef Klasör sayfasında, varsayılan yükleme klasörünü değiştirin veya koruyun ve ardından İleri'ye tıklayın.
- Aracı Kurulum Seçenekleri sayfasında, aracıyı Azure Log Analytics'e bağlamayı seçin ve ardından İleri'ye tıklayın.
- Azure Log Analytics sayfasında aşağıdakileri gerçekleştirin:
- Daha önce kopyaladığınız Çalışma Alanı Kimliği ve Çalışma Alanı Anahtarı (Birincil Anahtar) değerlerini yapıştırın. Bilgisayarın Azure Kamu bulutundaki bir Log Analytics çalışma alanına raporlaması gerekiyorsa, Azure Cloud açılan listesinden Azure ABD Kamu'yu seçin.
- Bilgisayarın Log Analytics hizmetiyle bir ara sunucu üzerinden iletişim kurması gerekiyorsa, Gelişmiş'e tıklayın ve ara sunucunun URL'siyle bağlantı noktası numarasını sağlayın. Ara sunucunuz kimlik doğrulaması gerektiriyorsa, ara sunucuyla kimlik doğrulaması yapmak için kullanıcı adını ve parolayı yazın, ardından İleri'ye tıklayın.
- Gerekli yapılandırma ayarlarını sağlamayı tamamladıktan sonra İleri'ye tıklayın.
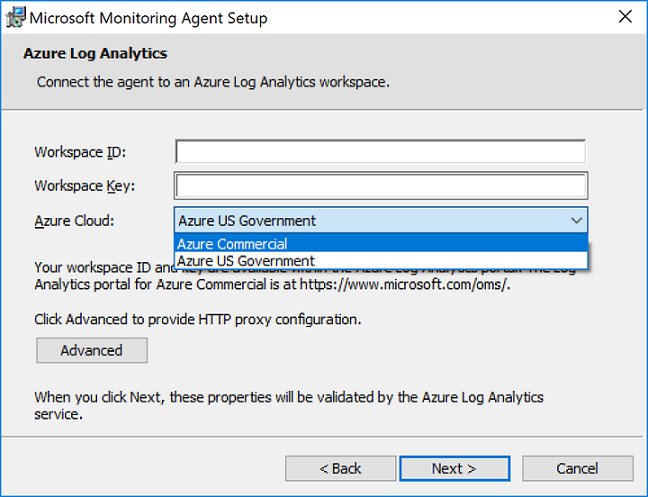
- Yüklemeye Hazır sayfasında seçimlerinizi gözden geçirin ve ardından Yükle'ye tıklayın.
- Yapılandırma başarıyla tamamlandı sayfasında Son'a tıklayın.
İşlem tamamlandığında Microsoft Monitoring AgentDenetim Masası'nda görünür. Log Analytics'e raporladığını onaylamak için Log Analytics'e aracı bağlantısını doğrulama bölümünü gözden geçirin.
Azure İzleyici'ye aracı bağlantısını doğrulama
Aracının yüklenmesi tamamlandıktan sonra, başarıyla bağlandığını ve iki yolla bildirildiğini doğrulayabilirsiniz.
Denetim Masası'daki Sistem ve Güvenlik bölümünden Microsoft Monitoring Agent öğesini bulun. Bunu seçin ve Azure Log Analytics sekmesinde aracının Microsoft Monitoring Agent'ın Microsoft Operations Management Suite hizmetine başarıyla bağlandığını belirten bir ileti görüntülemesi gerekir.
Azure portalında günlük sorgusu da gerçekleştirebilirsiniz:
Azure portalında İzleyici'yi arayın ve seçin.
Menüden Günlükler'i seçin.
Günlükler bölmesindeki sorgu alanına şunu girin:
Heartbeat | where Category == "Direct Agent" | where TimeGenerated > ago(30m)
Döndürülen arama sonuçlarında, bilgisayarın bağlı olduğunu ve hizmete bildirdiğini belirten sinyal kayıtlarını görmeniz gerekir.
Önbellek bilgileri
Log Analytics aracısından alınan veriler, Azure İzleyici'ye gönderilmeden önce C:\Program Files\Microsoft Monitoring Agent\Agent\Sistem Sağlığı Hizmeti State konumundaki yerel makinede önbelleğe alınır. Aracı her 20 saniyede bir karşıya yüklemeyi dener. Başarısız olursa, başarılı olana kadar katlanarak artan bir süre bekler. İkinci denemeden önce 30 saniye, sonrakinden 60 saniye, 120 saniye vb. yeniden denemeler arasında yeniden bağlanmaya devam edene kadar en fazla 8,5 saat bekler. Tüm aracıların aynı anda bağlantı denemesini önlemek için bu bekleme süresi biraz rastgeledir. En yüksek arabelleğe ulaşıldığında en eski veriler atılır.
Varsayılan önbellek boyutu 50 MB'tır, ancak en az 5 MB ile en fazla 1,5 GB arasında yapılandırılabilir. HKEY_LOCAL_MACHINE\SYSTEM\CurrentControlSet\Services\HealthService\Parameters\Persistence Cache Maximum kayıt defteri anahtarında depolanır. Değer, sayfa başına 8 KB olan sayfa sayısını temsil eder.
Sonraki adımlar
- Aracıyı sanal makineden yeniden yapılandırma, yükseltme veya kaldırma hakkında bilgi edinmek için Windows ve Linux için Log Analytics aracısını yönetme ve bakımını yapma konularını gözden geçirin.
- Aracıyı yüklerken veya yönetirken sorunlarla karşılaşırsanız Windows aracısının sorunlarını giderme makalesini gözden geçirin.