Wingtip Biletleri örnek SaaS uygulamalarıyla çalışmaya yönelik genel kılavuz
Şunlar için geçerlidir:Azure SQL Veritabanı
Bu makale, Azure SQL Veritabanı kullanan Wingtip Bilet örneği SaaS uygulamalarını çalıştırmaya yönelik genel yönergeler içerir.
Wingtip Biletleri SaaS betiklerini indirme ve engellemesini kaldırma
Zip dosyaları bir dış kaynaktan indirilip ayıklandığında yürütülebilir içerik (betikler, dll'ler) Windows tarafından engellenebilir. Zip dosyasından betikleri ayıklarken, ayıklamadan önce .zip dosyasının engelini kaldırmak için aşağıdaki adımları izleyin. Bu, betiklerin çalıştırılmasına izin verildiğinden emin olunmasını sağlar.
- Keşfetmek istediğiniz veritabanı kiracı düzeni için Wingtip Biletleri SaaS GitHub deposuna göz atın:
- Kopyala veya indir'e tıklayın.
- Zip indir'e tıklayın ve dosyayı kaydedin.
- Zip dosyasına sağ tıklayın ve Özellikler'i seçin. Zip dosyası adı depo adına karşılık gelir. (örn. WingtipTicketsSaaS-DbPerTenant-master.zip)
- Genel sekmesinde Engellemeyi Kaldır'ı seçin.
- Tamam'a tıklayın.
- Dosyaları ayıklayın.
Betikler ,.. \Learning Modules klasörü.
Wingtip Biletleri PowerShell betikleriyle çalışma
Örnekten en iyi şekilde yararlanmak için sağlanan betikleri incelemeniz gerekir. Kesme noktalarını kullanın ve betikleri yürütürken adım adım ilerleyin ve farklı SaaS desenlerinin nasıl uygulandığını inceleyin. Sağlanan betikleri ve modülleri en iyi şekilde anlamak için kolayca adım adım ilerleyebilmek için PowerShell ISE'yi kullanmanızı öneririz.
Dağıtımınız için yapılandırma dosyasını güncelleştirme
UserConfig.psm1 dosyasını dağıtım sırasında ayarladığınız kaynak grubu ve kullanıcı değeriyle düzenleyin:
- PowerShell ISE'yi açın ve ...\Learning Modules\UserConfig.psm1 dosyasını yükleyin
- ResourceGroupName ve Name değerlerini dağıtımınız için belirli değerlerle güncelleştirin (yalnızca 10 ve 11. satırlarda).
- Değişiklikleri kaydedin!
Bu değerleri burada ayarlamak, her betikte dağıtıma özgü bu değerleri güncelleştirmenizi engeller.
F5 tuşuna basarak betikleri yürütme
Çeşitli betikler klasörlerde gezinmek için $PSScriptRoot kullanır ve $PSScriptRoot yalnızca betikler F5 tuşuna basılarak yürütülürken değerlendirilir. Seçimin vurgulanması ve çalıştırılması (F8) hatalara neden olabileceği için betikleri çalıştırırken F5 tuşuna basın.
Uygulamayı incelemek üzere betiklerde ilerleme
Betikleri anlamanın en iyi yolu, ne yaptıklarını görmek için bunların üzerinden geçmektir. Üst düzey iş akışını takip etmek kolay olan demo betiklerine göz atın. Tanıtım betikleri her görevi gerçekleştirmek için gereken adımları gösterir, bu nedenle kesme noktalarını ayarlayın ve farklı SaaS desenlerinin uygulama ayrıntılarını görmek için tek tek çağrıların ayrıntılarına inin.
PowerShell betiklerini keşfetmek ve adım adım gezinmek için ipuçları:
- PowerShell ISE'de Tanıtım betiklerini açın.
- F5'i yürütme veya F5 ile devam etme (bir betiğin seçimleri çalıştırılırken $PSScriptRoot değerlendirilmediğinden F8 kullanılması önerilmez).
- Bir çizgiye tıklayarak veya çizgiyi seçerek ve F9’a basarak kesme noktaları yerleştirin.
- F10’u kullanarak bir işlev veya betiği atlayın.
- F11’i kullanarak bir işlev veya betiğe gidin.
- Shift + F11’i kullanarak geçerli işlev veya betikten çıkın.
Veritabanı şemasını keşfetme ve SSMS kullanarak SQL sorguları yürütme
Uygulama sunucularına ve veritabanlarına bağlanmak ve göz atmak için SQL Server Management Studio'yu (SSMS) kullanın.
Dağıtımda başlangıçta bağlanacak kiracılar ve katalog sunucuları vardır. Sunucuların adlandırılması, veritabanı kiracı düzenine bağlıdır (ayrıntılar için aşağıya bakın).
- Tek başına uygulama: her kiracı için sunucular (örn. contosoconcerthall-User>< sunucusu) ve catalog-sa-User<>
- Kiracı başına veritabanı:tenants1-dpt-User>< ve catalog-dpt-User>< sunucuları
- Çok kiracılı veritabanı:tenants1-mt-User>< ve catalog-mt-User>< sunucuları
Tanıtım bağlantısının başarılı olmasını sağlamak için tüm sunucuların tüm IP'lere izin veren bir güvenlik duvarı kuralı vardır.
SSMS'yi açın ve kiracılara bağlanın. Sunucu adı, seçtiğiniz veritabanı kiracı düzenine bağlıdır (ayrıntılar için aşağıya bakın):
- Tek başına uygulama: tek tek kiracıların sunucuları (örn. contosoconcerthall-User.database.windows.net<>)
- Kiracı başına veritabanı:tenants1-dpt-User.database.windows.net<>
- Çok kiracılı veritabanı:tenants1-mt-User.database.windows.net<>
Bağlan>Veritabanı Altyapısı...:
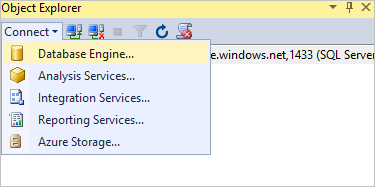
Tanıtım kimlik bilgileri şunlardır: Oturum açma = geliştirici, Parola = P@ssword1
Aşağıdaki görüntüde, kiracı başına Veritabanı düzeni için oturum açma bilgileri gösterilmektedir.
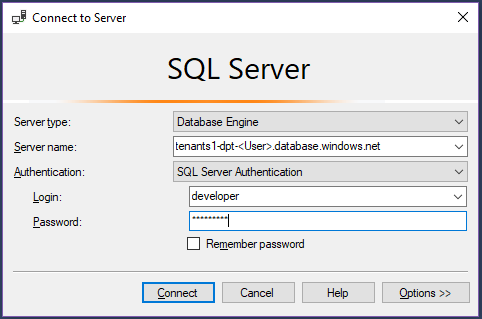
2-3 arası adımları yineleyin ve katalog sunucusuna bağlanın (seçilen veritabanı kiracı düzenine göre belirli sunucu adları için aşağıya bakın)
- Tek başına uygulama:catalog-sa-User.database.windows.net<>
- Kiracı başına veritabanı:catalog-dpt-User.database.windows.net<>
- Çok kiracılı veritabanı:catalog-mt-User.database.windows.net<>
Başarıyla bağlandıktan sonra tüm sunucuları görmeniz gerekir. Sağladığınız kiracılara bağlı olarak veritabanları listeniz farklı olabilir.
Aşağıdaki görüntüde, kiracı başına veritabanı deseni için oturum açma gösterilmektedir.
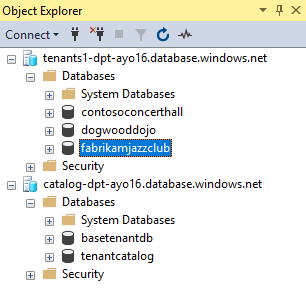
Sonraki adımlar
Geri Bildirim
Çok yakında: 2024 boyunca, içerik için geri bildirim mekanizması olarak GitHub Sorunları’nı kullanımdan kaldıracak ve yeni bir geri bildirim sistemiyle değiştireceğiz. Daha fazla bilgi için bkz. https://aka.ms/ContentUserFeedback.
Gönderin ve geri bildirimi görüntüleyin