Öğretici: Birden fazla alt ağda kullanılabilirlik grupları için önkoşullar (Azure Sanal Makineleri üzerinde SQL Server)
Şunlar için geçerlidir:Azure VM'de SQL Server
Bahşiş
Kullanılabilirlik grubu dağıtmak için birçok yöntem vardır. Dağıtımınızı basitleştirin ve aynı Azure sanal ağı içindeki birden çok alt ağda SQL Server sanal makinelerinizi (VM' ler) oluşturarak Always On kullanılabilirlik grubunuz için Azure Load Balancer veya dağıtılmış ağ adı (DNN) gereksinimini ortadan kaldırın. Kullanılabilirlik grubunuzu zaten tek bir alt ağda oluşturduysanız, bunu çok alt ağlı bir ortama geçirebilirsiniz.
Bu öğreticide, birden çok alt ağda Azure Sanal Makinelerinde (VM' ler) SQL Server için AlwaysOn kullanılabilirlik grubu oluşturma önkoşullarını tamamlayın. Bu öğreticinin sonunda, iki Azure sanal makinesinde bir etki alanı denetleyicisine, birden çok alt ağda iki SQL Server VM'sine ve tek bir kaynak grubunda bir depolama hesabına sahip olacaksınız.
Zaman tahmini: Bu öğretici, Azure'da birkaç kaynak oluşturur ve tamamlanması 30 dakika kadar sürebilir.
Aşağıdaki diyagramda bu öğreticide dağıttığınız kaynaklar gösterilmektedir:
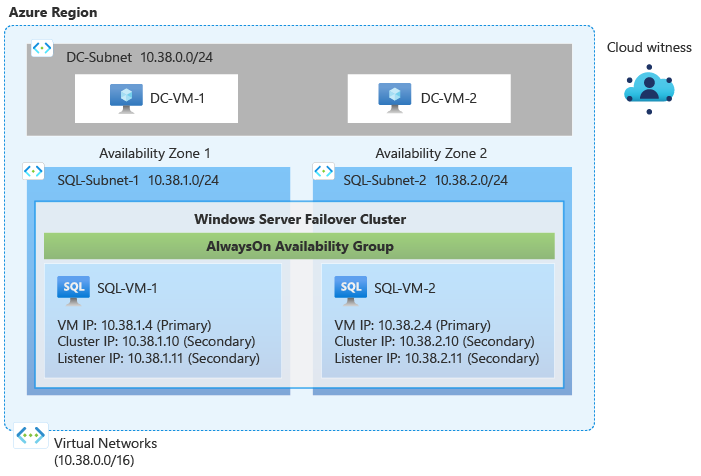
Önkoşullar
Bu öğreticiyi tamamlamak için aşağıdakiler gerekir:
- Azure aboneliği. Ücretsiz bir Azure hesabı açabilir veya Visual Studio abone avantajlarını etkinleştirebilirsiniz.
- SQL Server'da Always On kullanılabilirlik grupları hakkında temel bilgiler ve bilgi.
Kaynak grubu oluştur
Azure portalında kaynak grubu oluşturmak için şu adımları izleyin:
Azure Portal’ında oturum açın.
Portalda yeni bir kaynak oluşturmak için + Kaynak oluştur'u seçin.
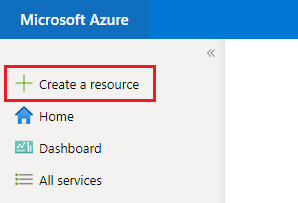
Market arama kutusunda kaynak grubunu arayın ve Microsoft'tan Kaynak grubu kutucuğunu seçin. Kaynak grubu sayfasında Oluştur'u seçin.
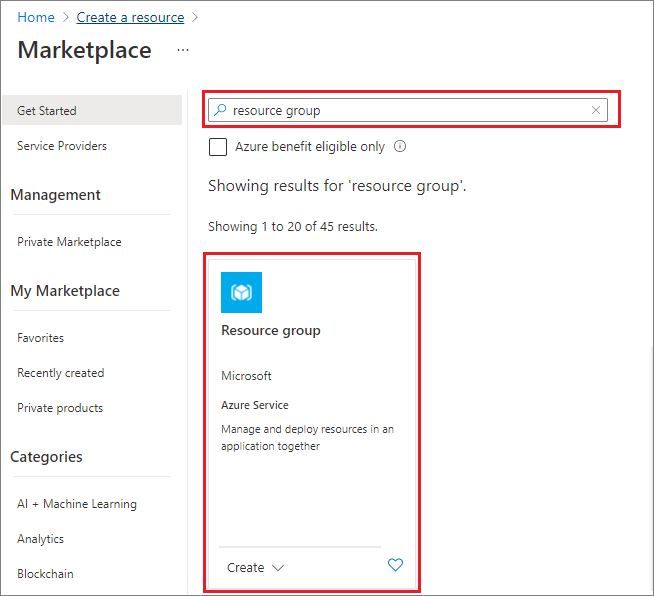
Kaynak grubu oluştur sayfasında, kaynak grubunu oluşturmak için değerleri doldurun:
- Açılan listeden uygun Azure aboneliğini seçin.
- Kaynak grubunuz için SQL-HA-RG gibi bir ad sağlayın.
- Açılan listeden Batı ABD 2 gibi bir bölge seçin. Sonraki tüm kaynakları da bu konuma dağıttığınıza emin olun.
- Kaynak parametrelerinizi gözden geçirmek için Gözden geçir + oluştur'u seçin ve ardından Oluştur'u seçerek kaynak grubunuzu oluşturun.
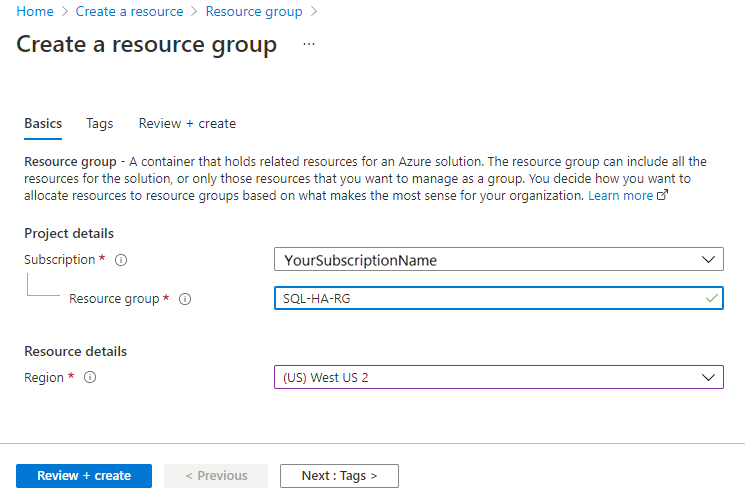
Ağ ve alt ağlar oluşturma
Ardından sanal ağı ve üç alt ağı oluşturun. Daha fazla bilgi edinmek için bkz . Sanal ağa genel bakış.
Azure portalında sanal ağ oluşturmak için şu adımları izleyin:
Azure portalında kaynak grubunuza gidin ve + Oluştur'u seçin
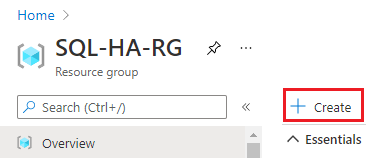
Market arama kutusunda sanal ağaraması yapın ve Microsoft'tan sanal ağ kutucuğunu seçin. Sanal ağ sayfasında Oluştur'u seçin.
Sanal ağ oluştur sayfasında, Temel Bilgiler sekmesine aşağıdaki bilgileri girin:
- Proje ayrıntıları'nın altında uygun Azure Aboneliği'ni ve daha önce oluşturduğunuz SQL-HA-RG gibi Kaynak grubunu seçin.
- Örnek ayrıntıları altında, sanal ağınız için SQLHAVNET gibi bir ad sağlayın ve açılan listeden kaynak grubunuzla aynı bölgeyi seçin.
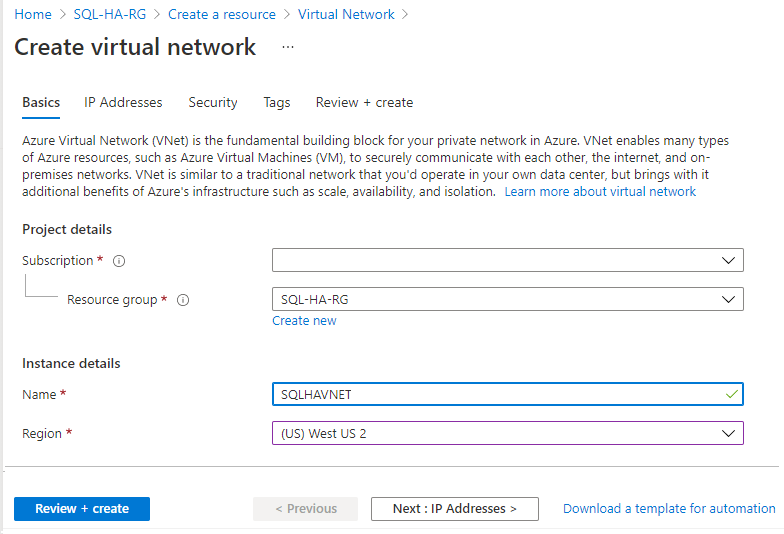
IP adresleri sekmesinde, Alt ağı düzenle sayfasını açmak için varsayılan alt ağı seçin. Etki alanı denetleyicisi alt ağı için kullanılacak adı DC-alt ağ olarak değiştirin. Kaydet’i seçin.
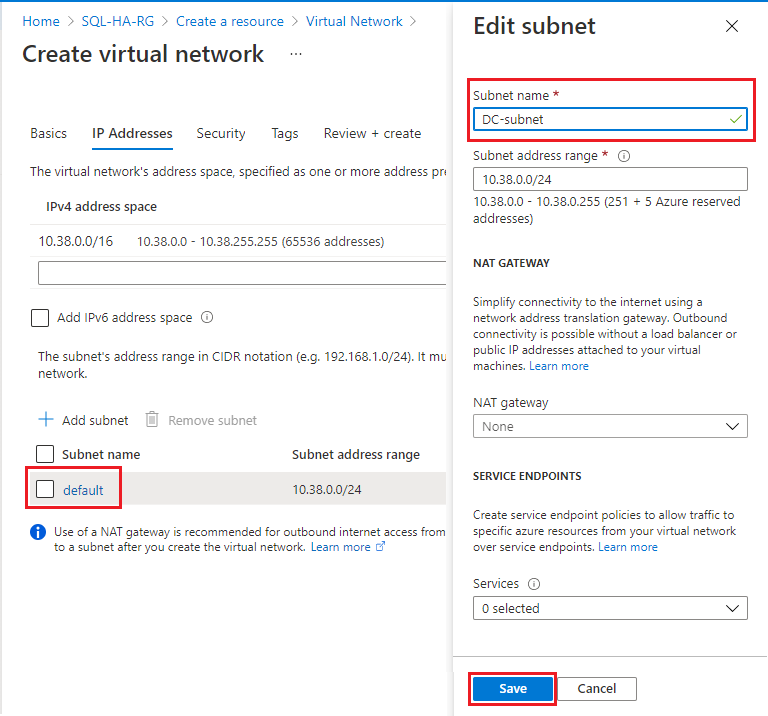
İlk SQL Server VM'niz için ek bir alt ağ eklemek için + Alt ağ ekle'yi seçin ve aşağıdaki değerleri doldurun:
- Alt ağ adı için SQL-subnet-1 gibi bir değer sağlayın.
- Sanal ağ adres alanı içinde benzersiz bir alt ağ adres aralığı sağlayın. Örneğin, DC alt ağ adres aralığının üçüncü sekizlisini 1'e kadar yineleyebilirsiniz.
- Örneğin, DC-alt ağ aralığınız 10.38.0.0/24 ise, SQL-subnet-1 için IP adresi aralığını
10.38.1.0/24girin. - Benzer şekilde, DC alt ağınızın IP aralığı 10.5.0.0/24 ise yeni alt ağ için girin
10.5.1.0/24.
- Örneğin, DC-alt ağ aralığınız 10.38.0.0/24 ise, SQL-subnet-1 için IP adresi aralığını
- Yeni alt ağınızı eklemek için Ekle'yi seçin.
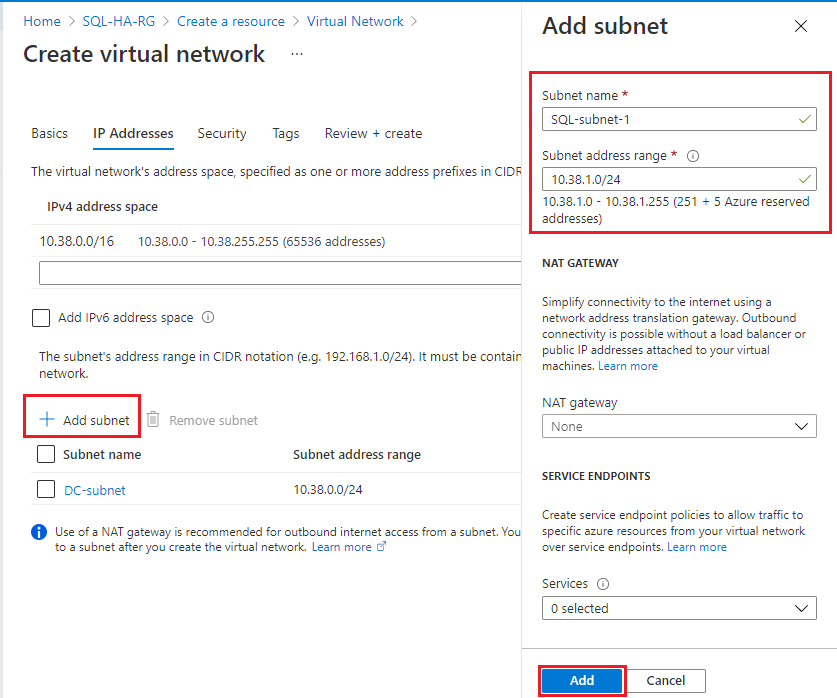
İkinci SQL Server VM'niz için SQL-subnet-2 gibi bir adla ek bir benzersiz alt ağ aralığı eklemek için önceki adımı yineleyin. Üçüncü sekizliyi bir kez daha yineleyebilirsiniz.
- Örneğin, DC-alt ağ IP aralığınız 10.38.0.0/24 ve SQL-subnet-1 10.38.1.0/24 ise yeni alt ağ için girin
10.38.2.0/24. - Benzer şekilde, DC alt ağınızın IP aralığı 10.5.0.0/24 ve SQL-subnet-1 10.5.1.0/24 ise SQL-subnet-2 için IP adresi aralığını
10.5.2.0/24girin.
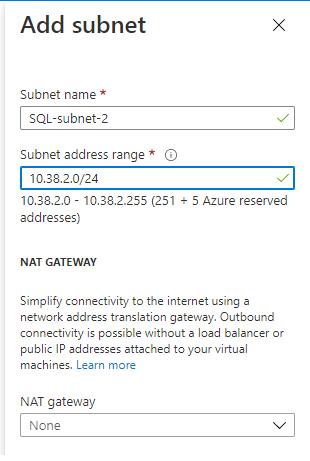
- Örneğin, DC-alt ağ IP aralığınız 10.38.0.0/24 ve SQL-subnet-1 10.38.1.0/24 ise yeni alt ağ için girin
İkinci alt ağı ekledikten sonra alt ağ adlarınızı ve aralıklarınızı gözden geçirin (IP adresi aralıklarınız görüntüden farklı olabilir). Her şey doğru görünüyorsa Gözden geçir + oluştur'u ve ardından Oluştur'u seçerek yeni sanal ağınızı oluşturun.
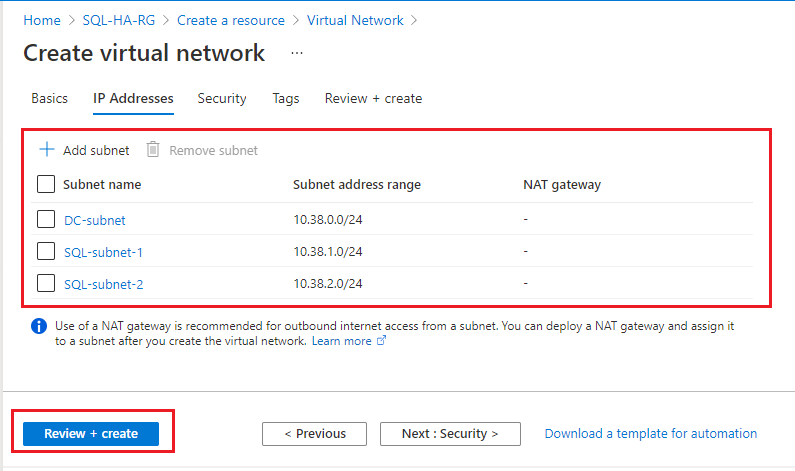
Azure sizi portal panosuna döndürür ve yeni ağ oluşturulduğunda size bildirir.
Etki alanı denetleyicileri oluşturma
Ağınız ve alt ağlarınız hazır olduktan sonra bir sanal makine (veya isteğe bağlı olarak yüksek kullanılabilirlik için iki tane) oluşturun ve bunu etki alanı denetleyiciniz olarak yapılandırın.
DC sanal makineleri oluşturma
Azure portalında etki alanı denetleyicisi (DC) sanal makinelerinizi oluşturmak için şu adımları izleyin:
Azure portalında kaynak grubunuza gidin ve + Oluştur'u seçin
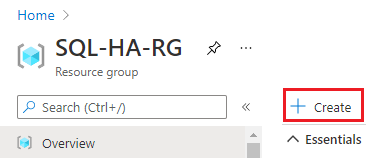
Market arama kutusunda Windows Server'ın aramasını yapın.
Microsoft'un Windows Server kutucuğunda Oluştur açılan menüsünü ve ardından Windows Server 2016 Datacenter görüntüsünü seçin.
Dc-VM-1 gibi etki alanı denetleyicisi VM'nizi oluşturmak için Sanal makine oluştur sayfasındaki değerleri doldurun. İsteğe bağlı olarak, Active Directory Etki Alanı Hizmetleri için yüksek kullanılabilirlik sağlamak üzere DC-VM-2 gibi ek bir VM oluşturun. VM'lerinizi oluşturmak için aşağıdaki tabletteki değerleri kullanın:
Alan Değer Abonelik Aboneliğiniz Kaynak grubu SQL-HA-RG Sanal makine adı İlk etki alanı denetleyicisi: DC-VM-1.
İkinci etki alanı denetleyicisi DC-VM-2.Bölge Kaynak grubunuzu ve sanal ağınızı dağıttığınız konum. Kullanılabilirlik seçenekleri Kullanılabilirlik alanı
Kullanılabilirlik alanlarını desteklemeyen Azure bölgeleri için bunun yerine Kullanılabilirlik kümelerini kullanın. Yeni bir kullanılabilirlik kümesi oluşturun ve bu öğreticide oluşturulan tüm VM'leri kullanılabilirlik kümesinin içine yerleştirin.Kullanılabilirlik alanı DC-VM-1 için 1 belirtin.
DC-VM-2 için 2 belirtin.Büyüklük D2s_v3 (2 vCPU, 8 GB RAM) Kullanıcı adı DomainAdmin Parola Contoso!0000 Genel gelen bağlantı noktaları Seçili bağlantı noktalarına izin ver Gelen bağlantı noktalarını seçme RDP (3389) İşletim sistemi disk türü Premium SSD (yerel olarak yedekli depolama) Sanal ağ SQLHAVNET Alt ağ DC alt ağı Genel IP DC-VM-1 veya DC-VM-2 gibi VM ile aynı ad NIC ağ güvenlik grubu Temel Genel gelen bağlantı noktaları Seçili bağlantı noktalarına izin ver Gelen bağlantı noktalarını seçme RDP (3389) Önyükleme tanılamaları Yönetilen depolama hesabıyla etkinleştirin (önerilir). Azure, sanal makineleriniz oluşturulduğunda ve kullanıma hazır olduğunda size bildirir.
Etki alanı denetleyicisini yapılandırma
DC sanal makineleriniz hazır olduktan sonra etki alanı denetleyicisini corp.contoso.com için yapılandırın.
DC-VM-1'i etki alanı denetleyicisi olarak yapılandırmak için şu adımları izleyin:
Azure portalında kaynak grubunuza gidin ve DC-VM-1 makinesini seçin.
DC-VM-1 sayfasında Bağlan'ı seçerek uzak masaüstü erişimi için bir RDP dosyası indirin ve dosyayı açın.
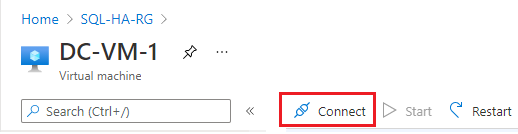
Yapılandırılmış yönetici hesabınızı (DomainAdmin) ve parolanızı (Contoso!0000) kullanarak RDP oturumuna bağlanın.
Sunucu Yöneticisi panosunu açın (varsayılan olarak açılabilir) ve Rol ve özellik ekle'yi seçin.
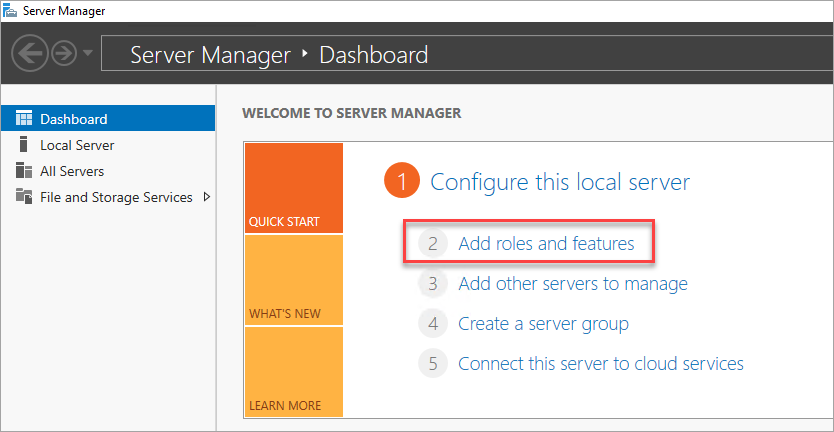
Sunucu Rolleri bölümüne gelene kadar İleri'yi seçin.
Active Directory Etki Alanı Hizmetleri ve DNS Sunucusu rollerini seçin. İstendiğinde, bu rollerin gerektirdiği ek özellikleri ekleyin.
Not
Windows, statik IP adresi olmadığı konusunda sizi uyarır. Yapılandırmayı test ediyorsanız Devam'ı seçin. Üretim senaryoları için, Azure portalında IP adresini statik olarak ayarlayın veya Etki alanı denetleyicisi makinesinin statik IP adresini ayarlamak için PowerShell'i kullanın.
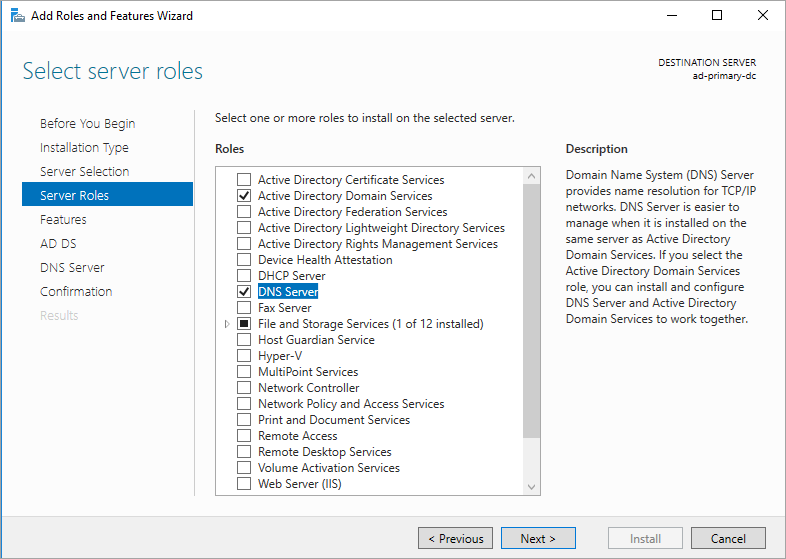
Onay bölümüne ulaşana kadar İleri'yi seçin. Gerekirse hedef sunucuyu otomatik olarak yeniden başlat onay kutusunu seçin.
Yükle'yi seçin.
Özelliklerin yüklenmesi tamamlandıktan sonra Sunucu Yöneticisi panosuna dönün.
Sol bölmede yeni AD DS seçeneğini belirleyin.
Sarı uyarı çubuğundaki Diğer bağlantısını seçin.
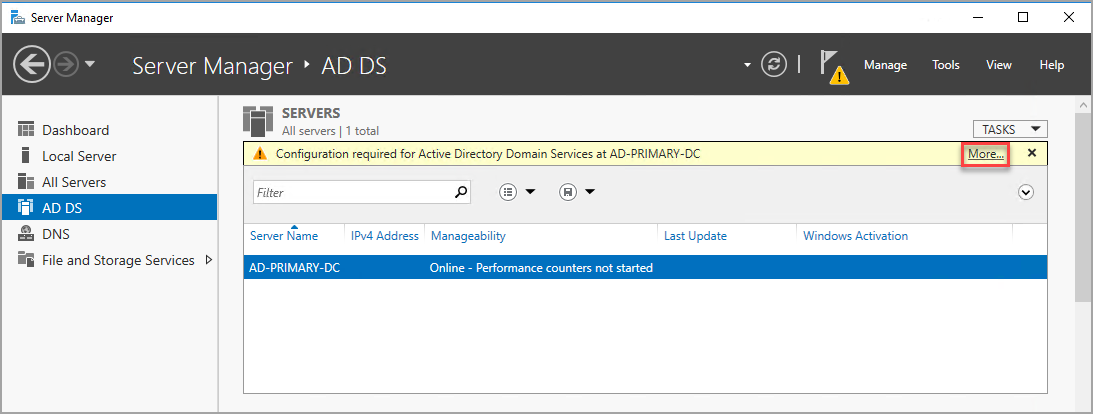
Tüm Sunucu Görev Ayrıntıları iletişim kutusunun Eylem sütununda Bu sunucuyu etki alanı denetleyicisine yükselt'i seçin.
Active Directory Etki Alanı Hizmetleri Yapılandırma Sihirbazı'nda aşağıdaki değerleri kullanın:
Sayfa Ayar Dağıtım Yapılandırması Yeni orman ekleme
Kök etki alanı adı = corp.contoso.comEtki Alanı Denetleyicisi Seçenekleri DSRM Parolası = Contoso!0000
Parolayı Onayla = Contoso!0000Sihirbazdaki diğer sayfalarda gezinmek için İleri'yi seçin. Önkoşul Denetimi sayfasında şu iletiyi gördüğünüzden emin olun: Tüm önkoşul denetimleri başarıyla geçirildi. Geçerli uyarı iletilerini gözden geçirebilirsiniz, ancak yüklemeye devam edebilirsiniz.
Yükle'yi seçin. DC-VM-1 sanal makinesi otomatik olarak yeniden başlatılır.
DNS IP adresini belirleme
DNS için birincil etki alanı denetleyicisini kullanın. Bunu yapmak için birincil etki alanı denetleyicisi için kullanılan VM'nin özel IP adresini belirleyin.
Azure portalında VM'nin özel IP adresini belirlemek için şu adımları izleyin:
- Azure portalında kaynak grubunuza gidin ve dc-VM-1 birincil etki alanı denetleyicisini seçin.
- DC-VM-1 sayfasında Ayarlar bölmesinde Ağ'ıseçin.
- NIC Özel IP adresini not edin. Bu IP adresini diğer sanal makineler için DNS sunucusu olarak kullanın. Örnek görüntüde özel IP adresi 10.38.0.4'dür.
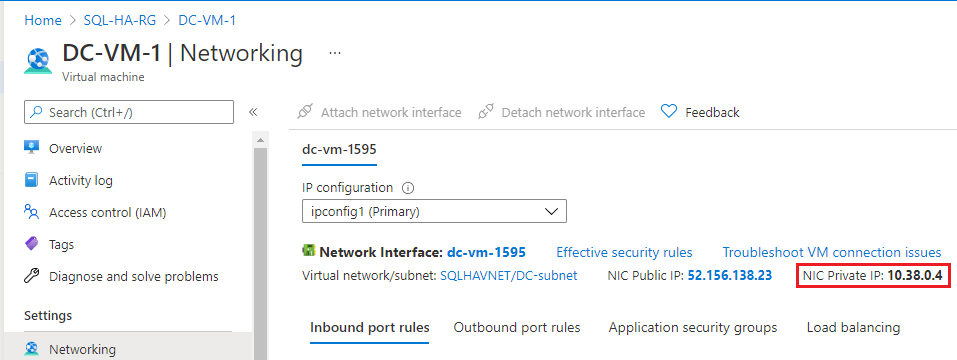
Sanal ağ DNS'lerini yapılandırma
İlk etki alanı denetleyicisini oluşturup DNS'yi etkinleştirdikten sonra, sanal ağı BU VM'yi DNS için kullanacak şekilde yapılandırın.
SANAL ağınızı DNS için yapılandırmak için şu adımları izleyin:
- Azure portalında kaynak grubunuz gidin ve SQLHAVNET gibi sanal ağınızı seçin.
- Ayarlar bölmesinin altında DNS sunucuları'nı ve ardından Özel'i seçin.
- Daha önce IP Adresi alanında tanımladığınız özel IP adresini girin, örneğin
10.38.0.4. - Kaydet’i seçin.
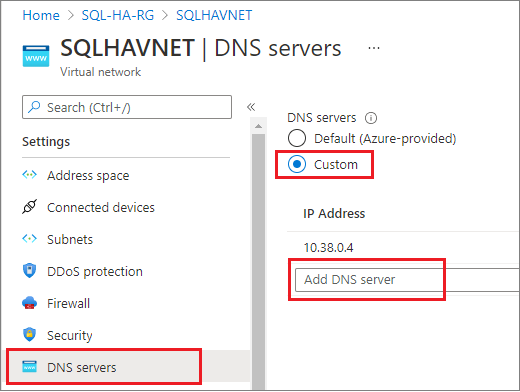
İkinci etki alanı denetleyicisini yapılandırma
Birincil etki alanı denetleyicisi yeniden başlatıldıktan sonra, yüksek kullanılabilirlik amacıyla isteğe bağlı olarak ikinci etki alanı denetleyicisini yapılandırabilirsiniz. İkinci bir etki alanı denetleyicisi yapılandırmak istemiyorsanız bu adımı atlayın. Ancak, üretim ortamlarında ikinci bir etki alanı denetleyicisi önerilir.
Tercih edilen DNS sunucusu adresini ayarlayın, etki alanına katılın ve ikincil etki alanı denetleyicisini yapılandırın.
Tercih edilen DNS sunucusu adresini ayarlama
Tercih edilen DNS sunucusu adresi doğrudan bir VM içinde güncelleştirilmemelidir, Azure portalından, PowerShell'den veya Azure CLI'dan düzenlenmelidir. Aşağıdaki adımlar, Değişikliği Azure portalının içinde yapmaktır:
Azure portalında oturum açın.
Portalın üst kısmındaki arama kutusuna Ağ arabirimi yazın. Arama sonuçlarında Ağ arabirimleri'ni seçin.
Listeden ayarlarını görüntülemek veya değiştirmek istediğiniz ikinci etki alanı denetleyicisinin ağ arabirimini seçin.
Ayarlar'da DNS sunucuları'nı seçin.
Aşağıdakilerden birini seçin:
Sanal ağdan devral: Ağ arabiriminin atandığı sanal ağ için tanımlanan DNS sunucusu ayarını devralmak için bu seçeneği belirleyin. Bu, birincil etki alanı denetleyicisini DNS sunucusu olarak otomatik olarak devralır.
Özel: Birden çok sanal ağda adları çözümlemek için kendi DNS sunucunuzu yapılandırabilirsiniz. DNS sunucusu olarak kullanmak istediğiniz sunucunun IP adresini girin. Belirttiğiniz DNS sunucusu adresi yalnızca bu ağ arabirimine atanır ve ağ arabiriminin atandığı sanal ağ için tüm DNS ayarlarını geçersiz kılar. Özel'i seçerseniz, birincil etki alanı denetleyicisinin IP adresini (gibi)
10.38.0.4girin.
Kaydet’i seçin.
Özel DNS Sunucusu kullanıyorsanız Azure portalında sanal makineye dönün ve VM'yi yeniden başlatın.
Etki alanına katılma
Ardından corp.contoso.com etki alanına katılın. Bunu yapmak için aşağıdaki adımları izleyin:
- BUILTIN\DomainAdmin hesabını kullanarak sanal makineye uzaktan bağlanın . Bu hesap, etki alanı denetleyicisi sanal makinelerini oluştururken kullanılan hesapla aynıdır.
- Sunucu Yöneticisi'yi açın ve Yerel Sunucu'ya tıklayın.
- WORKGROUP(ÇALıŞMA GRUBU) öğesini seçin.
- Bilgisayar Adı bölümünde Değiştir'i seçin.
- Etki alanı onay kutusunu seçin ve metin kutusuna corp.contoso.com yazın. Tamam’ı seçin.
- Windows Güvenliği açılır iletişim kutusunda, varsayılan etki alanı yönetici hesabının (CORP\DomainAdmin) kimlik bilgilerini ve parolayı (Contoso!0000) belirtin.
- "corp.contoso.com etki alanına hoş geldiniz" iletisini gördüğünüzde Tamam'ı seçin.
- Kapat'ı ve ardından açılan iletişim kutusunda Şimdi Yeniden Başlat'ı seçin.
Etki alanı denetleyicisini yapılandırma
Sunucunuz etki alanına katıldıktan sonra, bunu ikinci etki alanı denetleyicisi olarak yapılandırabilirsiniz. Bunu yapmak için aşağıdaki adımları izleyin:
Henüz bağlı değilseniz, ikincil etki alanı denetleyicinize bir RDP oturumu açın ve Sunucu Yöneticisi Panosu'nu açın (varsayılan olarak açık olabilir).
Panoda Rol ve özellik ekle bağlantısını seçin.
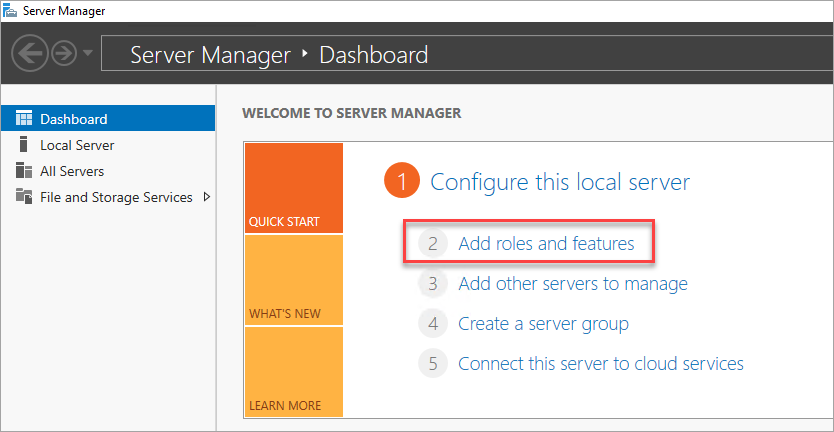
Sunucu Rolleri bölümüne gelene kadar İleri'yi seçin.
Active Directory Etki Alanı Hizmetleri ve DNS Sunucusu rollerini seçin. İstendiğinde, bu rollerin gerektirdiği ek özellikleri ekleyin.
Özelliklerin yüklenmesi tamamlandıktan sonra Sunucu Yöneticisi panosuna dönün.
Sol bölmede yeni AD DS seçeneğini belirleyin.
Sarı uyarı çubuğundaki Diğer bağlantısını seçin.
Tüm Sunucu Görev Ayrıntıları iletişim kutusunun Eylem sütununda Bu sunucuyu etki alanı denetleyicisine yükselt'i seçin.
Dağıtım Yapılandırması'nın altında Var olan bir etki alanına etki alanı denetleyicisi ekle'yi seçin.
Seç'e tıklayın.
Yönetici hesabını (CORP.CONTOSO.COM\domainadmin) ve parolayı (Contoso!0000) kullanarak bağlanın.
Ormandan bir etki alanı seçin bölümünde etki alanınızı ve ardından Tamam'ı seçin.
Etki Alanı Denetleyicisi Seçenekleri'nde varsayılan değerleri kullanın ve bir DSRM parolası ayarlayın.
Not
DNS Seçenekleri sayfası, bu DNS sunucusu için temsilci oluşturulamama konusunda sizi uyarabilir. Üretim dışı ortamlarda bu uyarıyı yoksayabilirsiniz.
İletişim kutusu Önkoşullar denetimine ulaşana kadar İleri'yi seçin. Ardından Yükle’yi seçin.
Sunucu yapılandırma değişikliklerini tamamladıktan sonra sunucuyu yeniden başlatın.
DNS'ye ikinci DC IP adresi ekleme
İkinci etki alanı denetleyiciniz yapılandırıldıktan sonra, VM'nin özel IP adresini tanımlamak için önceki adımları izleyin ve özel IP adresini kaynak grubunuzun sanal ağına ikincil özel DNS sunucusu olarak ekleyin. İkincil DNS sunucusunu Azure portalına eklemek, DNS hizmetinin yedekli olmasını sağlar.
Etki alanı hesaplarını yapılandırma
Etki alanı denetleyicileriniz yapılandırıldıktan ve Dns sunucularınızı Azure portalında ayarladıktan sonra, SQL Server'ı yükleyen kullanıcı ve SQL Server hizmet hesabı için etki alanı hesapları oluşturun.
Toplamda iki hesap, bir yükleme hesabı ve ardından her iki SQL Server VM için bir hizmet hesabı yapılandırın. Örneğin, hesaplar için aşağıdaki tabloda yer alan değerleri kullanın:
| Hesap | VM | Tam etki alanı adı | Description |
|---|---|---|---|
| Yükleme | Her İkisi | Corp\Install | Kümeyi ve kullanılabilirlik grubunu yapılandırmak için bu hesapla iki VM'de de oturum açın. |
| SQLSvc | Her İkisi | Corp\SQLSvc | Her iki SQL Server VM'sinde de SQL Server hizmeti için bu hesabı kullanın. |
Her hesabı oluşturmak için şu adımları izleyin:
DC-VM-1 gibi birincil etki alanı denetleyicisi makinenize bağlanın.
Sunucu Yöneticisi'nde Araçlar'ı ve ardından Active Directory Yönetim Merkezi'ne tıklayın.
Sol bölmeden corp (yerel) öğesini seçin.
Sağ Görevler bölmesinde Yeni'yi ve ardından Kullanıcı'yı seçin.
Yeni kullanıcı hesabına girin ve karmaşık bir parola ayarlayın. Üretim dışı ortamlar için kullanıcı hesabının süresi hiç dolmak üzere ayarlayın.
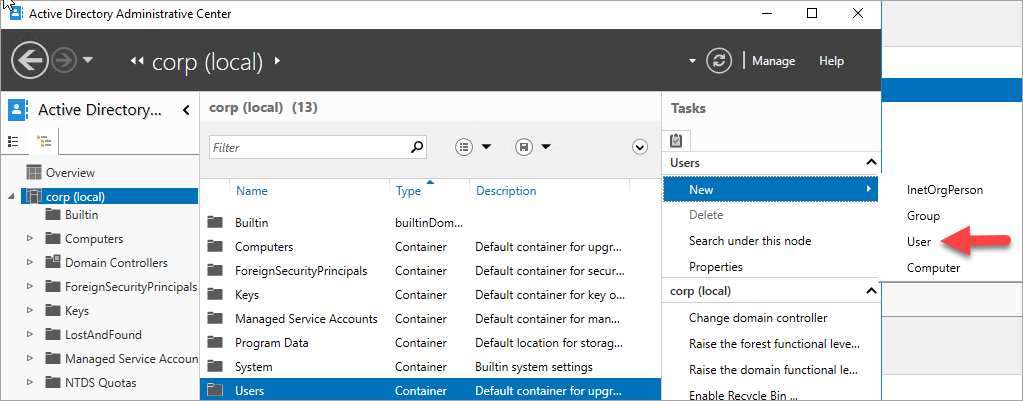
Kullanıcıyı oluşturmak için Tamam'ı seçin.
Tüm hesapları oluşturmak için bu adımları yineleyin.
Yükleme hesabı izinleri verme
Hesaplar oluşturulduktan sonra, hesabın AD'de nesne oluşturabilmesi için yükleme hesabına gerekli etki alanı izinlerini verin.
Yükleme hesabına izin vermek için şu adımları izleyin:
Henüz açık değilse, Sunucu Yöneticisi'nden Active Directory Yönetim Merkezi'ni açın.
Sol bölmede corp (yerel) öğesini seçin.
Sağ taraftaki Görevler bölmesinde, açılan listede corp (yerel) ifadesini gördüğünüzü doğrulayın ve altındaki Özellikler'i seçin.
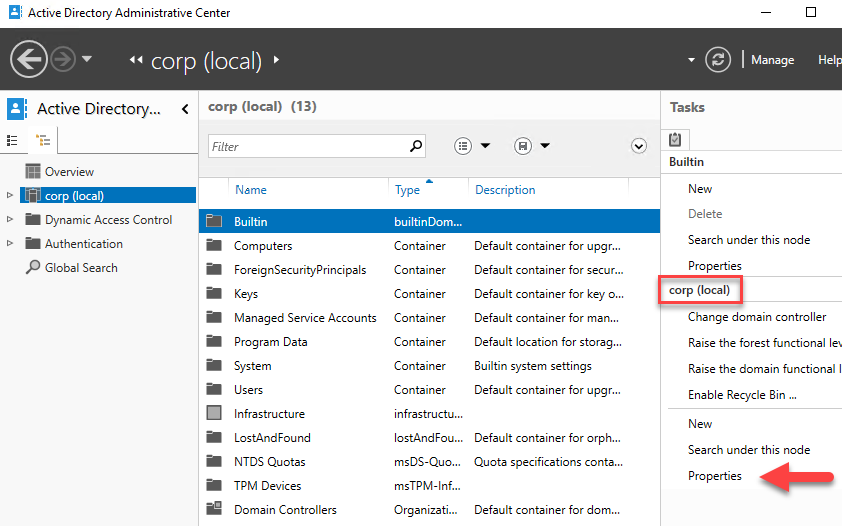
Uzantılar'ı ve ardından Güvenlik sekmesinde Gelişmişdüğmesini seçin.
Kuruluş için Gelişmiş Güvenlik Ayarları iletişim kutusunda Ekle'yi seçin.
Sorumlu seçin'i seçin, CORP\Install araması yapın ve ardından Tamam'ı seçin.
Tüm özellikleri oku ve Bilgisayar Nesneleri Oluştur'un yanındaki kutuları işaretleyin.
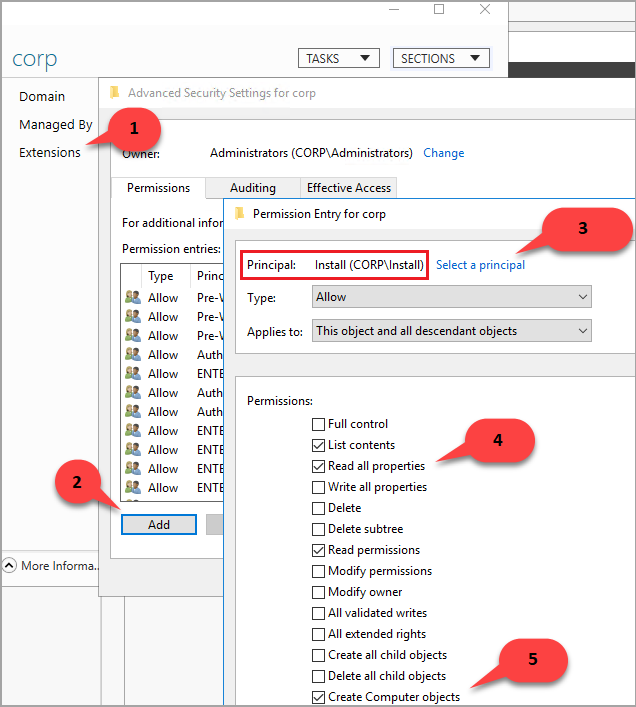
Tamam'ı ve ardından yeniden Tamam'ı seçin. Şirket özellikleri penceresini kapatın.
Active Directory'yi ve kullanıcı nesnelerini yapılandırmayı tamamladığınıza göre, SQL Server VM'lerinizi oluşturmaya hazırsınız.
SQL Server VM'leri oluşturma
AD, DNS ve kullanıcı hesaplarınız yapılandırıldıktan sonra SQL Server VM'lerinizi oluşturmaya hazırsınız. Kolaylık olması için marketteki SQL Server VM görüntülerini kullanın.
Ancak, SQL Server VM'lerinizi oluşturmadan önce aşağıdaki tasarım kararlarını göz önünde bulundurun:
Kullanılabilirlik - Kullanılabilirlik Alanları
En yüksek yedeklilik düzeyi için dayanıklılık ve kullanılabilirlik, VM'leri ayrı Kullanılabilirlik Alanları içinde dağıtır. Kullanılabilirlik Alanları, Azure bölgesi içinde fiziksel olarak benzersiz konumlardır. Her bölge bağımsız güç, soğutma ve ağ ile bir veya daha fazla veri merkezinden oluşur. Henüz Kullanılabilirlik Alanlarını desteklemeyen Azure bölgeleri için bunun yerine Kullanılabilirlik Kümelerini kullanın. Tüm VM'leri aynı Kullanılabilirlik Kümesine yerleştirin.
Depolama - Azure Yönetilen Diskleri
Sanal makine depolaması için Azure Yönetilen Diskler'i kullanın. Microsoft, arka planda depolamayı işlerken SQL Server sanal makineleri için Yönetilen Diskler önerir. Daha fazla bilgi için bkz . Azure Yönetilen Disklere Genel Bakış.
Ağ - Üretimdeki özel IP adresleri
Sanal makineler için bu öğreticide genel IP adresleri kullanılır. Genel IP adresi, İnternet üzerinden doğrudan sanal makineye uzak bağlantı sağlar ve yapılandırma adımlarını kolaylaştırır. Üretim ortamlarında Microsoft, SQL Server örneği VM kaynağının güvenlik açığı ayak izini azaltmak için yalnızca özel IP adresleri önerir.
Ağ - Sunucu başına tek NIC
Sunucu başına tek bir NIC kullanın (küme düğümü). Azure ağı fiziksel yedekliliğe sahiptir ve bu da bir Azure sanal makinesine dağıtılan yük devretme kümesinde ek NIC'lerin gereksiz olmasını sağlar. Küme doğrulama raporu, düğümlere yalnızca tek bir ağ üzerinden ulaşabileceğiniz konusunda sizi uyarır. Yük devretme kümeniz Azure sanal makinelerinde olduğunda bu uyarıyı yoksayabilirsiniz.
VM'lerinizi oluşturmak için şu adımları izleyin:
Azure portalında kaynak grubunuz gidin ve + Oluştur'u seçin.
Azure SQL'i arayın ve Microsoft'tan Azure SQL kutucuğunu seçin.
Azure SQL sayfasında Oluştur'u seçin ve ardından açılan listeden Windows Server 2016'da SQL Server 2016 SP2 Enterprise görüntüsünü seçin.
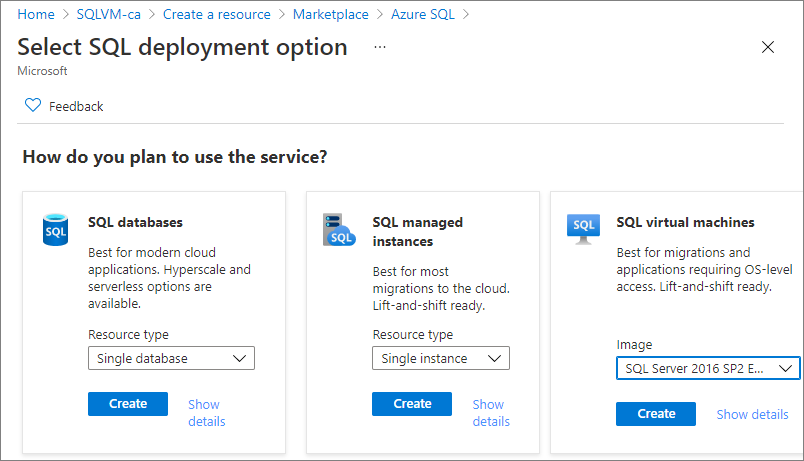
Sql-VM-1 ve SQL-VM-2 gibi her iki SQL Server VM'sini oluşturmak için Sanal makine oluşturma sayfasındaki değerleri doldurmak için aşağıdaki tabloyu kullanın (IP adresleriniz tablodaki örneklerden farklı olabilir):
| Yapılandırma | SQL-VM-1 | SQL-VM-2 |
|---|---|---|
| Galeri resmi | Windows Server 2016 üzerinde SQL Server 2016 SP2 Enterprise | Windows Server 2016 üzerinde SQL Server 2016 SP2 Enterprise |
| VM ile ilgili temel bilgiler | Ad = SQL-VM-1 Kullanıcı Adı = DomainAdmin Parola = Contoso!0000 Abonelik = Aboneliğiniz Kaynak grubu = SQL-HA-RG Konum = Azure konumunuz |
Ad = SQL-VM-2 Kullanıcı Adı = DomainAdmin Parola = Contoso!0000 Abonelik = Aboneliğiniz Kaynak grubu = SQL-HA-RG Konum = Azure konumunuz |
| VM Boyutu | BOYUT = E2ds_v4 (2 vCPU, 16 GB RAM) |
BOYUT = E2ds_v4 (2 vCPU, 16 GB RAM) |
| VM Ayarları | Kullanılabilirlik seçenekleri = Kullanılabilirlik alanı Kullanılabilirlik alanı = 1 Genel gelen bağlantı noktaları = Seçili bağlantı noktalarına izin ver Gelen bağlantı noktalarını seçme = RDP (3389) İşletim sistemi disk türü = Premium SSD (yerel olarak yedekli depolama) Sanal ağ = SQLHAVNET Alt ağ = SQL-subnet-1(10.38.1.0/24) Genel IP adresi = Otomatik olarak oluşturulur. NIC ağ güvenlik grubu = Temel Genel gelen bağlantı noktaları = Seçili bağlantı noktalarına izin ver Gelen bağlantı noktalarını seçme = RDP (3389) Önyükleme Tanılama = Yönetilen depolama hesabıyla etkinleştirme (önerilir) |
Kullanılabilirlik seçenekleri = Kullanılabilirlik alanı Kullanılabilirlik alanı = 2 Genel gelen bağlantı noktaları = Seçili bağlantı noktalarına izin ver Gelen bağlantı noktalarını seçme = RDP (3389) İşletim sistemi disk türü = Premium SSD (yerel olarak yedekli depolama) Sanal ağ = SQLHAVNET Alt ağ = SQL-subnet-2(10.38.2.0/24) Genel IP adresi = Otomatik olarak oluşturulur. NIC ağ güvenlik grubu = Temel Genel gelen bağlantı noktaları = Seçili bağlantı noktalarına izin ver Gelen bağlantı noktalarını seçme = RDP (3389) Önyükleme Tanılama = Yönetilen depolama hesabıyla etkinleştirme (önerilir) |
| SQL Server ayarları | SQL bağlantısı = Özel (Sanal Ağ içinde) Bağlantı noktası = 1433 SQL Kimlik Doğrulaması = Devre Dışı Bırak Azure Key Vault tümleştirmesi = Devre dışı bırakma Depolama iyileştirme = İşlem işleme SQL Verileri = 1024 GiB, 5000 IOPS, 200 MB/sn SQL Günlüğü = 1024 GiB, 5000 IOPS, 200 MB/sn SQL TempDb = Yerel SSD sürücüsü kullanma Otomatik düzeltme eki uygulama = Pazar saat 2:00'de Otomatik yedekleme = Devre dışı bırakma |
SQL bağlantısı = Özel (Sanal Ağ içinde) Bağlantı noktası = 1433 SQL Kimlik Doğrulaması = Devre Dışı Bırak Azure Key Vault tümleştirmesi = Devre dışı bırakma Depolama iyileştirme = İşlem işleme SQL Verileri = 1024 GiB, 5000 IOPS, 200 MB/sn SQL Günlüğü = 1024 GiB, 5000 IOPS, 200 MB/sn SQL TempDb = Yerel SSD sürücüsü kullanma Otomatik düzeltme eki uygulama = Pazar saat 2:00'de Otomatik yedekleme = Devre dışı bırakma |
Not
Bu önerilen makine boyutları yalnızca Azure Sanal Makineler'deki kullanılabilirlik gruplarını test etme amacıyla tasarlanmıştır. İyileştirilmiş üretim iş yükleri için Azure VM'lerinde SQL Server için performans en iyi yöntemleri bölümündeki boyut önerilerine bakın.
SQL Server VM'lerini yapılandırma
VM oluşturma işlemi tamamlandıktan sonra, her VM'ye ikincil bir IP adresi ekleyerek ve bunları etki alanına ekleyerek SQL Server VM'lerinizi yapılandırın.
SQL Server VM'lerine ikincil IP'ler ekleme
Çoklu alt ağ ortamında, kullanılabilirlik grubu dinleyicisi için kullanmak üzere her SQL Server VM'sine ikincil IP adresleri atayın ve Windows Server 2016 ve önceki sürümler için de küme IP adresi için her SQL Server VM'sine ikincil IP adresleri atayın. Bunu yapmak, tek bir alt ağ ortamındaki gereksinim gibi Azure Load Balancer gereksinimini de azaltır.
Windows Server 2016 ve önceki sürümlerinde, küme Windows Server 2019'da sunulan varsayılan Dağıtılmış Ağ Adı (DNN) yerine Küme Ağ Adı'nı kullandığından, windows kümesi IP'sinde kullanmak üzere her SQL Server VM'sine ek bir ikincil IP adresi atamanız gerekir. DNN ile küme adı nesnesi (CNO), kümenin tüm düğümleri için IP adresleriyle otomatik olarak kaydedilir ve ayrılmış bir Windows kümesi IP adresi gereksinimi ortadan kaldırılır.
Windows Server 2016 ve öncesindeyseniz, bu bölümdeki adımları izleyerek hem kullanılabilirlik grubu dinleyicisihem de küme için her SQL Server VM'sine ikincil bir IP adresi atayın.
Windows Server 2019 veya sonraki bir sürümü kullanıyorsanız, kullanılabilirlik grubu dinleyicisi için yalnızca ikincil bir IP adresi atlayın ve kümenizi bir sanal ağ adıyla (VNN) yapılandırmayı planlamadığınız sürece, windows kümesi IP'sini atama adımlarını atlayın. Bu durumda, windows Server 2016'da olduğu gibi her SQL Server VM'sine her iki IP adresini de atayın.
VM'lere ek ikincil IP'ler atamak için şu adımları izleyin:
Azure portalında kaynak grubunuza gidin ve SQL-VM-1 gibi ilk SQL Server VM'sini seçin.
Ayarlar bölmesinde Ağ'ı ve ardından Ağ Arabirimi'ni seçin:
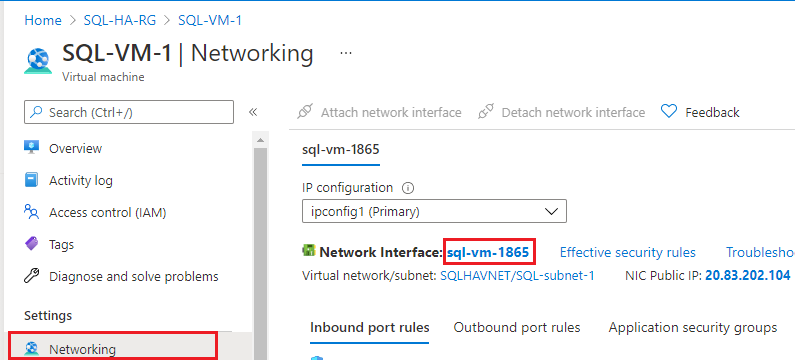
Ağ Arabirimi sayfasında, Ayarlar bölmesinde IP yapılandırmaları'nı seçin ve ardından + Ekle'yi seçerek ek bir IP adresi ekleyin:
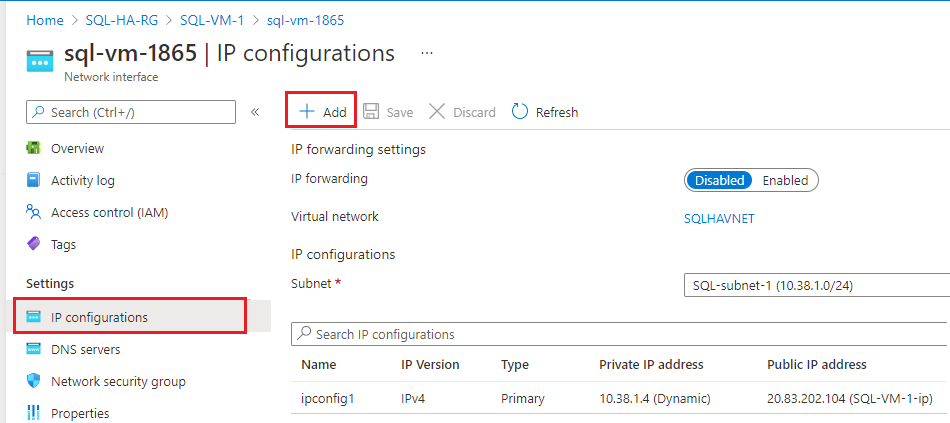
IP yapılandırması ekle sayfasında aşağıdakileri yapın:
- Adı, Windows 2016 ve önceki sürümler için windows-cluster-ip gibi Windows Kümesi IP'si olarak belirtin. Windows Server 2019 veya sonraki bir sürümü kullanıyorsanız bu adımı atlayın.
- Ayırma'yı Statik olarak ayarlayın.
- SQL Server VM(SQL-VM-1) ile aynı alt ağa (SQL-subnet-1) kullanılmayan bir IP adresi girin. Örneğin
10.38.1.10, . - Genel IP adresini varsayılan olarak İlişkisiz bırak'ı seçin.
- IP yapılandırmasını eklemeyi tamamlamak için Tamam'ı seçin.
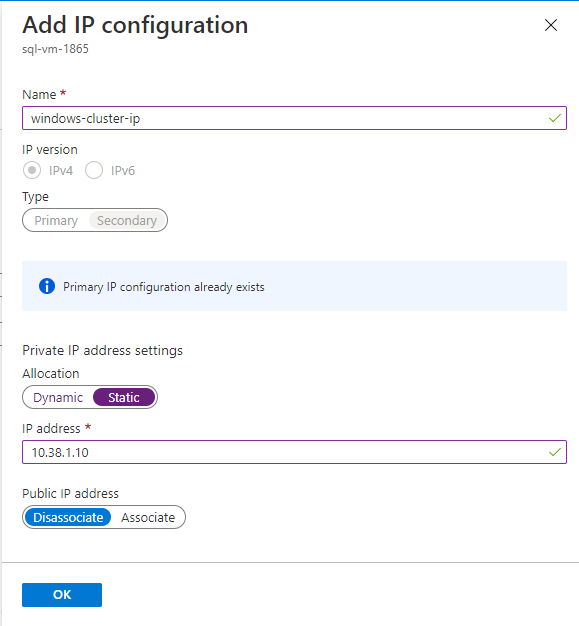
Kullanılabilirlik grubu dinleyicisi için (availability-group-listener gibi bir adla) ek bir IP adresi yapılandırmak için + Ekle'yi yeniden seçin ve SQL-subnet-1'deaşağıdaki gibi
10.38.1.11kullanılmayan bir IP adresi belirtin: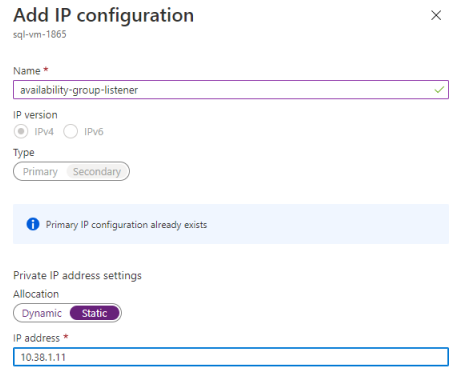
SQL-VM-2 gibi ikinci SQL Server VM için bu adımları tekrarlayın. SQL-subnet-2 içinde kullanılmayan iki ikincil IP adresi atayın. IP yapılandırmasını eklemek için aşağıdaki tabloda yer alan değerleri kullanın:
Alan Giriş Girdi Ad windows-cluster-ip availability-group-listener Tahsisat Statik Statik IP adresi 10.38.2.10 10.38.2.11
Artık corp.contoso.com katılmaya hazırsınız.
Sunucuları etki alanına ekleme
İki ikincil IP adresi her iki SQL Server VM'sine de atandıktan sonra, her SQL Server VM'sini corp.contoso.com etki alanına ekleyin.
corp.contoso.com etki alanına katılmak için, SQL Server VM'sinde etki alanına ikincil etki alanı denetleyicisiyle katıldığınızda uyguladığınız adımları izleyin.
Her SQL Server VM'sini yeniden başlatmayı bekleyin ve ardından hesaplarınızı ekleyebilirsiniz.
Hesap ekleme
Yükleme hesabını her VM'ye yönetici olarak ekleyin, SQL Server içindeki yükleme hesabına ve yerel hesaplara izin verin ve SQL Server hizmet hesabını güncelleştirin.
Yükleme hesabı ekleme
Her iki SQL Server VM'si de etki alanına katıldıktan sonra CORP\Install öğesini yerel yöneticiler grubunun bir üyesi olarak ekleyin.
Bahşiş
Etki alanı yöneticisi hesabıyla oturum açtığınızdan emin olun. Önceki adımlarda BUILTIN yönetici hesabını kullanıyordunuz. Artık sunucu etki alanının bir parçası olduğuna göre etki alanı hesabını kullanın. RDP oturumunuzda CORP\DomainAdmin gibi ETKİ ALANI\kullanıcı adını belirtin.
Hesabı yönetici olarak eklemek için şu adımları izleyin:
- VM yeniden başlatılana kadar bekleyin, ardından CORP\DomainAdmin hesabını kullanarak SQL-VM-1'de oturum açmak için ilk SQL Server VM'sinden RDP dosyasını yeniden başlatın.
- Sunucu Yöneticisi'nde Araçlar'ı ve ardından Bilgisayar Yönetimi'ni seçin.
- Bilgisayar Yönetimi penceresinde Yerel Kullanıcılar ve Gruplar'ı genişletin ve gruplar'ı seçin.
- Yöneticiler grubuna çift tıklayın.
- Yöneticiler Özellikleri iletişim kutusunda Ekle düğmesini seçin.
- CORP\Install kullanıcısını girin ve Tamam'ı seçin.
- Yönetici Özellikleri iletişim kutusunu kapatmak için Tamam'ı seçin.
- SQL-VM-2'de bu adımları yineleyin.
Sysadmin'e hesap ekleme
Kullanılabilirlik grubunu yapılandırmak için kullanılan yükleme hesabı (CORP\install), her SQL Server VM'sinde sysadmin sabit sunucu rolünün parçası olmalıdır.
Yükleme hesabına sysadmin hakları vermek için şu adımları izleyin:
- Gibi
SQL-VM-1\DomainAdminMachineName>\DomainAdmin hesabını kullanarak Uzak Masaüstü Protokolü (RDP) aracılığıyla sunucuya <bağlanın. - SQL Server Management Studio'yu açın ve SQL Server'ın yerel örneğine bağlanın.
- Nesne Gezgini'nde Güvenlik'i seçin.
- Oturum Açma bilgileri'ne sağ tıklayın. Yeni Oturum Aç'ı seçin.
- Oturum Açma - Yeni bölümünde Ara'yı seçin.
- Konumlar'ı seçin.
- Etki alanı yöneticisi ağ kimlik bilgilerini girin.
- Yükleme hesabını (CORP\install) kullanın.
- Oturum açmayı sysadmin sabit sunucu rolünün bir üyesi olacak şekilde ayarlayın.
- Tamam’ı seçin.
- Sql-VM-2 gibi ikinci SQL Server VM'sinde, gibi
SQL-VM-2\DomainAdminilgili makine adı hesabıyla bağlantı kurarak bu adımları yineleyin.
Sistem hesabı ekleme
SQL Server'ın sonraki sürümlerinde [NT AUTHORITY\SYSTEM] hesabının varsayılan olarak SQL Server izinleri yoktur ve el ile verilmelidir.
[NT AUTHORITY\SYSTEM] öğesini eklemek ve uygun izinleri vermek için şu adımları izleyin:
Gibi MachineName>\DomainAdmin hesabını kullanarak Uzak Masaüstü Protokolü (RDP) aracılığıyla ilk SQL Server VM'sine <bağlanın.
SQL-VM-1\DomainAdminSQL Server Management Studio'yu açın ve SQL Server'ın yerel örneğine bağlanın.
Aşağıdaki Transact-SQL (T-SQL) komutunu kullanarak her SQL Server örneğinde için
[NT AUTHORITY\SYSTEM]bir hesap oluşturun:USE [master] GO CREATE LOGIN [NT AUTHORITY\SYSTEM] FROM WINDOWS WITH DEFAULT_DATABASE=[master] GOHer SQL Server örneğinde için
[NT AUTHORITY\SYSTEM]aşağıdaki izinleri verin:ALTER ANY AVAILABILITY GROUPCONNECT SQLVIEW SERVER STATE
Bu izinleri vermek için aşağıdaki Transact-SQL (T-SQL) komutunu kullanın:
GRANT ALTER ANY AVAILABILITY GROUP TO [NT AUTHORITY\SYSTEM] GO GRANT CONNECT SQL TO [NT AUTHORITY\SYSTEM] GO GRANT VIEW SERVER STATE TO [NT AUTHORITY\SYSTEM] GOSql-VM-2 gibi ikinci SQL Server VM'sinde, gibi
SQL-VM-2\DomainAdminilgili makine adı hesabıyla bağlantı kurarak bu adımları yineleyin.
SQL Server hizmet hesaplarını ayarlama
Her VM'de SQL Server hizmetinin ayrılmış bir etki alanı hesabı kullanması gerekir. Daha önce oluşturduğunuz etki alanı hesaplarını kullanın: Hem SQL-VM-1 hem de SQL-VM-2 için Corp\SQLSvc.
Hizmet hesabını ayarlamak için şu adımları izleyin:
- Gibi MachineName>\DomainAdmin hesabını kullanarak Uzak Masaüstü Protokolü (RDP) aracılığıyla ilk SQL Server VM'sine <bağlanın.
SQL-VM-1\DomainAdmin - SQL Server Configuration Manager'i açın.
- SQL Server hizmetine sağ tıklayın ve özellikler'i seçin.
- Hesabı (Corp\SQLSvc) ve parolayı belirtin.
- Değişikliğinizi kaydetmek ve SQL Server hizmetini yeniden başlatmak için Uygula'yı seçin.
- Bu adımları diğer SQL Server VM'sinde (SQL-VM-1) yineleyin, gibi
SQL-VM-2\DomainAdminmakine etki alanı hesabıyla oturum açın ve hizmet hesabını (Corp\SQLSvc) sağlayın.
Azure Depolama Hesabı oluşturma
İki düğümlü bir Windows Server Yük Devretme Kümesi dağıtmak için çekirdek oluşturmak için üçüncü bir üye gereklidir. Azure VM'lerinde bulut tanığı önerilen çekirdek seçeneğidir. Bulut tanığı yapılandırmak için bir Azure Depolama hesabına ihtiyacınız vardır. Daha fazla bilgi edinmek için bkz . Yük Devretme Kümesi için Bulut Tanığı Dağıtma.
Portalda Azure Depolama Hesabı oluşturmak için:
Portalda SQL-HA-RG kaynak grubunu açın ve + Oluştur'u seçin
Depolama hesabını arayın.
Depolama hesabı'nı seçin ve Oluştur'u seçerek aşağıdaki değerlerle yapılandırın:
- Aboneliğinizi seçin ve SQL-HA-RG kaynak grubunu seçin.
- Depolama hesabınız için bir Depolama Hesabı Adı girin. Depolama hesabı adları 3 ile 24 karakter arasında olmalı ve yalnızca sayıyla küçük harf içermelidir. Depolama hesabı adı da Azure içinde benzersiz olmalıdır.
- Bölgenizi seçin.
- Performans için Standart: Çoğu senaryo için önerilen (genel amaçlı v2 hesabı) seçeneğini belirleyin. Azure Premium Depolama, bulut tanığı için desteklenmez.
- Yedeklilik için Yerel olarak yedekli depolama (LRS) seçeneğini belirleyin. Yük Devretme Kümelemesi, blob dosyasını tahkim noktası olarak kullanır ve bu da verileri okurken bazı tutarlılık garantileri gerektirir. Bu nedenle Çoğaltma türü için Yerel olarak yedekli depolama'yı seçmeniz gerekir.
- Gözden Geçir ve oluştur'u seçin
Güvenlik duvarını yapılandırma
Kullanılabilirlik grubu özelliği, aşağıdaki TCP bağlantı noktaları üzerinden gelen trafiğe dayanır:
- SQL Server VM: SQL Server'ın varsayılan örneği için 1433 numaralı bağlantı noktası.
- Veritabanı yansıtma uç noktası: Kullanılabilir herhangi bir bağlantı noktası. Örnekler sıklıkla 5022 kullanır.
Her iki SQL Server VM'sinde de bu güvenlik duvarı bağlantı noktalarını açın. Bağlantı noktalarını açma yöntemi, kullandığınız güvenlik duvarı çözümüne bağlıdır ve bu bölümde sağlanan Windows Güvenlik Duvarı örneğinden farklılık gösterebilir.
Bu bağlantı noktalarını bir Windows Güvenlik Duvarı'nda açmak için şu adımları izleyin:
İlk SQL Server Başlangıç ekranında Gelişmiş Güvenlik özellikli Windows Güvenlik Duvarı'nı başlatın.
Sol bölmede Gelen Kuralları'nı seçin. Sağ bölmede Yeni Kural'ı seçin.
Kural Türü için Bağlantı Noktası'nı seçin.
Bağlantı noktası için TCP belirtin ve uygun bağlantı noktası numaralarını yazın. Aşağıdaki örneğe bakın:
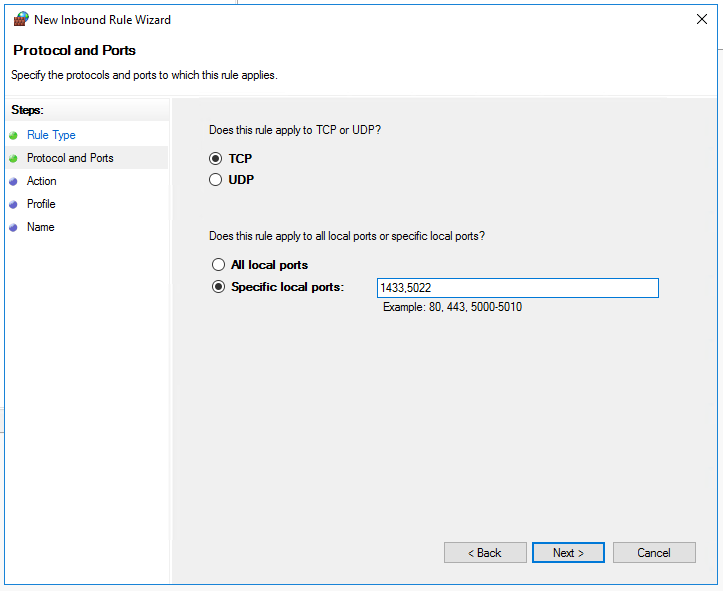
İleri’yi seçin.
Eylem sayfasında Bağlantıya izin ver'ive ardından İleri'yi seçin.
Profil sayfasında varsayılan ayarları kabul edin ve İleri'yi seçin.
Ad sayfasında, Ad metin kutusunda bir kural adı (SQL Gelen gibi) belirtin ve ardından Son'u seçin.
İkinci SQL Server VM'sinde bu adımları yineleyin.
Sonraki adımlar
Önkoşulları yapılandırdığınıza göre, birden çok alt ağda kullanılabilirlik grubunuzu yapılandırmaya başlayın.
Daha fazla bilgi edinmek için şu makalelere bakın:
Geri Bildirim
Çok yakında: 2024 boyunca, içerik için geri bildirim mekanizması olarak GitHub Sorunları’nı kullanımdan kaldıracak ve yeni bir geri bildirim sistemiyle değiştireceğiz. Daha fazla bilgi için bkz. https://aka.ms/ContentUserFeedback.
Gönderin ve geri bildirimi görüntüleyin