Hızlı Başlangıç: Özel Görüntü İşleme portalı ile görüntü sınıflandırma modeli oluşturma
Bu hızlı başlangıçta, Özel Görüntü İşleme web portalını kullanarak görüntü sınıflandırma modeli oluşturmayı öğreneceksiniz. Modeli derledikten sonra yeni görüntülerle test edebilir ve sonunda kendi görüntü tanıma uygulamanızla tümleştirebilirsiniz.
Azure aboneliğiniz yoksa başlamadan önce ücretsiz bir hesap oluşturun.
Önkoşullar
- Sınıflandırma modelinizi eğitmek için kullanabileceğiniz bir görüntü kümesi. GitHub'da örnek görüntü kümesini kullanabilirsiniz. İsterseniz aşağıdaki ipuçlarını kullanarak kendi görüntülerinizi de seçebilirsiniz.
- Desteklenen bir web tarayıcısı
Özel Görüntü İşleme kaynakları oluşturma
Özel Görüntü İşleme Hizmeti'ni kullanmak için Azure'da Özel Görüntü İşleme Eğitim ve Tahmin kaynakları oluşturmanız gerekir. Azure portalında bunu yapmak için Özel Görüntü İşleme Oluştur sayfasındaki iletişim kutusunu doldurarak hem Eğitim hem de Tahmin kaynağı oluşturun.
Yeni proje oluşturma
Web tarayıcınızda Özel Görüntü İşleme web sayfasına gidin ve Oturum aç'ı seçin. Azure portalında oturum açmak için kullandığınız hesapla oturum açın.
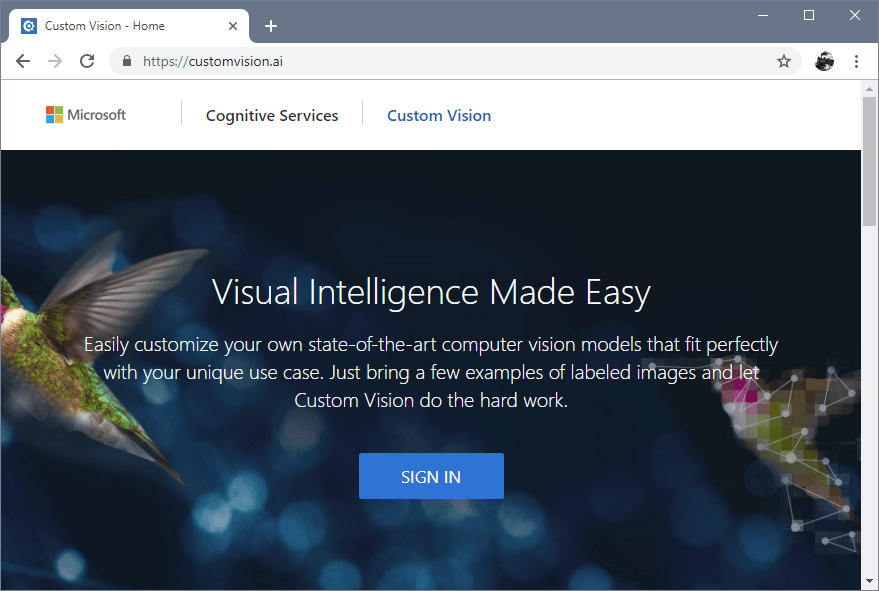
İlk projenizi oluşturmak için Yeni Proje'yi seçin. Yeni proje oluştur iletişim kutusu görüntülenir.
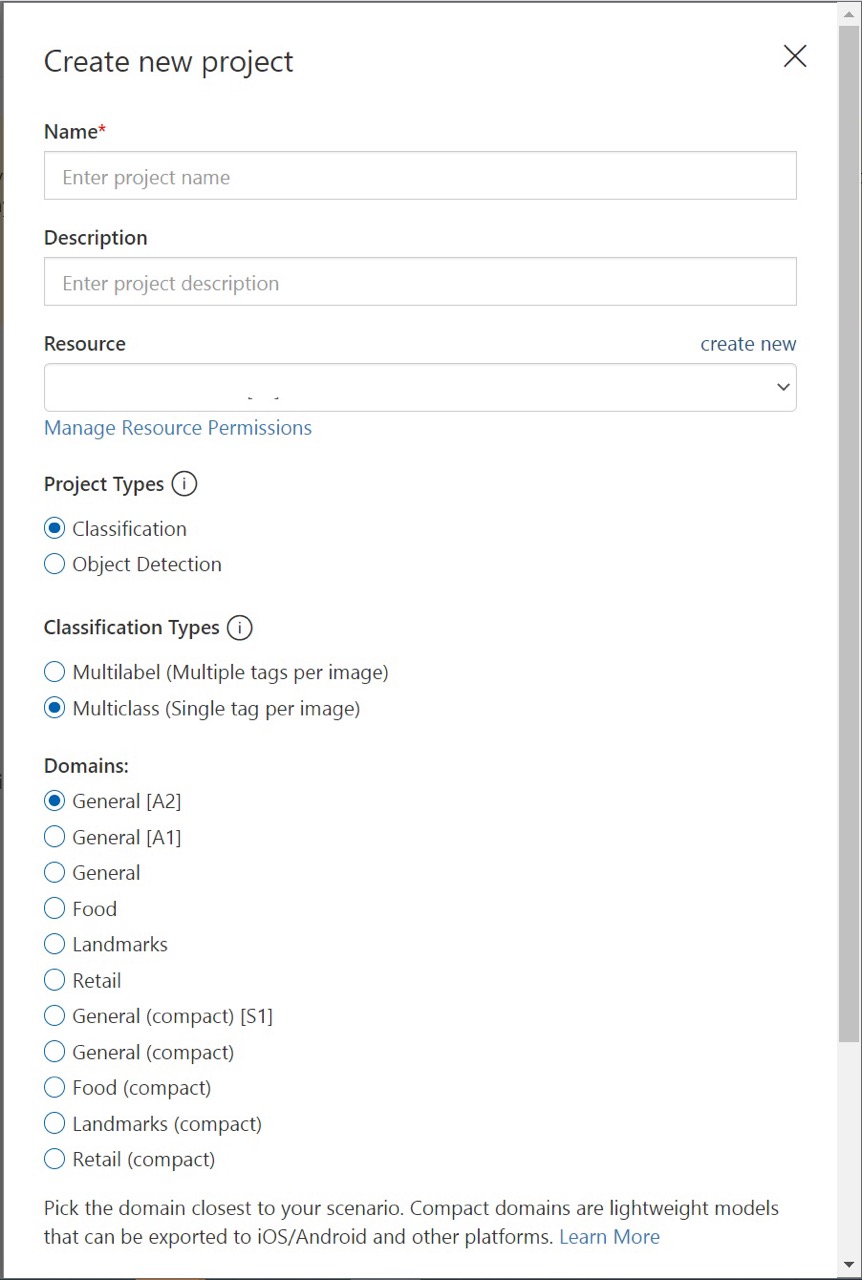
Proje için bir ad ve açıklama girin. Ardından Özel Görüntü İşleme Eğitim Kaynağınızı seçin. Oturum açmış hesabınız bir Azure hesabıyla ilişkiliyse, Kaynak açılan listesinde tüm uyumlu Azure kaynaklarınız görüntülenir.
Not
Kullanılabilir kaynak yoksa azure portalında oturum açmak için kullandığınız hesapla customvision.ai oturum açtığınızı onaylayın. Ayrıca, Özel Görüntü İşleme web sitesinde Özel Görüntü İşleme kaynaklarınızın bulunduğu Azure portalındaki dizinle aynı "Dizini" seçtiğinizi onaylayın. Her iki site de, ekranın sağ üst köşesindeki açılan hesap menüsünden dizininizi seçebilirsiniz.
Proje Türleri'nin altında Sınıflandırma'ya tıklayın. Ardından, Kullanım örneğinize bağlı olarak Sınıflandırma Türleri'nin altında Çok Etiketli veya Çok Sınıflı'yı seçin. Çok etiketli sınıflandırma, etiketlerinizin herhangi bir sayısını bir görüntüye (sıfır veya daha fazla) uygularken, çok sınıflı sınıflandırma resimleri tek kategorilere ayırır (gönderdiğiniz her resim en olası etikete göre sıralanır). İsterseniz sınıflandırma türünü daha sonra değiştirebilirsiniz.
Ardından, kullanılabilir etki alanlarından birini seçin. Her etki alanı, aşağıdaki tabloda açıklandığı gibi modeli belirli görüntü türleri için iyileştirir. İsterseniz etki alanını daha sonra değiştirebilirsiniz.
Domain Purpose Genel Çok çeşitli görüntü sınıflandırma görevleri için iyileştirilmiştir. Diğer etki alanlarından hiçbiri uygun değilse veya hangi etki alanını seçeceğinizi bilmiyorsanız Genel etki alanını seçin. Gıda Bir restoran menüsünde görebileceğiniz gibi yemeklerin fotoğrafları için optimize edilmiştir. Tek tek meyve veya sebzelerin fotoğraflarını sınıflandırmak istiyorsanız, Gıda etki alanını kullanın. Simge Hem doğal hem de yapay olarak tanınabilir yer işaretleri için iyileştirilmiştir. Bu etki alanı, yer işareti fotoğrafta açıkça göründüğünde en iyi şekilde çalışır. Bu etki alanı, yer işareti önündeki kişiler tarafından biraz engellenmiş olsa bile çalışır. Retail Alışveriş kataloğunda veya alışveriş web sitesinde bulunan görüntüler için iyileştirilmiş. Elbiseler, pantolonlar ve gömlekler arasında yüksek hassasiyetli sınıflandırma istiyorsanız, bu etki alanını kullanın. Sıkıştırılmış etki alanları Mobil cihazlarda gerçek zamanlı sınıflandırma kısıtlamaları için iyileştirilmiştir. Sıkıştırılmış etki alanları tarafından oluşturulan modeller yerel olarak çalıştırılacak şekilde dışarı aktarılabilir. Son olarak Proje oluştur'u seçin.
Eğitim görüntülerini seçme
Minimum olarak, ilk eğitim kümesinde etiket başına en az 30 resim kullanmanızı öneririz. Modeliniz eğitildikten sonra test etmek için birkaç ek görüntü de toplamak isteyeceksiniz.
Modelinizi etkili bir şekilde eğitmek için görsel çeşitliliği olan görüntüleri kullanın. Farklı görüntüler seçin:
- kamera açısı
- Aydınlatma
- arka plan
- görsel stili
- bireysel/gruplandırılmış konular
- size
- Tür
Ayrıca tüm eğitim görüntülerinizin aşağıdaki ölçütlere uygun olduğundan emin olun:
- .jpg, .png, .bmp veya .gif biçimi
- boyutu 6 MB'tan büyük değil (tahmin görüntüleri için 4 MB)
- en kısa kenarda en az 256 piksel; Bundan kısa tüm görüntüler Özel Görüntü İşleme Hizmeti tarafından otomatik olarak ölçeklendirilir
Görüntüleri karşıya yükleme ve etiketleme
Bu bölümde, sınıflandırıcıyı eğitmeye yardımcı olmak için görüntüleri karşıya yükleyip el ile etiketleyeceksiniz.
Görüntü eklemek için Görüntü ekle'yi ve ardından Yerel dosyalara gözat'ı seçin. Etiketlemeye gitmek için Aç'ı seçin. Etiket seçiminiz, karşıya yüklemek üzere seçtiğiniz resim grubunun tamamına uygulanır, bu nedenle uygulanan etiketlere göre görüntüleri ayrı gruplara yüklemek daha kolay olur. Karşıya yüklendikten sonra tek tek görüntülerin etiketlerini de değiştirebilirsiniz.
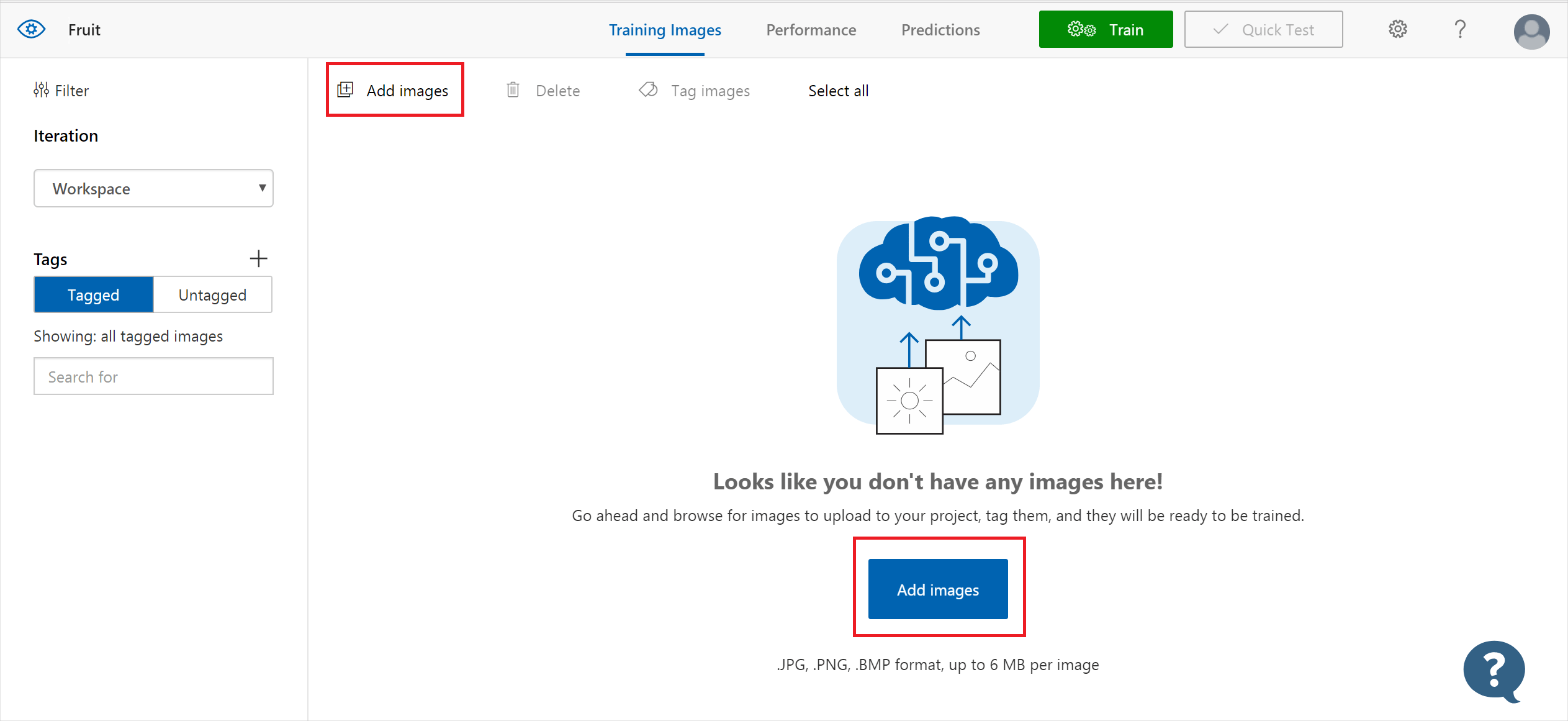
Etiket oluşturmak için Etiketlerim alanına metin girin ve Enter tuşuna basın. Etiket zaten varsa, bir açılan menüde görünür. Çok etiketli bir projede resimlerinize birden fazla etiket ekleyebilirsiniz, ancak çok sınıflı bir projede yalnızca bir etiket ekleyebilirsiniz. Görüntüleri karşıya yüklemeyi tamamlamak için [number] dosyalarını karşıya yükle düğmesini kullanın.
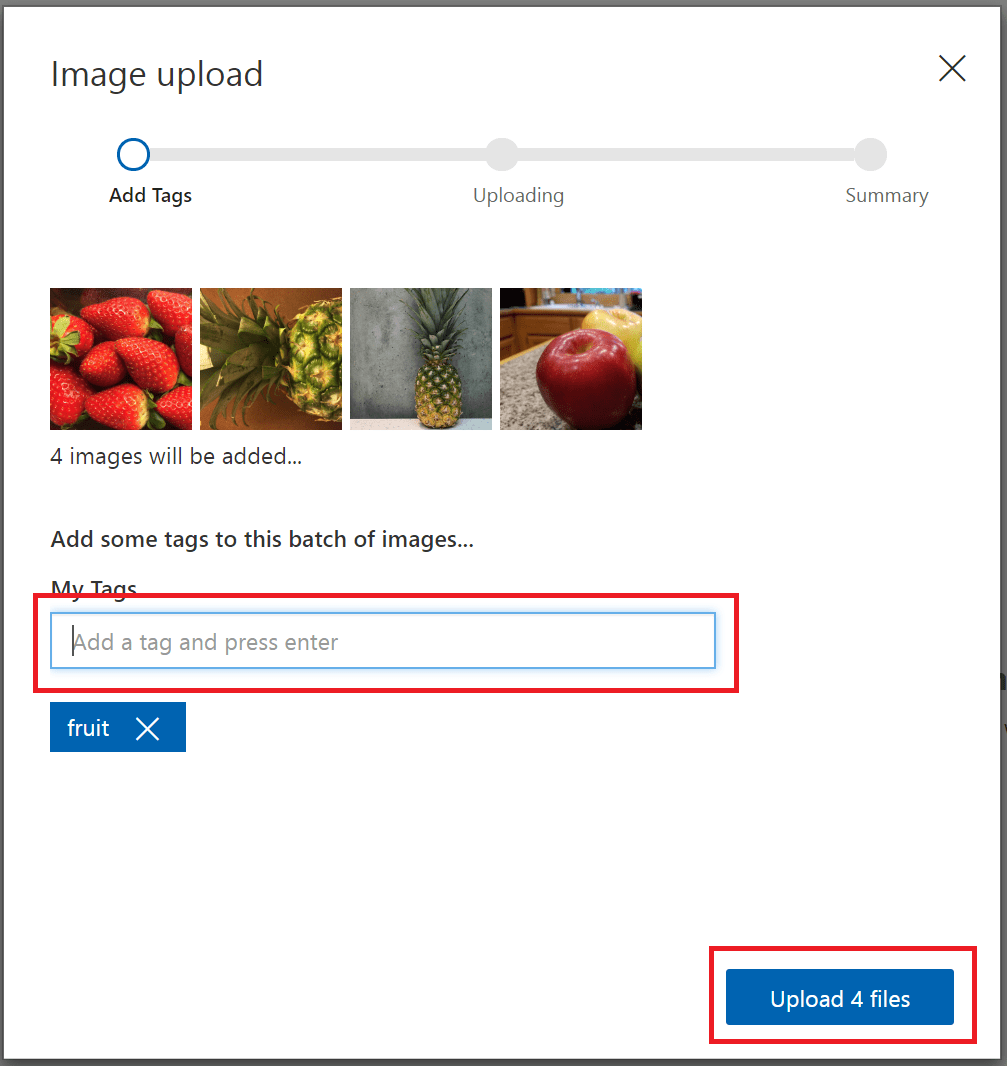
Resimler karşıya yüklendikten sonra Bitti'yi seçin.
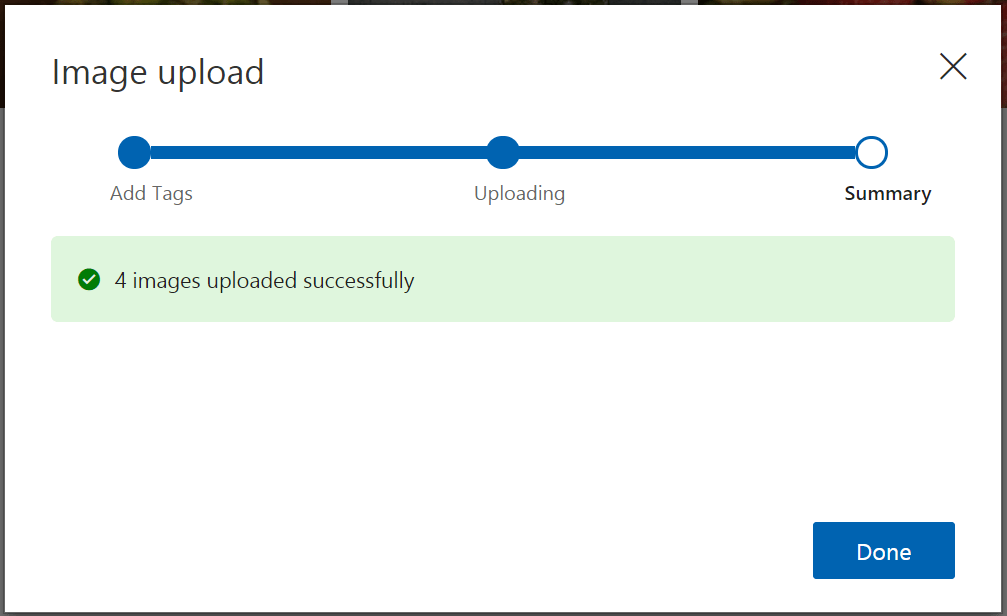
Başka bir görüntü kümesini karşıya yüklemek için bu bölümün en üstüne dönün ve adımları yineleyin.
Sınıflandırıcıyı eğitme
Sınıflandırıcıyı eğitmek için Eğit düğmesini seçin. Sınıflandırıcı, her etiketin görsel niteliklerini tanımlayan bir model oluşturmak için geçerli görüntülerin tümünü kullanır. Bu işlem birkaç dakika sürebilir.

Eğitim süreci yalnızca birkaç dakika sürmelidir. Bu süre boyunca, eğitim süreciyle ilgili bilgiler Performans sekmesinde görüntülenir.
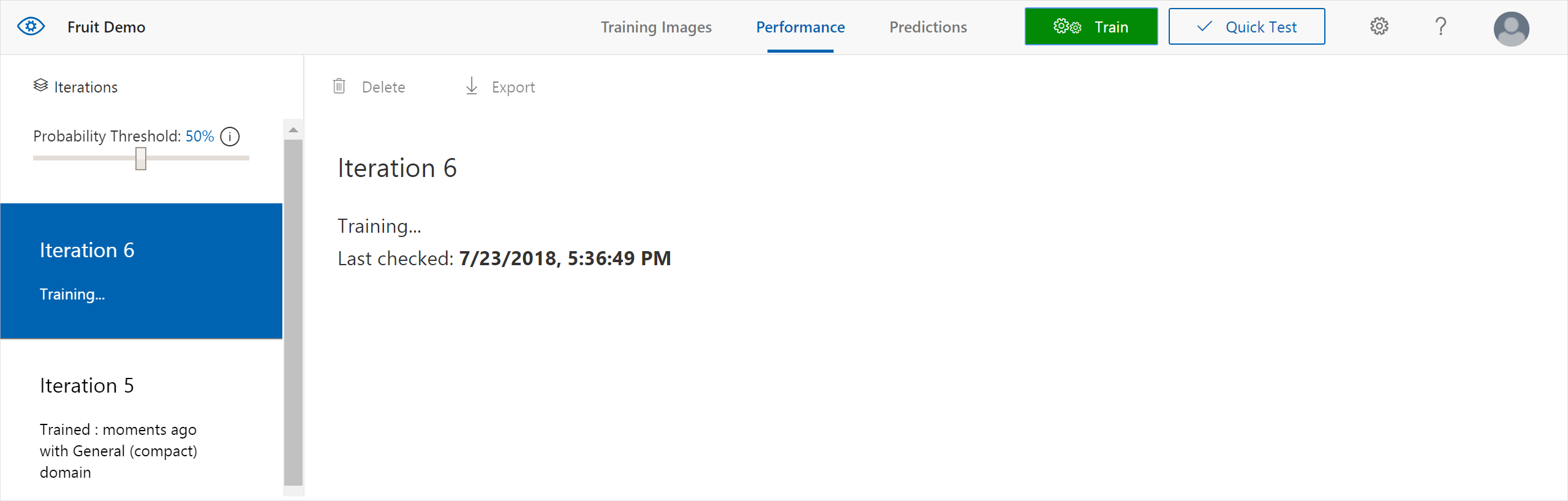
Sınıflandırıcıyı değerlendirme
Eğitim tamamlandıktan sonra modelin performansı tahmin edilir ve görüntülenir. Özel Görüntü İşleme Hizmeti, duyarlığı ve yakalamayı hesaplamak için eğitim için gönderdiğiniz görüntüleri kullanır. Duyarlık ve geri çağırma, sınıflandırıcının etkinliğinin iki farklı ölçümüdir:
- Duyarlık , doğru olan tanımlanmış sınıflandırmaların kesirini gösterir. Örneğin, model 100 görüntüyü köpek olarak tanımladıysa ve bunların 99'unun aslında köpek olduğunu belirlediyse, duyarlık %99 olacaktır.
- Geri çekme , doğru şekilde tanımlanmış gerçek sınıflandırmaların kesirini gösterir. Örneğin, aslında 100 elma görüntüsü olsaydı ve model 80'i elma olarak tanımladıysa, geri çağırma %80 olacaktır.
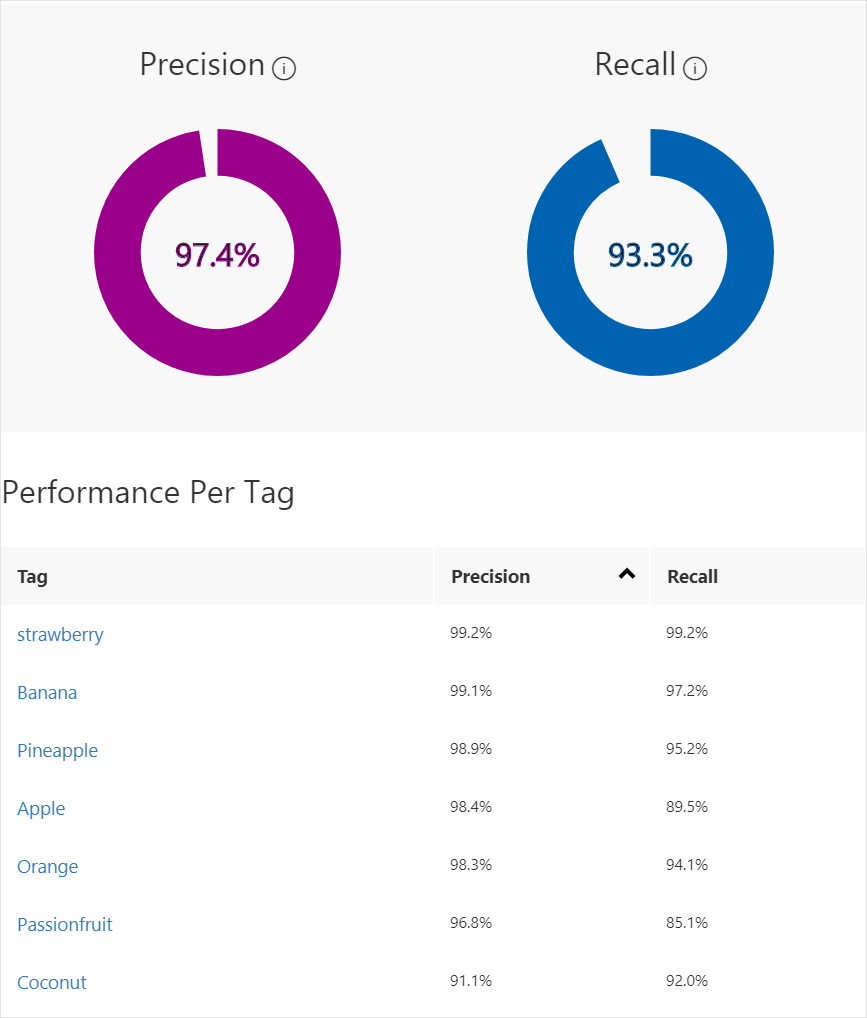
Olasılık eşiği
Performans sekmesinin sol bölmesindeki Olasılık Eşiği kaydırıcısını not edin. Bu, bir tahminin doğru kabul edilebilmesi için sahip olması gereken güvenilirlik düzeyidir (duyarlık ve yakalama hesaplama amacıyla).
Tahmin çağrılarını yüksek olasılık eşiğiyle yorumladığınızda, bunlar geri çekme pahasına yüksek hassasiyete sahip sonuçlar döndürme eğilimindedir; algılanan sınıflandırmalar doğrudur, ancak çoğu algılanmamış durumda kalır. Düşük olasılık eşiği tam tersini yapar; gerçek sınıflandırmaların çoğu algılanıyor, ancak bu küme içinde daha fazla hatalı pozitif sonuç var. Bunu göz önünde bulundurarak olasılık eşiğini projenizin belirli gereksinimlerine göre ayarlamanız gerekir. Daha sonra, istemci tarafında tahmin sonuçları alırken, burada kullandığınız olasılık eşiği değerini kullanmanız gerekir.
Eğitim yinelemelerini yönetme
Sınıflandırıcınızı her eğitişinizde, güncelleştirilmiş performans ölçümleriyle yeni bir yineleme oluşturursunuz. Tüm yinelemelerinizi Performans sekmesinin sol bölmesinde görüntüleyebilirsiniz. Ayrıca, eski bir yinelemeyi silmek için kullanabileceğiniz Sil düğmesini de bulabilirsiniz. Yinelemeyi sildiğinizde, kendisiyle benzersiz olarak ilişkilendirilmiş tüm görüntüleri silersiniz.
Eğitilen modellerinize program aracılığıyla erişmeyi öğrenmek için bkz . Tahmin API'siyle modelinizi kullanma.
Sonraki adımlar
Bu hızlı başlangıçta, Özel Görüntü İşleme web portalını kullanarak görüntü sınıflandırma modeli oluşturmayı ve eğitmeyi öğrendiniz. Ardından, modelinizi iyileştirmeye yönelik yinelemeli süreç hakkında daha fazla bilgi edinin.