Toplu transkripsiyon için ses dosyalarını bulma
Toplu transkripsiyon, depolamadaki büyük miktarda ses dökümünü almak için kullanılır. Toplu transkripsiyon, ses dosyalarına Azure'ın içinden veya dışından erişebilir.
Kaynak ses dosyaları Azure dışında depolandığında, bunlara genel bir URI aracılığıyla (örneğin, "https://crbn.us/hello.wav")) erişilebilir. Dosyalara doğrudan erişilebilir olmalıdır; Dosyaya erişilmeden önce kimlik doğrulaması gerektiren veya etkileşimli betikleri çağıran URI'ler desteklenmez.
Azure Blob depolamada depolanan ses dosyalarına iki yöntemden biriyle erişilebilir:
Transkripsiyon oluştururken bir veya birden çok ses dosyası belirtebilirsiniz. İstek başına birden çok dosya sağlamanızı veya döküm için ses dosyalarını içeren bir Azure Blob depolama kapsayıcısını işaret etmenizi öneririz. Toplu transkripsiyon hizmeti çok sayıda gönderilen transkripsiyonu işleyebilir. Hizmet, dosyaların dökümünü eşzamanlı olarak alır ve bu da geri dönüş süresini kısaltır.
Desteklenen ses biçimleri ve codec bileşenleri
Toplu transkripsiyon API'si aşağıdakiler gibi birçok farklı biçimi ve codec'i destekler:
- WAV
- MP3
- OPUS/OGG
- FLAC
- WMA
- AAC
- WAV kapsayıcısında ALAW
- WAV kapsayıcısında MULAW
- AMR
- Webm
- M4A
- SPEEX
Not
Batch transkripsiyon hizmeti GStreamer'ı tümleştirir ve hata döndürmeden daha fazla biçim ve codec'i kabul edebilirken, en iyi transkripsiyon kalitesini sağlamak için WAV (PCM kodlaması) ve FLAC gibi kayıpsız biçimleri kullanmanızı öneririz.
karşıya yükleme Azure Blob Depolama
Ses dosyaları bir Azure Blob Depolama hesabında bulunduğunda, tek tek ses dosyalarının veya Azure Blob Depolama kapsayıcısının tamamının dökümünü isteyebilirsiniz. Transkripsiyon sonuçlarını bir Blob kapsayıcısına da yazabilirsiniz.
Not
Blob ve kapsayıcı sınırları için bkz . toplu transkripsiyon kotaları ve sınırları.
Depolama hesabı oluşturmak ve wav dosyalarını yerel dizininizden yeni bir kapsayıcıya yüklemek için bu adımları izleyin.
- Azure portalına gidin ve Azure hesabınızla oturum açın.
- Azure portalında bir Depolama hesabı kaynağı oluşturun. Konuşma kaynağınızla aynı aboneliği ve kaynak grubunu kullanın.
- Depolama hesabını seçin.
- Sol bölmedeki Veri depolama grubunda Kapsayıcılar'ı seçin.
- + Kapsayıcı'yı seçin.
- Yeni kapsayıcı için bir ad girin ve Oluştur'u seçin.
- Yeni kapsayıcıyı seçin.
- Yükle'yi seçin.
- Karşıya yüklenecek dosyaları seçin ve karşıya yükle'yi seçin.
Güvenilen Azure hizmetleri güvenlik mekanizması
Bu bölümde, güvenilen Azure hizmetleri güvenlik mekanizmasını kullanarak bir Azure Depolama hesabındaki toplu transkripsiyon kaynak ses dosyalarınıza erişimin nasıl ayarlanacağı ve sınırlanacağı açıklanmaktadır.
Not
Güvenilir Azure hizmetleri güvenlik mekanizmasıyla ses dosyalarını depolamak için Azure Blob depolamayı kullanmanız gerekir. Azure Dosyalar kullanımı desteklenmez.
Bu bölümdeki tüm eylemleri gerçekleştirirseniz, Depolama hesabınız aşağıdaki gibi yapılandırılır:
- Tüm dış ağ trafiğine erişim yasaktır.
- Depolama hesap anahtarını kullanarak Depolama hesaba erişim yasaktır.
- Paylaşılan erişim imzalarını (SAS) kullanarak Depolama hesap blob depolamasına erişim yasaktır.
- Seçilen Konuşma kaynağına erişime, kaynak sistemi tarafından atanan yönetilen kimlik kullanılarak izin verilir.
Dolayısıyla, Depolama hesabınız tamamen "kilitlenir" ve yeni yapılandırma uygulandığında zaten mevcut olan ses dosyalarının transkribe edilmesi dışında hiçbir senaryoda kullanılamaz. Ses verilerinizin güvenliği söz konusu olduğunda bu yapılandırmayı model olarak değerlendirmeli ve ihtiyaçlarınıza göre özelleştirmelisiniz.
Örneğin, seçilen genel IP adreslerinden ve Azure Sanal ağlarından gelen trafiğe izin vekleyebilirsiniz. Ayrıca özel uç noktaları kullanarak Depolama hesabınıza erişimi ayarlayabilirsiniz (bu öğreticiye bakın), Depolama hesap anahtarını kullanarak erişimi yeniden etkinleştirebilir, diğer Azure güvenilen hizmetlerine erişime izin verebilirsiniz.
Not
Depolama hesabının güvenliğini sağlamak için Konuşma için özel uç noktaların kullanılması gerekmez. Kaynak ses dosyalarına güvenli bir depolama hesabından ayrı olarak erişirken veya başka bir yolla toplu transkripsiyon API'leri istekleri için özel uç nokta kullanabilirsiniz.
Aşağıdaki adımları izleyerek depolama hesabına erişimi ciddi şekilde kısıtlarsınız. Ardından konuşma kaynağı yönetilen kimliği için Depolama hesabına erişmek için gereken en düşük izinleri atarsınız.
Konuşma kaynağı için sistem tarafından atanan yönetilen kimliği etkinleştirme
Toplu transkripsiyon için kullandığınız Konuşma kaynağı için sistem tarafından atanan yönetilen kimliği etkinleştirmek için bu adımları izleyin.
Azure portalına gidin ve Azure hesabınızla oturum açın.
Konuşma kaynağını seçin.
Sol bölmedeki Kaynak Yönetimi grubunda Kimlik'i seçin.
Sistem tarafından atanan sekmesinde durum için Açık'ı seçin.
Önemli
Kullanıcı tarafından atanan yönetilen kimlik, toplu transkripsiyon depolama hesabı senaryosunun gereksinimlerini karşılamaz. Sistem tarafından atanan yönetilen kimliği etkinleştirdiğinizden emin olun.
Kaydet'i seçin.
Artık Konuşma kaynağınızın yönetilen kimliğine depolama hesabınıza erişim verilebilir.
Depolama hesabına erişimi kısıtlama
Depolama hesabına erişimi kısıtlamak için bu adımları izleyin.
Önemli
Depolama hesabı erişimini kilitlemeden önce blob kapsayıcısında ses dosyalarını karşıya yükleyin.
- Azure portalına gidin ve Azure hesabınızla oturum açın.
- Depolama hesabını seçin.
- Sol bölmedeki Ayarlar grubunda Yapılandırma'yı seçin.
- Blob genel erişimine izin ver için Devre Dışı'ı seçin.
- Depolama hesabı anahtarı erişimine izin ver için Devre Dışı'yı seçin
- Kaydet'i seçin.
Daha fazla bilgi için bkz. Kapsayıcılara ve bloblara anonim genel okuma erişimini engelleme ve Azure Depolama hesabı için Paylaşılan Anahtar yetkilendirmesini engelleme.
Azure Depolama güvenlik duvarını yapılandırma
Depolama hesabına erişimi kısıtladığınızda, belirli yönetilen kimliklere erişim vermeniz gerekir. Konuşma kaynağına erişim eklemek için bu adımları izleyin.
Azure portalına gidin ve Azure hesabınızla oturum açın.
Depolama hesabını seçin.
Sol bölmedeki Güvenlik + ağ grubunda Ağ'ı seçin.
Güvenlik duvarları ve sanal ağlar sekmesinde Seçili sanal ağlardan ve IP adreslerinden etkinleştirildi'yi seçin.
Tüm onay kutularının seçimini kaldırın.
Microsoft ağ yönlendirmesi'nin seçili olduğundan emin olun.
Kaynak örnekleri bölümünde kaynak türü olarak Microsoft.CognitiveServices/accounts öğesini seçin ve örnek adı olarak Konuşma kaynağınızı seçin.
Kaydet'i seçin.
Not
Ağ değişikliklerinin yayılması 5 dakika kadar sürebilir.
Şu anda ağ erişimine izin verilse de Konuşma kaynağı henüz Depolama hesabındaki verilere erişemiyor. Konuşma kaynağı yönetilen kimliği için belirli bir erişim rolü atamanız gerekir.
Kaynak erişim rolü atama
Depolama Blob Veri Okuyucusu rolünü Konuşma kaynağınızın yönetilen kimliğine atamak için bu adımları izleyin.
Önemli
sonraki adımlarda işlemi gerçekleştirmek için Depolama hesabının sahip rolüne veya daha üst bir kapsama (Abonelik gibi) atanmalısınız. Bunun nedeni yalnızca Sahip rolünün başkalarına rol atayabilmesidir. Ayrıntılara buradan bakın.
Azure portalına gidin ve Azure hesabınızla oturum açın.
Depolama hesabını seçin.
Sol bölmede Erişim Denetimi (IAM) menüsünü seçin.
Bu kaynağa erişim izni ver kutucuğunda Rol ataması ekle'yi seçin.
Rol'Depolama Blob Veri Okuyucusu'Depolamave ardından İleri'yi seçin.
Üyelere>erişim ata'nın altında Yönetilen kimlik'i seçin.
Konuşma kaynağınızın yönetilen kimliğini atayın ve gözden geçir ve ata'yı seçin.
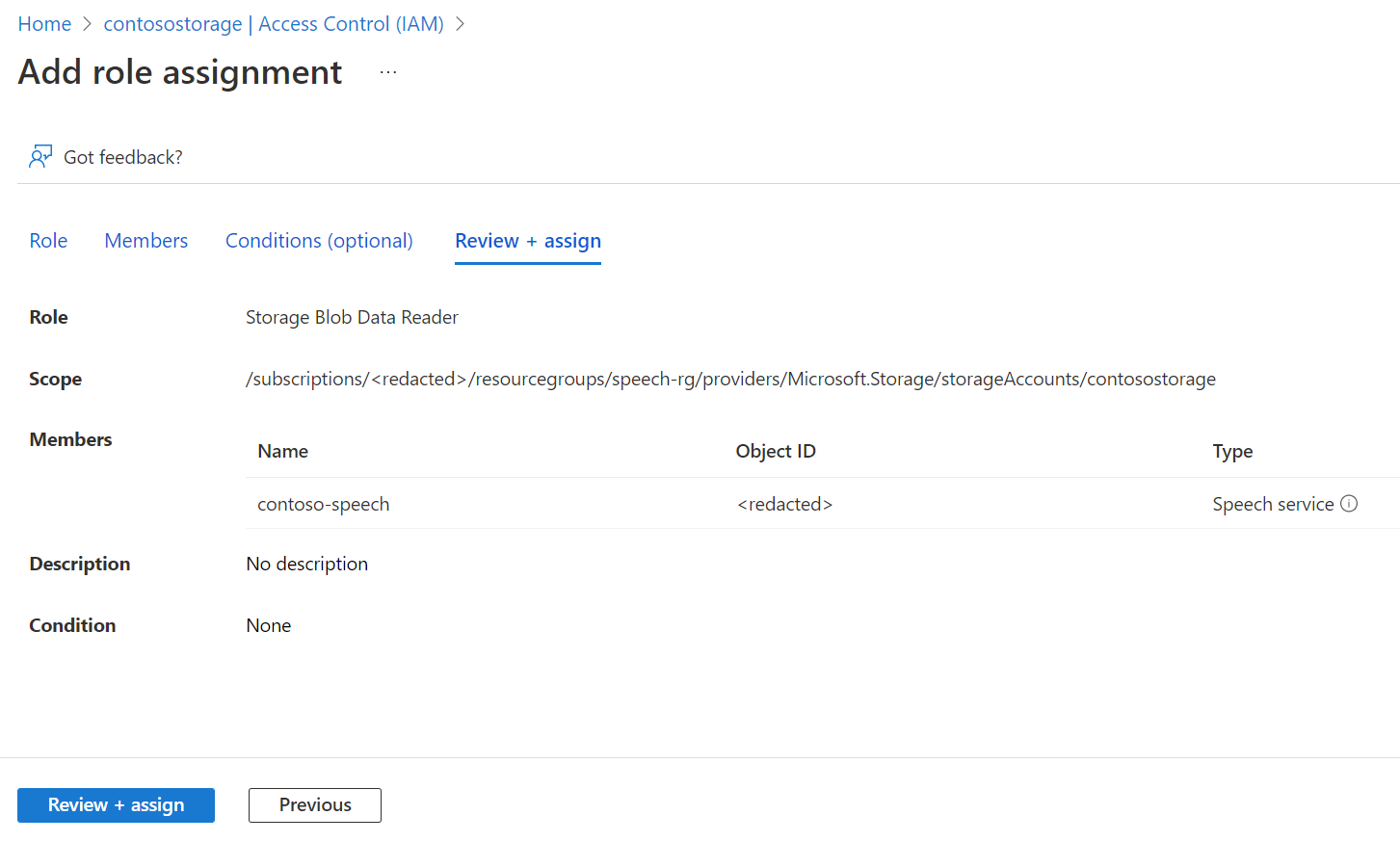
Ayarları onayladıktan sonra Gözden Geçir + ata'yı seçin
Konuşma kaynağı yönetilen kimliği artık Depolama hesabına erişebilir ve toplu transkripsiyon için ses dosyalarına erişebilir.
Sistem tarafından atanan yönetilen kimlikle, toplu transkripsiyon isteği oluştururken düz Depolama Hesap URL'si (SAS veya diğer eklemeler olmadan) kullanırsınız. Örneğin:
{
"contentContainerUrl": "https://<storage_account_name>.blob.core.windows.net/<container_name>"
}
Aksi takdirde kapsayıcıda tek tek dosyalar belirtebilirsiniz. Örneğin:
{
"contentUrls": [
"https://<storage_account_name>.blob.core.windows.net/<container_name>/<file_name_1>",
"https://<storage_account_name>.blob.core.windows.net/<container_name>/<file_name_2>"
]
}
Toplu transkripsiyon için SAS URL'si
Paylaşılan erişim imzası (SAS), Azure Depolama kapsayıcısına kısıtlı erişim sağlayan bir URI'dir. Depolama hesabı anahtarınızı paylaşmadan belirli bir zaman aralığı için toplu transkripsiyon dosyalarınıza erişim vermek istediğinizde bunu kullanın.
İpucu
Toplu transkripsiyon kaynak dosyalarına sahip kapsayıcıya yalnızca Konuşma kaynağınız tarafından erişilmesi gerekiyorsa, bunun yerine güvenilen Azure hizmetleri güvenlik mekanizmasını kullanın.
Toplu transkripsiyonlar için kullanabileceğiniz bir SAS URL'si oluşturmak için bu adımları izleyin.
Depolama hesabı oluşturmak ve ses dosyalarını yeni bir kapsayıcıya yüklemek için karşıya yükleme Azure Blob Depolama adımlarını tamamlayın.
Yeni kapsayıcıyı seçin.
Sol bölmedeki Ayarlar grubunda Paylaşılan erişim belirteçleri'ni seçin.
+ Kapsayıcı'yı seçin.
İzinler için Oku ve Listele'yi seçin.
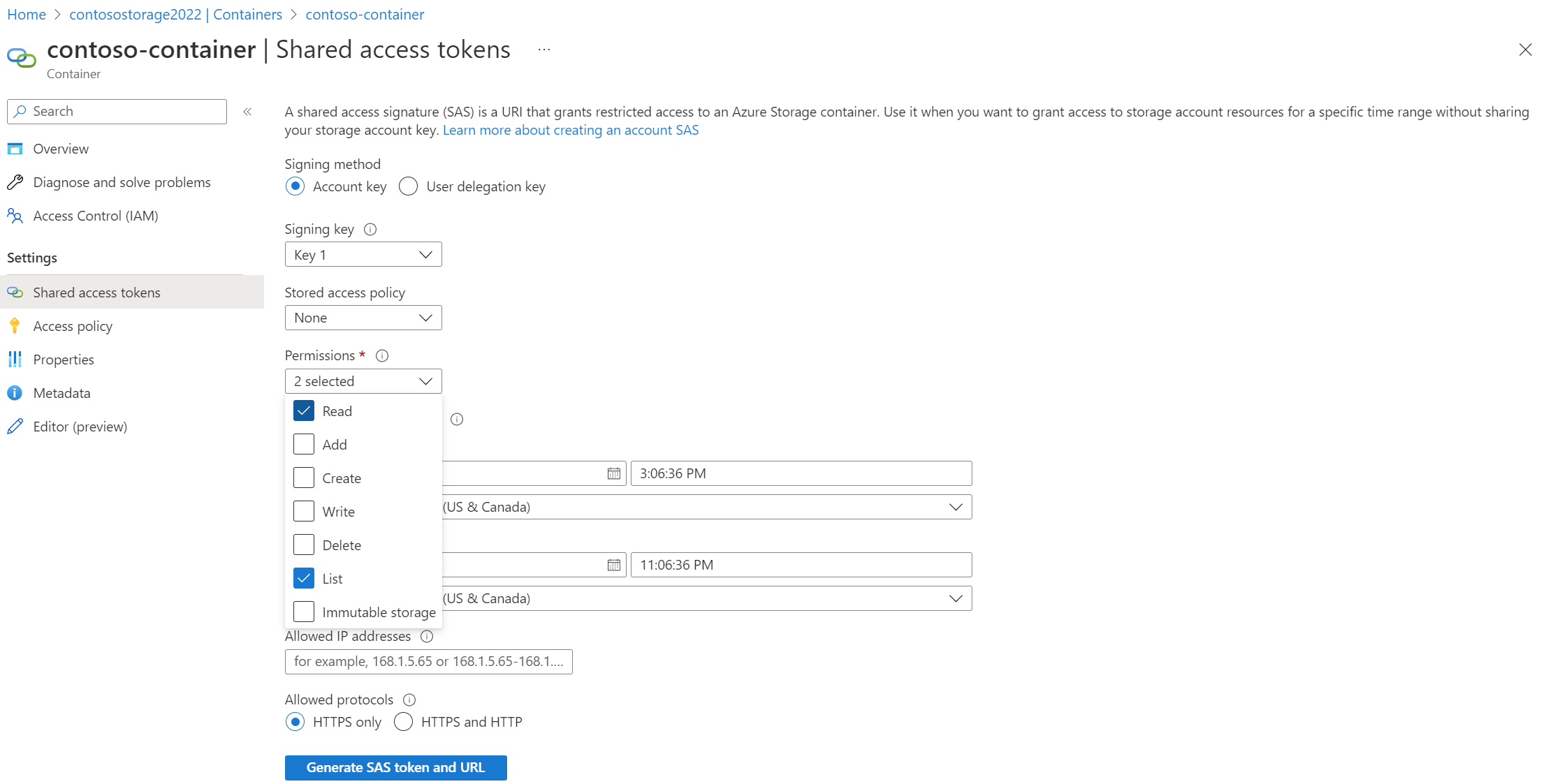
SAS URI'sinin başlangıç ve bitiş saatlerini girin veya varsayılan değerleri değiştirmeyin.
SAS belirteci ve URL oluştur'u seçin.
Toplu transkripsiyon isteği oluştururken SAS URL'sini kullanırsınız. Örneğin:
{
"contentContainerUrl": "https://<storage_account_name>.blob.core.windows.net/<container_name>?SAS_TOKEN"
}
Aksi takdirde kapsayıcıda tek tek dosyalar belirtebilirsiniz. Her dosya için okuma (r) izinlerine sahip farklı bir SAS URL'si oluşturmanız ve kullanmanız gerekir. Örneğin:
{
"contentUrls": [
"https://<storage_account_name>.blob.core.windows.net/<container_name>/<file_name_1>?SAS_TOKEN_1",
"https://<storage_account_name>.blob.core.windows.net/<container_name>/<file_name_2>?SAS_TOKEN_2"
]
}