Ses İçeriği Oluşturma aracıyla konuşma sentezi
Metin için Speech Studio'daki Ses İçeriği Oluşturma aracını kullanarak kod yazmadan konuşma sentezi yapabilirsiniz. Çıkış sesini olduğu gibi veya daha fazla özelleştirme için başlangıç noktası olarak kullanabilirsiniz.
Sesli kitaplar, haber yayınları, video anlatımları ve sohbet botları gibi çeşitli senaryolar için yüksek oranda doğal ses içeriği oluşturun. Ses İçeriği Oluşturma ile Metin'de konuşma seslerine verimli bir şekilde ince ayar yapabilir ve özelleştirilmiş ses deneyimleri tasarlayabilirsiniz.
Araç Konuşma Sentezi Biçimlendirme Dili'ni (SSML) temel alır. Ses karakterleri, ses stilleri, konuşma hızı, telaffuz ve prosody gibi gerçek zamanlı veya toplu sentezde Metin okuma çıkış özniteliklerini ayarlamanıza olanak tanır.
- Kodsuz yaklaşım: Herhangi bir kod yazmadan konuşma sentezi yapmak için Metin için Ses İçeriği Oluşturma aracını kullanabilirsiniz. Çıkış sesi, istediğiniz son teslim edilebilir ses olabilir. Örneğin, bir pod yayını veya video anlatımı için çıkış sesini kullanabilirsiniz.
- Geliştirici dostu: Konuşma sentezini geliştirmek için çıkış sesini dinleyebilir ve SSML'yi ayarlayabilirsiniz. Ardından, SSML'yi uygulamalarınızla tümleştirmek için Konuşma SDK'sını veya Konuşma CLI'sını kullanabilirsiniz. Örneğin, sohbet botu oluşturmak için SSML kullanabilirsiniz.
Geniş bir dil ve ses portföyüne kolayca erişebilirsiniz. Bu sesler, önceden oluşturulmuş en son düzey sinir seslerini ve özel sinir sesinizi (inşa ettiyseniz) içerir.
Daha fazla bilgi edinmek için YouTube'da Ses İçeriği Oluşturma öğreticisi videosunu görüntüleyin.
Kullanmaya başlayın
Speech Studio'daki Ses İçeriği Oluşturma aracına ücretsiz erişebilirsiniz, ancak Konuşma hizmeti kullanımı için ödeme yapın. Araçla çalışmak için bir Azure hesabıyla oturum açmanız ve konuşma kaynağı oluşturmanız gerekir. Her Azure hesabı için, önceden oluşturulmuş sinir sesleri için 0,5 milyon karakter içeren ücretsiz aylık konuşma kotalarınız vardır (fiyatlandırma sayfasında Nöral olarak adlandırılır). Genellikle aylık ayrılan miktar yaklaşık 3-5 kişilik küçük bir içerik ekibi için yeterlidir.
Sonraki bölümlerde Azure hesabı oluşturma ve Konuşma kaynağı alma işlemleri ele alınıyor.
1. Adım: Azure hesabı oluşturma
Ses İçeriği Oluşturma ile çalışmak için bir Microsoft hesabı ve bir Azure hesabı gerekir.
Azure portal , Azure hesabınızı yönetmeniz için merkezi bir yerdir. Konuşma kaynağını oluşturabilir, ürün erişimini yönetebilir ve basit web uygulamalarından karmaşık bulut dağıtımlarına kadar her şeyi izleyebilirsiniz.
2. Adım: Konuşma kaynağı oluşturma
Azure hesabına kaydoldıktan sonra Konuşma hizmetlerine erişmek için Azure hesabınızda bir Konuşma kaynağı oluşturmanız gerekir. Azure portalında konuşma kaynağı oluşturma. Daha fazla bilgi için bkz . Çok hizmetli kaynak oluşturma.
Yeni Konuşma kaynağınızı dağıtmak birkaç dakika sürer. Dağıtım tamamlandıktan sonra Ses İçeriği Oluşturma aracını kullanmaya başlayabilirsiniz.
Not
Sinir seslerini kullanmayı planlıyorsanız, kaynağınızı sinir seslerini destekleyen bir bölgede oluşturduğunuzdan emin olun.
3. Adım: Azure hesabınız ve Konuşma kaynağınızla Ses İçeriği Oluşturma'da oturum açın
Azure hesabını ve Konuşma kaynağını aldıktan sonra Speech Studio'da oturum açın ve Ses İçeriği Oluşturma'yı seçin.
Çalışmak istediğiniz Azure aboneliğini ve Konuşma kaynağını ve ardından Kaynağı kullan'ı seçin.
Ses İçeriği Oluşturma'da bir sonraki oturum açışınızda, geçerli Konuşma kaynağı altındaki ses çalışma dosyalarına doğrudan bağlanırsınız. Azure aboneliğinizin ayrıntılarını ve durumunu Azure portalından de kontrol edebilirsiniz.
Kullanılabilir bir Konuşma kaynağınız yoksa ve bir Azure aboneliğinin sahibi veya yöneticisiyseniz, Yeni kaynak oluştur'u seçerek Speech Studio'da konuşma kaynağı oluşturabilirsiniz.
Belirli bir Azure aboneliği için kullanıcı rolünüz varsa, yeni bir Konuşma kaynağı oluşturma izniniz olmayabilir. Erişim sağlamak için yöneticinize başvurun.
Konuşma kaynağınızı istediğiniz zaman değiştirmek için sayfanın üst kısmındaki Ayarlar seçin.
Dizinler arasında geçiş yapmak için Ayarlar seçin veya profilinize gidin.
Aracı kullanma
Aşağıdaki diyagramda Metin okuma çıkışlarında ince ayarlama işlemi gösterilmektedir.
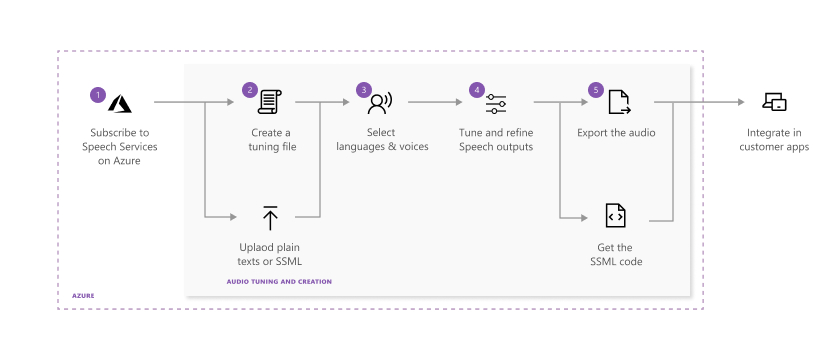
Yukarıdaki diyagramdaki her adım burada açıklanmıştır:
Çalışmak istediğiniz Konuşma kaynağını seçin.
Düz metin veya SSML betikleri kullanarak ses ayarlama dosyası oluşturun. İçeriğinizi Ses İçeriği Oluşturma bölümüne girin veya karşıya yükleyin.
Betik içeriğinizin sesini ve dilini seçin. Ses İçeriği Oluşturma, önceden oluşturulmuş tüm metinleri konuşma seslerine içerir. Önceden oluşturulmuş sinir seslerini veya özel bir sinir sesi kullanabilirsiniz.
Not
Ağ geçidi erişimi, doğal sesli konuşmaya benzer yüksek tanımlı sesler oluşturmanıza olanak tanıyan özel sinir sesi için kullanılabilir. Daha fazla bilgi için bkz . Gating işlemi.
Önizlemek istediğiniz içeriği seçin ve ardından varsayılan sentez çıkışını önizlemek için Yürüt (üçgen simgesi) öğesini seçin.
Metinde herhangi bir değişiklik yaparsanız Durdur simgesini seçin ve ardından sesi değiştirilmiş betiklerle yeniden oluşturmak için Yeniden Yürüt'ü seçin.
Söylenişi, kesmeyi, perdeyi, hızı, tonlamayı, ses stilini ve daha fazlasını ayarlayarak çıkışı geliştirin. Seçeneklerin tam listesi için bkz . Konuşma Sentezi biçimlendirme dili.
Konuşma çıkışında ince ayarlama yapma hakkında daha fazla bilgi için Microsoft Azure AI seslerini kullanarak Metni konuşmaya dönüştürme videosunu görüntüleyin.
Ayarlanmış sesinizi kaydedin ve dışarı aktarın.
Ayarlama parçasını sisteme kaydettiğinizde, çalışmaya devam edebilir ve çıkışta yineleme yapabilirsiniz. Çıktıdan memnun olduğunuzda, dışarı aktarma özelliğiyle bir ses oluşturma görevi oluşturabilirsiniz. Dışarı aktarma görevinin durumunu gözlemleyebilir ve çıktıyı uygulama ve ürünlerinizle kullanmak üzere indirebilirsiniz.
Ses ayarlama dosyası oluşturma
İçeriğinizi Ses İçeriği Oluşturma aracına iki yoldan biriyle alabilirsiniz:
Seçenek 1
Yeni bir ses ayarlama dosyası oluşturmak için Yeni>Metin dosyası'na tıklayın.
İçeriğinizi düzenleme penceresine girin veya yapıştırın. Her dosya için izin verilebilen karakter sayısı 20.000 veya daha azdır. Betiğinizde 20.000'den fazla karakter varsa, içeriğinizi otomatik olarak birden çok dosyaya bölmek için Seçenek 2'yi kullanabilirsiniz.
Kaydet'i seçin.
Seçenek 2
Bir veya daha fazla metin dosyasını içeri aktarmak için Metin Dosyasını Karşıya Yükle'yi>seçin. Hem düz metin hem de SSML desteklenir.
Betik dosyanız 20.000 karakterden fazlaysa içeriği paragraflara, karakterlere veya normal ifadelere göre bölün.
Metin dosyalarınızı karşıya yüklediğinizde, bu gereksinimleri karşıladıklarından emin olun:
Özellik Açıklama Dosya biçimi Düz metin (.txt)*
SSML metni (.txt)**
Zip dosyaları desteklenmez.Kodlama biçimi UTF-8 Dosya adı Her dosyanın benzersiz bir adı olmalıdır. Yinelenen dosyalar desteklenmez. Text length Karakter sınırı 20.000'dir. Dosyalarınız sınırı aşarsa, bunları araçtaki yönergelere göre bölün. SSML kısıtlamaları Her SSML dosyası yalnızca tek bir SSML parçası içerebilir. * Düz metin örneği:
Welcome to use Audio Content Creation to customize audio output for your products.** SSML metin örneği:
<speak xmlns="http://www.w3.org/2001/10/synthesis" xmlns:mstts="http://www.w3.org/2001/mstts" version="1.0" xml:lang="en-US"> <voice name="en-US-AvaMultilingualNeural"> Welcome to use Audio Content Creation <break time="10ms" />to customize audio output for your products. </voice> </speak>
Ayarlanmış sesi dışarı aktarma
Ses çıkışınızı gözden geçirdikten ve ayarlama ve ayarlama işleminizden memnun olduktan sonra sesi dışarı aktarabilirsiniz.
Ses oluşturma görevi oluşturmak için Dışarı Aktar'ı seçin.
Ses çıkışını bulutta kolayca depolamak, bulmak ve aramak için Ses Kitaplığına Aktar'ı öneririz. Azure blob depolama aracılığıyla uygulamalarınızla daha iyi tümleştirebilirsiniz. Ayrıca sesi doğrudan yerel diskinize de indirebilirsiniz.
Ayarlanmış sesinizin çıkış biçimini seçin. Desteklenen ses biçimleri ve örnek hızları aşağıdaki tabloda listelenmiştir:
Biçimlendir 8 kHz örnek hızı 16 kHz örnek hızı 24 kHz örnek hızı 48 kHz örnek hızı Wav riff-8khz-16bit-mono-pcm riff-16khz-16bit-mono-pcm riff-24khz-16bit-mono-pcm riff-48khz-16bit-mono-pcm Mp3 Yok audio-16khz-128kbitrate-mono-mp3 audio-24khz-160kbitrate-mono-mp3 audio-48khz-192kbitrate-mono-mp3 Görevin durumunu görüntülemek için Görev listesi sekmesini seçin.
Görev başarısız olursa, raporun tamamı için ayrıntılı bilgi sayfasına bakın.
Görev tamamlandığında, sesinizi Ses kitaplığı bölmesinden indirebilirsiniz.
İndirmek istediğiniz dosyayı seçin ve İndir'i seçin.
Artık uygulamalarınızda veya ürünlerinizde özel ayarlanmış sesinizi kullanmaya hazırsınız.
Bloblar için KCG ve anonim genel okuma erişimini yapılandırma
Kendi Depolama Getir (BYOS) erişiminizi kaybederseniz dosyaları görüntüleyemez, oluşturamaz, düzenleyemez veya silemezsiniz. Erişiminizi sürdürmek için geçerli depolama alanını kaldırmanız ve KCG'yi Azure portalında yeniden yapılandırmanız gerekir. KCG'yi yapılandırma hakkında daha fazla bilgi edinmek için bkz. App Service'te azure Depolama yerel paylaşım olarak bağlama.
BYOS iznini yapılandırdıktan sonra, ilgili kapsayıcılar ve bloblar için anonim genel okuma erişimi yapılandırmanız gerekir. Aksi takdirde blob verileri genel erişim için kullanılamaz ve blobdaki lexicon dosyanıza erişilemez. Varsayılan olarak, kapsayıcının genel erişim ayarı devre dışıdır. Anonim kullanıcılara kapsayıcıya ve bloblarına okuma erişimi vermek için, önce Depolama hesabına genel erişime izin vermek için Blob genel erişimineizin ver seçeneğini Etkin olarak ayarlayın, ardından kapsayıcının genel erişim düzeyini (yalnızca bloblar için anonim okuma erişimi) ayarlayın. Anonim genel okuma erişimini yapılandırma hakkında daha fazla bilgi edinmek için bkz . Kapsayıcılar ve bloblar için anonim genel okuma erişimini yapılandırma.
Ses İçeriği Oluşturma kullanıcılarını ekleme veya kaldırma
Birden fazla kullanıcı Ses İçeriği Oluşturma'yı kullanmak istiyorsa, onlara Azure aboneliğine ve Konuşma kaynağına erişim vekleyebilirsiniz. Bir Azure aboneliğine kullanıcı eklerseniz, kullanıcılar Azure aboneliği altındaki tüm kaynaklara erişebilir. Ancak kullanıcıları yalnızca Konuşma kaynağına eklerseniz, bu Azure aboneliği kapsamındaki diğer kaynaklara değil yalnızca Konuşma kaynağına erişebilirler. Konuşma kaynağına erişimi olan kullanıcılar Ses İçeriği Oluşturma aracını kullanabilir.
Erişim iznini vermeniz gereken kullanıcıların bir Microsoft hesabı ayarlaması gerekir. Bir Microsoft hesabı yoksa, yalnızca birkaç dakika içinde bir hesap oluşturabilirler. Mevcut e-postalarını kullanarak bir Microsoft hesabına bağlayabilir veya Microsoft hesabı olarak bir Outlook e-posta adresi oluşturup kullanabilirler.
Konuşma kaynağına kullanıcı ekleme
Ses İçeriği Oluşturma'yı kullanabilmeleri için bir Konuşma kaynağına kullanıcı eklemek için aşağıdakileri yapın:
- Azure portaldaTüm hizmetler’i seçin.
- Ardından Azure AI hizmetlerini seçin ve belirli Konuşma kaynağınıza gidin.
Not
Azure RBAC'yi tüm kaynak grupları, abonelikler veya yönetim grupları için de ayarlayabilirsiniz. Bunu yapmak için istenen kapsam düzeyini seçip istenen öğeye gidin (örneğin, Kaynak grupları'nı seçip istediğiniz kaynak grubuna tıklayarak).
- Sol gezinti bölmesinde Erişim denetimi (IAM) öğesini seçin.
- Ekle ->Rol ataması ekle'yi seçin.
- Sonraki ekrandaki Rol sekmesinde, eklemek istediğiniz rolü seçin (bu örnekte Sahip).
- Üyeler sekmesinde, bir kullanıcının e-posta adresini girin ve dizinde kullanıcının adını seçin. E-posta adresi, Microsoft Entra Id tarafından güvenilen bir Microsoft hesabına bağlanmalıdır. Kullanıcılar kişisel e-posta adreslerini kullanarak bir Microsoft hesabına kolayca kaydolabilir.
- Gözden geçirme + atama sekmesinde Gözden geçir + ata’yı seçerek rolü atayın.
Bundan sonra şunlar olur:
Kullanıcılara otomatik olarak bir e-posta daveti gönderilir. E-postalarında Azure'a katılmak için Daveti>kabul et Kabul Et'i seçerek kabul edebilirler. Daha sonra Azure portalına yönlendirilirler. Azure portalında başka işlem gerçekleştirmeleri gerekmez. Birkaç dakika sonra kullanıcılara Konuşma kaynağı kapsamında rol atanır ve bu rol bu Konuşma kaynağına erişim sağlar. Kullanıcılar davet e-postasını almazsa, Rol atamaları altında kendi hesabını arayabilir ve profillerine girebilirsiniz. Kimlik>Daveti kabul edildi'yi arayın ve e-posta davetini yeniden göndermek için (yönet) öğesini seçin. Ayrıca davet bağlantısını kopyalayıp onlara gönderebilirsiniz.
Kullanıcılar artık Ses İçeriği Oluşturma ürün sayfasını ziyaret edebilir veya yenileyebilir ve Microsoft hesaplarıyla oturum açar. Tüm konuşma ürünleri arasında Ses İçeriği Oluşturma bloğunu seçer. Açılan pencerede veya sağ üstteki ayarlarda Konuşma kaynağını seçer.
Kullanılabilir Konuşma kaynağını bulamıyorlarsa doğru dizinde olduklarından emin olmak için kontrol edebilir. Bunu yapmak için sağ üst köşeden hesap profilini ve ardından Geçerli dizin'in yanındaki Değiştir'i seçer. Birden fazla dizin varsa bu, birden çok dizine erişimi olduğu anlamına gelir. Doğru Konuşma kaynağının kullanılabilir olup olmadığını görmek için farklı dizinlere geçebilir ve Ayarlar gidebilirler.
Aynı Konuşma kaynağında yer alan kullanıcılar, ses içeriği oluşturma aracında birbirlerinin çalışmalarını görür. Her kullanıcının Ses İçeriği Oluşturma'da benzersiz ve özel bir çalışma alanına sahip olmasını istiyorsanız, her kullanıcı için yeni bir Konuşma kaynağı oluşturun ve her kullanıcıya Konuşma kaynağına benzersiz erişim verin.
Konuşma kaynağından kullanıcıları kaldırma
Azure portalında Azure AI hizmetlerini arayın, kullanıcıları kaldırmak istediğiniz Konuşma kaynağını seçin.
Erişim denetimi (IAM) öğesini seçin ve ardından bu Konuşma kaynağının tüm rol atamalarını görüntülemek için Rol atamaları sekmesini seçin.
Kaldırmak istediğiniz kullanıcıları seçin, Kaldır'ı ve ardından Tamam'ı seçin.
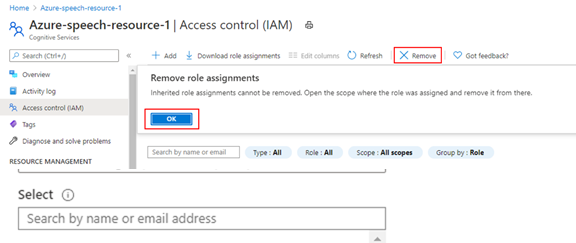
Kullanıcıların başkalarına erişim izni vermesine izin verme
Bir kullanıcının diğer kullanıcılara erişim izni vermesine izin vermek istiyorsanız, onlara Konuşma kaynağı için sahip rolü atamanız ve kullanıcıyı Azure dizin okuyucusu olarak ayarlamanız gerekir.
Kullanıcıyı Konuşma kaynağının sahibi olarak ekleyin. Daha fazla bilgi için bkz . Konuşma kaynağına kullanıcı ekleme.

Azure portalında sol üstteki daraltılmış menüyü seçin, Microsoft Entra ID'yi ve ardından Kullanıcılar'ı seçin.
Kullanıcının Microsoft hesabını arayın, ayrıntılar sayfasına gidin ve Atanan roller'i seçin.
Atama ekle Dizin Okuyucular'ı> seçin. Atama ekle düğmesi kullanılamıyorsa, erişiminiz olmadığı anlamına gelir. Kullanıcılara atamaları yalnızca bu dizinin genel yöneticisi ekleyebilir.