Azure portalında değişiklik izlemeyi kullanarak verileri Azure SQL Veritabanı Blob Depolama'ya artımlı olarak kopyalama
UYGULANANLAR:  Azure Data Factory
Azure Data Factory  Azure Synapse Analytics
Azure Synapse Analytics
İpucu
Kuruluşlar için hepsi bir arada analiz çözümü olan Microsoft Fabric'te Data Factory'yi deneyin. Microsoft Fabric , veri taşımadan veri bilimine, gerçek zamanlı analize, iş zekasına ve raporlamaya kadar her şeyi kapsar. Yeni bir deneme sürümünü ücretsiz olarak başlatmayı öğrenin!
İlk veriler yüklendikten sonra verileri artımlı olarak yükleme senaryosu, veri tümleştirme çözümlerinde sıkça kullanılır. Kaynak veri deponuzdaki bir süre içinde değiştirilen veriler kolayca dilimlenebilir (örneğin, , LastModifyTimeCreationTime). Ancak bazı durumlarda, verileri en son işlediğiniz zamana ait delta verilerini tanımlamanın açık bir yolu yoktur. Değişiklik verilerini tanımlamak için Azure SQL Veritabanı ve SQL Server gibi veri depoları tarafından desteklenen değişiklik izleme teknolojisini kullanabilirsiniz.
Bu öğreticide, değişiklik izleme ile Azure Data Factory'nin Azure SQL Veritabanı'dan Azure Blob Depolama'a artımlı olarak delta verileri yüklemek için nasıl kullanılacağı açıklanmaktadır. Değişiklik izleme hakkında daha fazla bilgi için bkz . SQL Server'da değişiklik izleme.
Bu öğreticide aşağıdaki adımları gerçekleştireceksiniz:
- Kaynak veri depoyu hazırlayın.
- Veri fabrikası oluşturma.
- Bağlı hizmet oluşturma.
- Kaynak, havuz ve değişiklik izleme veri kümelerini oluşturma.
- Tam kopyalama işlem hattını oluşturun, çalıştırın ve izleyin.
- Kaynak tabloya veri ekleyin veya güncelleştirin.
- Artımlı kopyalama işlem hattını oluşturun, çalıştırın ve izleyin.
Yüksek düzeyli çözüm
Bu öğreticide, aşağıdaki işlemleri gerçekleştiren iki işlem hattı oluşturacaksınız.
Not
Bu öğreticide, Azure SQL Veritabanını kaynak veri deposu olarak kullanılır. SQL Server da kullanabilirsiniz.
Geçmiş verilerin ilk yüklenmesi: Tüm verileri kaynak veri deposundan (Azure SQL Veritabanı) hedef veri deposuna (Azure Blob Depolama) kopyalayan kopyalama etkinliğine sahip bir işlem hattı oluşturursunuz:
- Azure SQL Veritabanı'daki kaynak veritabanında değişiklik izleme teknolojisini etkinleştirin.
- Değiştirilen verileri yakalamak için veritabanındaki başlangıç değerini
SYS_CHANGE_VERSIONtemel olarak alın. - Kaynak veritabanındaki tam verileri Azure Blob Depolama yükleyin.
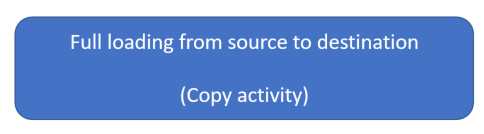
Delta verilerinin bir zamanlamaya göre artımlı yüklenmesi: Aşağıdaki etkinliklerle bir işlem hattı oluşturur ve düzenli aralıklarla çalıştırırsınız:
eski ve yeni
SYS_CHANGE_VERSIONdeğerleri Azure SQL Veritabanı almak için iki arama etkinliği oluşturun.eklenen, güncelleştirilen veya silinen verileri (delta verileri) iki
SYS_CHANGE_VERSIONdeğer arasında Azure SQL Veritabanı Azure Blob Depolama kopyalamak için bir kopyalama etkinliği oluşturun.Kaynak tablodaki verilerle değiştirilen satırların birincil anahtarlarını (iki
SYS_CHANGE_VERSIONdeğer arasında)sys.change_tracking_tablesbirleştirerek delta verilerini yükler ve ardından delta verilerini hedefe taşırsınız.Bir sonraki işlem hattı çalıştırmasının
SYS_CHANGE_VERSIONdeğerini güncelleştirmek için bir saklı yordam etkinliği oluşturun.
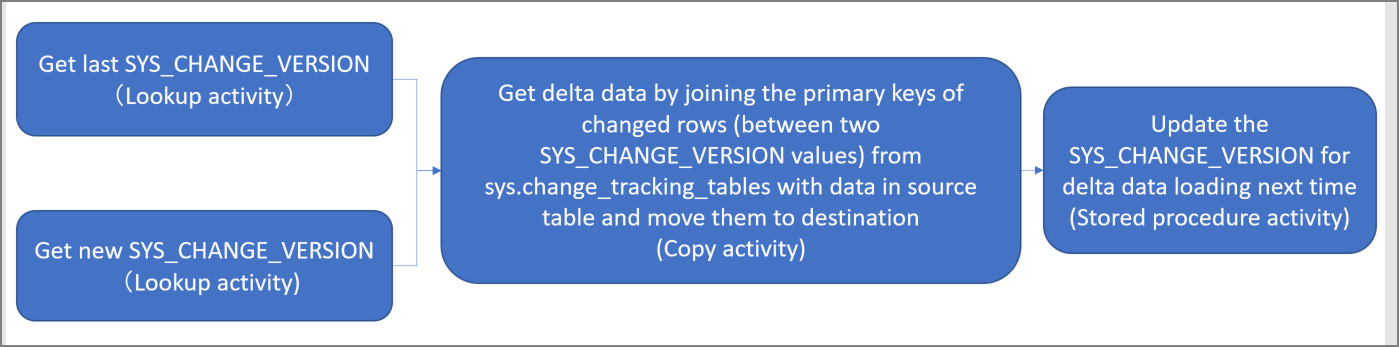
Önkoşullar
- Azure aboneliği. Aboneliğiniz yoksa başlamadan önce ücretsiz bir hesap oluşturun.
- Azure SQL Veritabanı. Kaynak veri deposu olarak Azure SQL Veritabanı'da bir veritabanı kullanırsınız. Veritabanınız yoksa, oluşturma adımları için bkz. Azure SQL Veritabanı'da veritabanı oluşturma.
- Azure depolama hesabı. Blob Depolama'yı havuz veri deposu olarak kullanırsınız. Azure depolama hesabınız yoksa, oluşturma adımları için bkz . Depolama hesabı oluşturma. adftutorial adlı bir kapsayıcı oluşturun.
Not
Azure ile etkileşim kurmak için Azure Az PowerShell modülünü kullanmanızı öneririz. Başlamak için bkz . Azure PowerShell'i yükleme. Az PowerShell modülüne nasıl geçeceğinizi öğrenmek için bkz. Azure PowerShell’i AzureRM’den Az’ye geçirme.
Azure SQL Veritabanı'de veri kaynağı tablosu oluşturma
SQL Server Management Studio'yu açın ve SQL Veritabanı bağlanın.
Sunucu Gezgini'nde veritabanınıza sağ tıklayın ve ardından Yeni Sorgu'yu seçin.
Kaynak veri deposu olarak adlandırılan
data_source_tablebir tablo oluşturmak için veritabanınızda aşağıdaki SQL komutunu çalıştırın:create table data_source_table ( PersonID int NOT NULL, Name varchar(255), Age int PRIMARY KEY (PersonID) ); INSERT INTO data_source_table (PersonID, Name, Age) VALUES (1, 'aaaa', 21), (2, 'bbbb', 24), (3, 'cccc', 20), (4, 'dddd', 26), (5, 'eeee', 22);Aşağıdaki SQL sorgusunu çalıştırarak veritabanınızda ve kaynak tabloda (
data_source_table) değişiklik izlemeyi etkinleştirin.Not
- değerini, Azure SQL Veritabanı içindeki veritabanının
data_source_tableadıyla değiştirin<your database name>. - Değiştirilen veriler, geçerli örnekte iki gün boyunca saklanır. Değiştirilen verileri üç günlük veya daha uzun aralıklarla yüklerseniz, bazı değiştirilen veriler dahil edilmez. değerini
CHANGE_RETENTIONdaha büyük bir sayıyla değiştirmeniz veya değiştirilen verileri yükleme sürenizin iki gün içinde olduğundan emin olmanız gerekir. Daha fazla bilgi için bkz . Veritabanı için değişiklik izlemeyi etkinleştirme.
ALTER DATABASE <your database name> SET CHANGE_TRACKING = ON (CHANGE_RETENTION = 2 DAYS, AUTO_CLEANUP = ON) ALTER TABLE data_source_table ENABLE CHANGE_TRACKING WITH (TRACK_COLUMNS_UPDATED = ON)- değerini, Azure SQL Veritabanı içindeki veritabanının
Aşağıdaki sorguyu çalıştırarak varsayılan değerle adlı
ChangeTracking_versionyeni bir tablo ve depo oluşturun:create table table_store_ChangeTracking_version ( TableName varchar(255), SYS_CHANGE_VERSION BIGINT, ); DECLARE @ChangeTracking_version BIGINT SET @ChangeTracking_version = CHANGE_TRACKING_CURRENT_VERSION(); INSERT INTO table_store_ChangeTracking_version VALUES ('data_source_table', @ChangeTracking_version)Not
SQL Veritabanı için değişiklik izlemeyi etkinleştirdikten sonra veriler değiştirilmezse, değişiklik izleme sürümünün değeri olur
0.Veritabanınızda saklı yordam oluşturmak için aşağıdaki sorguyu çalıştırın. İşlem hattı, önceki adımda oluşturduğunuz tablodaki değişiklik izleme sürümünü güncelleştirmek için bu saklı yordamı çağırır.
CREATE PROCEDURE Update_ChangeTracking_Version @CurrentTrackingVersion BIGINT, @TableName varchar(50) AS BEGIN UPDATE table_store_ChangeTracking_version SET [SYS_CHANGE_VERSION] = @CurrentTrackingVersion WHERE [TableName] = @TableName END
Veri fabrikası oluşturma
Microsoft Edge veya Google Chrome web tarayıcısını açın. Şu anda yalnızca bu tarayıcılar Data Factory kullanıcı arabirimini (UI) destekler.
Integration>Data Factory'yi seçin.
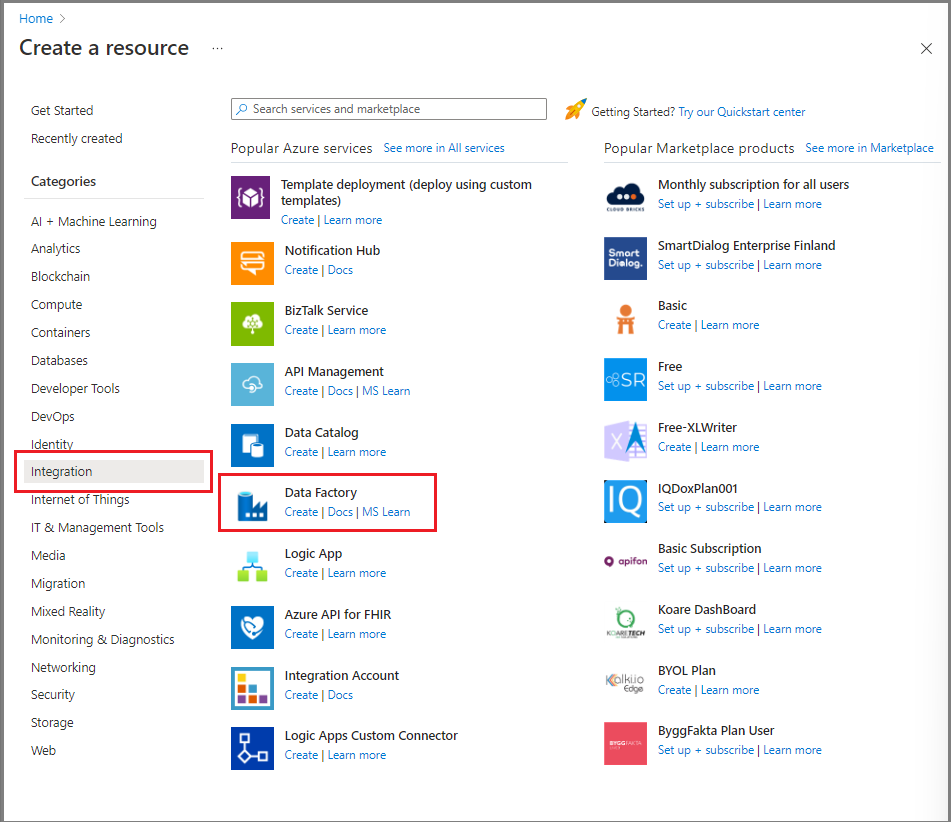
Yeni veri fabrikası sayfasında, ad olarak ADFTutorialDataFactory girin.
Veri fabrikasının adı genel olarak benzersiz olmalıdır. Seçtiğiniz adın kullanılabilir olmadığını belirten bir hata alırsanız, adı değiştirin (örneğin, adınızADFTutorialDataFactory) ve veri fabrikası oluşturmayı yeniden deneyin. Daha fazla bilgi için bkz . Azure Data Factory adlandırma kuralları.
Veri fabrikasını oluşturmak istediğiniz Azure aboneliğinizi seçin.
Kaynak Grubu için aşağıdaki adımlardan birini uygulayın:
- Var olanı kullan'ı ve ardından açılan listeden var olan bir kaynak grubunu seçin.
- Yeni oluştur'u seçin ve bir kaynak grubunun adını girin.
Kaynak grupları hakkında daha fazla bilgi için bkz. Azure kaynaklarınızı yönetmek için kaynak gruplarını kullanma.
Sürüm bölümünde V2'yi seçin.
Bölge için veri fabrikasının bölgesini seçin.
Açılan listede yalnızca desteklenen konumlar görüntülenir. Bir veri fabrikasının kullandığı veri depoları (örneğin, Azure Depolama ve Azure SQL Veritabanı) ve hesaplamalar (örneğin, Azure HDInsight) diğer bölgelerde olabilir.
İleri: Git yapılandırması'nı seçin. Yapılandırma yöntemi 4: Fabrika oluşturma sırasında yönergeleri izleyerek depoyu ayarlayın veya Git'i daha sonra yapılandır onay kutusunu seçin.
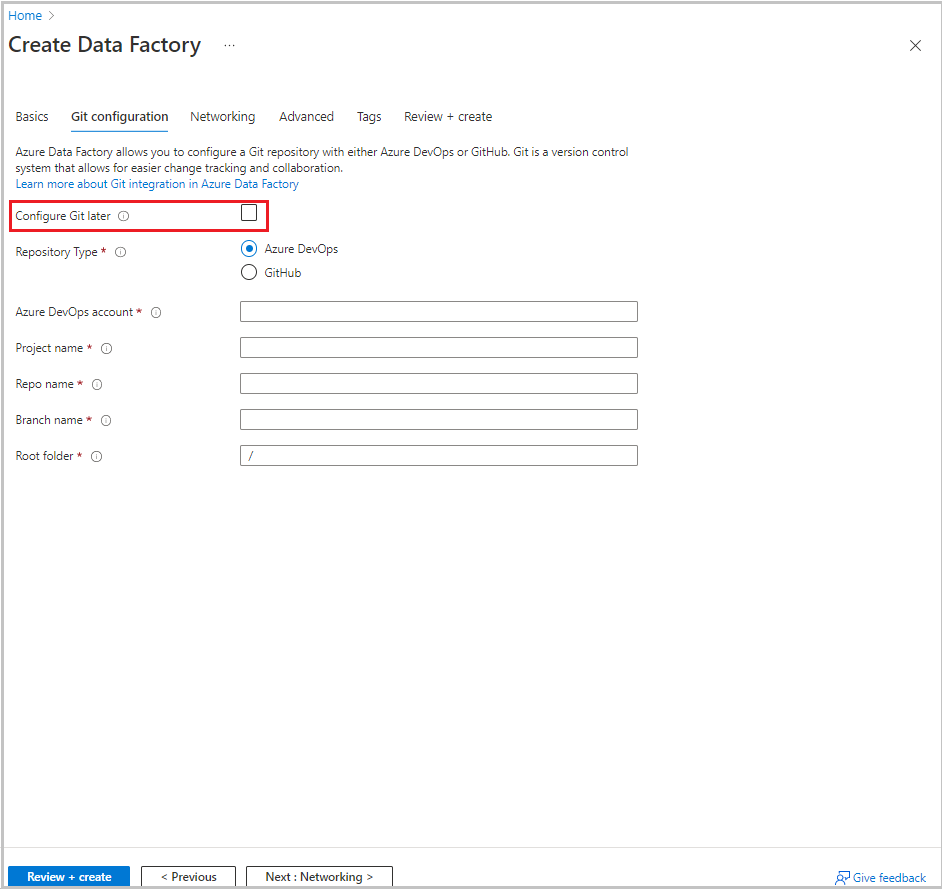
Gözden geçir ve oluştur’u seçin.
Oluştur'u belirleyin.
Panoda Data Factory Dağıtma kutucuğu durumu gösterir.
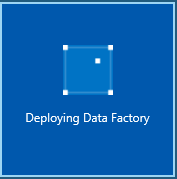
Oluşturma işlemi tamamlandıktan sonra Data Factory sayfası görüntülenir. Azure Data Factory kullanıcı arabirimini ayrı bir sekmede açmak için Studio'yu başlat kutucuğunu seçin.
Bağlı hizmetler oluşturma
Veri depolarınızı ve işlem hizmetlerinizi veri fabrikasına bağlamak için veri fabrikasında bağlı hizmetler oluşturursunuz. Bu bölümde, Azure SQL Veritabanı'da Azure depolama hesabınıza ve veritabanınıza bağlı hizmetler oluşturacaksınız.
Azure Depolama bağlı hizmeti oluşturma
Depolama hesabınızı veri fabrikasına bağlamak için:
- Data Factory kullanıcı arabirimindeki Yönet sekmesindeki Bağlantılar'ın altında Bağlı hizmetler'i seçin. Ardından + Yeni'yi veya Bağlı hizmet oluştur düğmesini seçin.
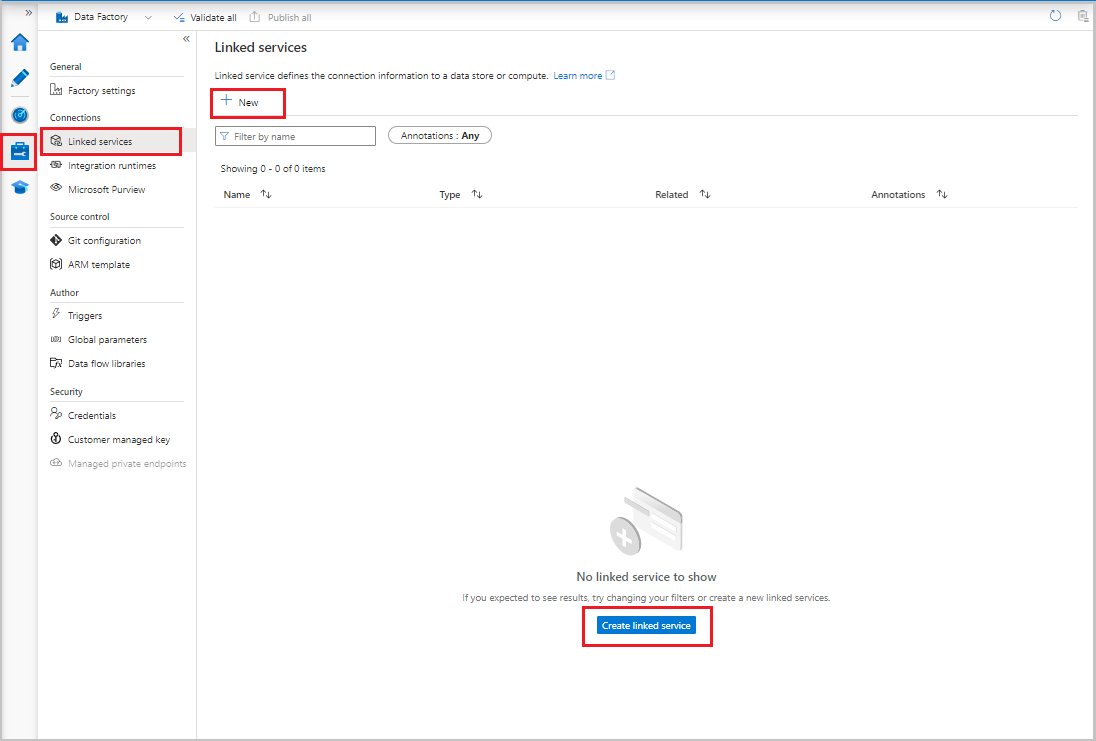
- Yeni Bağlı Hizmet penceresinde Azure Blob Depolama'ı ve sonra devam'ı seçin.
- Aşağıdaki bilgileri girin:
- Ad için AzureStorageLinkedService adını girin.
- Tümleştirme çalışma zamanı aracılığıyla bağlan için tümleştirme çalışma zamanını seçin.
- Kimlik doğrulama türü için bir kimlik doğrulama yöntemi seçin.
- Depolama hesabı adı için Azure depolama hesabınızı seçin.
- Oluştur'u belirleyin.
Azure SQL Veritabanı bağlı hizmeti oluşturma
Veritabanınızı veri fabrikasına bağlamak için:
Data Factory kullanıcı arabirimindeki Yönet sekmesindeki Bağlantılar'ın altında Bağlı hizmetler'i seçin. Ardından + Yeni'yi seçin.
Yeni Bağlı Hizmet penceresinde Azure SQL Veritabanı'yi ve ardından Devam'ı seçin.
Aşağıdaki bilgileri girin:
- Ad alanına AzureSqlDatabaseLinkedService girin.
- Sunucu adı için sunucunuzu seçin.
- Veritabanı adı için veritabanınızı seçin.
- Kimlik doğrulama türü için bir kimlik doğrulama yöntemi seçin. Bu öğreticide gösterim için SQL kimlik doğrulaması kullanılır.
- Kullanıcı adı için kullanıcının adını girin.
- Parola alanına kullanıcı için bir parola girin. Alternatif olarak Azure Key Vault - AKV bağlı hizmeti, Gizli dizi adı ve Gizli dizi sürümü bilgilerini de sağlayabilirsiniz.
Bağlantıyı test etmek için Bağlantıyı sına’yı seçin.
Bağlı hizmeti oluşturmak için Oluştur'u seçin.
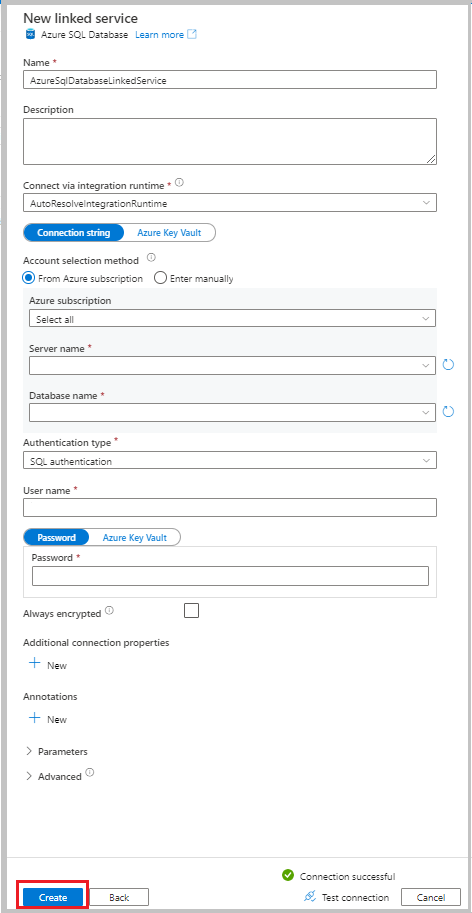
Veri kümeleri oluşturma
Bu bölümde, veri kaynağını ve veri hedefini temsil eden veri kümeleri ve değerleri depolama SYS_CHANGE_VERSION yeri oluşturacaksınız.
Kaynak verileri temsil eden bir veri kümesi oluşturma
Data Factory kullanıcı arabiriminde, Yazar sekmesinde artı işaretini (+ ) seçin. Ardından Veri Kümesi'ni seçin veya veri kümesi eylemleri için üç noktayı seçin.
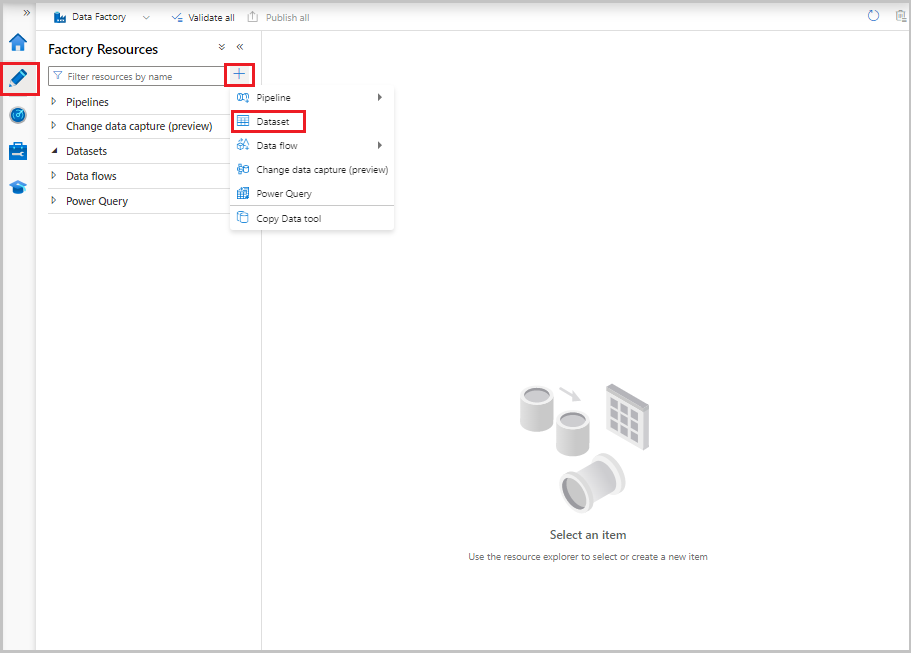
Azure SQL Veritabanı'ı ve ardından Devam'ı seçin.
Özellikleri Ayarla penceresinde aşağıdaki adımları izleyin:
- Ad alanına SourceDataset yazın.
- Bağlı hizmet için AzureSqlDatabaseLinkedService'i seçin.
- Tablo adı için dbo.data_source_table'ı seçin.
- Şemayı içeri aktar için Bağlantıdan/mağazadan seçeneğini belirleyin.
- Tamam'ı seçin.
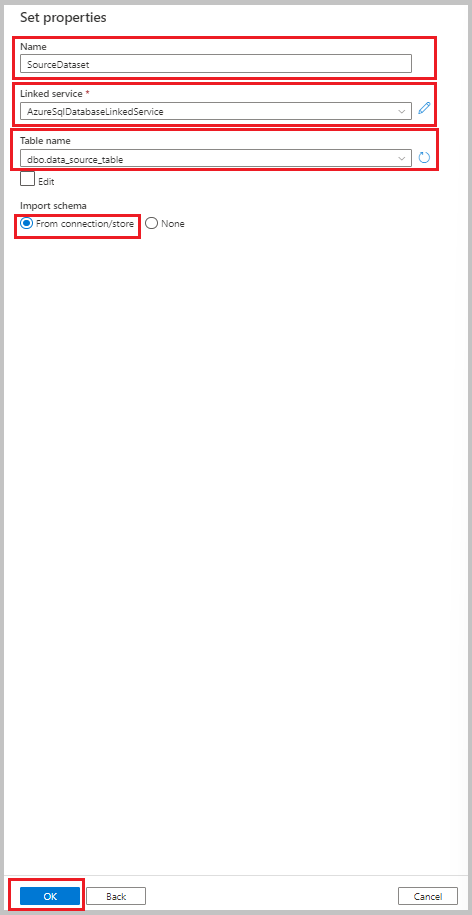
Havuz veri deposuna kopyalanan verileri temsil eden bir veri kümesi oluşturma
Aşağıdaki yordamda, kaynak veri deposundan kopyalanan verileri temsil eden bir veri kümesi oluşturursunuz. Önkoşulların bir parçası olarak Azure Blob Depolama'de adftutorial kapsayıcısını oluşturdunuz. Henüz yoksa kapsayıcıyı oluşturun veya var olan bir kapsayıcının adına ayarlayın. Bu öğreticide, çıktı dosyası adı ifadesinden @CONCAT('Incremental-', pipeline().RunId, '.txt')dinamik olarak oluşturulur.
Data Factory kullanıcı arabiriminde, Yazar sekmesinde öğesini seçin +. Ardından Veri Kümesi'ni seçin veya veri kümesi eylemleri için üç noktayı seçin.
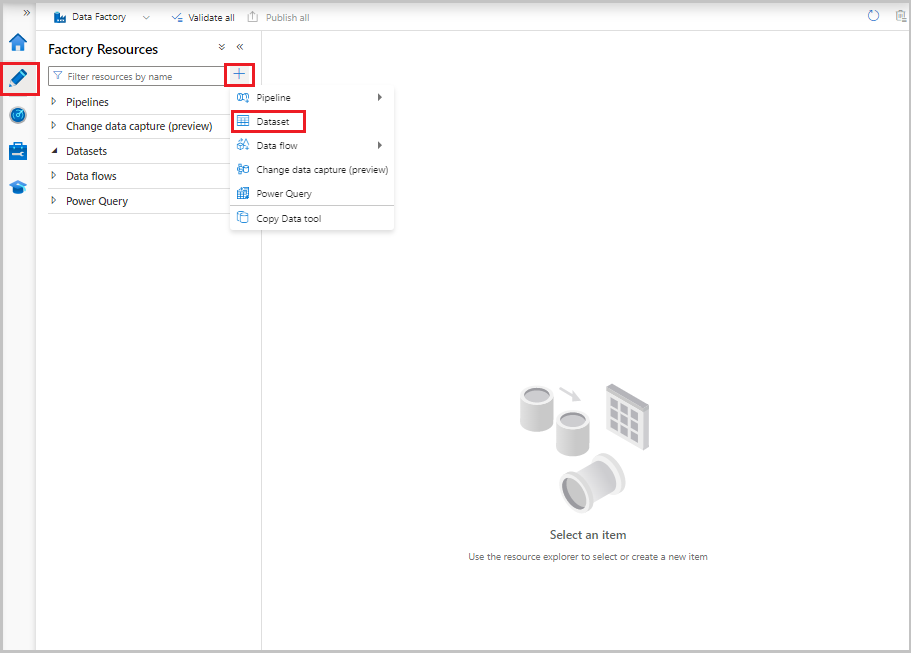
Azure Blob Depolama'ı ve ardından Devam'ı seçin.
Veri türünün biçimini Sınırlandırılmış Metin olarak seçin ve ardından Devam'ı seçin.
Özellikleri ayarla penceresinde aşağıdaki adımları izleyin:
- Ad alanına SinkDataset yazın.
- Bağlı hizmet için AzureBlobStorageLinkedService'i seçin.
- Dosya yolu için adftutorial/incchgtracking girin.
- Tamam'ı seçin.
Veri kümesi ağaç görünümünde göründükten sonra Bağlantı sekmesine gidin ve Dosya adı metin kutusunu seçin. Dinamik içerik ekle seçeneği görüntülendiğinde seçin.
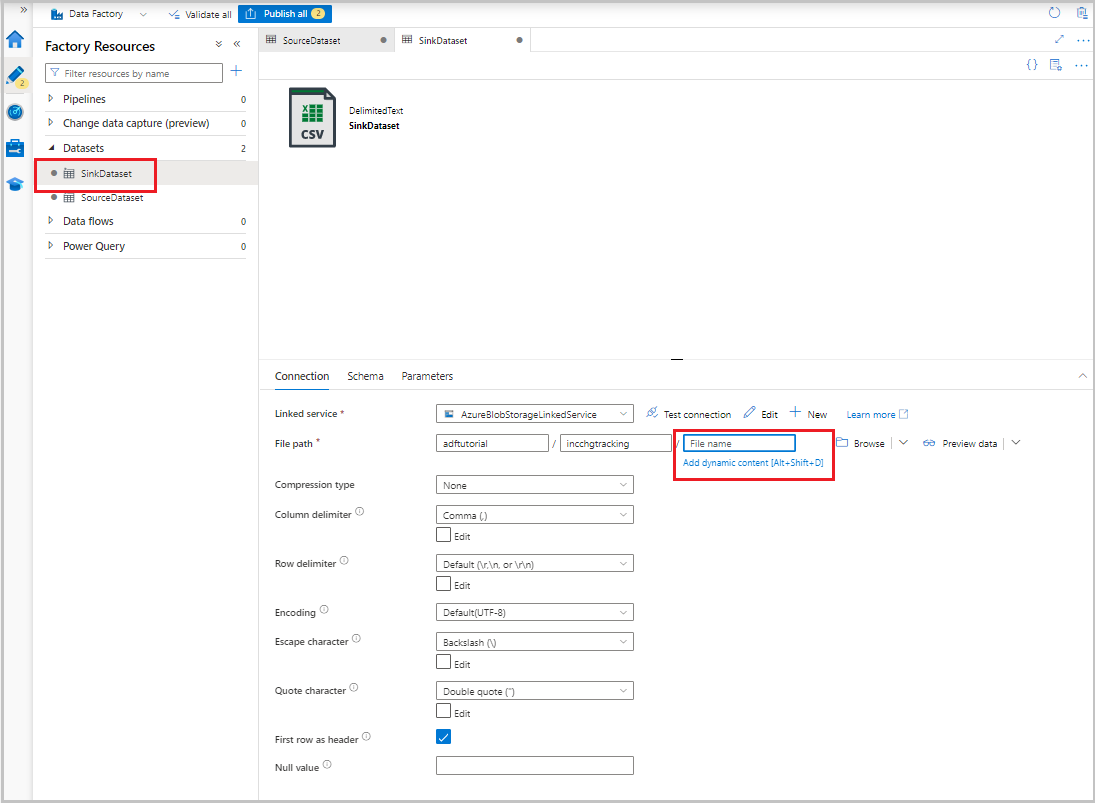
İşlem hattı ifade oluşturucu penceresi görüntülenir. Metin kutusuna yapıştırın
@concat('Incremental-',pipeline().RunId,'.csv').Tamam'ı seçin.
Değişiklik izleme verilerini temsil eden bir veri kümesi oluşturma
Aşağıdaki yordamda, değişiklik izleme sürümünü depolamak için bir veri kümesi oluşturursunuz. Tabloyu önkoşulların bir parçası olarak oluşturdunuz table_store_ChangeTracking_version .
- Data Factory kullanıcı arabiriminde, Yazar sekmesinde öğesini +ve ardından Veri Kümesi'ni seçin.
- Azure SQL Veritabanı'ı ve ardından Devam'ı seçin.
- Özellikleri Ayarla penceresinde aşağıdaki adımları izleyin:
- Ad alanına ChangeTrackingDataset yazın.
- Bağlı hizmet için AzureSqlDatabaseLinkedService'i seçin.
- Tablo adı için dbo.table_store_ChangeTracking_version'ı seçin.
- Şemayı içeri aktar için Bağlantıdan/mağazadan seçeneğini belirleyin.
- Tamam'ı seçin.
Tam kopya için işlem hattı oluşturma
Aşağıdaki yordamda, tüm verileri kaynak veri deposundan (Azure SQL Veritabanı) hedef veri deposuna (Azure Blob Depolama) kopyalayan kopyalama etkinliğine sahip bir işlem hattı oluşturursunuz:
Data Factory kullanıcı arabiriminde, Yazar sekmesinde öğesini ve +ardından İşlem Hattı İşlem Hattı'nı> seçin.
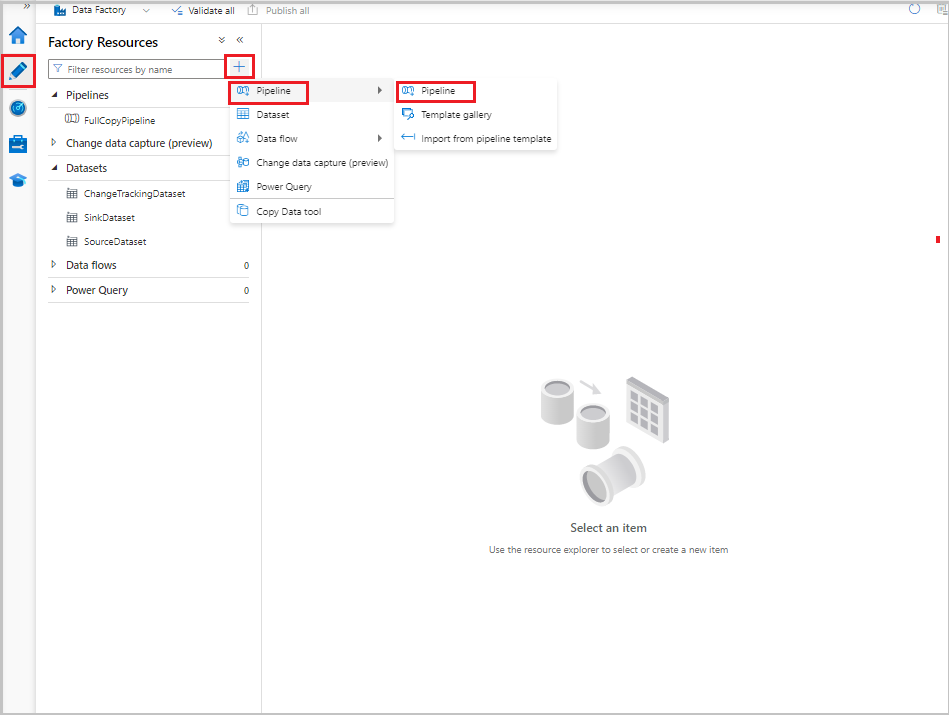
İşlem hattını yapılandırmak için yeni bir sekme görüntülenir. İşlem hattı ağaç görünümünde de görünür. Özellikler penceresinde, işlem hattının adını FullCopyPipeline olarak değiştirin.
Etkinlikler araç kutusunda Taşı ve dönüştür'ü genişletin. Aşağıdaki adımlardan birini uygulayın:
- Kopyalama etkinliğini işlem hattı tasarımcısının yüzeyine sürükleyin.
- Etkinlikler altındaki arama çubuğunda veri kopyalama etkinliğini arayın ve adı FullCopyActivity olarak ayarlayın.
Kaynak sekmesine geçin. Kaynak Veri Kümesi için SourceDataset'i seçin.
Havuz sekmesine geçin. Havuz Veri Kümesi için SinkDataset'i seçin.
İşlem hattı tanımını doğrulamak için araç çubuğunda Doğrula'yı seçin. Doğrulama hatası olmadığından emin olun. İşlem hattı doğrulama çıkışını kapatın.
Varlıkları (bağlı hizmetler, veri kümeleri ve işlem hatları) yayımlamak için Tümünü yayımla'yı seçin. Başarıyla yayımlandı iletisini görene kadar bekleyin.
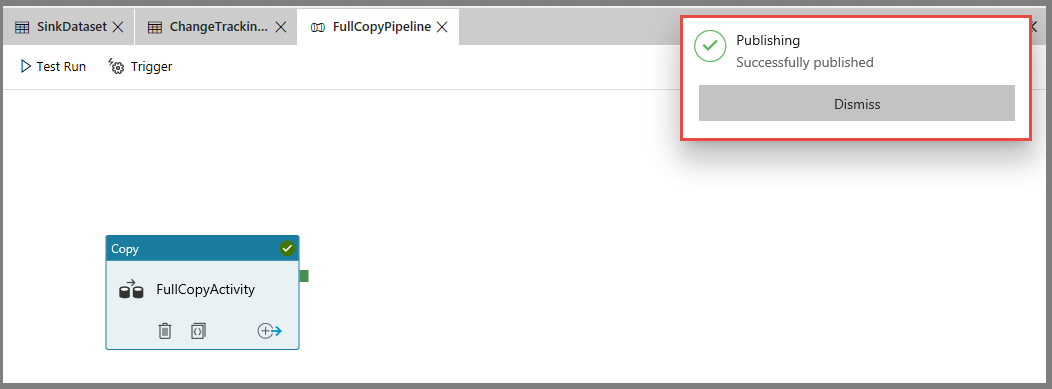
Bildirimleri görmek için Bildirimleri Göster düğmesini seçin.
Tam kopyalama işlem hattını çalıştırma
Data Factory kullanıcı arabiriminde, işlem hattının araç çubuğunda Tetikleyici ekle'yi ve ardından Şimdi tetikle'yi seçin.
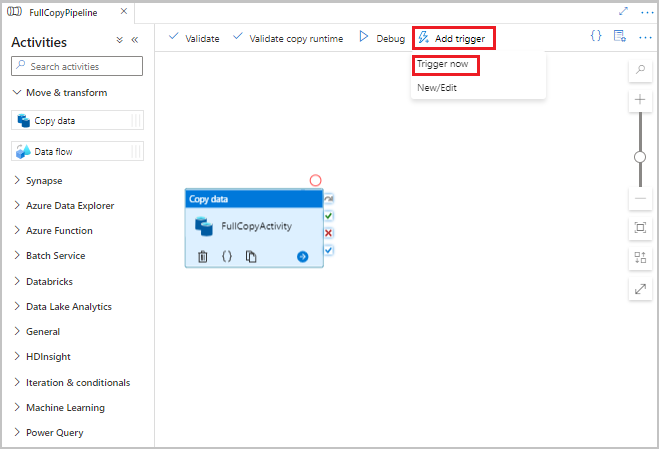
İşlem hattı çalıştırma penceresinde Tamam'ı seçin.
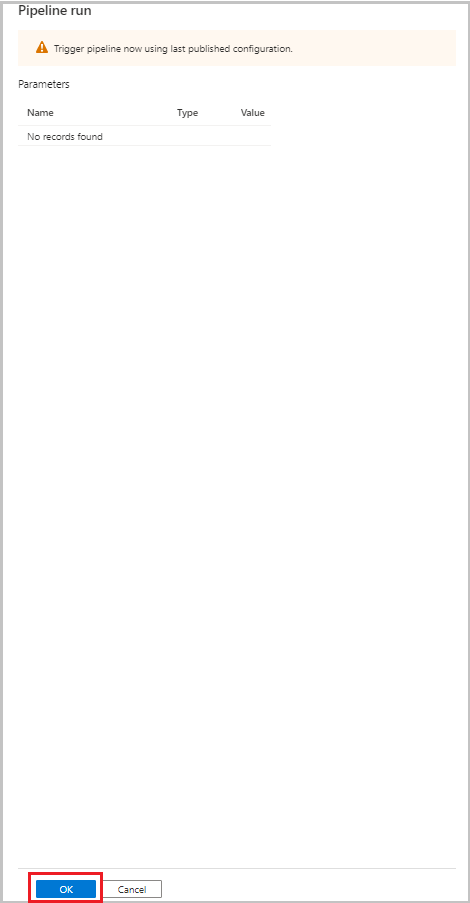
Tam kopyalama işlem hattını izleme
Data Factory kullanıcı arabiriminde İzleyici sekmesini seçin. İşlem hattı çalıştırması ve durumu listede görünür. Listeyi yenilemek için Yenile'yi seçin. Yeniden Çalıştır veya Tüketim seçeneğini almak için işlem hattı çalıştırmasının üzerine gelin.
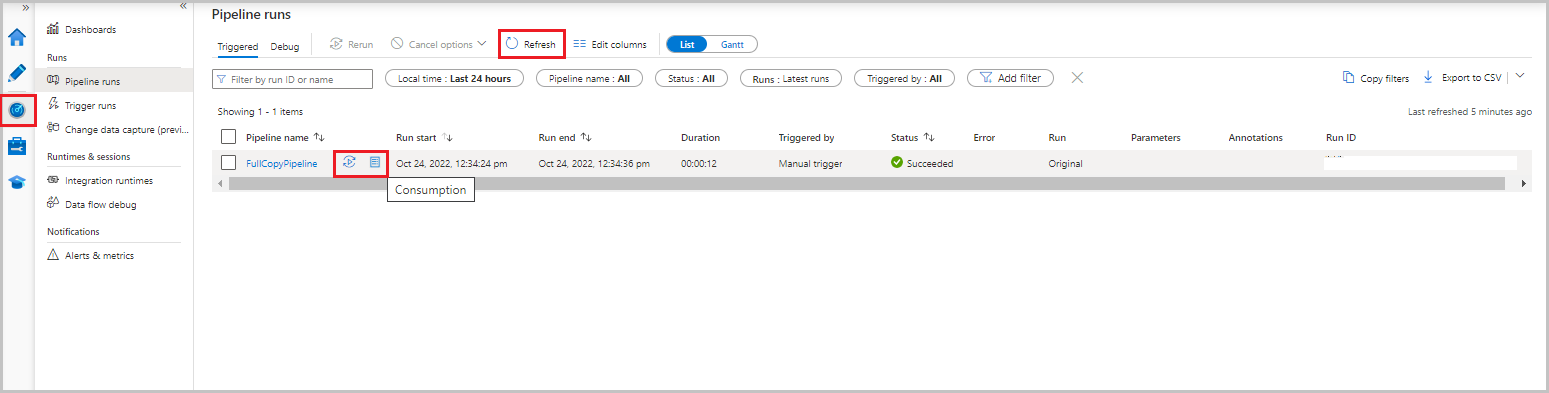
İşlem hattı çalıştırmasıyla ilişkili etkinlik çalıştırmalarını görüntülemek için İşlem hattı adı sütunundan işlem hattı adını seçin. İşlem hattında yalnızca bir etkinlik olduğundan listede yalnızca bir giriş vardır. İşlem hattı çalıştırmalarının görünümüne geri dönmek için üstteki Tüm işlem hattı çalıştırmaları bağlantısını seçin.
Sonuçları gözden geçirin
adftutorial kapsayıcısının incchgtracking klasörü adlı incremental-<GUID>.csvbir dosya içerir.
![]()
Dosyada veritabanınızdaki veriler bulunmalıdır:
PersonID,Name,Age
1,"aaaa",21
2,"bbbb",24
3,"cccc",20
4,"dddd",26
5,"eeee",22
5,eeee,PersonID,Name,Age
1,"aaaa",21
2,"bbbb",24
3,"cccc",20
4,"dddd",26
5,"eeee",22
Kaynak tabloya daha fazla veri ekleme
Veritabanınızda aşağıdaki sorguyu çalıştırarak satır ekleyin ve satırı güncelleştirin:
INSERT INTO data_source_table
(PersonID, Name, Age)
VALUES
(6, 'new','50');
UPDATE data_source_table
SET [Age] = '10', [name]='update' where [PersonID] = 1
Değişiklik kopyası için bir işlem hattı oluşturma
Aşağıdaki yordamda, etkinliklerle bir işlem hattı oluşturur ve düzenli aralıklarla çalıştırırsınız. İşlem hattını çalıştırdığınızda:
- Arama etkinlikleri, Azure SQL Veritabanı eski ve yeni
SYS_CHANGE_VERSIONdeğerleri alır ve kopyalama etkinliğine geçirir. - Kopyalama etkinliği eklenen, güncelleştirilen veya silinen verileri iki
SYS_CHANGE_VERSIONdeğer arasında Azure SQL Veritabanı Azure Blob Depolama kopyalar. - Saklı yordam etkinliği, sonraki işlem hattı çalıştırması
SYS_CHANGE_VERSIONiçin değerini güncelleştirir.
Data Factory kullanıcı arabiriminde Yazar sekmesine geçin. öğesini ve +ardından İşlem Hattı İşlem Hattı'nı> seçin.

İşlem hattını yapılandırmak için yeni bir sekme görüntülenir. İşlem hattı ağaç görünümünde de görünür. Özellikler penceresinde, işlem hattının adını IncrementalCopyPipeline olarak değiştirin.
Etkinlikler araç kutusunda Genel'i genişletin. Arama etkinliğini işlem hattı tasarımcısı yüzeyine sürükleyin veya Arama etkinlikleri kutusunda arama yapın. Etkinliğin adını LookupLastChangeTrackingVersionActivity olarak ayarlayın. Bu etkinlik, tabloda depolanan
table_store_ChangeTracking_versionson kopyalama işleminde kullanılan değişiklik izleme sürümünü alır.Özellikler penceresinde Ayarlar sekmesine geçin. Kaynak Veri Kümesi için ChangeTrackingDataset'i seçin.
Etkinlikler araç kutusundan arama etkinliğini işlem hattı tasarımcısı yüzeyine sürükleyin. Etkinliğin adını LookupCurrentChangeTrackingVersionActivity olarak ayarlayın. Bu etkinlik, geçerli değişiklik izleme sürümünü alır.
Özellikler penceresinde Ayarlar sekmesine geçin ve aşağıdaki adımları izleyin:
Kaynak veri kümesi için SourceDataset'i seçin.
Sorgu kullan için Sorgu'yu seçin.
Sorgu için aşağıdaki SQL sorgusunu girin:
SELECT CHANGE_TRACKING_CURRENT_VERSION() as CurrentChangeTrackingVersion
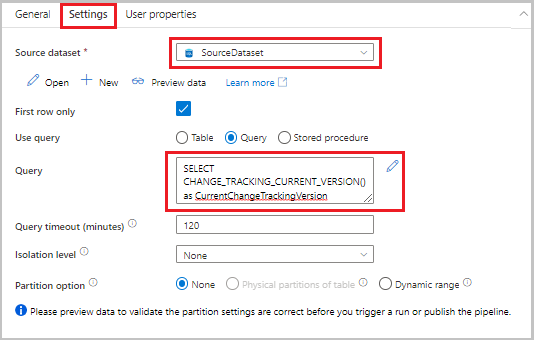
Etkinlikler araç kutusunda Taşı ve dönüştür'ü genişletin. Veri kopyalama etkinliğini işlem hattı tasarımcısının yüzeyine sürükleyin. Etkinliğin adını IncrementalCopyActivity olarak ayarlayın. Bu etkinlik, son değişiklik izleme sürümü ile geçerli değişiklik izleme sürümü arasındaki verileri hedef veri deposuna kopyalar.
Özellikler penceresinde Kaynak sekmesine geçin ve aşağıdaki adımları izleyin:
Kaynak veri kümesi için SourceDataset'i seçin.
Sorgu kullan için Sorgu'yu seçin.
Sorgu için aşağıdaki SQL sorgusunu girin:
SELECT data_source_table.PersonID,data_source_table.Name,data_source_table.Age, CT.SYS_CHANGE_VERSION, SYS_CHANGE_OPERATION from data_source_table RIGHT OUTER JOIN CHANGETABLE(CHANGES data_source_table, @{activity('LookupLastChangeTrackingVersionActivity').output.firstRow.SYS_CHANGE_VERSION}) AS CT ON data_source_table.PersonID = CT.PersonID where CT.SYS_CHANGE_VERSION <= @{activity('LookupCurrentChangeTrackingVersionActivity').output.firstRow.CurrentChangeTrackingVersion}
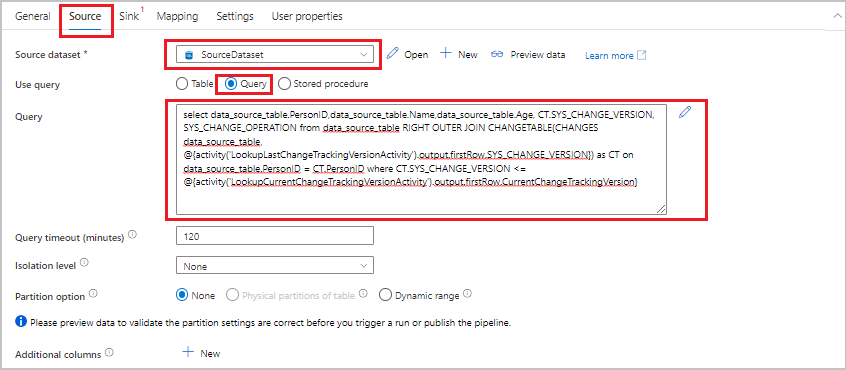
Havuz sekmesine geçin. Havuz Veri Kümesi için SinkDataset'i seçin.
Her iki arama etkinliğini de kopyalama etkinliğine tek tek bağlayın. Arama etkinliğine eklenmiş olan yeşil düğmeyi kopyalama etkinliğine sürükleyin.
Etkinlikler araç kutusundan saklı yordam etkinliğini işlem hattı tasarımcısı yüzeyine sürükleyin. Etkinliğin adını StoredProceduretoUpdateChangeTrackingActivity olarak ayarlayın. Bu etkinlik, tablodaki
table_store_ChangeTracking_versiondeğişiklik izleme sürümünü güncelleştirir.Ayarlar sekmesine geçin ve aşağıdaki adımları izleyin:
- Bağlı hizmet için AzureSqlDatabaseLinkedService'i seçin.
- Saklı yordam adı için Update_ChangeTracking_Version adını seçin.
- İçeri aktar'ı seçin.
- Saklı yordam parametreleri bölümünde, parametreler için aşağıdaki değerleri belirtin:
Adı Tür Değer CurrentTrackingVersionInt64 @{activity('LookupCurrentChangeTrackingVersionActivity').output.firstRow.CurrentChangeTrackingVersion}TableNameString @{activity('LookupLastChangeTrackingVersionActivity').output.firstRow.TableName}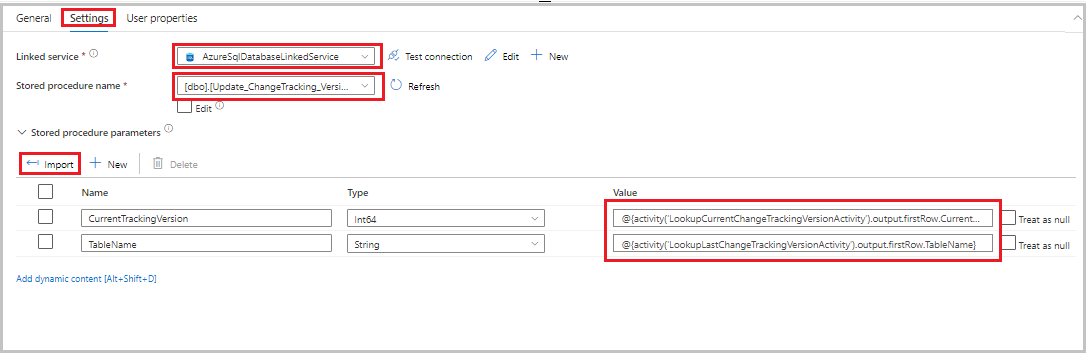
Kopyalama etkinliğini saklı yordam etkinliğine bağlayın. Kopyalama etkinliğine eklenmiş olan yeşil düğmeyi saklı yordam etkinliğine sürükleyin.
Araç çubuğunda Doğrula'yı seçin. Doğrulama hatası olmadığından emin olun. İşlem Hattı Doğrulama Raporu penceresini kapatın.
Tümünü yayımla düğmesini seçerek varlıkları (bağlı hizmetler, veri kümeleri ve işlem hatları) Data Factory hizmetinde yayımlayın. Yayımlama başarılı iletisi görünene kadar bekleyin.
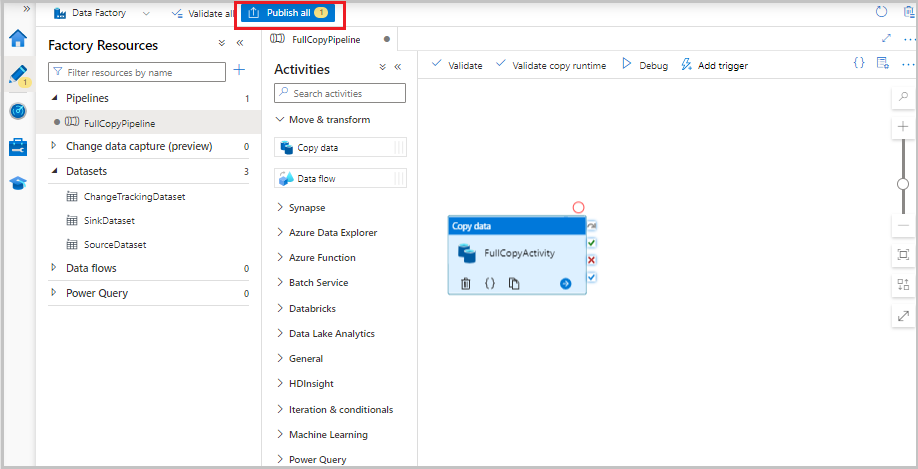
Artımlı kopyalama işlem hattını çalıştırma
İşlem hattının araç çubuğunda Tetikleyici ekle'yi ve ardından Şimdi tetikle'yi seçin.
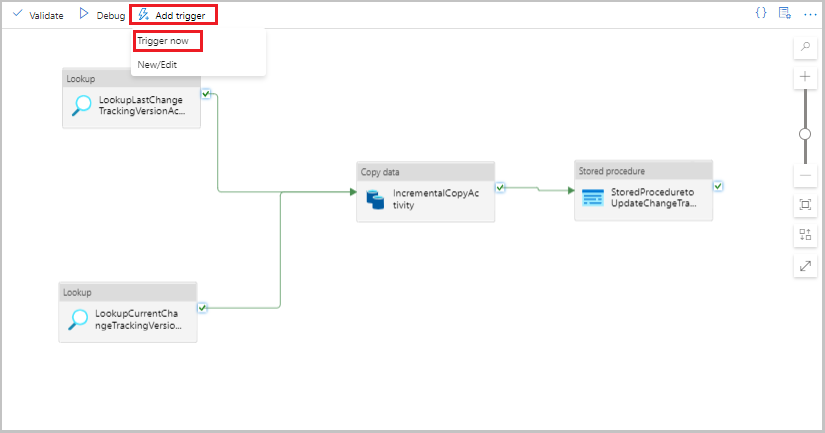
İşlem Hattı Çalıştırma penceresinde Tamam'ı seçin.
Artımlı kopyalama işlem hattını izleme
İzleyici sekmesini seçin. İşlem hattı çalıştırması ve durumu listede görünür. Listeyi yenilemek için Yenile'yi seçin.
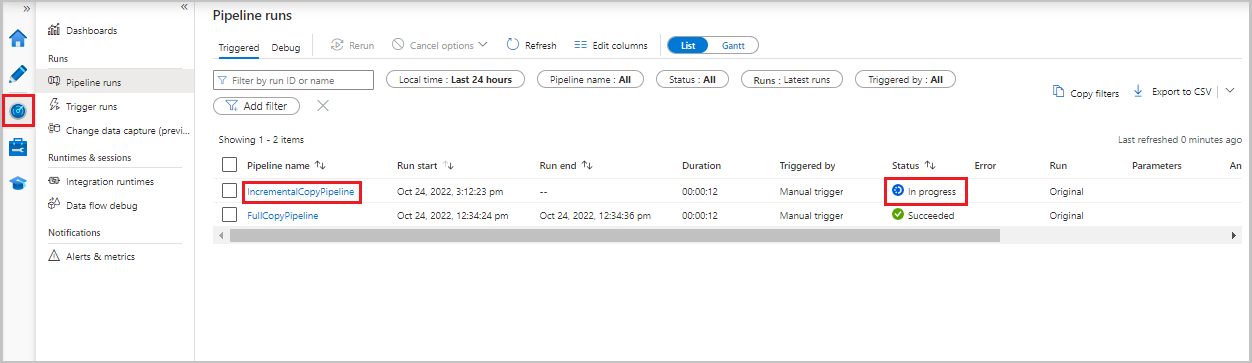
İşlem hattı çalıştırmasıyla ilişkili etkinlik çalıştırmalarını görüntülemek için İşlem hattı adı sütunundaki IncrementalCopyPipeline bağlantısını seçin. Etkinlik çalıştırmaları bir listede görünür.
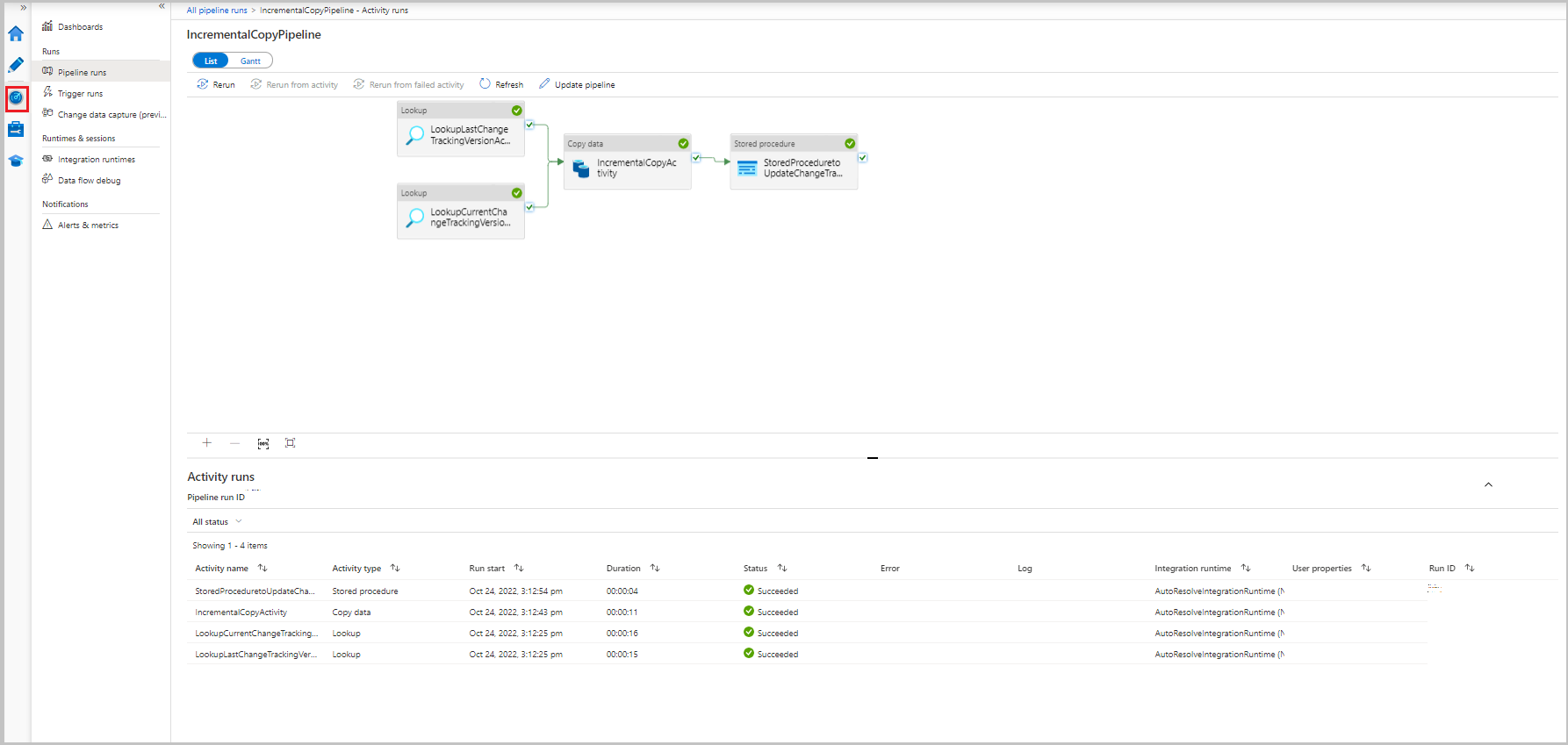
Sonuçları gözden geçirin
İkinci dosya, adftutorial kapsayıcısının incchgtracking klasöründe görünür.
![]()
Dosyada yalnızca veritabanınızdaki delta verileri bulunmalıdır. ile U kaydı, veritabanındaki güncelleştirilmiş satırdır ve I eklenen satırdır.
PersonID,Name,Age,SYS_CHANGE_VERSION,SYS_CHANGE_OPERATION
1,update,10,2,U
6,new,50,1,I
İlk üç sütundan data_source_tablealınan veriler değiştirilir. Son iki sütun, değişiklik izleme sisteminin tablosundaki meta verilerdir. Dördüncü sütun, değiştirilen her satırın SYS_CHANGE_VERSION değeridir. Beşinci sütun şu işlemdir: U = güncelleştirme, I = ekleme. Değişiklik izleme bilgileri hakkında daha fazla ayrıntı için bkz. CHANGETABLE.
==================================================================
PersonID Name Age SYS_CHANGE_VERSION SYS_CHANGE_OPERATION
==================================================================
1 update 10 2 U
6 new 50 1 I
İlgili içerik
temelinde LastModifiedDateyalnızca yeni ve değiştirilmiş dosyaları kopyalama hakkında bilgi edinmek için aşağıdaki öğreticiye ilerleyin: