Microsoft Entra ID kullanarak Azure Data Lake Storage 1. Nesil ile hizmet-hizmet kimlik doğrulaması
Azure Data Lake Storage 1. Nesil kimlik doğrulaması için Microsoft Entra ID kullanır. Data Lake Storage 1. Nesil ile çalışan bir uygulama yazmadan önce, uygulamanızın kimliğini Microsoft Entra ID ile nasıl doğrulayabileceğinize karar vermeniz gerekir. Kullanılabilir iki ana seçenek şunlardır:
- Son kullanıcı kimlik doğrulaması
- Hizmet-hizmet kimlik doğrulaması (bu makale)
Bu seçeneklerin her ikisi de uygulamanızın Data Lake Storage 1. Nesil yapılan her isteğe eklenen bir OAuth 2.0 belirteci ile sağlanmasına neden olur.
Bu makalede, hizmet-hizmet kimlik doğrulaması için Microsoft Entra web uygulaması oluşturma hakkında bilgi verilmektedir. Son kullanıcı kimlik doğrulaması için uygulama yapılandırması Microsoft Entra yönergeleri için bkz. Microsoft Entra ID kullanarak Data Lake Storage 1. Nesil ile son kullanıcı kimlik doğrulaması.
Önkoşullar
- Azure aboneliği. Bkz. Azure ücretsiz deneme sürümü edinme.
1. Adım: Active Directory web uygulaması oluşturma
Microsoft Entra ID kullanarak Azure Data Lake Storage 1. Nesil ile hizmet-hizmet kimlik doğrulaması için Microsoft Entra bir web uygulaması oluşturun ve yapılandırın. Yönergeler için bkz. Microsoft Entra uygulaması oluşturma.
Yukarıdaki bağlantıdaki yönergeleri izlerken, aşağıdaki ekran görüntüsünde gösterildiği gibi uygulama türü için Web Uygulaması / API'yi seçtiğinizden emin olun:
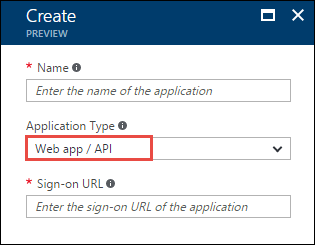
2. Adım: Uygulama kimliğini, kimlik doğrulama anahtarını ve kiracı kimliğini alma
Program aracılığıyla oturum açarken, uygulamanızın kimliğine ihtiyacınız vardır. Uygulama kendi kimlik bilgileri altında çalışıyorsa, bir kimlik doğrulama anahtarına da ihtiyacınız vardır.
Uygulamanızın uygulama kimliğini ve kimlik doğrulama anahtarını (istemci gizli anahtarı olarak da adlandırılır) alma yönergeleri için bkz. Uygulama kimliğini ve kimlik doğrulama anahtarını alma.
Kiracı kimliğini alma yönergeleri için bkz. Kiracı kimliğini alma.
3. Adım: Microsoft Entra uygulamasını Azure Data Lake Storage 1. Nesil hesap dosyasına veya klasörüne atama
Azure portal oturum açın. Daha önce oluşturduğunuz Microsoft Entra uygulamasıyla ilişkilendirmek istediğiniz Data Lake Storage 1. Nesil hesabını açın.
Data Lake Storage 1. Nesil hesabı dikey pencerenizde Veri Gezgini'e tıklayın.

Veri Gezgini dikey penceresinde, Microsoft Entra uygulamasına erişim sağlamak istediğiniz dosyaya veya klasöre tıklayın ve ardından Access'e tıklayın. Dosyaya erişimi yapılandırmak için Dosya Önizleme dikey penceresinden Erişim'e tıklamanız gerekir.
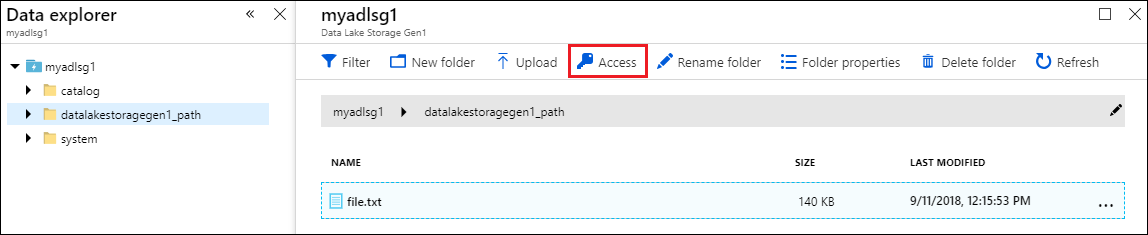
Erişim dikey penceresinde, köke zaten atanmış olan standart erişim ve özel erişim listelenir. Özel düzey ACL'ler eklemek için Ekle simgesine tıklayın.
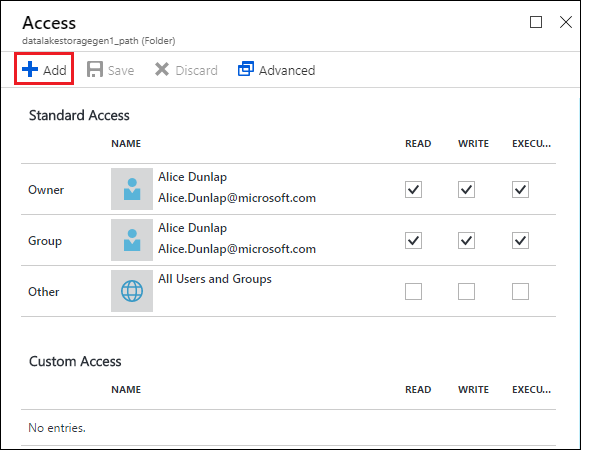
Ekle simgesine tıklayarak Özel Erişim Ekle dikey penceresini açın. Bu dikey pencerede Kullanıcı veya Grup Seç'e tıklayın ve Kullanıcı veya Grup Seç dikey penceresinde daha önce oluşturduğunuz Microsoft Entra uygulamayı arayın. Aramanız gereken çok sayıda grup varsa, grup adına filtre uygulamak için üstteki metin kutusunu kullanın. Eklemek istediğiniz gruba tıklayın ve ardından Seç'e tıklayın.
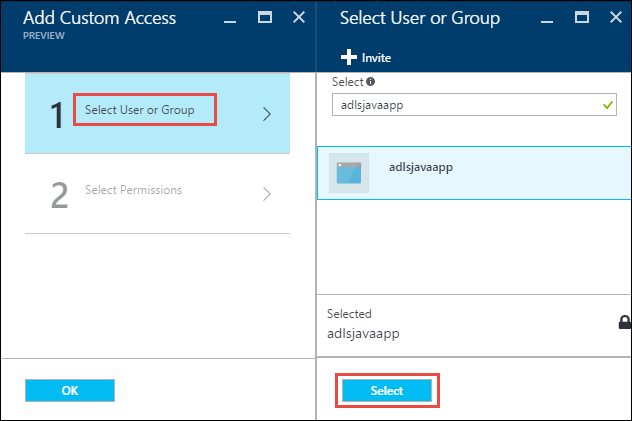
İzinleri Seç'e tıklayın, izinleri seçin ve izinleri varsayılan ACL, erişim ACL'sine veya her ikisine birden atamak isteyip istemediğinizi belirleyin. Tamam'a tıklayın.
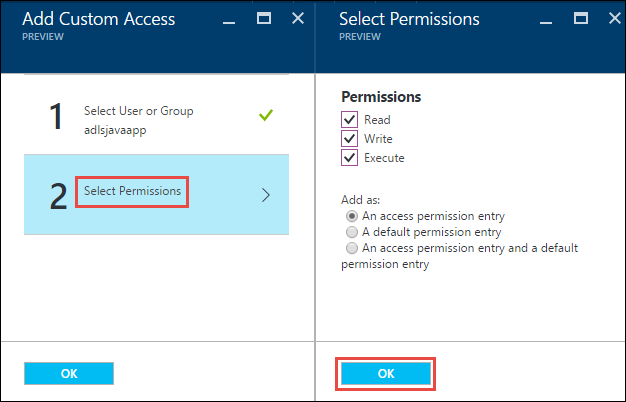
Data Lake Storage 1. Nesil ve Varsayılan/Erişim ACL'lerindeki izinler hakkında daha fazla bilgi için bkz. Data Lake Storage 1. Nesil'da Access Control.
Özel Erişim Ekle dikey penceresinde Tamam'a tıklayın. İlişkili izinlere sahip yeni eklenen gruplar Erişim dikey penceresinde listelenir.
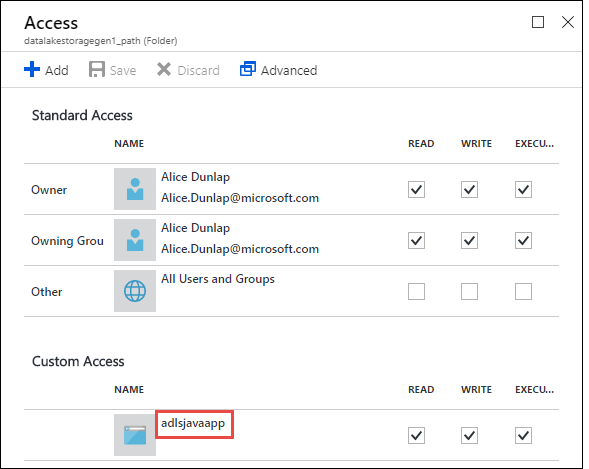
Not
Microsoft Entra uygulamanızı belirli bir klasörle kısıtlamayı planlıyorsanız, .NET SDK aracılığıyla dosya oluşturma erişimini etkinleştirmek için aynı Microsoft Entra uygulamaya Kök üzerinde Yürütme izni de vermeniz gerekir.
Not
Data Lake Storage 1. Nesil hesabı oluşturmak için SDK'ları kullanmak istiyorsanız, Microsoft Entra web uygulamasını Data Lake Storage 1. Nesil hesabını oluşturduğunuz Kaynak Grubuna rol olarak atamanız gerekir.
4. Adım: OAuth 2.0 belirteç uç noktasını alma (yalnızca Java tabanlı uygulamalar için)
Azure portal oturum açın ve sol bölmeden Active Directory'ye tıklayın.
Sol bölmeden Uygulama kayıtları'e tıklayın.
Uygulama kayıtları dikey penceresinin üst kısmında Uç Noktalar'a tıklayın.
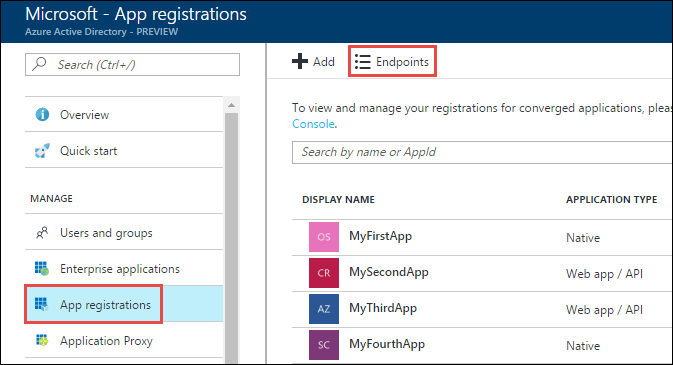
Uç noktalar listesinden OAuth 2.0 belirteç uç noktasını kopyalayın.
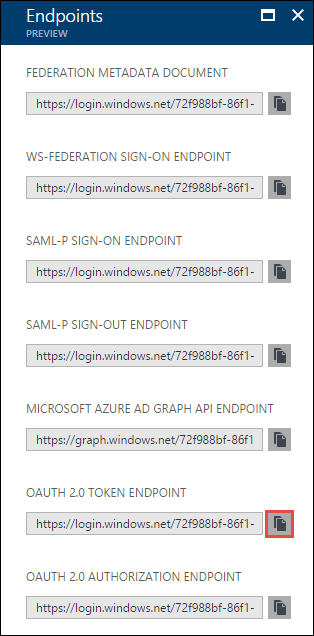
Sonraki adımlar
Bu makalede bir Microsoft Entra web uygulaması oluşturdunuz ve .NET SDK, Java, Python, REST API vb. kullanarak oluşturduğunuz istemci uygulamalarınızda ihtiyacınız olan bilgileri topladınız. Şimdi Microsoft Entra yerel uygulamasını kullanarak önce Data Lake Storage 1. Nesil kimlik doğrulaması yapma ve ardından mağazada başka işlemler gerçekleştirme hakkında bilgi veren aşağıdaki makalelere geçebilirsiniz.
- Java kullanarak Data Lake Storage 1. Nesil ile hizmet-hizmet kimlik doğrulaması
- .NET SDK kullanarak Data Lake Storage 1. Nesil ile hizmet-hizmet kimlik doğrulaması
- Python kullanarak Data Lake Storage 1. Nesil ile hizmet-hizmet kimlik doğrulaması
- REST API kullanarak Data Lake Storage 1. Nesil ile hizmet-hizmet kimlik doğrulaması