Azure Boards'de kapsam görünümünüzü yapılandırma
Azure DevOps Services | Azure DevOps Server 2022 - Azure DevOps Server 2019
Kapsamlarınız birçok proje yönetimi görevini destekleyecek şekilde tasarlanmıştır. Aralarında şef şunlardır:
- Yapılacak işi tanımlama
- Çalışmanın önceliğini belirleme
- Çalışmayı hiyerarşik görünümde gruplandırma
- Yinelemelere çalışma atama
- Tahmin çalışması
Her kapsam (ürün veya portföy) ekip üyelerinizle paylaştığınız bir araçtır. Kapsam öğeleri eklediğinizde, öğeleri önceliklendirdiğinizde veya üst-alt bağlantıları kullanarak iş öğelerini bağladığınızda, ekip üyeleri kapsamlarını yenilediklerinde değişiklikleri görür.
Belirli görevleri etkili bir şekilde gerçekleştirmek için, görünüm seçeneklerinizi bu görevleri destekleyecek şekilde ayarlamayı bilmek iyidir.
İpucu
Kapsamlarınızı bir sütunda sıralayamazsınız. Sıralanmış bir listeyi görüntülemek için kapsamınızdan Sorgu oluştur'u seçin. Sorguyu kaydedin ve açın. Düz liste sorgusu olması gerekiyorsa sorguyu değiştirin. Ardından sorgu sonuçlarını sıralayabilirsiniz. Sorgular hakkında daha fazla bilgi edinmek için bkz. Sorguları listelemek ve yönetmek için sorgu düzenleyicisini kullanma.
Kapsam yapılandırma seçenekleri
Kapsam görünümünüzü yapılandırmak için aşağıdaki araçlara sahipsiniz: Bir düzeyi genişlet/daralt, Sütun Seçenekleri, Kapsam düzeyi seçici, Görünüm seçenekleri ve Filtre araç çubuğu. Hikayeler, özellikler, epic'ler (Çevik süreç) veya ürün kapsamı öğeleri, özellikler, epic'ler (Scrum süreci) gibi her kapsam düzeyi için ayarladığınız seçenekler farklıdır. Ayarladığınız seçenekler, siz değiştirene kadar kalır.
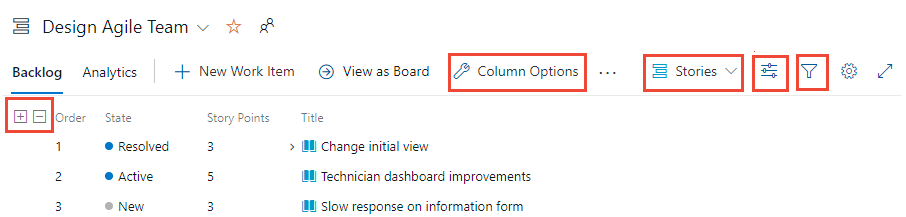
Hiyerarşiyi genişletme ve daraltma
Kapsam düzeyini seçtiğinizde varsayılan görünüm daraltılmış görünümü göstermektir. Yalnızca seçili kapsam düzeyiyle ilişkili öğeler gösterilir. Genişlet ![]() kullanarak hiyerarşiyi genişletip daraltabilir ve
kullanarak hiyerarşiyi genişletip daraltabilir ve ![]() simge simgelerini daraltarak hiyerarşinin bir düzeyini genişletebilir veya daraltabilirsiniz. Farklı bir sayfaya veya görünüme geçtiğinizde seçiminiz kalıcı olmaz.
simge simgelerini daraltarak hiyerarşinin bir düzeyini genişletebilir veya daraltabilirsiniz. Farklı bir sayfaya veya görünüme geçtiğinizde seçiminiz kalıcı olmaz.
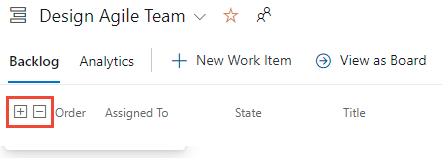
Kapsam düzeyi seçicisi
Kullanabileceğiniz kapsam düzeylerinin sayısı ekip yöneticiniz tarafından ayarlanır ve özel iş öğesi türleri veya kapsam düzeyleri eklemek için özelleştirilmiş olabilir. Her kapsam, ekip için seçilen Alan Yolları ve Yineleme Yolları ile ilişkili filtreleri otomatik olarak uygular.
Not
Bu makalede açıklanan araçları kullanmadan önce, kapsamlarınızı ekibinizin gereksinimlerini destekleyecek şekilde yapılandırdığınızdan emin olmak için Projenizin kapsamlarını ve panolarını ayarlama bölümünü gözden geçirmenizi öneririz.
Kapsamlar sayfasından ürün kapsamı veya portföy kapsamı seçebilirsiniz. Görünüm seçenekleri simgesinin yanındaki ![]() kapsam düzeyi seçicisinden bir kapsam seçersiniz. Bu seçicideki etiketler, projeniz için seçilen işleme, bu işlemde yapılan özelleştirmelere ve aşağıdaki görüntülerde gösterildiği gibi ekip yöneticiniz tarafından yapılan yapılandırmalara bağlı olarak değişir.
kapsam düzeyi seçicisinden bir kapsam seçersiniz. Bu seçicideki etiketler, projeniz için seçilen işleme, bu işlemde yapılan özelleştirmelere ve aşağıdaki görüntülerde gösterildiği gibi ekip yöneticiniz tarafından yapılan yapılandırmalara bağlı olarak değişir.
Çevik işlem
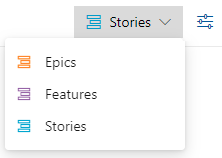
Scrum işlemi
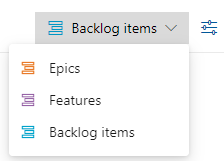
Temel işlem
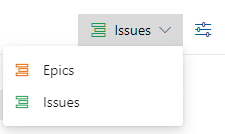
CMMI işlemi
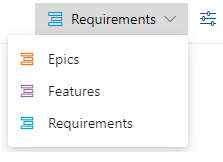
Özelleştirilmiş işlem
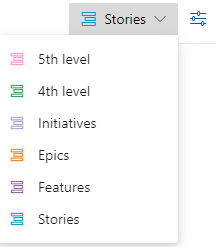
Kapsam düzeylerinin ekip yapılandırması hakkında bilgi için bkz. Ekibiniz için kapsam gezinti düzeylerini seçme.
Görünüm seçenekleri menüsü
![]() Görünüm seçenekleri menüsü aşağıdaki seçenekleri denetler.
Görünüm seçenekleri menüsü aşağıdaki seçenekleri denetler.
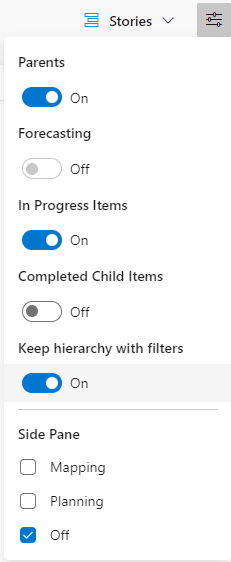
Üst öğeler: Üst-alt iş öğelerinin hiyerarşik gruplandırmalarını gösterir. Alt iş öğeleri eklerken, bir iş öğesini yeniden ayrıştırırken veya toplama sütunlarını görüntülerken kullanışlıdır.
Tahmin: Tahmin aracını ve tahmin satırlarını gösterin. Tahmin seçeneği yalnızca birinci düzey kapsam için görünür ve Hikaye Noktaları, Efor veya Boyut atamalarına bağlıdır.
Devam Eden Öğeler: İş akışı DurumuDevam Ediyor iş akışı durum kategorisine karşılık gelen öğeleri gösterir. Devam Ediyor denetimini kapatırsanız Etkin, Kaydedilmiş veya Çözüldü durumlarındaki öğeler ya da Devam Ediyor durum kategorisinde tanımlanan özel bir iş akışı durumu kapsam içinde görünmez. Kategori iş akışı durumları hakkında daha fazla bilgi edinmek için bkz. İş akışı durumlarını ve durum kategorilerini kullanma.
Tamamlandı Alt Öğeler: Tamamlanmış alt öğeleri gösterir. Genellikle bir toplama sütununu gözden geçirirken bunu Açık duruma getirin.
Filtrelerle hiyerarşiyi koru: Filtreleme sırasında kapsam hiyerarşisini koruyun.
Eşleme: İş öğelerinin üst öğelere sürükle ve bırak bağlantısını desteklemek için Eşleme bölmesini gösterir. Ekibiniz için yapılandırılan en yüksek kapsam düzeyini seçtiğinizde Eşleme seçeneği görünmez.
Planlama: İş öğelerini Yineleme Yolları'na sürükleyip bırakmayı desteklemek için Planlama bölmesini gösterir.
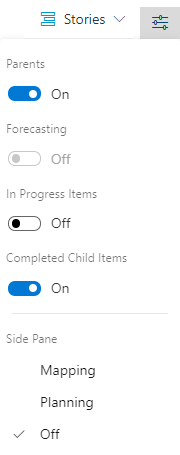
Üst öğeler: Üst-alt iş öğelerinin hiyerarşik gruplandırmalarını gösterir. Alt iş öğeleri eklerken, bir iş öğesini yeniden ayrıştırırken veya toplama sütunlarını görüntülerken kullanışlıdır.
Tahmin: Tahmin aracını ve tahmin satırlarını gösterin. Tahmin seçeneği yalnızca birinci düzey kapsam için görünür ve Hikaye Noktaları, Efor veya Boyut atamalarına bağlıdır.
Devam Eden Öğeler: İş akışı DurumuDevam Ediyor iş akışı durum kategorisine karşılık gelen öğeleri gösterir. Devam Ediyor denetimini kapatırsanız Etkin, Kaydedilmiş veya Çözüldü durumlarındaki öğeler ya da Devam Ediyor durum kategorisinde tanımlanan özel bir iş akışı durumu kapsam içinde görünmez. Kategori iş akışı durumları hakkında daha fazla bilgi edinmek için bkz. İş akışı durumlarını ve durum kategorilerini kullanma.
Tamamlandı Alt Öğeler: Tamamlanmış alt öğeleri gösterir. Genellikle bir toplama sütununu gözden geçirirken bunu Açık duruma getirin.
Eşleme: İş öğelerinin üst öğelere sürükle ve bırak bağlantısını desteklemek için Eşleme bölmesini gösterir. Ekibiniz için yapılandırılan en yüksek kapsam düzeyini seçtiğinizde Eşleme seçeneği görünmez.
Planlama: İş öğelerini Yineleme Yolları'na sürükleyip bırakmayı desteklemek için Planlama bölmesini gösterir.
Filtre çubuğu
Sütun Seçenekleri'ni kullanarak görüntülediğiniz bir anahtar sözcük, etiket, atama veya başka bir alanı temel alan bir veya daha fazla iş öğesi bulmak istediğinizde filtrelemeyi açın. Filtre'yi seçerek ![]() filtre özelliğini etkinleştirebilirsiniz.
filtre özelliğini etkinleştirebilirsiniz.
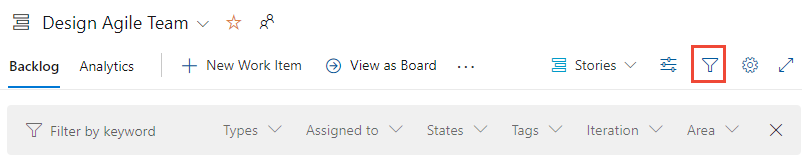
Filtreleme, Ana Öğeleri göstermeyi seçtiğinizde hiyerarşideki tüm öğelerin düz bir listesini görüntüler. Hiyerarşik gruplandırma, filtre araç çubuğunu kapatıldıktan sonra geri yüklenir. Siz kapatana kadar filtre araç çubuğu kalıcı olur.
Daha fazla bilgi için bkz . Kapsamları, panoları ve planları filtreleme.
Kapsamınızı filtreleme ve hiyerarşiyi koruma
Görünüm Seçenekleri menüsünden Ebeveynler'i göster ve Filtrelerle hiyerarşiyi koru'ya tıklayarak kapsamınızı filtreleyebilir ve iş hiyerarşisini koruyabilirsiniz.
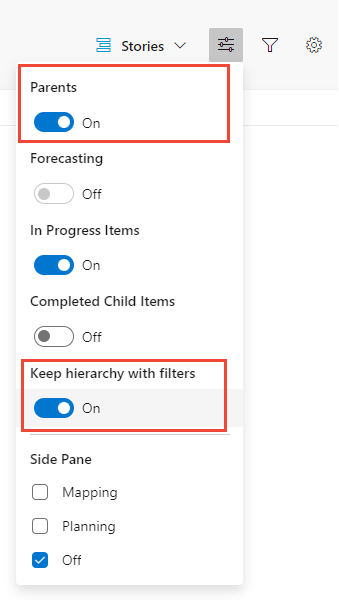
Bir veya daha fazla ekip üyesine atanan iş öğelerini, iş öğesi türlerini, alan veya yineleme yollarını ya da bu ve anahtar sözcüklerin birleşimini göstermek istediğinizde bu seçenekleri kullanın. Hiyerarşi korunur ve filtre ölçütleri ile eşleşen iş öğeleri kalın metin olarak gösterilir.
Kapsam öğelerini tanımlama
daha sonra daha fazla bilgi sağlandığında iş öğelerini hızla ekleyebilmek ve ayrıntıları daraltabilmek yararlıdır. Kapsam aracılığıyla girdiğiniz iş öğelerini önceliklendirmek, gözden geçirmek, daraltmak ve bu öğelere ayrıntılar eklemek için kapsamtaki sorguları kullanın.
Bir kapsam için birçok öğeyi hızla tanımlamak için aşağıdaki adımları gerçekleştirin.
Öğe eklemek istediğiniz kapsam düzeyini seçin.
Görünüm seçeneklerimenüsünden Ebeveynler ve Tahmin'in kaydırıcısını Kapalı konuma getirin.
(İsteğe bağlı) Devam Eden Öğeler'i açın veya kapatın.
(İsteğe bağlı) Kapsamınızda görüntülenen sütun sayısını en aza indirin veya görüntülemek istediğiniz alanları seçin.
Yeni İş Öğesi'ni seçin
 , bir başlık girin, Üste ekle veya En alta ekle'yi seçin ve enter tuşuna basın. Ekibinizin kapsam öğelerini önceliklendirmeye yönelik bir süreci varsa kapsamın en altına öğe eklemenizi öneririz.
, bir başlık girin, Üste ekle veya En alta ekle'yi seçin ve enter tuşuna basın. Ekibinizin kapsam öğelerini önceliklendirmeye yönelik bir süreci varsa kapsamın en altına öğe eklemenizi öneririz.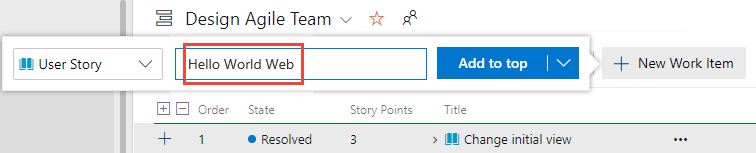
İş öğelerine otomatik olarak ekip için seçilen varsayılan Alan Yolu ve Yineleme Yolu atanır.
Not
Paydaş erişiminiz varsa, kapsamın en altına yalnızca iş öğeleri ekleyebilirsiniz. Daha fazla bilgi için, bkz. Paydaş erişimi hızlı başvuru.
Başlık girip Enter tuşuna basarak daha fazla kapsam iş öğesi tanımlamaya devam edin.
Daha fazla bilgi için bkz . Ürün kapsamınızı oluşturma ve Özellikleri ve epic'leri tanımlama.
Ürün kapsamınızın önceliğini belirleme
Ekibiniz Çevik veya Scrum yöntemlerini izlerse, tamamlanması gereken en önemli işin kapsamın en üstünde yer almasını sağlamak için kapsamı önceliklendirmek isteyecektir. Kapsamı önceliklendirmek için aşağıdaki adımları izleyin.
Önceliklendirmek istediğiniz kapsam düzeyini seçin.
Ebeveynler görünümü seçeneğini Kapalı duruma getirin.
İş öğelerini kapsam içinde yukarı veya aşağı sürükleyin. Alternatif olarak, klavyeyi kullanmayı tercih ediyorsanız Alt tuşunu basılı tutun ve yukarı ve aşağı okları kullanın.
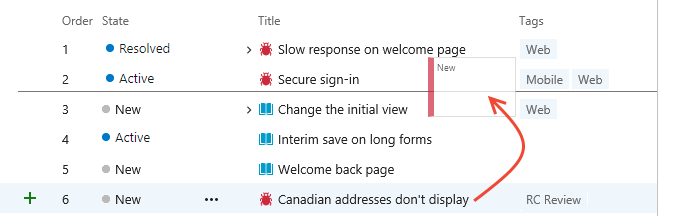
Kapsamı yeniden sıralamak için Temel veya daha üst düzey erişime sahip olmanız gerekir. Paydaş erişiminiz varsa, kapsam öğelerini yeniden sıralayamazsınız. Daha fazla bilgi için, bkz. Paydaş erişimi hızlı başvuru.
Not
Öncelik üzerinde yaptığınız değişiklikler tüm kapsam öğelerini etkiler. Diğer ekip üyeleri kapsamlarını yenilediklerinde yeni öncelikleri görürler. Arka plan işlemi Yığın Sırası (Çevik, Temel ve CMMI işlemleri) veya Kapsam Önceliği (Scrum işlemi) alanlarını güncelleştirir. Bu alanlar sistem tarafından ürün, özellik, epic veya diğer portföy kapsamındaki öğelerin göreli derecelendirmesini izlemek için kullanılır. Varsayılan olarak, bu alanlar iş öğesi formunda görünmez. Öncelik derecelendirmesi her kapsam düzeyine ayrı olarak atanır. Bu düzeyi, alanı bir kapsama ekleyip hiyerarşik listeye görüntüleyerek de kontrol edebilirsiniz.
Portföy yönetimine katılan veya iç içe aynı türde alt öğeler içeren kapsamlar, öğeleri yeniden sıralamanıza izin vermeyebilir. Daha fazla bilgi için şu makalelere bakın:
- Kapsamlar, portföyler ve Çevik proje yönetimi, Kapsam öğelerinin çok ekipli sahipliğiyle çalışma
- Yeniden sıralama ve iç içe yerleştirme sorunlarını düzeltme
Portföy kapsamına öncelik belirleme
Portföy kapsamına öncelik verme yöntemi, ürün kapsamı için açıklanan yönteme benzer. Temel fark, her portföy öğesi içindeki alt öğeleri önceliklendirmenizdir. Her kapsam düzeyi (Hikayeler, Özellikler, Epic'ler) diğer her düzeyden farklı öncelik sıralamasını destekler.
Portföy öğelerinin önceliğini belirleyin:
- Önceliklendirmek istediğiniz portföy kapsamı düzeyini seçin.
- Ebeveynler görünümü seçeneğini Kapalı duruma getirin.
- İş öğelerini kapsam içinde yukarı veya aşağı sürükleyin.
- Her öğenin içinde, alt öğeleri görmek için genişletebilir ve bu öğeleri öncelik sırasına sürükleyebilirsiniz.
Alt öğelerin önceliğini belirleme:
- Her portföy öğesini genişletin.
- Her alt öğeyi genişletilmiş öğenin içinde yukarı veya aşağı sürükleyin.
Not
Kapsamı yeniden sıralamak için Temel veya daha üst düzey erişime sahip olmanız gerekir. Paydaş erişiminiz varsa, kapsam öğelerini yeniden sıralayamazsınız. Daha fazla bilgi için, bkz. Paydaş erişimi hızlı başvuru.
İş öğelerini üst öğeye bağlama (eşleme)
Bir veya birden çok iş öğesini bir üst portföy öğesine hızla bağlamak için öğeleri sürükleyebilirsiniz.
İpucu
Eşleme iş öğelerini açmadan önce, iş öğelerini bağlamak istediğiniz portföy kapsamı öğelerini ekleyin ve bunların önceliğini belirleyin. Eşleme bölmesinde portföy kapsamı öğeleri öncelik sırasına göre listelenir.
Üst öğelere bağlamak istediğiniz kapsam düzeyini seçin. Örneğin Özellikler'e bağlanmak için Hikayeler'i seçin.
Görünüm seçeneklerini açın
 ve Eşleme'yi seçin.
Eşleme bölmesi açılır. Varsayılan olarak, bölmede geçerli ekip için üst düzey portföy öğeleri listelenir.
ve Eşleme'yi seçin.
Eşleme bölmesi açılır. Varsayılan olarak, bölmede geçerli ekip için üst düzey portföy öğeleri listelenir.(İsteğe bağlı) Öğeleri farklı bir ekibin sahip olduğu üst öğelerle eşlemek için, aşağıdaki görüntüde gösterildiği gibi Eşleme bölmesindeki ekip seçicisinden seçin.
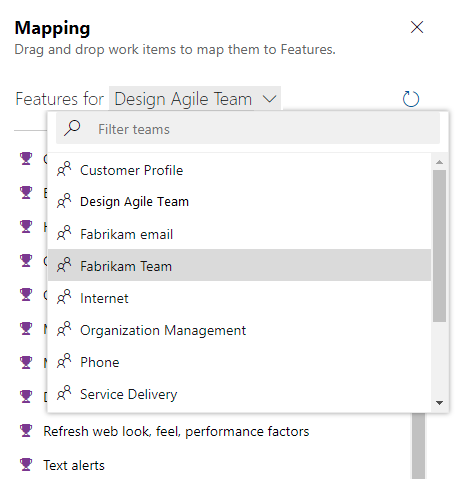
İş öğelerini kapsamtan Eşleme bölmesinde listelenen portföy öğesine sürükleyin. Sistem, arka planda bir üst-alt bağlantı oluşturur. Kapsam öğesi kalın olur ve sistem değişiklikleri kaydederken kaldırılır.
Not: Birden çok kapsam öğesi seçip bunları bir portföy öğesine sürükleyebilirsiniz. Bir dizideki birkaç öğeyi seçmek için shift tuşunu basılı tutun. Sıralı olmayan birkaç öğe seçmek için Ctrl tuşunu kullanın. Ardından, seçili öğeleri sürükleyebilirsiniz.
(İsteğe bağlı) Ayrıca, bir iş öğesini yeniden ayrıştırmak için bir kapsam öğesini genişletilmiş hiyerarşik görünüm içinde sürükleyebilirsiniz.
İpucu
Ayrıştırılmamış iş öğelerini görüntülemek için Üst alanı sütun olarak ekleyebilirsiniz. Üst öğeye bağlı öğeler için üst öğenin Başlığı listelenir.
Daha fazla bilgi için bkz . Kapsamınızı düzenleme ve çocuk iş öğelerini ebeveynlerle eşleme.
Portföy kapsamı öğesine alt öğe ekleme
Öğe eklemek istediğiniz özellikler gibi portföy kapsamı düzeyini seçin.
Aşağıdaki görüntüde gösterildiği gibi alt öğeyi eklemek istediğiniz özellik için Kullanıcı Hikayesi Ekle, Hata'yı seçin
 . Etiketleriniz işleme ve özelleştirmelere göre farklılık gösterebilir.
. Etiketleriniz işleme ve özelleştirmelere göre farklılık gösterebilir.Görüntülenen iş öğesi formuna bir Başlık ve diğer gerekli alanları veya ayrıntıları girin. kapatmak için iş öğesini kaydedin.
Daha fazla bilgi için bkz. Özellikleri ve epic'leri tanımlama, alt öğe ekleme.
Ayrışmayan çalışmayı görüntüleme veya bulma
Ayrışmayan çalışmayı görüntülemek veya bulmak için:
- Ayrıştırılmamış öğeler için incelemek istediğiniz kapsam düzeyini seçin.
- Görünüm seçenekleri'ni açın ve Ebeveynler'i seçin.
- Kapsamın en altına kaydırın ve Ayrıştırılmamış Hikayeler, Ayrıştırılmamış Özellikler veya benzer girdiler'i genişletin. Ayrıştırılmamış iş öğeleri bu girdilerin altında listelenir.
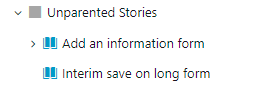
Sprint veya yinelemeye çalışma atama
Eşleme bölmesini kullanmaya benzer şekilde, Bir Yineleme Yoluna veya sprint'e bir veya daha fazla iş öğesi atamak için Planlama bölmesini kullanabilirsiniz.
Planlama bölmesinde göstermek istediğiniz tüm Yineleme Yollarının ekibiniz için seçildiğinden emin olun.
Atamak istediğiniz iş öğelerini içeren kapsam düzeyini seçin.
Görünüm seçeneklerini açın, Tamamlanan Alt Öğeler'i kapatın ve Planlama'yı seçin.
İş öğelerini kapsamtan Eşleme bölmesinde listelenen portföy öğesine sürükleyin. Sistem, arka planda bir üst-alt bağlantı oluşturur. Kapsam öğesi kalın olur ve sistem değişiklikleri kaydederken kaldırılır.
Not: Birden çok kapsam öğesi seçip bunları bir portföy öğesine sürükleyebilirsiniz. Bir dizideki birkaç öğeyi seçmek için shift tuşunu basılı tutun. Sıralı olmayan birkaç öğe seçmek için Ctrl tuşunu kullanın. Ardından, seçili öğeleri sürükleyebilirsiniz.
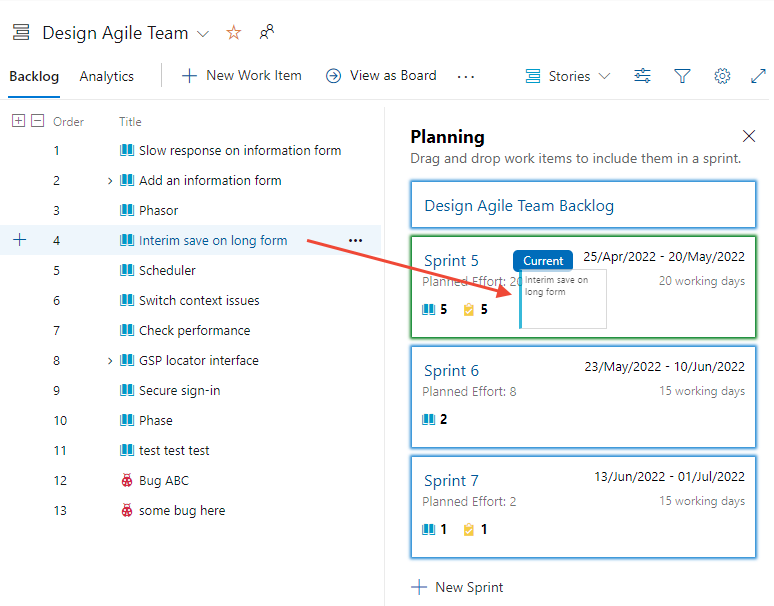
Kapsam tahmini
Tahmin aracı yalnızca ürün kapsamı için kullanılabilir. Kapsamınızı tahmin etmek için bu adımları kullanın. Tahmin aracını kullanmak için Temel veya daha üst düzey erişime sahip olmanız gerekir. Bu özellik, Paydaş erişimi verilen kullanıcılar tarafından kullanılamaz.
- Ekibiniz için gelecekteki Yineleme Yollarının seçildiğinden emin olun.
- Ekibiniz için kapsam düzeyini seçin.
- (İsteğe bağlı) Hikaye Noktaları, Efor veya Boyut alanını projenizin kullandığı işleme göre sütun olarak ekleyin.
- Görünüm seçeneklerini açın ve Üst Ve Devam Eden öğeler ile Tamamlanan AltÖğeler'i kapatın. Tahmin'i açın.
- Tahmin kutusuna hız tahmini girin.
- Aşağıdaki görüntüde gösterilenlere benzer şekilde görünen tahmin çizgilerini gözden geçirin.
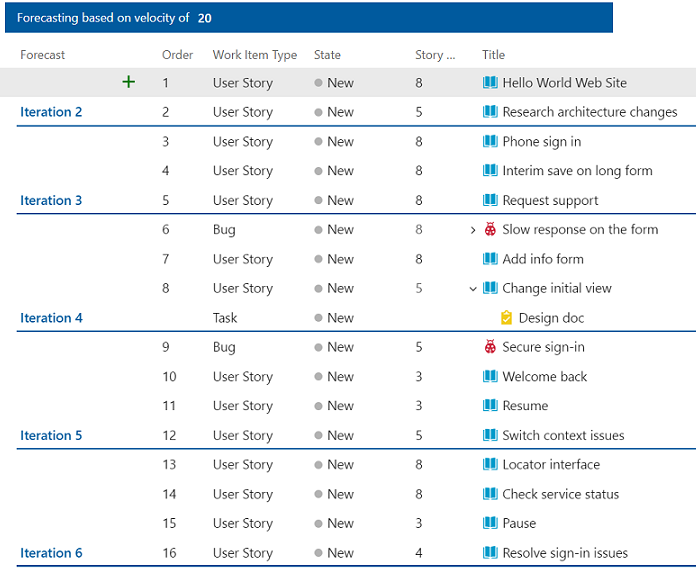 Tahmin aracı, ürün kapsamı öğelerine yapılan yineleme atamalarına başvurmaz.
Tahmin aracı, ürün kapsamı öğelerine yapılan yineleme atamalarına başvurmaz.
İpucu
Öğeleri sürükleyerek bunları tahmin satırlarıyla yeniden yazabilirsiniz. Tahmin aracının açık olduğu Planlama bölmesini de kullanabilirsiniz.
Daha fazla bilgi için bkz. Ürün kapsamınızı tahmin edin.
Kapsamınızda yapılan ilerleme durumunu gözden geçirme
Toplama ilerleme çubuğu, iş öğelerinin sayısı veya herhangi bir tamsayı veya sayısal alanın toplamını kapsam içine sütun olarak ekleyebilirsiniz. Bu seçenek, alt öğelerinin tamamlanmasına bağlı olarak üst iş öğelerinde yapılan ilerleme durumunu gözden geçirmenizi sağlar. Bu alt öğeler Kullanıcı Hikayeleri için Görevler, Özellikler için Kullanıcı Hikayeleri ve Hatalar veya Epic'ler için Özellikler olabilir.
İlerleme durumunu görüntülemek istediğiniz kapsam düzeyini seçin
Görünüm seçeneklerini açın, Tamamlanan Alt Öğeleri göster
Sütun Seçenekleri'ni açın, Toplama sütunu ekle'yi seçin ve görüntülenecek ilerleme çubuğunu veya sayıyı seçin.
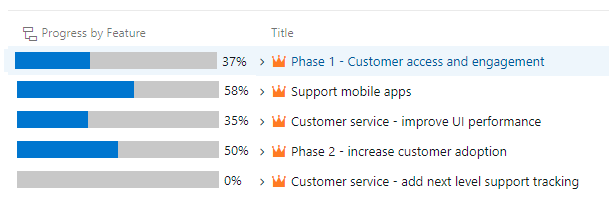
İlerleme çubuğunun veya sayımın görünmesi birkaç dakika sürebilir.
Daha fazla bilgi için bkz . Toplama ilerleme durumunu veya toplamlarını görüntüleme.
İlgili makaleler:
- Projenizin kapsamlarını ve panolarını ayarlama
- Ürün kapsamınızı oluşturma
- Özellikleri ve epic'leri tanımlama
- Kapsamınızı düzenleme ve alt iş öğelerini ebeveynlerle eşleme
- Ekip ayarlarını yapılandırma
Araçları toplu olarak değiştirme
Geri Bildirim
Çok yakında: 2024 boyunca, içerik için geri bildirim mekanizması olarak GitHub Sorunları’nı kullanımdan kaldıracak ve yeni bir geri bildirim sistemiyle değiştireceğiz. Daha fazla bilgi için bkz. https://aka.ms/ContentUserFeedback.
Gönderin ve geri bildirimi görüntüleyin