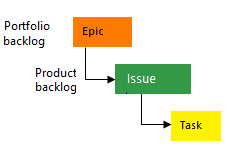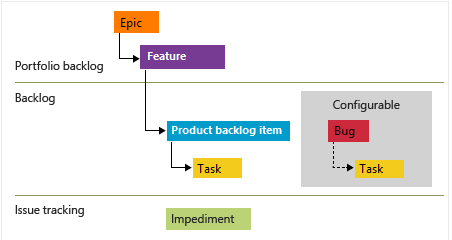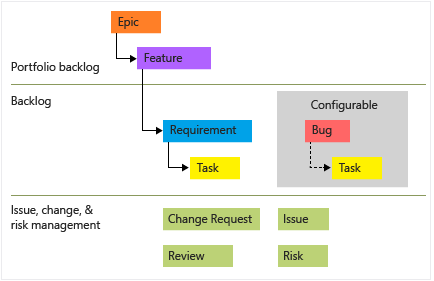Microsoft Excel ile iş öğelerini toplu olarak ekleme veya değiştirme
Azure DevOps Services | Azure DevOps Server 2022 - Azure DevOps Server 2019
İpucu
İş öğelerini toplu olarak içeri aktarmak veya güncelleştirmek için web portalını veya önerilen yaklaşım olan CSV içeri aktarma özelliğini kullanabilirsiniz.
Birçok iş öğesi eklemeniz veya değiştirmeniz gerektiğinde Microsoft Excel ile zaman kazanın, birden çok iş öğesine bağlantı ve ek ekleyin ve daha fazlasını yapın. Ayrıca, bir sütunu toplama, satırları kopyalayıp yapıştırma, verileri hücrelere doldurma ve daha fazlası gibi diğer eylemleri desteklemek için yerel Excel özelliklerini de kullanabilirsiniz.
Excel'e bağlanma hakkında bilgi için bkz. Azure Boards'u Office istemcisine Bağlan. Excel ve Azure DevOps tümleştirmesi hakkında belirli soruların yanıtları için bkz . SSS: Azure Boards'a bağlı Excel'de çalışma.
Not
macOS desteklenmez. Mac için Visual Studio yüklemiş olsanız bile, Excel'den Azure DevOps bağlantısı desteklenmez.
Önkoşullar
| Önkoşul | Açıklama |
|---|---|
| Microsoft Excel 2010 veya üzeri | Microsoft Office Excel 365 dahil. |
| Azure DevOps Office Tümleştirmesi 2019 (ücretsiz) | Azure DevOps Office Tümleştirme eklentisini edinmenin tek yolu, Visual Studio'nun en son sürümlerinden birini veya Azure DevOps Office Tümleştirme yükleyicisini yüklemektir. Eklenti, Excel'den Azure Boards ve Azure DevOps Server bağlantısını destekler. |
| Projenin üyesi | Henüz bir Azure Boards projeniz yoksa şimdi bir proje oluşturun. |
| İzin Ver olarak ayarlanan izinler: Bu düğümdeki iş öğelerini görüntüleme ve Bu düğümdeki iş öğelerini düzenleme | Varsayılan olarak Katkıda Bulunanlar grubu bu izin kümesine sahiptir. Daha fazla bilgi için bkz . İş izleme için izinleri ve erişimi ayarlama. |
| Paydaş erişimi veya üzeri | Daha fazla bilgi için, bkz. Paydaş erişimi hızlı başvuru. |
| Visual Studio (en az VS 2015.1 veya sonraki bir sürüm ya da Team Foundation Server Office Integration 2015 Güncelleştirme 2 veya üzeri sürüm | Kullanıcı Seç özelliğini kullanmak için Visual Studio Community'nin ücretsiz sürümünü indirebilirsiniz. Kullanıcı adlarını yanlış yazarak ve büyük bir kullanıcı hesabı grubundan kullanıcı adları atamanız gerektiğinde veri doğrulama hatalarını önlemek için bu özelliği alın. |
| Önkoşul | Açıklama |
|---|---|
| Microsoft Excel 2010 veya üzeri | Microsoft Office Excel 365 dahil. |
| Azure DevOps Office Tümleştirmesi 2019 (ücretsiz) | Eklentiyi edinmenin tek yolu, Visual Studio'nun en son sürümlerinden birini veya Azure DevOps Tek Başına Office Tümleştirme yükleyicisini yüklemektir. Azure DevOps Office Integration 2019 eklentisi Excel, Project ve PowerPoint tabanlı görsel taslak aracından Azure Boards ve Azure DevOps'a bağlantıyı destekler. |
| Projenin üyesi | Azure Boards projesine bağlanmak için projenin üyesi olmanız gerekir. Henüz bir Azure Boards projeniz yoksa şimdi bir proje oluşturun. |
| İzin Ver olarak ayarlanan izinler: Bu düğümdeki iş öğelerini görüntüleme ve Bu düğümdeki iş öğelerini düzenleme | Varsayılan olarak Katkıda Bulunanlar grubu bu izin kümesine sahiptir. Daha fazla bilgi için bkz . İş izleme için izinleri ve erişimi ayarlama. |
| Paydaş erişimi veya üzeri | Daha fazla bilgi için, bkz. Paydaş erişimi hızlı başvuru. |
| Visual Studio (en az VS 2015.1 veya sonraki bir sürüm ya da Team Foundation Server Office Integration 2015 Güncelleştirme 2 veya üzeri sürüm | Kullanıcı Seç özelliğini kullanmak için Visual Studio'yu (en az VS 2015.1 veya sonraki bir sürüm veya Team Foundation Server Office Integration 2015 Güncelleştirme 2 veya sonraki bir sürümü) yükleyin. Visual Studio Community'nin ücretsiz sürümünü indirebilirsiniz. Kullanıcı adlarını yanlış yazarak ve büyük bir kullanıcı hesabı grubundan kullanıcı adları atamanız gerektiğinde veri doğrulama hatalarını önlemek için bu özelliği alın. |
Uyumluluk gereksinimleri hakkında daha fazla bilgi için bkz . Azure DevOps Server ile uyumluluk.
Liste ve sorgu türlerini kullanma
Herhangi bir sorgu türünü ve liste türünü kullanarak iş öğelerini ekleyebilir, değiştirebilir, yayımlayabilir ve yenileyebilirsiniz.
İş öğelerini ve bunların ağaç topolojisi bağlantılarını toplu olarak eklemek veya değiştirmek için ağaç listesi kullanın. Aşağıdaki en iyi yöntemleri uygulayın:
- Giriş listesi, düz liste kullanma: İş öğelerinin listesini içeri aktarmak veya yeni iş öğeleri oluşturmak için hiyerarşi yok
- Giriş listesi, ağaç listesi kullanma: Yukarıdan aşağıya planlamayı tamamlamak ve hiyerarşik olarak bağlı iş öğelerini içeri aktarmak için
- Sorgu listesi, ağaç listesi kullanın: Var olan birçok iş öğesinin bağlantı ilişkileri hiyerarşisini görüntülemek ve değiştirmek için.
- Sorgu listesi, düz liste kullanma: İş öğeleri listesini toplu olarak güncelleştirmek veya yeni iş öğeleri oluşturmak için hiyerarşi yok
- Giriş listesi, düz liste kullanma: İş öğelerinin listesini içeri aktarmak veya yeni iş öğeleri oluşturmak için hiyerarşi yok
- Giriş listesi, ağaç listesi kullanma: Yukarıdan aşağıya planlamayı tamamlamak ve üst-alt bağlantılı iş öğelerini yayımlamak için
- Sorgu listesi, düz liste kullanma: İş öğelerinin sorgusunu temel alan bir Excel raporu oluşturmak için. Excel raporu oluşturmak için proje koleksiyonunuzun Analytics raporlamasını destekleyecek şekilde yapılandırılması gerekir. Daha fazla bilgi için bkz . İş öğesi sorgusundan Excel raporları oluşturma.
- Sorgu listesi, ağaç listesi kullanın: Varolan birçok iş öğesinin hiyerarşisini ve üst-alt bağlantı ilişkilerini görüntülemek ve değiştirmek için.
Sorgu türleri
Sorgu türleri:
- Hiçbiri: Bunun bir giriş listesi olduğunu gösterir.
- Sorgu başlığı: İş öğelerinin listesinin belirtilen sorguya bağlı olduğunu gösterir.
Azure Boards üç sorgu türünü destekler. Her sorgunun yanındaki simge sorgu türünü gösterir. İlk iki sorgu türü, iş öğelerinin düz listesi ve İş öğeleri ve doğrudan bağlantılar düz liste sorguları olarak içeri aktarılır.
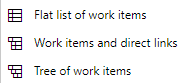
Yalnızca İş öğeleri ağacı sorguları ağaç listesi olarak içeri aktarılır. Doğrudan bağlantı sorguları Düz liste olarak Excel'e aktarılır çünkü birden çok bağlantı türünü değiştirmek Excel'de desteklenen bir özellik değildir.
Ağaç listeleri
İş dökümü yapısı veya hiyerarşik kullanıcı hikayeleri ve müşteri deneyimleri gibi iç içe yerleştirilmiş bir iş öğeleri listesi ekleyebilirsiniz. Örneğin, aşağıdaki çizimde gösterildiği gibi görevlerin, alt görevlerin ve hataların iç içe bir listesini veya ürün kapsamı öğelerine bağlı görevleri ekleyebilirsiniz.
Liste türleri:
- Düz liste: Tek bir Başlık sütununu gösteren basit iş öğelerinin listesi. Bağlantı yönetimi desteklenmez.
- Ağaç listesi: İş öğeleri arasında Üst-Alt bağlantı gibi ağaç topolojisi bağlantılarının oluşturulmasını ve güncelleştirilmesini destekleyen iş öğelerinin hiyerarşik listesi. Bu listeler iki veya daha fazla Başlık sütunu içerir.
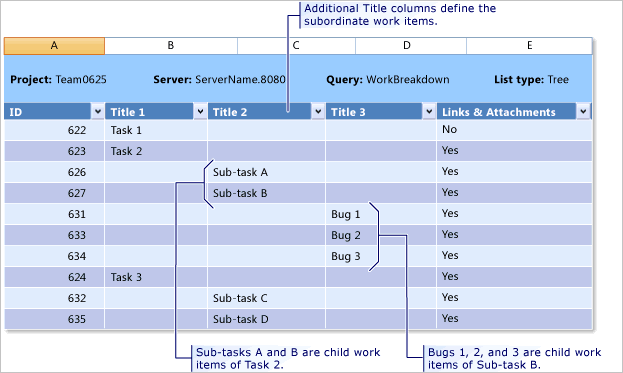
Üst-alt bağlantılar veya diğer ağaç topolojisi bağlantı türleri hiyerarşik kapsam yapısı oluşturmayı destekler. Hiyerarşiye katılan iş öğesi türleri farklı işlemlerle farklılık gösterir ve aşağıdaki görüntülerde gösterilir.
Hiyerarşi
Aşağıdaki görüntüde Çevik işlem kapsamı iş öğesinin hiyerarşisi gösterilmektedir:
Kullanıcı Hikayeleri ve görevleri, çalışmayı izlemek için kullanılır.
Hatalar kod hatalarını izler.
Epic'ler ve özellikler, daha büyük senaryolarda çalışmayı gruplandırmak için kullanılır.
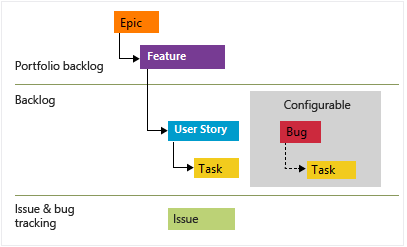
Her ekip Hatalarla çalışma ayarını yapılandırarak Hata iş öğelerini Kullanıcı Hikayesi veya Görev iş öğeleriyle aynı düzeyde nasıl yöneteceklerini yapılandırabilir. Bu iş öğesi türlerini kullanma hakkında daha fazla bilgi için bkz . Çevik işlem.
Hiyerarşik listeyi içeri aktarmak için bu makalenin devamında yer alan İş öğelerinin hiyerarşik listesini ekleme veya içeri aktarma konusuna bakın.
Sorgularım ve paylaşılan sorgular karşılaştırması
Azure Boards'ta tanımladığınız tüm sorguları Excel'de açabilirsiniz. Bu, Sorgularım ve Paylaşılan Sorgular altında tanımlanan sorguları içerir. Ancak, çalışma kitabını diğer ekip üyeleriyle paylaşmayı planlıyorsanız, yalnızca Paylaşılan Sorgu ile çalışmanız gerekir. Sorgularım klasörünüzde depolanan kişisel bir sorguyu temel alan çalışma kitabını veya çalışma sayfasını diğer ekip üyeleri kullanamaz.
Excel özelliklerini kullanma
İş öğelerinin listesiyle çalışırken Excel özelliklerinin çoğunu kullanabilirsiniz.
Özellikler:
- Hücreyi biçimlendirme veya hücreye veya sütuna koşullu biçimlendirme uygulama
- Bir hücreden diğer hücrelere kesme ve yapıştırma
- Tek bir satırı kesme ve yapıştırma
- Sütunu toplama veya başka formüller ekleme
- Hücreleri aşağı doldurma
- Filtre
- Çalışma kitabınıza birden çok çalışma sayfası ekleme
Excel'deki her çalışma sayfası farklı bir giriş listesi veya sorgu içerebilir. Ancak, çalışma kitabındaki tüm çalışma sayfalarının bir kuruluş veya proje koleksiyonu içinde aynı projeye bağlanması gerekir.
Aşağıdaki özellikler, Azure Boards'a bağlı bir çalışma sayfasıyla çalışırken biraz farklı çalışır.
- Her hücre veya hücre sütunu bir iş öğesi alanına karşılık gelir. Her alan bir veri türüyle ilişkilendirilir. Bu alanın veri türünü ve gereksinimlerini karşılamayan bir Excel hücresine veri giremezsiniz.
- Çalışma sayfası içinde bir kerede yalnızca tek bir satır ekleyebilirsiniz.
- Çalışma sayfası içinde birden çok satır kopyalayıp yapıştırabilirsiniz.
- Bir iş öğesini hiyerarşi içinde taşımak için, satırın tamamını kesin ve üst öğe olarak istediğiniz iş öğesinin altına yapıştırın.
- Ağaçtaki bir iş öğesinin konumunu değiştirmek için Girintiyi Azalt ve Girintile'yi kullanın.
- Geri Al (Ctrl Z) çalışmayabilir. Geri döndürmek istediğiniz bir şey yaparsanız, çalışma sayfasını yenileyebilirsiniz.
Yerel çalışmanızın Azure Boards veri deposuyla eşitlenmiş durumda kaldığından emin olmak için çalışma sayfanızı sık sık yayımlamanızı ve yenilemenizi öneririz. Excel hakkında daha fazla bilgi için bkz. Temel Excel görevleri .
İş öğelerini sırala
Excel sıralama özelliğini kullanarak iş öğesi düz listelerini sıralayabilirsiniz. Ancak, bir ağaç listesinden çalışıyorsanız, herhangi bir tür sıralama yapmak istemezsiniz. Bunun yapılması, ağaç yapısını ve bu nedenle iş öğeleri arasındaki bağlantıları değiştirir.
İş öğelerinizin sırasını ekip kapsamında göründükleri şekilde yönetmek için Excel'i kullanmak istiyorsanız, Bunu Yığın Sırası veya Kapsam Önceliği alanını (Çevik veya Scrum işlemi) kullanarak yapabilirsiniz. Bu alanlarda değerler ayarlayabilir, çalışma sayfanızı yayımlayabilir ve kapsamınızı yenileyebilirsiniz. Kapsam öğeleriniz en düşük ve en yüksek sayıya göre yeniden sıralanmış olarak görünmelidir. Ancak, kapsam bir sonraki kapsamtan yeniden sıralandığında, girdiğiniz değerler değiştirilebilir.
Belirli bir iş öğesi sırasını korumak istiyorsanız, sıralama düzenini yönetmek için özel bir alan eklemeyi ve ardından düz iş öğeleri listenizi sıralamak için Excel'de bu alanı kullanmayı düşünün. Ancak bu seçenek kapsamınızda görünen sırayı değiştirmez.
Excel ile yapabileceğiniz ve yapılamaz görevler
Excel çalışma sayfasından aşağıdaki görevleri gerçekleştirebilir ve yapamazsınız:
Aşağıdakileri yapabilir:
- Listeleri ve panoları kategorilere ayırmak ve filtrelemek için iş öğesi etiketleri ekleme bölümünde açıklandığı gibi etiketleri ekleyin ve iş öğelerini etiketlerle toplu güncelleştirin. Etiketler alanını çalışma sayfanıza ekleyin. Noktalı virgülle (;)) ayrılmış birden çok etiket ekleyin.
- Zengin metin alanına basit metin ekleyin, ancak birkaç iş öğesini toplu olarak güncelleştiriyorsanız, var olan iş öğelerindeki biçimlendirmeyi kaybedebilirsiniz.
- Çevrimdışı çalışın ve değişikliklerinizi yeniden bağlayıp yayımlayın. Daha fazla bilgi için bkz. Azure Boards'ı bir Office istemcisine Bağlan, Çevrimdışı çalışma ve yeniden bağlanma.
Yapılamıyor:
- İş öğelerini silme
- Var olan bir iş öğesinin iş öğesi türünü değiştirme
- İş öğelerini başka bir projeye taşıma
- Test çalışması adımlarını veya diğer test yapıtlarını içeri aktarma veya güncelleştirme
- Yeni State dışında herhangi bir Eyalete iş öğeleri ekleme
- İş öğesi tartışma yazışmasına ekleme
- Uzak bir iş öğesine bağlantı.
- İş öğelerini silme
- Var olan bir iş öğesinin iş öğesi türünü değiştirme
- İş öğelerini başka bir projeye taşıma
- Test çalışması adımlarını veya diğer test yapıtlarını içeri aktarma veya güncelleştirme
- Yeni State dışında herhangi bir Eyalete iş öğeleri ekleme
- İş öğesi tartışma yazışmasına ekleyin.
- İş öğelerini silme
- Test çalışması adımlarını veya diğer test yapıtlarını içeri aktarma veya güncelleştirme
- Yeni State dışında herhangi bir Eyalete iş öğeleri ekleme
- İş öğesi tartışma yazışmasına ekleme
İş öğelerini düz liste olarak içeri aktarma
Excel'i açın ve Azure Boards projenize bağlanın. Bağlan Azure DevOps projesinde Excel'e sağlanan dört yöntemden birini kullanın.
Not
Bulutta Azure Boards'a bağlandığınızda, Azure DevOps Services kuruluşunuzla ilişkilendirilmiş yalnızca bir koleksiyon olduğundan Takım Projesi Koleksiyonu otomatik olarak seçilir. Şirket içi bir sunucuda Azure Boards'a bağlandığınızda, projeyi seçmeden önce Takım Projesi Koleksiyonu'nu seçersiniz.
Excel'de boş bir çalışma sayfasıyla başlayın. Ekip şeridini (veya Excel 2007 kullanıyorsanız Ekip menüsünü) görmüyorsanız bkz. Azure DevOps Office tümleştirme sorunları.
Ekip şeridinden Yeni Liste'yi seçin.
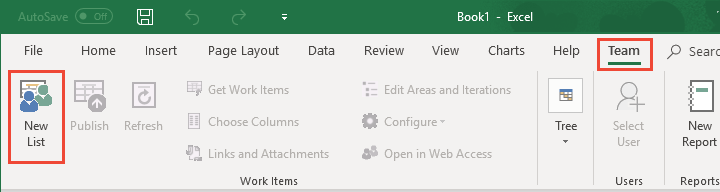
Yeni Liste iletişim kutusunda Giriş listesi'ni seçin.
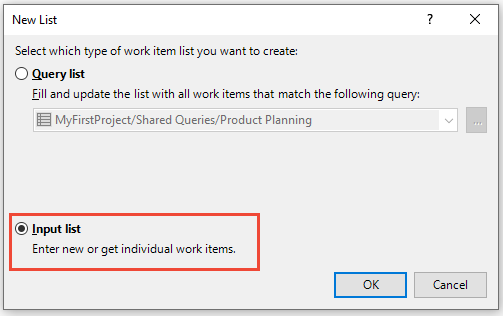
Çalışma sayfanız artık projenize giriş listesi (Sorgu[Yok]), düz liste olarak bağlı.

Eklemek istediğiniz iş öğelerinin başlıklarını ve bunların iş öğesi türünü belirtin.

İş öğesi türünü seçtikten sonra Durum ve Neden alanları otomatik olarak varsayılan değerlerle doldurulur.
Çalışma sayfanızı yayımlayın .
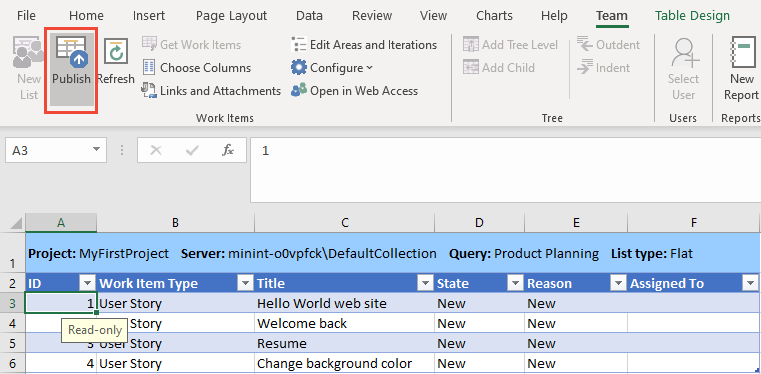
İmlecinizin veri içeren bir hücrede olduğundan emin olun. Aksi takdirde Yayımla düğmesi devre dışı görünebilir.
Artık iş öğeleriniz kimlik numaralarına sahip.
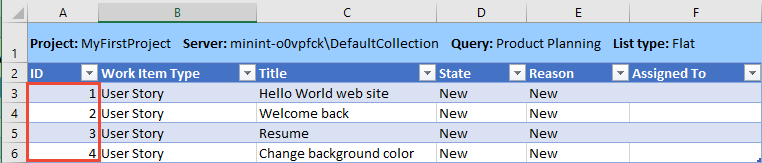
Diğer alanlara değer atamak için Sütun Seç'i açın, alanları ekleyin, atamaları yapın ve değişikliklerinizi yayımlayın.
İpucu
Ekip kapsamına görünmesini istediğiniz iş öğelerini ekliyorsanız, ekibin Alan Yolu ve Yineleme Yolu'nu eklediğinizden ve belirttiğinizden emin olun. Alan Yolları veya Yineleme Yolları eklemeniz gerekiyorsa Alanları ve Yinelemeleri Düzenle bağlantısını seçin. Bağlantı, Project Ayarlar sayfasına bir web tarayıcısı açar. Daha fazla bilgi için bkz . Alan yollarını tanımlama ve ekise atama ve Yineleme Yollarını Tanımlama ve ekip yinelemelerini yapılandırma.
Daha fazla bilgi eklemek üzere bir iş öğesi açmak için, Açmak istediğiniz iş öğesini seçin ve ardından Web Access'te Aç'ı seçin. Bunu yapmadan önce, yaptığınız değişiklikleri yayımladığınızdan emin olun.
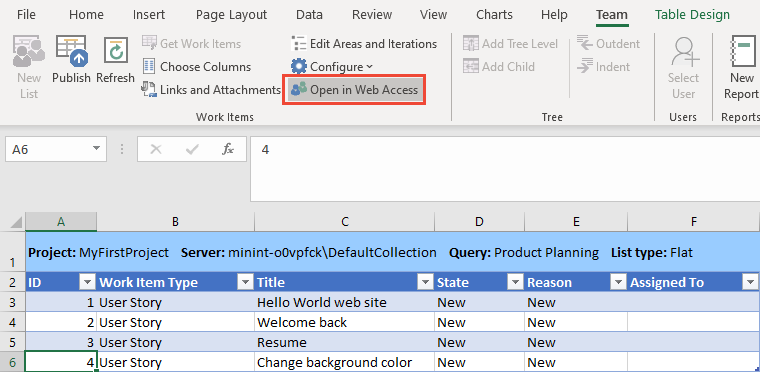
Bir web tarayıcısı açılır ve iş öğesi görüntülenir. İş öğesinde değişiklik yaparsanız, değişiklikleri yakalamak için çalışma sayfanızı hemen yenileyin.
İş öğelerini ağaç listesi olarak içeri aktarma
Üst-alt bağlantılar veya diğer ağaç topolojisi bağlantı türü kullanılarak bağlantılı iş öğelerinin hiyerarşisini ekleyebilirsiniz.
Önemli
Ağaç listesini sıralama. Ağaç listesini sıralamak hiyerarşik bağlantı ilişkilerini değiştirebilir.
Önceki yordamdaki 5. Adım'dan başlayarak düz listenizi, giriş listenizi ağaç listesine dönüştürün. Düz listeden bir hücre seçin ve ardından Ağaç Düzeyi Ekle'yi seçin.
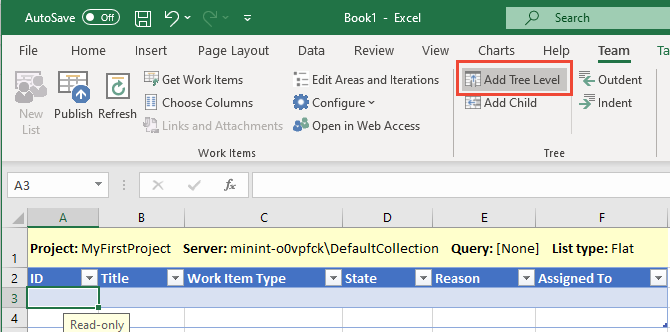
Ağaç Düzeyi Ekle devre dışı bırakıldıysa, sorgu listesinden çalışıyorsunuz demektir. Listenizi ağaç listesine dönüştürmek için önce listenizi giriş listesine yeniden yapılandırmanız gerekir.
Hiyerarşiye iş öğeleri eklerken kullanılacak bağlantı türünü seçin ve ardından Dönüştür'ü seçin. En olağan seçenek Parent-Child'dır. Yalnızca ağaç topolojisi bağlantı türlerinden seçim yapabilirsiniz. Daha fazla bilgi için bkz . Bağlantı türü topolojileri ve kısıtlamaları.

Liste türü Ağaç olarak değişir ve ikinci bir Başlık sütunu görüntülenir.

Hiyerarşiye daha fazla düzey eklemek için Ağaç Düzeyi Ekle'yi yeniden seçin. Örneğin, Epic'ler, Özellikler ve Kullanıcı Hikayeleri hiyerarşisi eklemek istiyorsanız Başlık 1, Başlık 2 ve Başlık 3 sütunlarına sahip olmak istersiniz.
Görev eklemek istiyorsanız, dört başlık sütununa sahip olmak için başka bir ağaç düzeyi ekleyin. Sütunu kaldırmak için bkz . Ağaç düzeyini kaldırma.
Excel dosyanızı kaydedin .
İçeri aktarmak istediğiniz hiyerarşinin İş Öğesi Türünü ve Başlıklarını girin. İş öğesi türünü seçtiğinizde Durum alanları otomatik olarak varsayılan değerlerle doldurulur.
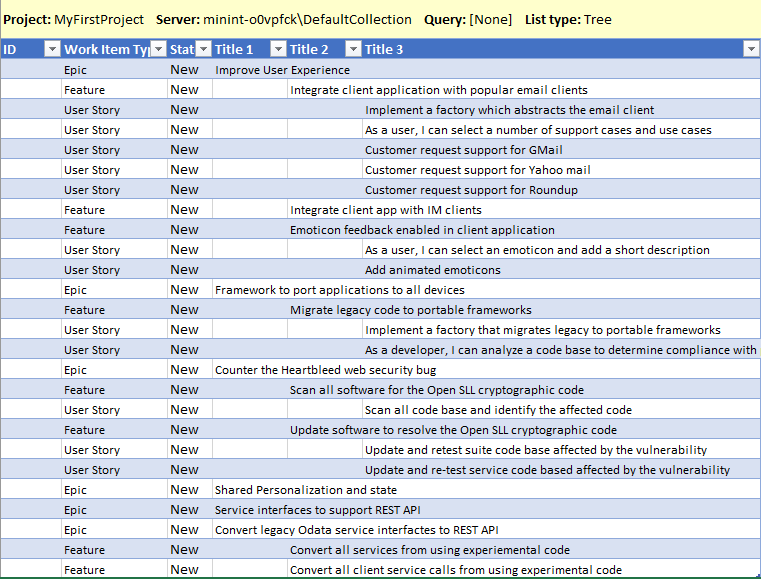
Çalışma sayfanızı yayımlayın.

İmlecinizin veri içeren bir hücrede olduğundan emin olun. Aksi takdirde Yayımla düğmesi devre dışı görünebilir.
Kimlikler artık iş öğelerinize atanır. Arka planda, seçtiğiniz bağlantı türü hiyerarşideki her iş öğesini bağlamak için kullanılır. Epic'ler Özellikler'e, Özellikler ise Kullanıcı Hikayeleri'ne bağlanır.
Yapılan bağlantıları denetlemek için bir iş öğesi seçin ve Bağlantılar ve Ekler'i seçin.
Örneğin, burada içeri aktarılan bir Özellik için oluşturulan Alt ve Üst bağlantıları gösteririz.
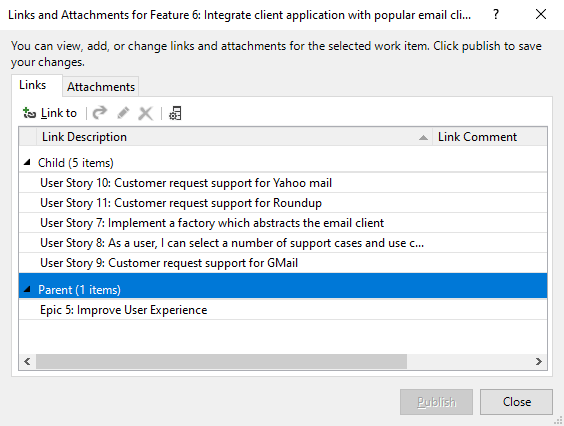
Bir iş öğesinin altına alt öğe eklemek istediğiniz satırı girmek için satırı seçin ve ardından Alt Öğe Ekle'yi seçin.

Diğer alanlara değer atamak için Sütun Seç'i açın, alanları ekleyin, atamaları yapın ve değişikliklerinizi yayımlayın.
Hiyerarşiyi değiştirmek için, bir iş öğesinin satırını kesip yapıştırarak yeni üst öğenin altına yerleştirin. Tablo satırının tamamını seçtiğinizden emin olun. Değişikliği yayımladığınızda, eski hiyerarşik bağlantılar silinir ve yeni hiyerarşik bağlantı oluşturulur.
Ağaç hiyerarşisindeki
 bir iş öğesini indirgemek veya yükseltmek için veya
bir iş öğesini indirgemek veya yükseltmek için veya  girintiyi azaltma/azaltma simgelerini kullanabilirsiniz. Sütunun üst kısmındaki üst bilgi Başlık n'yi okumalıdır, okumazsa ağaç düzeyi ekleyin.
girintiyi azaltma/azaltma simgelerini kullanabilirsiniz. Sütunun üst kısmındaki üst bilgi Başlık n'yi okumalıdır, okumazsa ağaç düzeyi ekleyin.
Ağaç düzeyini kaldırma
İlk olarak, ağaç düzeyini kaldırmadan önce iş öğelerinde yaptığınız değişiklikleri yayımlayın. Ağaç düzeyinin kaldırılması, iş öğesi listesindeki verilerin üzerine yazan bir yenileme gerektirir. Yayımlamadığınız tüm verileri kaybedersiniz.
Ardından, kaldırmak istediğiniz ağaç düzeyi Başlıknumarası sütununun (en yüksek numaralı sütun) altındaki tüm içeriği silin. Bu sütun, ağaçtaki en yüksek numaralı sütun olmalıdır.
Çalışma sayfanızı yenileyin . Başlık için boş değerler içeren sütun kaldırılır.
Sütunu silmeye çalışırsanız bir hata iletisi alırsınız.
Ağaç listesiyle çalışmak için İpuçları
- Excel, iş öğeleri arasındaki bağlantı desenini belirlemek için Başlık sütunlarındaki verileri yorumlar. Değişiklikleri yayımladığınızda, aşağıdaki koşullardan herhangi biri hataya, geçersiz bir bağlantıya veya yanlış iş öğeleri arasında ağaç bağlantısı oluşturulmasına neden olabilir:
- hiyerarşisinde iş öğeleri arasındaki bir satır boş
- İş öğesinin Başlığı yanlış sütunda. Her alt iş öğesi için bir başlık girdiğinizden emin olun.
- Bir satırda, birden çok Başlık sütunu veri içerir. Her satırdaki başlık sütunlarından yalnızca birine metin girin.
- Liste sıralandı. Ağaç listesini sıralama. Ağaç listesini sıralamak hiyerarşik bağlantı ilişkilerini değiştirebilir. Bir ağaç listesini sıralarsanız, hemen yenileyerek bu işlemden kurtarabilirsiniz.
- Bir hatayı çözmek için bkz . Geçersiz bağlantıları çözümleme.
- Üst-alt bağlantılı iş öğesinin yalnızca bir üst öğesi olabilir. Aynı iş öğesi görevini iki kapsam öğesine ekleyemezsiniz. Bunun yerine, ayrı iş öğesi görevleri tanımlamanız gerekir.
İş öğelerini sorgu listesiyle toplu olarak güncelleştirme
Birçok iş öğesini toplu güncelleştirmenin en kolay yolu, güncelleştirmek istediğiniz iş öğelerini içeren bir sorgu oluşturmak ve ardından bu sorguyu Excel'de açmaktır.
İpucu
Çalışmanızı eşitlenmiş durumda tutmak için şu ipuçlarını izleyin:
- Kaydedilmiş bir çalışma sayfasını ilk kez açtığınızda ( Yenile) komutunu kullanarak
 veri deposundan en son verileri indirin.
veri deposundan en son verileri indirin. - Sütunları Seç'i kullanarak
 çalışma sayfasına sütun ekleyerek ek alanlar için veri girin.
çalışma sayfasına sütun ekleyerek ek alanlar için veri girin. - Veri çakışmalarını önlemek için eklemelerinizi ve değişikliklerinizi sık sık yayımlayın.
- Yayımlamadan veya yenilemeden önce veri kaybını önlemek için çalışma kitabınızı düzenli aralıklarla kaydedin.
Web portalından veya Visual Studio'dan, güncelleştirmek istediğiniz iş öğelerini içeren iş öğesi sorgusunu oluşturun. Daha fazla bilgi için bkz . Sorgu düzenleyicisiyle yönetilen sorgular oluşturma ve kaydetme.
Excel'i açın ve Azure Boards projenize bağlanın. Bağlan Azure DevOps projesinde Excel'e sağlanan dört yöntemden birini kullanın.
Sorgunuzu web portalından veya Visual Studio'dan açtıysanız işiniz bitti demektir. İstediğiniz değişiklikleri yapın. Sütun Seç'i açın, alan ekleyin, atamalar yapın ve değişikliklerinizi yayımlayın.
Excel'den başlıyorsanız boş bir çalışma sayfası açın. Çalışma kitabının bağlı olduğu projeden bir sorgu seçtiğiniz sürece var olan bir çalışma kitabına çalışma sayfası ekleyebilirsiniz.
Ekip şeridinden Yeni Liste'yi seçin.
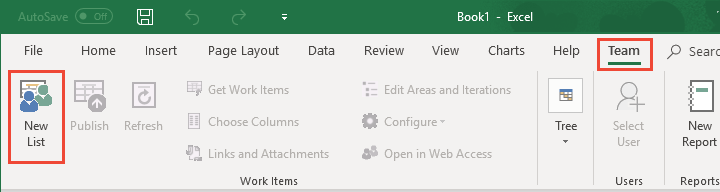
Yeni Liste iletişim kutusunda Sorgu listesi'ni seçin ve açılan menüden istediğiniz sorguyu seçin.
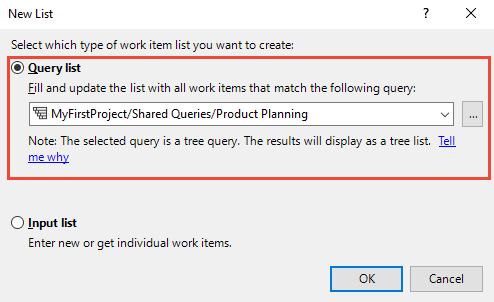
Her sorgunun yanındaki simge sorgu türünü gösterir. İlk iki sorgu türü, iş öğelerinin düz listesi ve İş öğeleri ve doğrudan bağlantılar düz liste sorguları olarak içeri aktarılır. Yalnızca İş öğeleri ağacı sorguları ağaç listesi olarak içeri aktarılır.
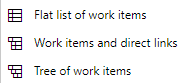
İş öğeleri Excel'e aktarıldığında, istediğiniz değişiklikleri yapın ve değişikliklerinizi yayımlayın.
Ağaç listesiyle çalışıyorsanız, İş öğelerinin hiyerarşik listesini içeri aktarma bölümünde sağlanan bilgilere de bakın.
Ağaç komutlarını etkinleştirme
Ağaç grubu komutları kullanılamıyorsa, çalışma sayfanız düz bir liste, sorgu listesi olarak yapılandırılır. Ağaç grubu komutlarını etkinleştirmek için listeyi giriş listesine veya ağaç sorgusuna dayalı listeye dönüştürün. Daha fazla bilgi için Liste türünüzü veya sorgunuzu değiştirme başlığındaki sonraki bölüme bakın.
Liste türünüzü veya sorgunuzu değiştirme
Çalışma sayfanızda listelenen iş öğelerini değiştirebilirsiniz. Özellikle:
- Düz listenizi ağaç listesi olarak değiştirme
- Sorgu listesinden giriş listesine değiştirme
- Giriş listesinden sorgu listesine değiştirme
- Çalışma sayfanızın başvurularını değiştirme
Düz listenizi ağaç listesi olarak değiştirmek isterseniz, bunu yapabilirsiniz. Ancak, listeniz bir sorgu listesiyse, önce listeyi yeniden yapılandırmanız gerekir. Ağaç grubu komutları devre dışı bırakılırsa, bu düz bir listedir, sorgu listesidir.

Sorgu listenizi giriş listesine dönüştürmek için şu adımları izleyin.
Yaptığınız değişiklikleri yayımlayın.
Ekip şeridinde Yapılandır, Listele'yi seçin.

Yalnızca iş öğelerini yenile'yi ve ardından Uygula'yı seçin.
Bu seçim sorgu listesini giriş listesine değiştirir.
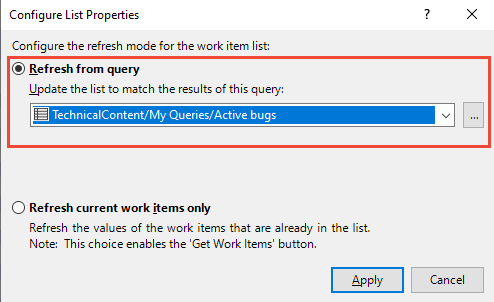
Giriş listesinden sorgu listesine dönüştürmek için Sorgudan yenile'yi seçin, sorguyu seçin ve ardından Uygula'yı seçin.
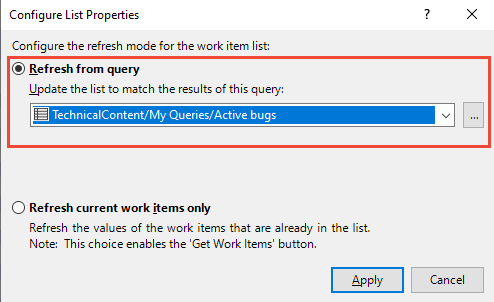
Çalışma sayfanıza var olan iş öğelerini ekleme
Bir sorgudan çalışıyorsanız, sorgunuzu istediğiniz iş öğelerini içerecek şekilde değiştirin. Ardından listenizi yenileyin. Diğer iş öğeleri listenizde görünür.
Giriş listesiyle çalışıyorsanız bu adımları tamamlayın.
Ekip şeridinden İş Öğelerini Al'ı seçin.
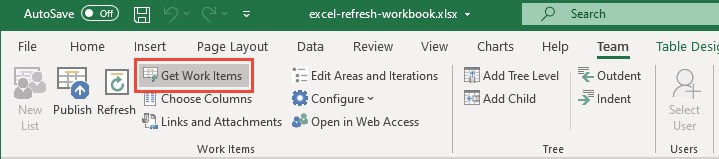
Kullanılabilir üç seçenekten istediğiniz yöntemi seçin.

İş öğeleri başka bir projede tanımlanmışsa, önce Proje'yi seçin. Ardından seçimlerinizi yapın:
- Query. İstediğiniz iş öğelerinin kümesini veya üst kümesini içeren bir sorgu tanımladığınızda bu yöntemi kullanın.
- Kimlikler. Bağlanmak istediğiniz iş öğelerinin kimliklerini biliyorsanız bu yöntemi kullanın. Kimlikler kutusuna, bulmak istediğiniz iş öğelerinin kimliklerini virgül veya boşluklarla ayırarak yazın.
- Başlık içerir. Başlık alanında ortak bir sözcük veya tümceciği olan iş öğelerini bulmak için bu yöntemi kullanın. ve türü listesinde, almak istediğiniz iş öğesinin türünü seçin.
Not
Sorguyu çalıştırmak için gereken süreyi en aza indirmek için aramanın filtre ölçütlerini daraltın.
Bul'u seçin.
Yalnızca seçili proje ve belirtilen iş öğesi türü için tanımlanan iş öğeleri listelenir. Sütun alanına göre sıralamak için Sütun Başlığı'nı seçin.
Döndürülen iş öğeleri listesinde, bir veya daha fazla iş öğesinin onay kutusunu seçin.
- Geçerli iş öğesine bağlanması gereken her iş öğesini seçin. Ayrıca, bir iş öğesi aralığını seçmek için shift tuşuna veya birden çok iş öğesi seçmek için tıklarken CTRL tuşuna basabilirsiniz.
- Listedeki tüm iş öğelerini seçmek için Tümünü Seç'i seçin.
Sütun alanları ekleme veya kaldırma
Çalışma sayfanızı Yeni Liste ile başlatırsanız, yalnızca bir dizi varsayılan alan sütunu görürsünüz. Ekip şeridindeki Sütunları Seç seçeneğini kullanarak sütun ekleyebilirsiniz.
Çalışma sayfanızı var olan bir sorgudan başlatırsanız, sorgu için tanımlanan tüm sütun alanlarını görürsünüz. Buradan, Sütunları Seç'i kullanarak sütun ekleyebilirsiniz. Ancak, eklemeleriniz temel alınan sorguyu değiştirmez.
Diğer alanlara değer atamak için, sütun seçenekleri'ni seçerek ilgili alanları ekleyin.
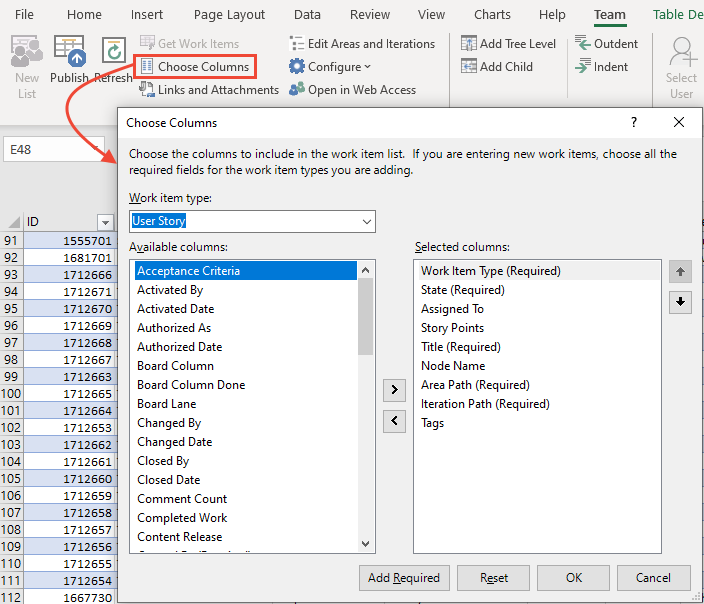
- Alanları iş öğesi türüne göre filtrelemek için İş öğesi türünü seçin.
- Bir alanı taşımak veya kaldırmak için alanı seçin ve ardından veya < simgelerini > seçin.
- Alan sırasını değiştirmek için, yukarı ve aşağı okları kullanarak alanı listede yukarı veya aşağı taşıyın.
- Açıklama alanı gibi bir zengin metin alanı ekleyebilirsiniz, ancak yayımlama sırasında biçimlendirmenin bir bölümünü kaybedebilirsiniz.
Alanlar çalışma sayfasında göründükten sonra değerleri atayın ve güncelleştirmelerinizi yayımlayın. Kullanıcı hesaplarını kabul eden kimlik alanlarıyla çalışırken, kullanıcı hesaplarını seçme başlıklı sonraki bölüme bakın.
Çalışma sayfanızı kaydedin .
Kullanıcı hesaplarını seçme
Kullanıcı hesaplarını bulmak ve alanlar adlı kişiye değer atamak için Kullanıcı Seç özelliğini kullanabilirsiniz. Ayrıca, bu özellik en son kullanılan (MRU) değerlere erişim sağlar. Ekibiniz birkaç yüzlerce veya binlerce kullanıcı hesabı içeriyorsa bu özelliği kullanın.
İpucu
Kullanıcı Seç özelliği olmadan, kullanıcı adlarını tam olarak veritabanındaki gibi girmeniz gerekir, aksi durumda yayımlamaya çalışırken veri doğrulama hataları alırsınız.
Visual Studio'nun en son sürümünü (en az VS 2015.1 veya sonraki bir sürüm) yüklemediyseniz veya güncelleştirmediyseniz, bunu şimdi yapın. Kullanıcı Seç özelliğine erişmek için en son güncelleştirmeye ihtiyacınız vardır.
Ekip şeridinde Kullanıcı Seç özelliğini etkinleştirmek için bir kimlik veya kişi adı alanı seçin.

Kimlik veya kişi adı alan, kullanıcı kimliği içeren bir alandır. Bu alanlar genellikle Microsoft Entra Id, Active Directory veya Workgroup gibi kullanıcı hesaplarının veritabanıyla eşitlenir.
Kullanıcı hesabının adını girmeye başlayın ve Kullanıcı Ata iletişim kutusu, ilgilendiğiniz hesabı seçene kadar sonuçları otomatik olarak filtreler.
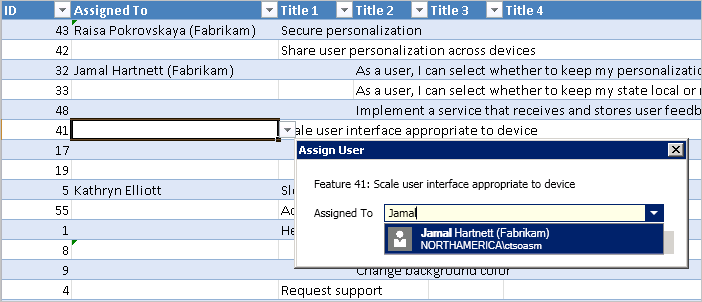
Sekme tuşuyla bu harfle başlayan adların başına bir harf girin. Hesap diğer adları tanınmadı olarak yalnızca kullanıcı adlarını girin. Siz kullanıcı adlarını seçtikçe, Excel son seçimlerinizi hatırlar ve kullanıcı hesaplarını doğrudan alandan seçebilirsiniz.

İş öğelerini bağlama
Bağlantılar ve Ekler iletişim kutusunun Bağlantılar sekmesinden birçok eylemi tamamlayabilirsiniz. Özellikle:
- Seçili iş öğesi için tanımlanan mevcut bağlantıları gözden geçirin
- Seçili iş öğelerine bir veya daha fazla iş öğesine bağlantı ekleme veya nesneleri seçme
- Bağlantıları silme
- Bağlı iş öğesini açma (web portalında açılır)
- Var olan bir bağlantının bağlantı türünü düzenleme
- Bağlantı listesine sütun ekleme ve bu listeye göre sıralama
İş öğelerini bağlama hakkında daha fazla bilgi için bkz . Kullanıcı hikayelerini, sorunlarını, hatalarını ve diğer iş öğelerini bağlama.
Bağlantıları görüntüleme ve ekleme
İş öğesi bağlantılarını toplu olarak güncelleştirmek için Bağlantılar ve Ekler iletişim kutusunu kullanamazsınız. Ağaç listesi kullanarak ağaç topolojisi bağlantı türlerini yalnızca toplu olarak güncelleştirebilirsiniz.
Bir iş öğesini diğer iş öğelerine bağlamak için, iş öğesini seçin ve ardından Bağlantılar ve Ekler'i seçin. Bağlantılar sekmesinde Bağlantı'yı seçin ve ardından bağlanmak istediğiniz Bağlantı Türü ve iş öğeleri'ni seçin. Tamam'ı ve ardından Yayımla'yı seçin.
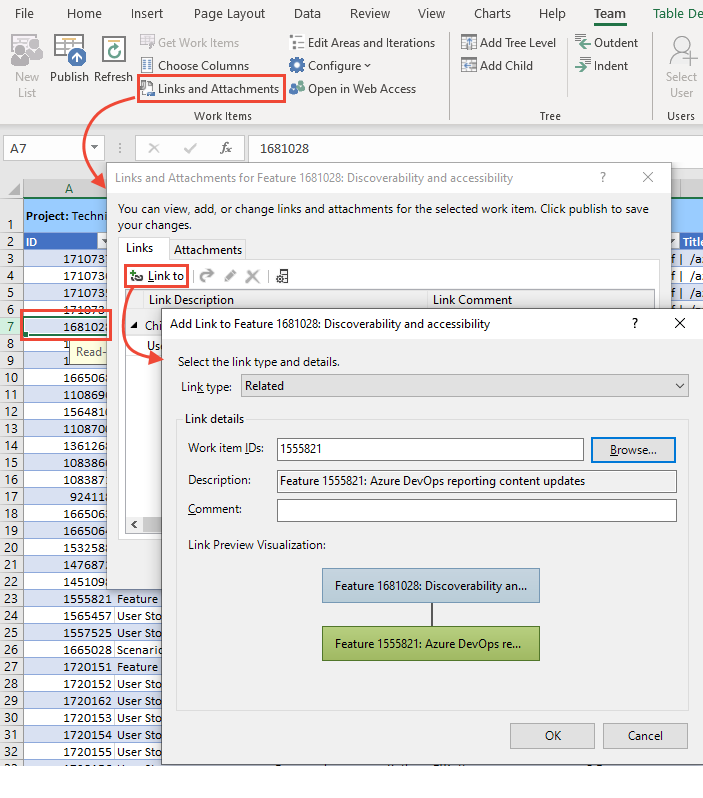
İşiniz bittiğinde, iletişim kutusunu kapatmak için Kapat'ı seçin.
Birkaç iş öğesini aynı iş öğelerine bağlamak için, ardışık satırlar için Ctrl tuşunu basılı tutarak veya Önemsiz olmayan satırlar için Shift tuşunu basılı tutarak kullanarak birden çok öğeyi seçin.
Bağlanılacak iş öğelerini bulma
Bağlantı ekle iletişim kutusunda, bağlanılacak bir veya daha fazla iş öğesi seçmek için ikincil bir iletişim kutusu açabilirsiniz. Kaydedilmiş bir sorgu kullanarak bağlanılacak iş öğelerini bulup listeleyecekseniz, önce kullanılacak sorguyu tanımlayın.
Bağlantı ekle iletişim kutusunda Gözat düğmesini (Visual Studio) seçerek aşağıdaki iletişim kutusunu açın.

Bağlantılı İş Öğelerini Seç iletişim kutusu, İş Öğelerini Al iletişim kutusuyla aynı şekilde çalışır. Daha fazla bilgi için bu makalenin önceki bölümlerinde açıklanan Çalışma sayfanıza var olan iş öğelerini ekleme konusuna bakın.
Bağlantılar listesine sütun ekleme
Bağlantılar sekmesinde Sütunlar simgesini seçin
 ve görüntülenmesini istediğiniz alanları ekleyin. Buraya Atanan ve Durum alanlarını ekleyeceğiz.
ve görüntülenmesini istediğiniz alanları ekleyin. Buraya Atanan ve Durum alanlarını ekleyeceğiz.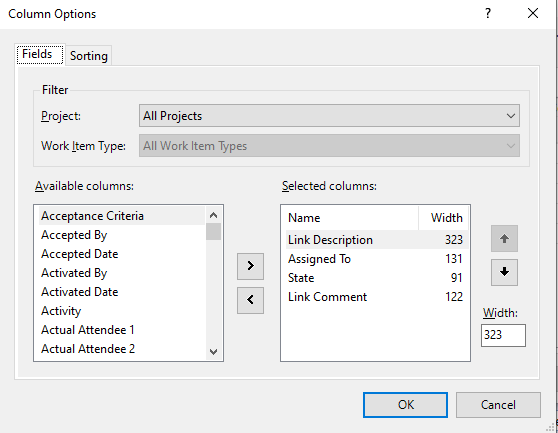
Bağlantıları yeniden sıralamak için, bu alandaki listeyi sıralamak için alanı seçin.
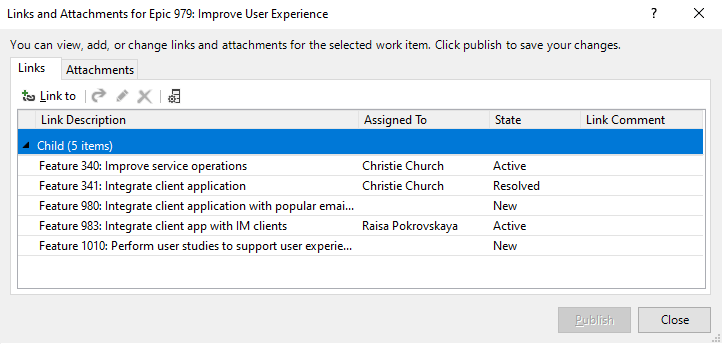
Bu iletişim kutusu, İş Öğelerini Al iletişim kutusuyla aynı şekilde çalışır. Bu makalenin önceki bölümlerinde açıklanan Çalışma sayfanıza var olan iş öğelerini ekleme konusuna bakın.
Bağlı iş öğesini açma
Bağlantılar sekmesinde bağlantılı iş öğesini seçin, bağlam menüsünü açmak için sağ tıklayın ve Bağlı Öğeyi Aç'ı seçin.
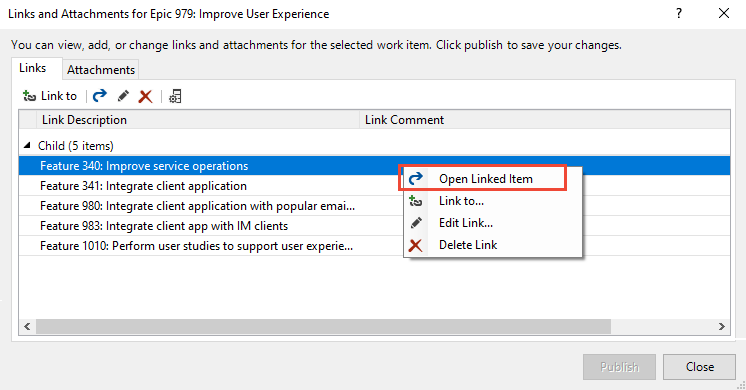
İş öğesi web portalınızda açılır.
Bağlantıyı düzenleyin ve bağlantı türünü değiştirin
Listelenen herhangi bir bağlantıyı düzenleyebilirsiniz. Bağlantı türünü ve bağlı iş öğelerini değiştirebilirsiniz.
Bağlantıyı seçin ve Düzenle simgesini seçin
 .
.Bağlantı türünü gerektiği gibi değiştirin.
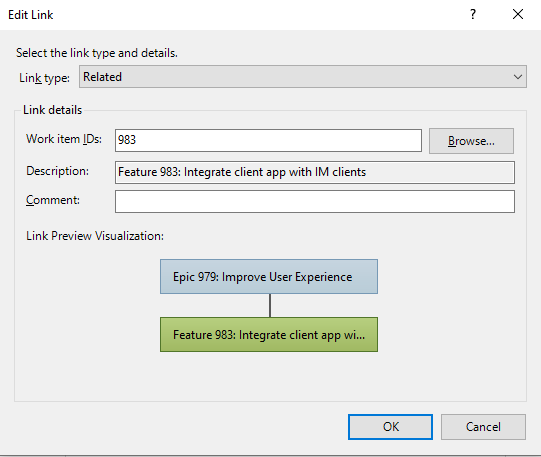
Bağlı iş öğesini değiştirmek için, iş öğesinin kimliğini girin veya bağlanılacak iş öğelerini bulmak için Gözat'ı seçin.
Bağlantılı İş Öğelerini Seç iletişim kutusu, İş Öğelerini Al iletişim kutusuyla aynı şekilde çalışır. Daha fazla bilgi için bu makalenin önceki bölümlerinde açıklanan Çalışma sayfanıza var olan iş öğelerini ekleme konusuna bakın.
Dosya ekleme
İş öğesini açın, ardından Bağlantılar ve Ekler>Ekler'i seçin.
Eklemek istediğiniz dosyayı seçin ve ardından Tamam Yayımla'yı> seçin.
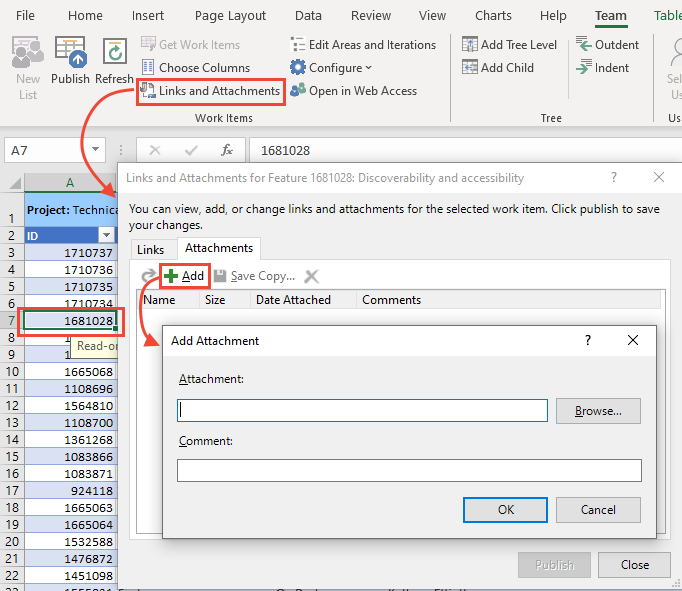
İşiniz bittiğinde, iletişim kutusunu kapatmak için Kapat'ı seçin.
İsteğe bağlı: Birkaç iş öğesine aynı ekleri eklemek için, ardışık satırlar için Ctrl tuşunu basılı tutarak veya uyumsuz satırlar için Shift tuşunu basılı tutarak kullanarak bunları çoklu seçin.
Rapor oluşturma
Düz liste sorguları için web portalından bir rapor veya grafik oluşturabilirsiniz. Bkz. Durum ve eğilim sorgusu tabanlı grafikler oluşturarak ilerleme durumunu izleme.
Önemli
Yalnızca şirket içi Azure DevOps Server'dan Yeni Rapor kullanarak Excel raporu oluşturabilirsiniz. Bu raporlar, projenizin proje koleksiyonunun SQL Server Analytics Server'ı destekleyecek şekilde yapılandırılmasını gerektirir.
Yeni Rapor'a tıklayın.

Daha fazla bilgi için bkz . İş öğesi sorgusundan Excel raporları oluşturma.
Yayımlama hatalarını düzeltme
Excel'de çalışırken ortaya çıkabilecek yayımlama hatalarını çözmek için aşağıdaki makalelerden birine bakın:
- Veri çakışmalarını çözme: Excel'den en son yayımladığınızdan bu yana Azure Boards'ta bir alan değeri değiştirildiğinde veri çakışması oluşur.
- Veri doğrulama hatalarını çözme: Alan değeri, bu alan ve iş öğesi türü kurallarını ihlal ederse veri doğrulama hatası oluşur.
- Ağaç hiyerarşisindeki geçersiz bağlantıları çözme: Ekip üyesi Excel'deki iş öğelerini hiyerarşi veya ağaç listesi olarak görüntüleyip bir iş öğesini taşırsa veya listeyi iş öğeleri arasındaki bağımlılıkları bozarsa geçersiz bir bağlantı oluşur. Hata iletisini gözden geçirip iş öğelerini iş öğesi yapısını yansıtacak şekilde yeniden konumlandırarak bu hatayı çözebilirsiniz.
- Adres Hatası TF208104: Hiyerarşik Bağlantı İlişkisi Kilitlendi:
Hata TF208104 alırsanız, alanlarda yaptığınız değişiklikler yayımlanır. Ancak bağlantı hiyerarşisinde yaptığınız değişiklikler yayımlanmaz. İş öğesi için tanımlanan bağlantı ilişkilerinden en az biri Project Server tümleştirmesi gibi başka bir işlem tarafından kilitlenir.
Sonraki adımlar
İlgili makaleler
Geri Bildirim
Çok yakında: 2024 boyunca, içerik için geri bildirim mekanizması olarak GitHub Sorunları’nı kullanımdan kaldıracak ve yeni bir geri bildirim sistemiyle değiştireceğiz. Daha fazla bilgi için bkz. https://aka.ms/ContentUserFeedback.
Gönderin ve geri bildirimi görüntüleyin