Azure DevOps ve Office tümleştirme sorunlarını çözme
Azure DevOps Services | Azure DevOps Server 2022 - Azure DevOps Server 2019
Aşağıdaki görüntüde gösterildiği gibi Microsoft Excel'de Ekip şeridi eksikse, sorunu çözmek için bu makaledeki yordamları uygulayın.
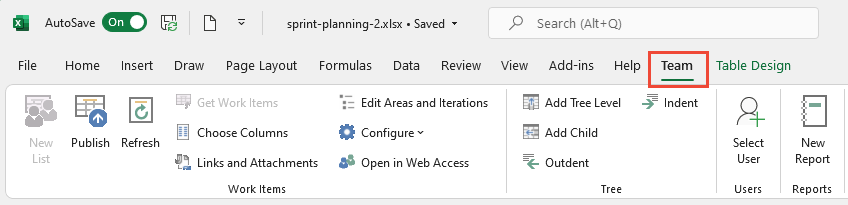
Not
Azure DevOps Office tümleştirmesi, güncelleştirmeler veya iyileştirmeler için plan içermeyen bir özelliktir. Gelecekteki yatırımlar, CSV dosyalarını kullanarak iş öğelerini toplu içeri aktarmaya veya güncelleştirmeye yönelik yerel araçlara odaklanacaktır. Office tümleştirmesiyle ilgili sorunlarla karşılaşırsanız bu alternatifi kullanmayı göz önünde bulundurun. Tüm Office tümleştirme görevleri, Visual Studio'nun yüklü bir sürümünü veya Azure DevOps Office Tümleştirme Eklentisi'ni yükleyen ücretsiz Azure DevOps Office Tümleştirmesi 2019'u gerektirir. Önkoşullar için bkz . Azure Boards ve Office tümleştirmesi.
Önemli
Microsoft Project Tümleştirmesi TFSFieldMapping ve komutu aşağıdakiler için desteklenmez:
- Visual Studio 2019 ve Azure DevOps Office Tümleştirmesi 2019.
- Azure DevOps Services dahil olmak üzere Azure DevOps Server 2019 ve sonraki sürümleri.
Microsoft Excel tümleştirmesi için tam destek sağlanır ve iş öğelerinin toplu içeri aktarılmasına ve güncelleştirilmesini sağlar. Microsoft Project'i kullanmanın alternatifleri şunlardır:
- Teslimat Planları
- Project Connect veya GANTT grafiği gibi market uzantıları
Azure DevOps eklentisini etkinleştirme
Excel'de Dosya>Seçenekleri'ni seçin.
Yönet açılan menüsünden> Eklentiler> COM Eklentileri'ni seçin.
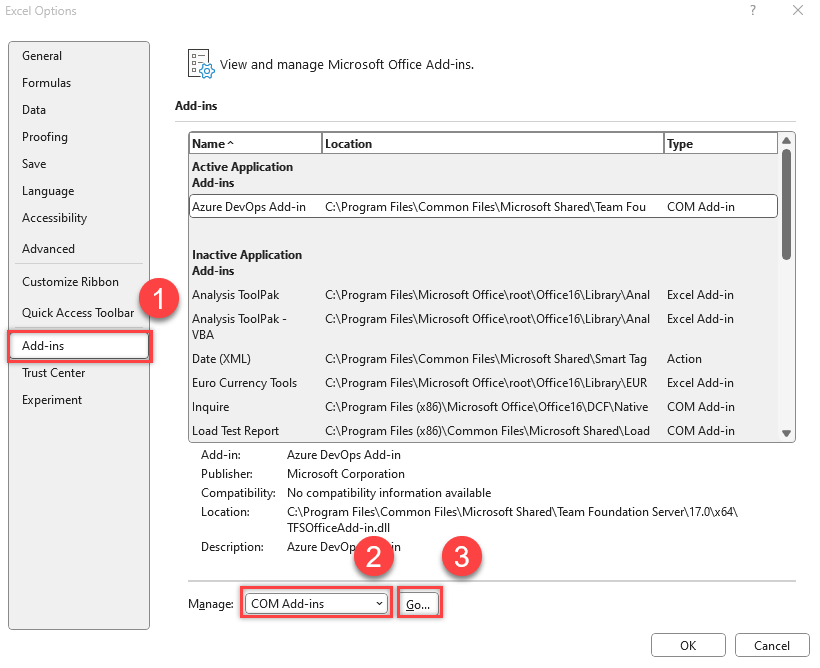
Team Foundation Eklentisi kutusunda bir onay işareti olduğundan emin olun.
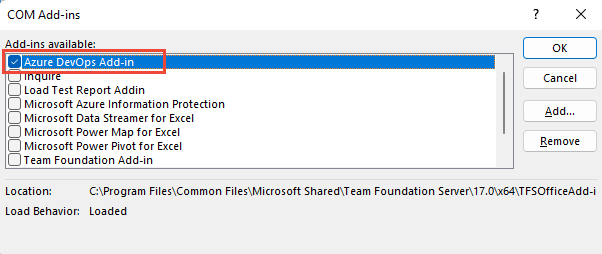
Excel'i yeniden başlatın.
Ekip şeridi gösterilir.
Bir sonraki başlatmada Ekip şeridi görünmüyorsa, eklentinin yükleme davranışı değiştirilebilir, bu nedenle sonraki adımları uygulayın.
Kayıt defterini güncelleştirme
Ara veya Çalıştır kutusuna girerek
regeditWindows Başlat Menünüzü kullanarak Kayıt Defteri Düzenleyicisi'ni başlatın.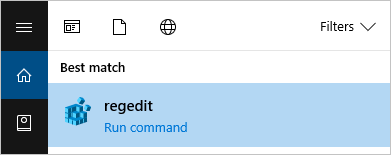
TFCOfficeShim.Connect'i içeren aşağıdaki yollardan birine gidin.[ version] klasörü:
Not
Aynı ada sahip birden çok klasör varsa, en yüksek sürüm numarasına sahip olanı seçin.
HKEY_CURRENT_USER\SOFTWARE\Microsoft\Office\Excel\Addins(bu anahtar yoksa aşağıdaki seçeneklerden birini deneyin)HKEY_LOCAL_MACHINE\SOFTWARE\Microsoft\Office\Excel\AddinsHKEY_LOCAL_MACHINE\SOFTWARE\WOW6432Node\Microsoft\Office\Excel\Addins
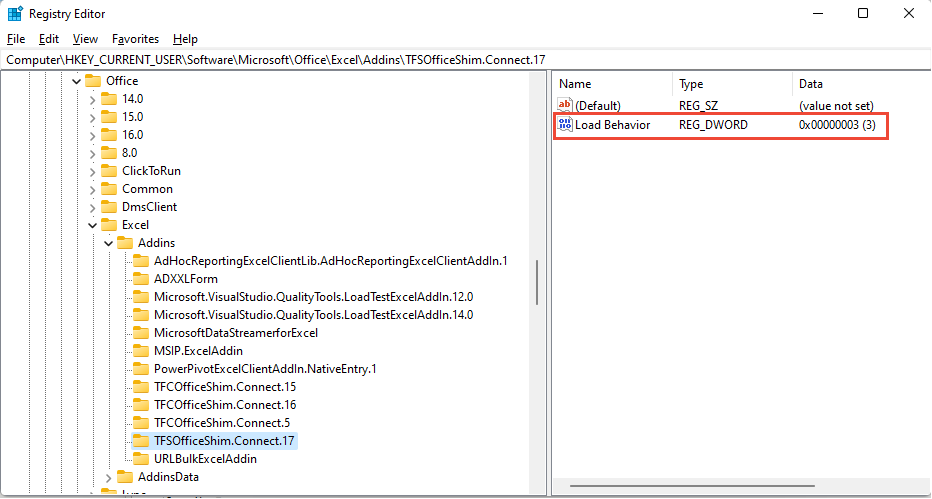
LoadBehavior'ı açmak için çift seçin ve değer veri alanını olarak
3ayarlayın. Değer Takım şeridi ise0yüklenmez.Tamam'ı seçin ve Excel'i yeniden başlatın.
LoadBehavior girdisi hakkında daha fazla bilgi için bkz . VSTO Eklentileri için Kayıt Defteri Girdileri, LoadBehavior değerleri.
Eklentinin devre dışı bırakılıp bırakılmadığını doğrulama
Excel Dosyası menüsünde Seçenekler'i seçin.
Eklentiler'i seçin ve Yönet açılan menüsünde Devre Dışı Öğeler>Git'i seçin.
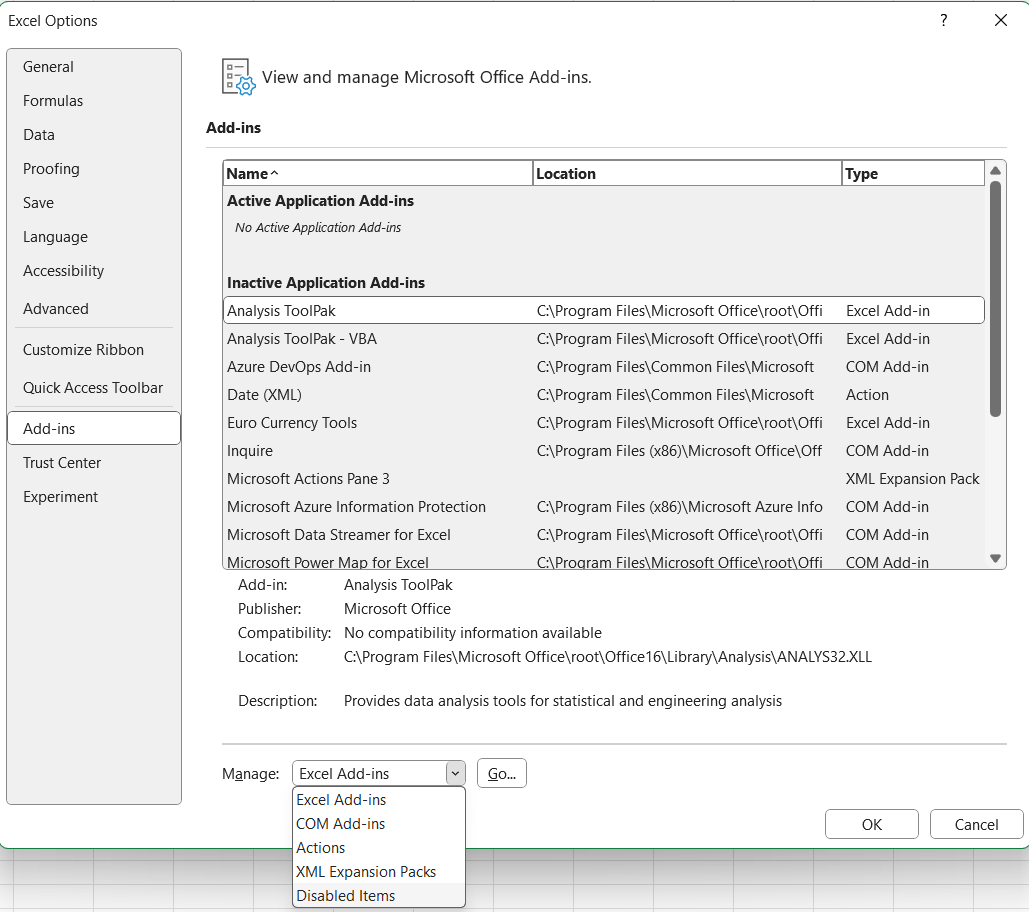
Listede "Azure DevOps Eklentisi" ifadesini görürseniz seçin ve Etkinleştir'i seçin.
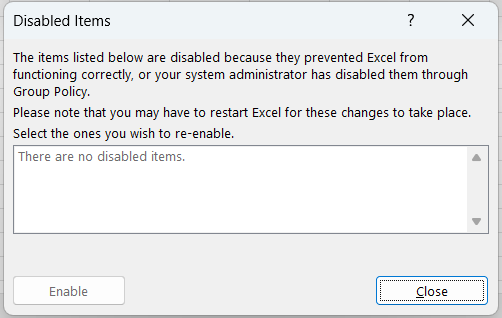
Visual Studio başarısız olduğunda Office eklentisi Excel'de yüklenemiyor veya açılmıyor
Azure Boards'a bağlanmak için Ekip şeridine gidin ve Yeni Liste'yi seçin. Yeni Liste iletişim kutusu açılamazsa veya TF86001 veya benzer bir hata iletisi alırsanız Visual Studio'yu onarmanız gerekebilir.
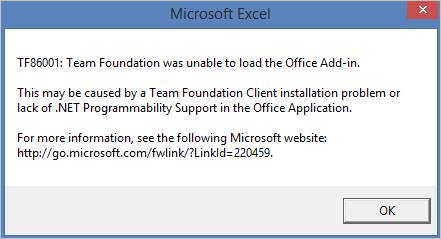
Bu hata genellikle Visual Studio Office Excel veya Project'in öncesinde yüklendiğinde oluşur. Bu durumda, Office Çalışma Zamanı için Visual Studio Araçları doğru yapılandırılmaz. Bu hatayı düzeltmek için Visual Studio yüklemenizi onarın.
Not
ve TF30063gibi TF31003 kimlik doğrulama sorunları için bkz. Kullanıcı hesabının izni yok.
Önkoşullar
Visual Studio Komut İstemi'ne ve Gacutil.exe (Genel Bütünleştirilmiş Kod Önbelleği Aracı) erişiminiz olduğundan emin olmak için Visual Studio'yu yükleyin. Visual Studio'nuz yoksa Visual Studio Community sürümünü ücretsiz olarak yükleyebilirsiniz.
Gacutil aracını çalıştırma
Visual Studio Komut İstemi'ni açın ve yönetici olarak çalıştırmayı seçin.
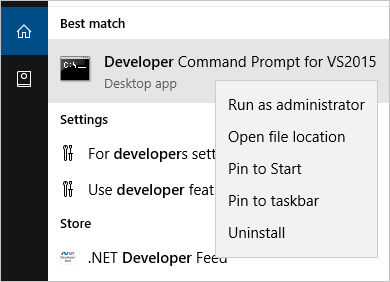
Yazılımınıza göre aşağıdaki komutları çalıştırın:
| Yazılım | Komutlar |
|---|---|
| Microsoft 365 | GACUTIL /I C:\Windows\assembly\GAC_MSIL\Policy.14.0.Microsoft.Office.Interop.Excel\15.0.0.0__71e9bce111e9429c\Policy.14.0.Microsoft.Office.Interop.Excel.dllGACUTIL /I C:\Windows\assembly\GAC_MSIL\Policy.14.0.office\15.0.0.0__71e9bce111e9429c\Policy.14.0.Office.dll |
| Office 2016 ve Office 2013 | GACUTIL /I C:\Windows\assembly\GAC_MSIL\Policy.12.0.Microsoft.Office.Interop.Excel\15.0.0.0__71e9bce111e9429c\Policy.12.0.Microsoft.Office.Interop.Excel.dllGACUTIL /I C:\Windows\assembly\GAC_MSIL\Policy.12.0.office\15.0.0.0__71e9bce111e9429c\Policy.12.0.Office.dll |
| Office 2010 | GACUTIL /I C:\Windows\assembly\GAC_MSIL\Policy.12.0.Microsoft.Office.Interop.Excel\14.0.0.0__71e9bce111e9429c\Policy.12.0.Microsoft.Office.Interop.Excel.dllGACUTIL /I C:\Windows\assembly\GAC_MSIL\Policy.12.0.office\14.0.0.0__71e9bce111e9429c\Policy.12.0.Office.dll |
- Komutları başarıyla çalıştırdıktan sonra Excel'i
GACUTILyeniden başlatın ve Office için Azure DevOps Tümleştirme Aracı eklentisini arayın.
Önceki adımlar yardımcı olmazsa, sonraki adımları deneyin:
Office'i onarın.
Office'i kaldırın ve ardından Office'i yeniden yükleyin.
Geliştirici Topluluğu aracılığıyla Microsoft'a başvurun.
Kullanıcı, parola değişikliğinden sonra Excel'den Azure DevOps'ta oturum açamıyor
Ağ parolanızı değiştirdiyseniz ve yeni hesap bilgileriyle kimlik doğrulama hataları almaya başladıysanız bilinen bir sorunla karşılaşmış olabilirsiniz. Visual Studio'da depolanan belirteç artık geçerli değil, ancak sistem yenileme gereksinimini tanımıyor. Herhangi bir işlem yapmanız gerekmez; belirtecin süresi sonunda sona erer ve gecikme öngörülemez olsa da kimlik doğrulaması yeniden çalışmaya başlar. Belirteci el ile kaldırmak için aşağıdaki geçici çözümü kullanın.
Belirteci kayıt defterinden kaldırma
Tüm açık Excel örneklerini kapatın.
Yükseltilmiş bir Komut İsteminden (yönetici olarak çalıştır) aşağıdaki komutları çalıştırarak kayıt defteri yolunu kaydedin ve temizleyin:
reg export HKEY_CURRENT_USER\SOFTWARE\Microsoft\VSCommon\14.0\ClientServices\TokenStorage\VisualStudio\VssApp %TEMP%\oicreds.regreg delete HKEY_CURRENT_USER\SOFTWARE\Microsoft\VSCommon\14.0\ClientServices\TokenStorage\VisualStudio\VssAppExcel'i açtığınızda Azure DevOps'a bağlandığında oturum açma istenir.
Belirtecin süresi dolana kadar bekleyin veya parola bu soruna neden olacak şekilde yapılandırıldığında her değiştiğinde bu kayıt defteri anahtarını silin.
Yenileme ve yayımlama sırasında aralıklı sorunlar
Yenileme veya yayımlama sırasında bir hata alırsanız, Microsoft Entra Id'de bir Koşullu Erişim İlkesi olabilir. Bu sorunu çözmek için klasörün içeriğini temizleyin: %LOCALAPPDATA%\.IdentityService.
Microsoft.Office.Interop.Excel.ApplicationClass türünde COM nesnesi bırakılamıyor
İş öğesi listesini Excel'de açarken Takım Gezgini'nden tetiklenen bir hata iletisi alabilirsiniz. Daha fazla bilgi için bkz . 'Microsoft.Office.Interop.Excel.ApplicationClass türünde COM nesnesi 'Microsoft.Office.Interop.Excel._Application' arabirim türüne bırakılamadı.