Kulvarları kullanarak çalışmayı hızlandırma
Azure DevOps Services | Azure DevOps Server 2022 - Azure DevOps Server 2019
Kanban panonuz, tanımlanandan tamamlandıya doğru ilerlerken iş akışını görselleştirmenize yardımcı olur. Kulvarlar eklediğinizde, farklı hizmet düzeyi sınıflarını destekleyen çalışmanın durumunu da görselleştirebilirsiniz. İzleme gereksinimlerinizi destekleyen başka bir boyutu temsil eden bir kulvar oluşturabilirsiniz.
Önkoşullar
- Ekip ayarlarını yapılandırmak için Ekip Yönetici istrator rolüne eklenmeniz veya Project Yönetici istrators güvenlik grubunun üyesi olmanız gerekir. Eklemek için bkz . Ekip yöneticisi ekleme veya Proje düzeyi izinlerini değiştirme.
- Tüm kapsam ve pano özelliklerini uygulamak için Temel erişim veya daha yüksek bir değer atanmalıdır. Paydaş erişimi olan kullanıcılar yalnızca panodaki iş öğelerini düzenleyebilir ve bir iş öğesine mevcut etiketleri ekleyebilir. Proje katılımcıları, kartlarda görüntülenen iş öğelerini ekleyemez veya alanları güncelleştiremez. Daha fazla bilgi için bkz . Erişim düzeyleri hakkında.
- Ekip ayarlarını yapılandırmak için Ekip Yönetici istrator rolüne eklenmeniz veya Project Yönetici istrators güvenlik grubunun üyesi olmanız gerekir. Eklemek için bkz . Ekip yöneticisi ekleme veya Proje düzeyi izinlerini değiştirme.
- Tüm kapsam ve pano özelliklerini uygulamak için Temel erişim veya daha yüksek bir değer atanmalıdır. Paydaş erişimi olan kullanıcılar yalnızca panodaki iş öğelerini düzenleyebilir ve bir iş öğesine mevcut etiketleri ekleyebilir. Proje katılımcıları aşağıdaki görevleri gerçekleştiremez. Daha fazla bilgi için bkz . Erişim düzeyleri hakkında.
- Panoya iş öğeleri ekleme
- Durumu güncelleştirmek veya kartları yeniden sıralamak için iş öğelerini sürükleyip bırakma
- Kartlarda görüntülenen alanları güncelleştirme
Kulvar türleri
Kanban panonuzdaki çalışmayı sıralamak için en fazla 50 kulvar kullanarak ayırt ettiğiniz öğeleri aşağıdaki gibi izleyebilirsiniz:
- Yüksek öncelikli öğeler
- Hizmet düzeyi sınıfı
- Tarih temelli gereksinim
- Başka bir ekip için veya başka bir ekipten bağımlılık
- Engellenen öğeler
- Teknik borç veya belirli bir kullanıcı hikayesi olmayan diğer mühendislik çalışmaları
Kulvarlarda çalışmayı izleme
Kulvarlarınızı ayarladıktan sonra, öğeleri bir kulvara sürükleyebilir ve ayrıca şerit içinde yeniden sıralayabilirsiniz.
İpucu
- Tüm kulvarları genişletmek ve
utüm kulvarları daraltmak için girino. Odağı yukarı veya aşağı taşımak için yukarı/aşağı okları girin↑↓. Daha fazla bilgi için bkz. Klavye kısayolları. - Tahtanızda çok sayıda kulvar veya kart varsa, bir kartı sürüklerken yavaş performansla karşılaşabilirsiniz. İş öğelerinizi yönetmek için kulvarları kart stilleri, etiketler ve pano filtreleri ile birlikte kullanmanızı öneririz. Varsayılan şeritte çok fazla kart varsa, bir kartı başka bir kulvara sürüklerken performansı artırmak için bu şeridi tahtanın altına yerleştirin.
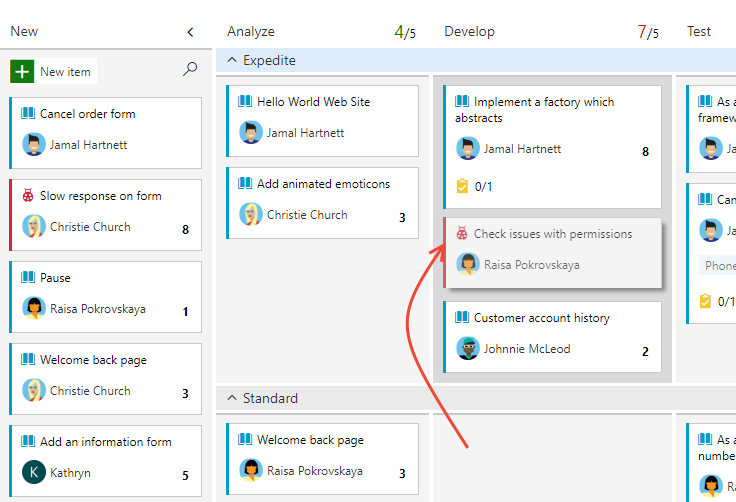
Not
Kanban panosunda varsayılan şerit etiketlenmemiş olarak görünür. İstediğiniz gibi yeniden adlandırabilirsiniz, ancak silemez veya kural uygulayamazsınız.
Diğer tüm yolları daraltarak tek bir kulvara da odaklanabilirsiniz.
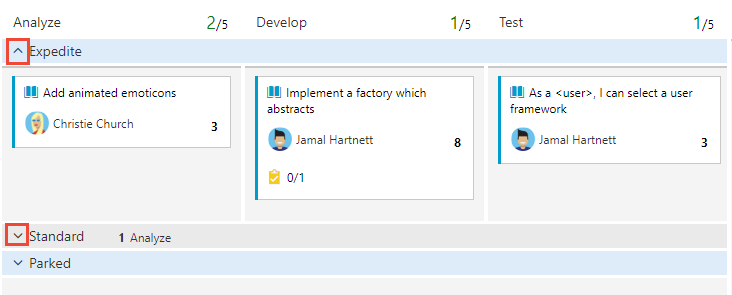
Önemli
Birden fazla ekibin Kanban panosunda görünen iş öğeleri, her ekip Kanban panosu sütunlarını ve kulvarlarını özelleştirebildiğinden beklentilerinizi karşılamayan sonuçlar verebilir. Kanban Pano Sütunu, Pano Sütunu Bitti ve Pano Şeridi alanlarına atanan değerler, başka bir ekip iş öğesini farklı bir panodan güncelleştirdiğinde beklediğiniz değerlerden farklı olabilir. Daha fazla bilgi için bkz . Azure Boards'ta iş öğelerini ekleme, gözden geçirme ve güncelleştirme.
Kulvar ekleme veya kaldırma
hangi kulvarlar izleme ihtiyaçlarınızı destekler? Bir veya iki tane belirledikten sonra bunları Kanban panonuza ekleyin.
Kanban panonuzu açın. Ekip yöneticisi değilseniz, bir ekip yöneticisi olarak eklenir. Kanban panosu yalnızca ekip ve proje yöneticileri tarafından özelleştirilebilir.
Panoyu yapılandırmak için Pano ayarlarını yapılandır'ı seçin
 .
.
Kulvarlar'ı seçin, Kulvar ekle'yi seçin ve eklemek istediğiniz kulvarın adını girin. Örneğin, buraya Expedite gireriz. İsteğe bağlı olarak, başka bir kulvarın üstüne veya altına yeni bir kulvar eklemek için diğer eylemler simgesini
 seçebilirsiniz.
seçebilirsiniz.Not
Aşağıdaki görüntüler, Yeni Boards Hub önizleme özelliği etkinleştirildiğinde görüntülenen kullanıcı arabirimini gösterir. Bazı özellikler yalnızca Azure Boards'taki Önemli kavramlar ve iş öğesi görevleri bölümünde açıklandığı gibi Yeni Boards Hub etkinleştirildiğinde kullanılabilir. Örneğin, kulvar rengini seçebilme özelliği yalnızca Yeni Boards Hub özelliği etkinleştirildiğinde desteklenir. Etkinleştirmek için bkz . Özellikleri yönetme veya etkinleştirme.
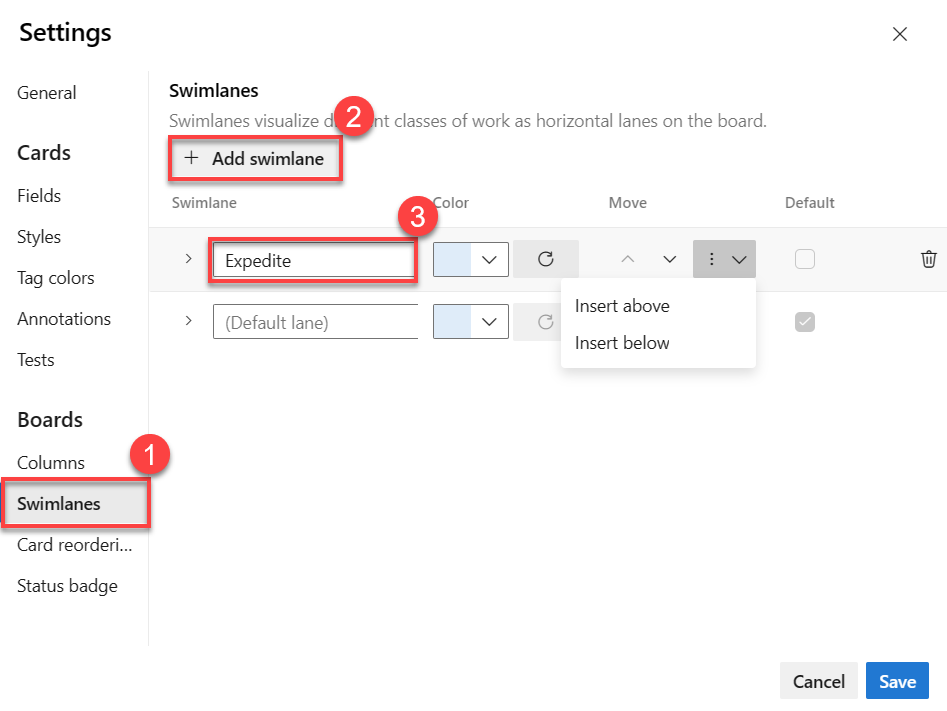
Kulvarın rengini ayarlamak için açılan menüden bir renk seçin. Kulvarı varsayılan renge sıfırlamak için Varsayılan renge sıfırla'yı seçin
 .
.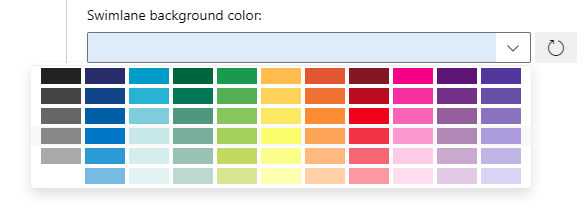
Kulvarı yeniden sıralamak için yukarı veya aşağı menü seçiciyi
 seçerek yukarı veya aşağı taşıyın. Kulvarı kaldırmak için çöp kutusu simgesini seçin
seçerek yukarı veya aşağı taşıyın. Kulvarı kaldırmak için çöp kutusu simgesini seçin  , ancak önce tüm öğeleri şerit dışına taşıyın.
, ancak önce tüm öğeleri şerit dışına taşıyın.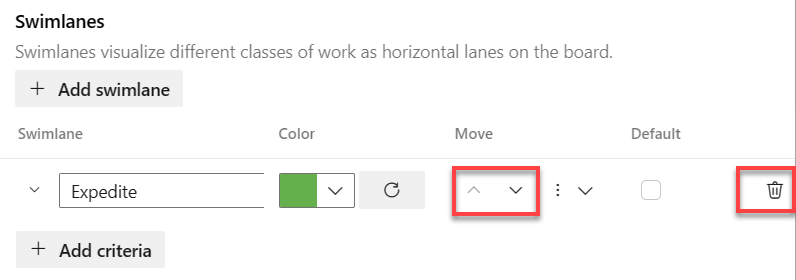
Değişikliklerinizi bitirdiğinizde Kaydet'i seçin.
Kanban panonuzu açın. Ekip yöneticisi değilseniz, bir ekip yöneticisi olarak eklenir. Kanban panosu yalnızca ekip ve proje yöneticileri tarafından özelleştirilebilir.
Tahtayı
 yapılandırmak ve genel ekip ayarlarını yapmak için dişli simgesini seçin.
yapılandırmak ve genel ekip ayarlarını yapmak için dişli simgesini seçin.
Kulvarlar'ı seçin ve ardından artı simgesini seçin
 ve eklemek istediğiniz kulvarın adını girin.
ve eklemek istediğiniz kulvarın adını girin.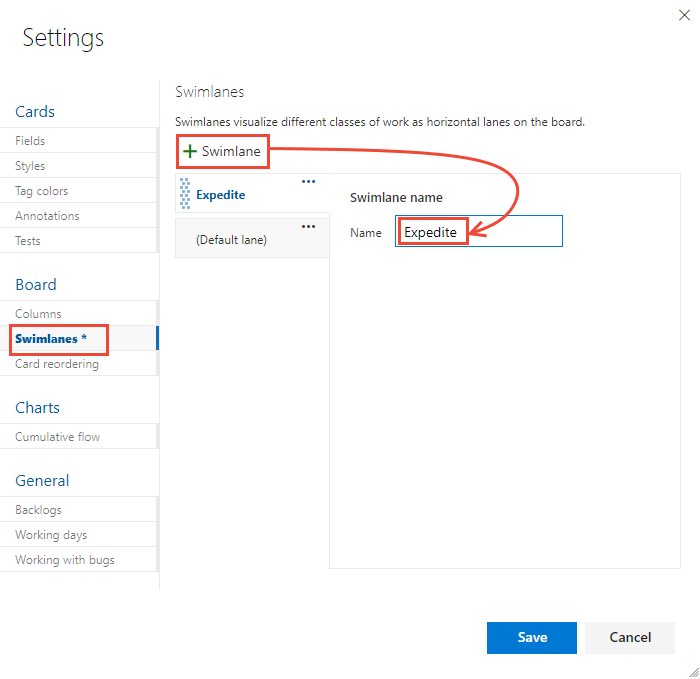
Kanban panosunda varsayılan şerit etiketlenmemiş olarak görünür. İstediğiniz herhangi bir öğeyi yeniden adlandırabilirsiniz, ancak silemezsiniz. Ayrıca, doğrudan Kanban panosundan yeniden adlandırabilirsiniz.
Kulvarlarınızı yeniden sıralamak için şeridi tutun ve yukarı veya aşağı hareket ettirin.
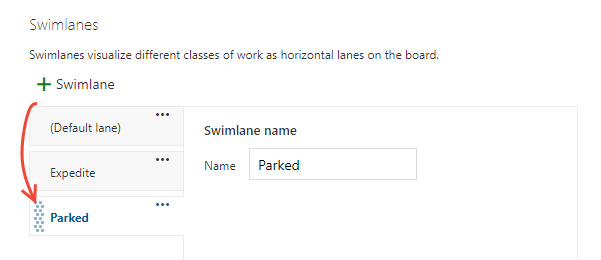
Bir kulvarı silmeniz gerekiyorsa, önce tüm öğeleri şerit dışına taşıyın. Ardından Ayarlar iletişim kutusunu açın,
 eylemler simgesini seçin ve Kaldır'ı seçin.
eylemler simgesini seçin ve Kaldır'ı seçin.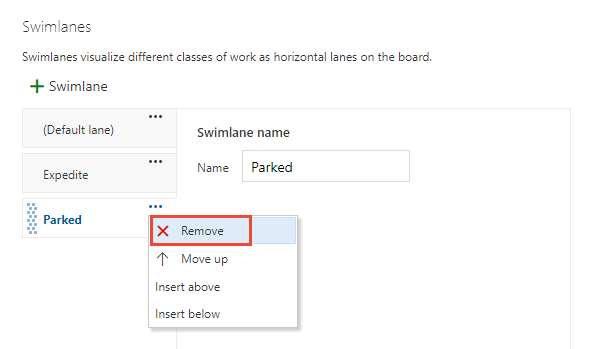
Değişikliklerinizi bitirdiğinizde Kaydet'i seçin.
Kulvar kurallarını ayarlama
Kulvar kuralları stil kurallarına benzer, ancak bunun yerine iş öğelerini otomatik olarak belirli şeritlere taşımak için Kanban panonuzda koşullar ayarlamanıza olanak sağlar. Örneğin, ekibinizdeki her kişi için bir şerit ayarlayabilirsiniz. İş öğesini atadığınızda, bu şerit içine yerleştirilir.
Kulvar kuralları sırayla yürütülür, bu nedenle kural karşılandıktan sonra yürütülür ve sonraki iş öğesine geçer. Örneğin, Lane 1'de "where priority = 1" ve Lane 2'de "where priority = 2" yazan bir kural vardır. İş öğesi öncelik = 1 olarak ayarlanırsa, 1. Şerit'e taşınır.
Kulvarlar için aşağıdaki sınırlar geçerlidir:
- Şerit başına en fazla beş kural
- Toplam en fazla 25 kural
- Yalnızca
ANDkurallar desteklenir
Kanban panonuz için kulvar kurallarını ayarlamak için aşağıdaki adımları tamamlayın.
Kanban panonuzdan Pano ayarlarını yapılandır'ın dişli simgesini seçin.

Kulvarlar'ı seçin, kulvarıveya + Kulvar ekle'yi ve ardından + Ölçüt ekle'yi seçin.
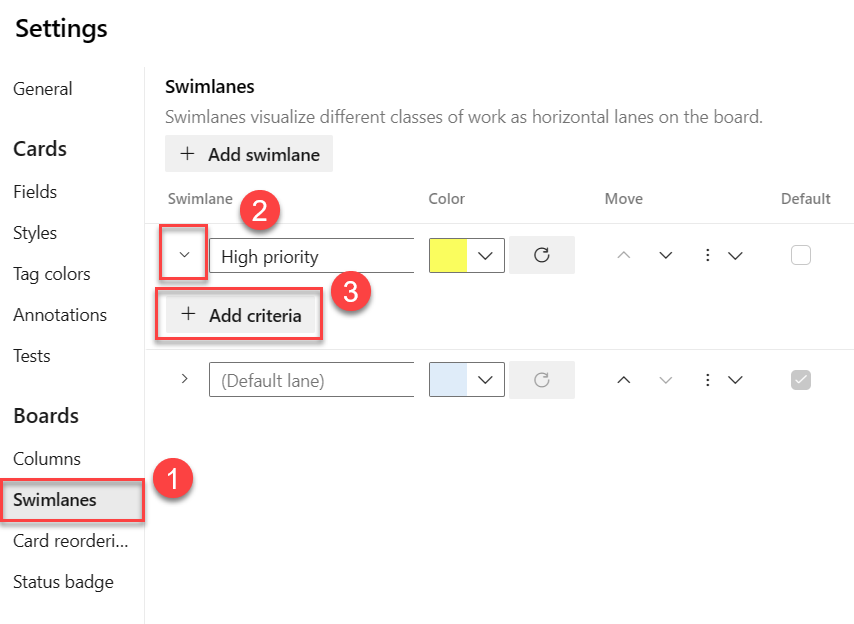
Aşağıdaki girdilerin her biri için açılan menülerden birini seçin: Alan, İşleç ve Değer ve ardından Kaydet'i seçin. Daha fazla bilgi için sonraki bölümdeki örneklere bakın.
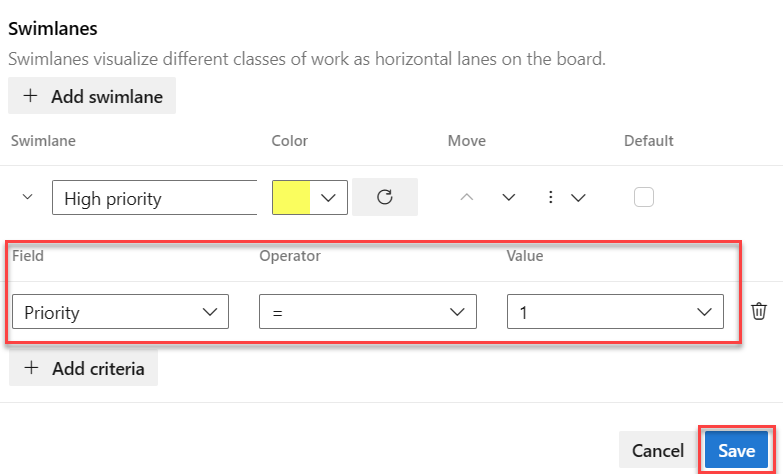
İpucu
Varsayılan kulvara kural atayamazsınız, ancak isteğe bağlı olarak yeniden adlandırabilirsiniz.
Panonuz yenilendiğinde, iş öğeleriniz uygun kulvar içinde listelenir.
Kulvar kuralları örnekleri
Aşağıdaki örneklerde kulvar kurallarını kullanmanın ve ayarlamanın bazı yolları gösterilmektedir.
Önceliği izleme. ve
Priorityalanları içinWork Item Typekurallar oluşturduk, bu nedenle iş öğeleri otomatik olarak uygun kulvara gider.Ayarlar
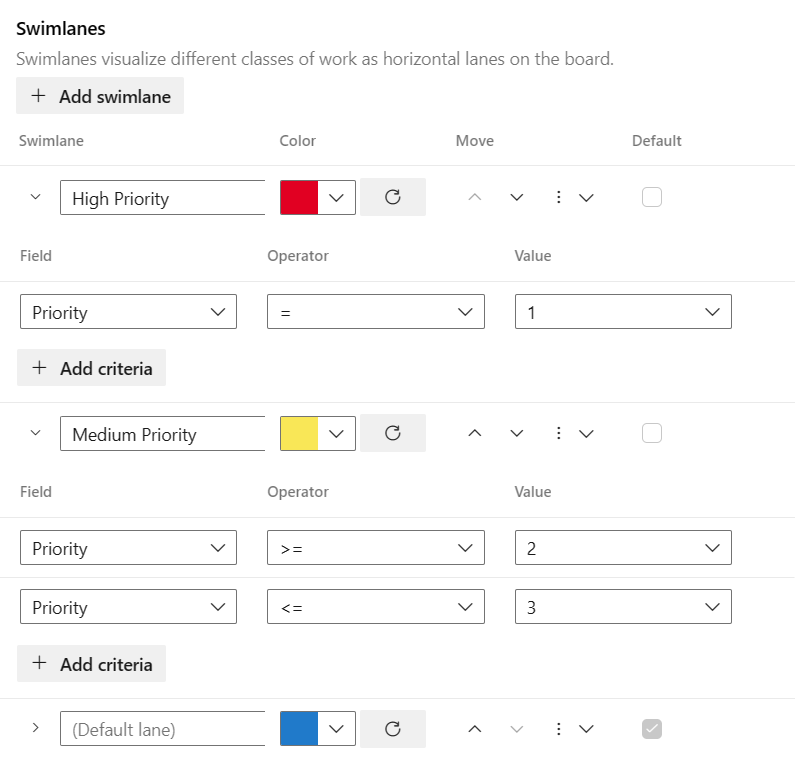
Kanban panosu sonuçları
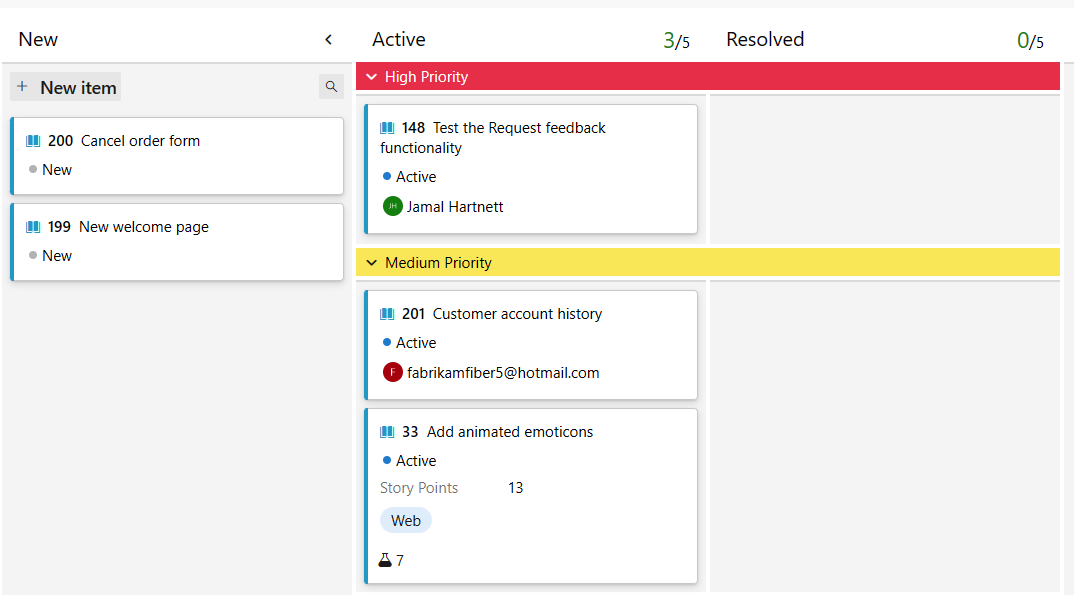
İş öğelerinizin ebeveynlerini izleyin. Kanban panosunda
Work item typeebeveynleri (özellikler) ve çocukları (kullanıcı hikayeleri ve hatalar) kendi kulvarlarında hızla görebilmeniz için alan için kurallar oluşturduk.Ayarlar
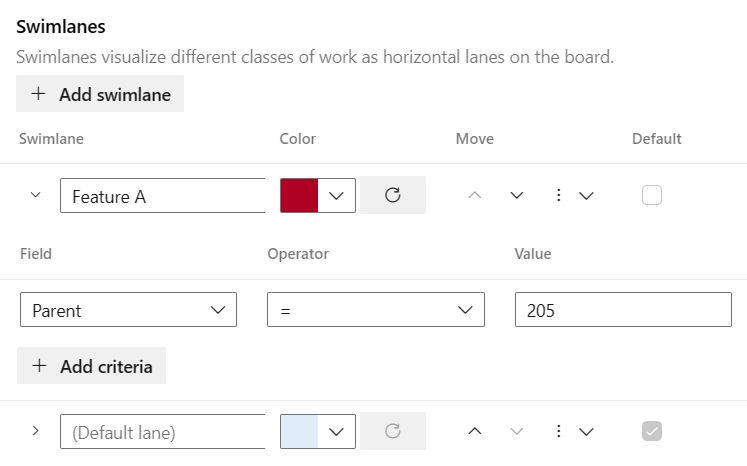
Kanban panosu sonuçları
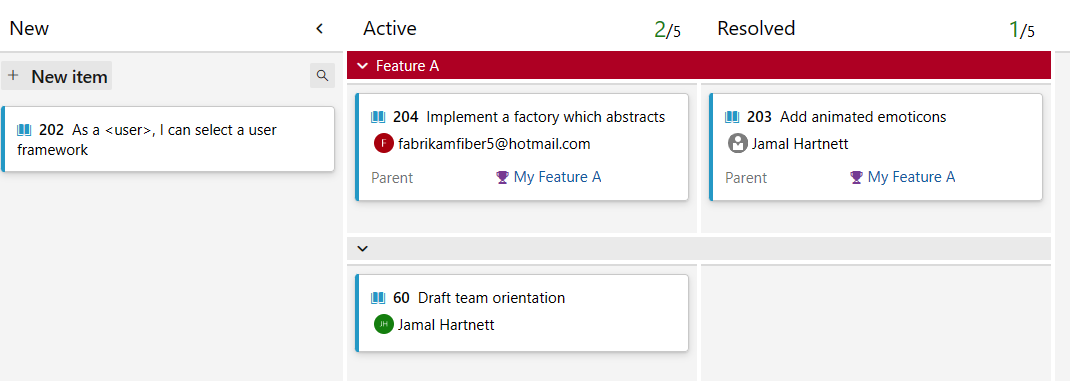
Ekibinizde her bir kişinin çalışmasını izleyin. Alan için
Assigned tokurallar oluşturduk, böylece bir iş öğesi atadığınızda bu öğe kullanıcının şeridine yerleştirilir.Ayarlar
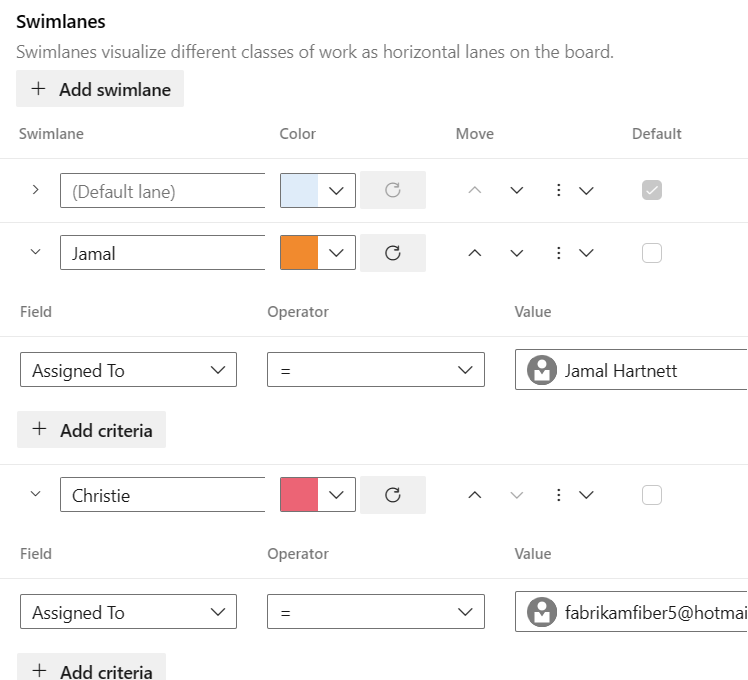
Kanban panosu sonuçları
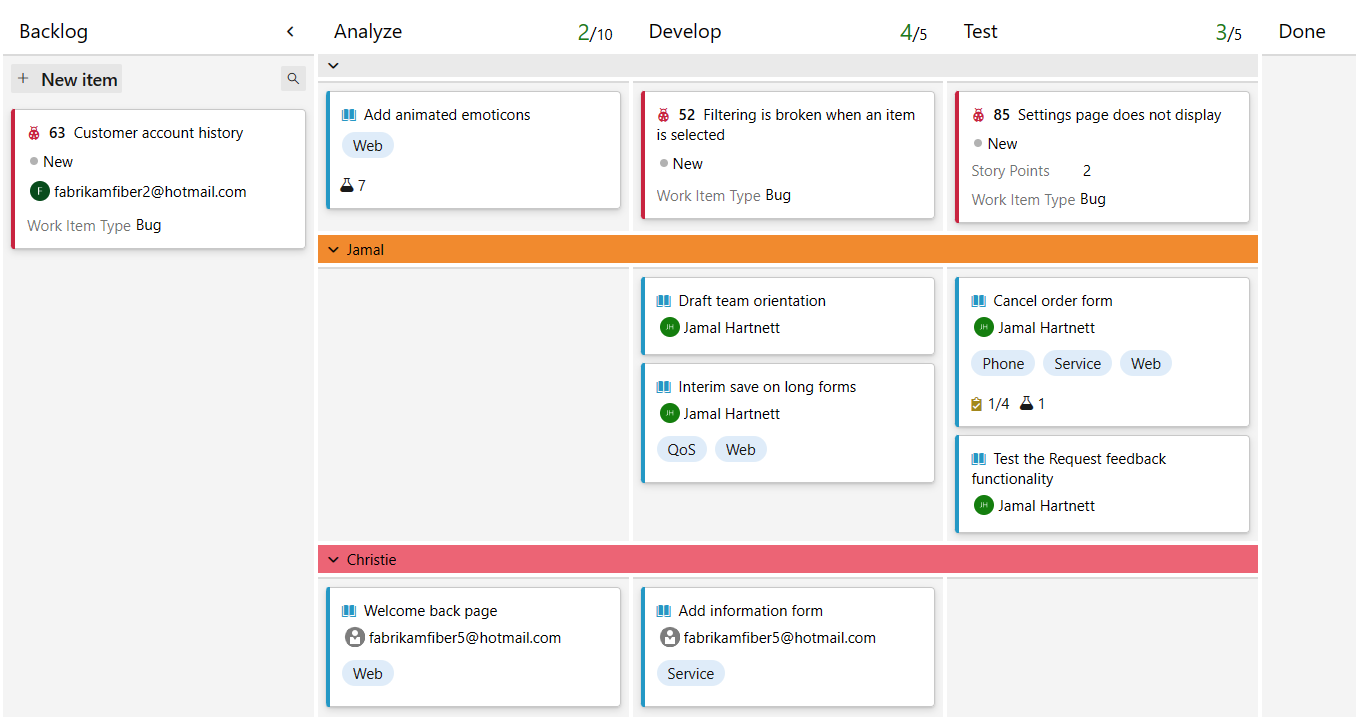
Kulvara göre iş öğelerini sorgulama
Sorgu oluşturup Board Lane alanını kullanarak Kanban panosu kulvarına hangi iş öğelerinin eklendiğini izleyebilirsiniz.
Sonraki adımlar
İlgili makaleler
- Ekipler ve Çevik araçları hakkında
- Atamaya veya iş akışı değişikliklerine göre sorgulama
- Sütun ekle
- Sütunları bölme
REST API kaynakları
Kanban panosu ve diğer ekip ayarlarıyla program aracılığıyla etkileşim kurmak için bkz . REST API, Boards başvurusu.
Geri Bildirim
Çok yakında: 2024 boyunca, içerik için geri bildirim mekanizması olarak GitHub Sorunları’nı kullanımdan kaldıracak ve yeni bir geri bildirim sistemiyle değiştireceğiz. Daha fazla bilgi için bkz. https://aka.ms/ContentUserFeedback.
Gönderin ve geri bildirimi görüntüleyin