Azure Pipelines'u Microsoft Teams ile kullanma
Azure DevOps Services
Microsoft Teams için Azure Pipelines uygulaması, işlem hatlarınız için olayları izlemenize olanak tanır. Teams kanalınızda yayınlar, bekleyen onaylar, tamamlanmış derlemeler vb. için bildirim ayarlayıp alabilirsiniz. Ayrıca, Teams kanalınızın içinden de yayınları onaylayabilirsiniz.
Not
Bu özellik yalnızca Azure DevOps Services'ta kullanılabilir. Genellikle yeni özellikler önce bulut hizmetinde kullanıma sunulur ve ardından Azure DevOps Server'ın bir sonraki ana sürümünde veya güncelleştirmesinde şirket içinde kullanılabilir hale getirilir. Daha fazla bilgi edinmek için bkz . Azure DevOps Özellik Zaman Çizelgesi.
Önkoşullar
- Azure DevOps projeniz olmalıdır. Daha fazla bilgi için bkz. Proje oluşturma.
- İşlem hattı aboneliklerini ayarlamak için Project Yönetici istrator olmanız gerekir.
Azure Pipelines uygulamasını ayarlama
Microsoft Teams'de Uygulamalar mağazasına gidin, Azure Pipelines'ı arayın ve Ardından Azure Pipelines'ı seçin.
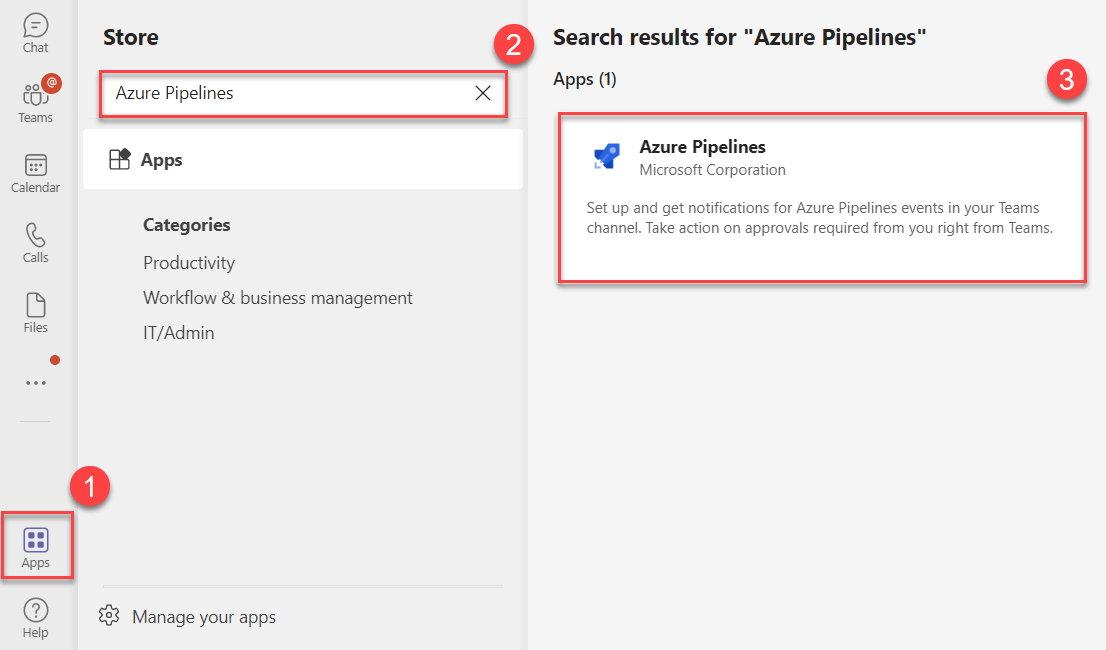
Aç açılan okunu seçin ve ardından Ekibİye ekle'yi seçin.
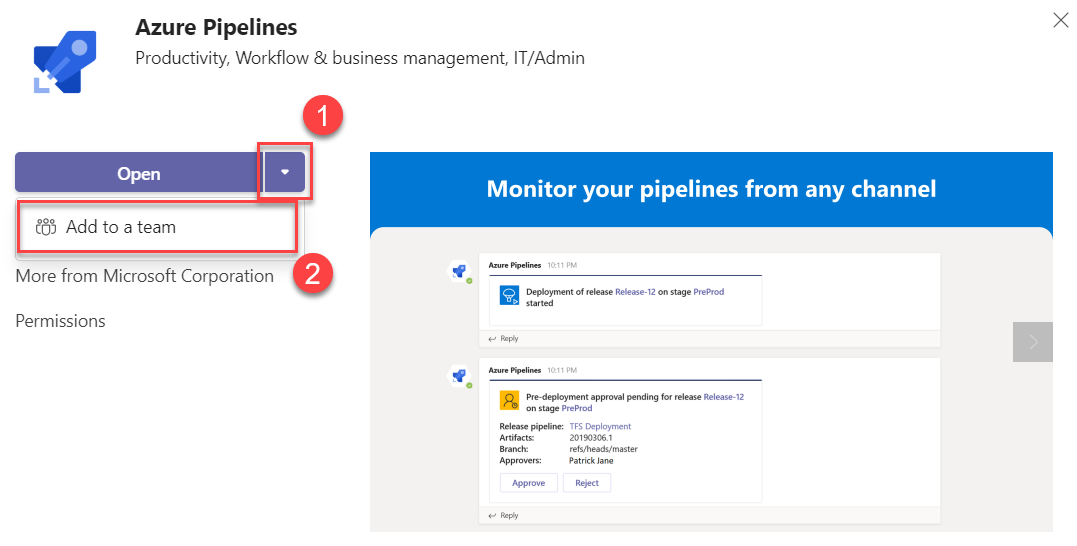
Ekip adınızı seçin veya girin ve ardından Bot ayarla'yı seçin.
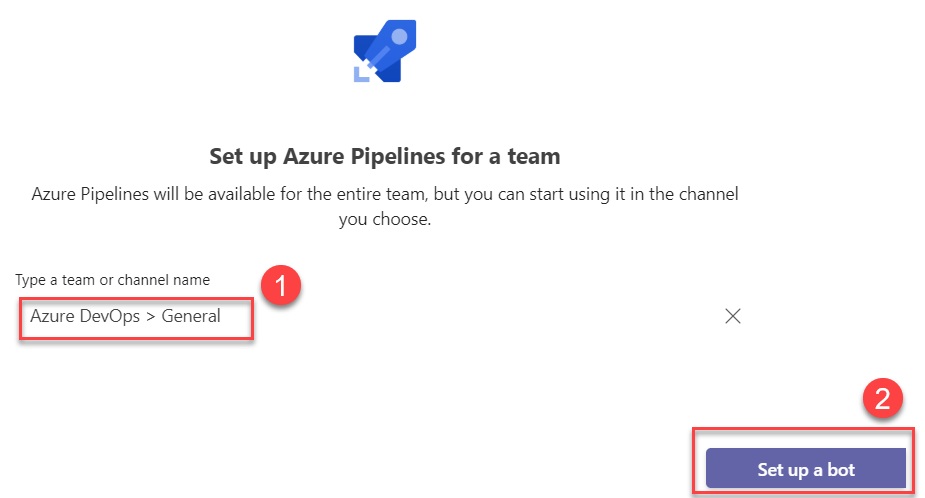
Teams konuşma bölmesinde girin
@azurePipelines signin.Oturum aç'ı seçin ve Azure Pipelines'da kimlik doğrulamasını tamamlayın.
Komutları kullanma
Bir projedeki tüm işlem hatlarını veya yalnızca belirli işlem hatlarını izlemek için aşağıdaki komutları kullanın.
Projedeki tüm işlem hatlarını izleme. URL, işlem hatlarına yönelik URL'ler dışında projenizdeki herhangi bir sayfaya olabilir. Örneğin,
@azure pipelines subscribe https://dev.azure.com/myorg/myproject/.@azure pipelines subscribe [project url]Belirli bir işlem hattını izleme: İşlem hattı URL'si, işlem hattınızda URL'de veya
buildId/releaseIdvar olan herhangi birdefinitionIdsayfaya olabilir. Örneğin,@azure pipelines subscribe https://dev.azure.com/myorg/myproject/_build?definitionId=123.@azure pipelines subscribe [pipeline url]Yayın dağıtımı başlatıldı, Yayın dağıtımı tamamlandı ve Yayın dağıtımı onayı beklemede bildirimlerine abone olan bir yayın işlem hattına başka bir örnektir
@azure pipelines subscribe https://dev.azure.com/myorg/myproject/_release?definitionId=123&view=mine&_a=releases.
Not
- Onay ilkesini tamamlamadan önce onaylayanın Yeniden Doğrulama kimliğini uygulayan dağıtım onaylarını desteklemiyoruz.
- Azure DevOps'ta kuruluşa yönelik bildirimler almak için 'OAuth aracılığıyla üçüncü taraf uygulama erişimini' etkinleştirin.
Abonelikleri yönetme
Bir işlem hattına abone olduğunuzda, filtre uygulanmadan varsayılan olarak birkaç abonelik oluşturulur. Bu abonelikleri özelleştirmek isteyebilirsiniz. Örneğin, yalnızca derlemeler başarısız olduğunda veya dağıtımlar bir üretim ortamına gönderildiğinde bildirim almak isteyebilirsiniz. Azure Pipelines uygulaması, kanalınızda gördüklerinizi özelleştirmek için filtreleri destekler. Aboneliklerinizi yönetmek için aşağıdaki adımları tamamlayın.
@azure pipelines subscriptionskomutunu çalıştırın.Tüm abonelikleri görüntüle'yi seçin. Abonelik listesinde, istemediğiniz bir abonelik varsa Kaldır'ı seçin.
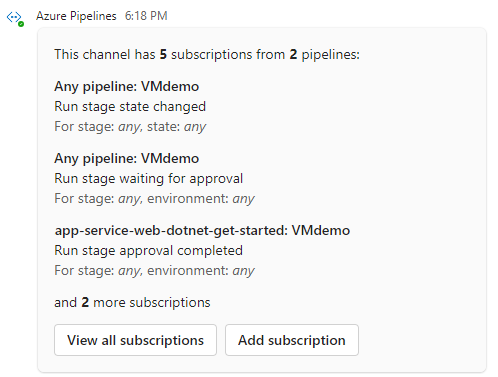
Ekranı aşağı kaydırın ve Abonelik ekle'yi seçin.
Gerekli işlem hattını ve olayı seçin.
Uygun filtreleri ve ardından Kaydet'i seçin.
Örnek 1: Başarısız derlemeler için bildirim alma.
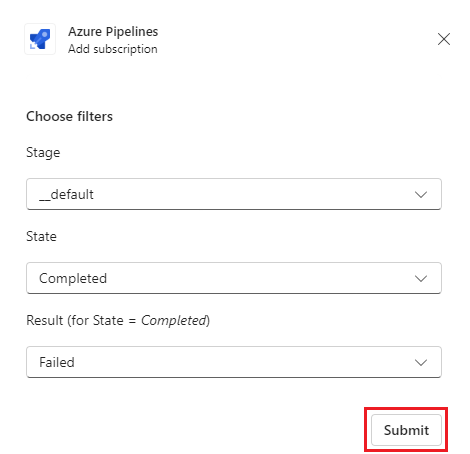
Örnek 2: Yalnızca dağıtımlar üretim ortamına gönderilirse bildirim alın.
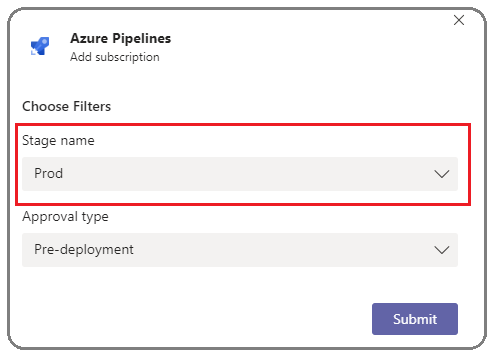
Not
- Takım Yönetici istrator'ları Project Yönetici istrator'lar tarafından oluşturulan abonelikleri kaldıramaz veya değiştiremez.
- Bildirimler sohbette/doğrudan iletilerde desteklenmez.
Kanalınızdan dağıtımları onaylama
Azure Pipelines portalına gitmeden dağıtımları kanalınızın içinden onaylayabilirsiniz. Klasik Sürümler için Yayın dağıtımı onayı beklemede bildirimine veya YAML işlem hatları için onay bildirimi bekleyen Çalıştırma aşamasına abone olun. İşlem hattına abone olduğunuzda bu aboneliklerin her ikisi de varsayılan olarak oluşturulur.
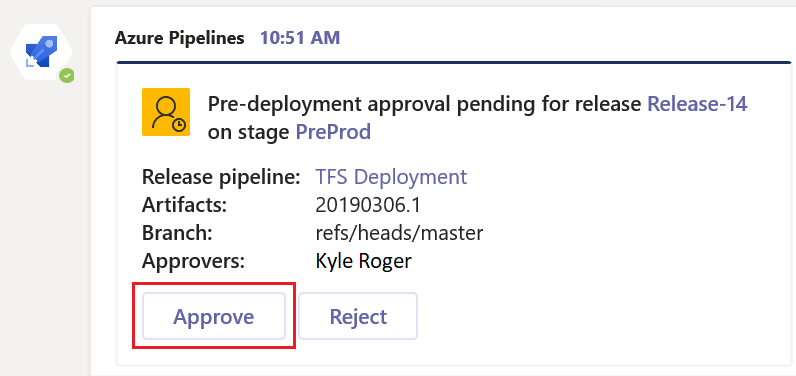
Bir aşamanın çalışması onay için beklemede olduğunda, isteği onaylama veya reddetme seçeneklerini içeren bir bildirim kartı kanala gönderilir. Onaylayanlar bildirimdeki isteğin ayrıntılarını gözden geçirebilir ve uygun işlemleri gerçekleştirebilir. Aşağıdaki örnekte dağıtım onaylandı ve onay durumu kartta gösterilir.
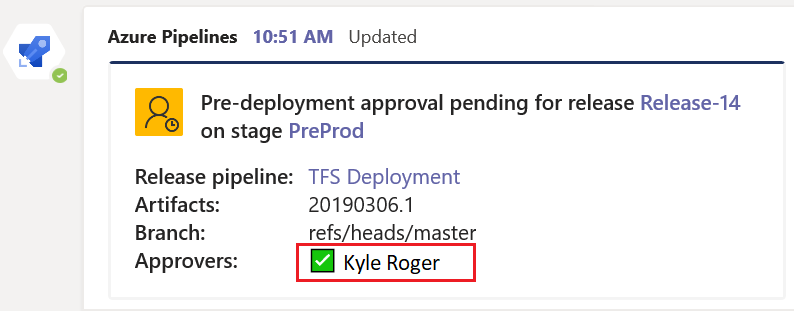
Azure Pipelines uygulaması, Azure Pipelines portalında bulunan tüm denetim ve onay senaryolarını destekler. İstekleri bireysel olarak veya bir ekip için onaylayabilirsiniz.
Oluşturma uzantısını kullanarak işlem hattı bilgilerini arama ve paylaşma
Kullanıcıların işlem hatları hakkında bilgi aramasına ve paylaşmasına yardımcı olmak için, Microsoft Teams için Azure Pipelines uygulaması oluşturma uzantısını destekler. Artık işlem hatlarını işlem hattı kimliğine veya işlem hattı adına göre arayabilirsiniz. Oluşturma uzantısının çalışması için, kullanıcıların komut çalıştırarak veya doğrudan oluşturma uzantısında oturum açarak @azure pipelines signin ilgilendikleri Azure Pipelines projesinde oturum açmaları gerekir.
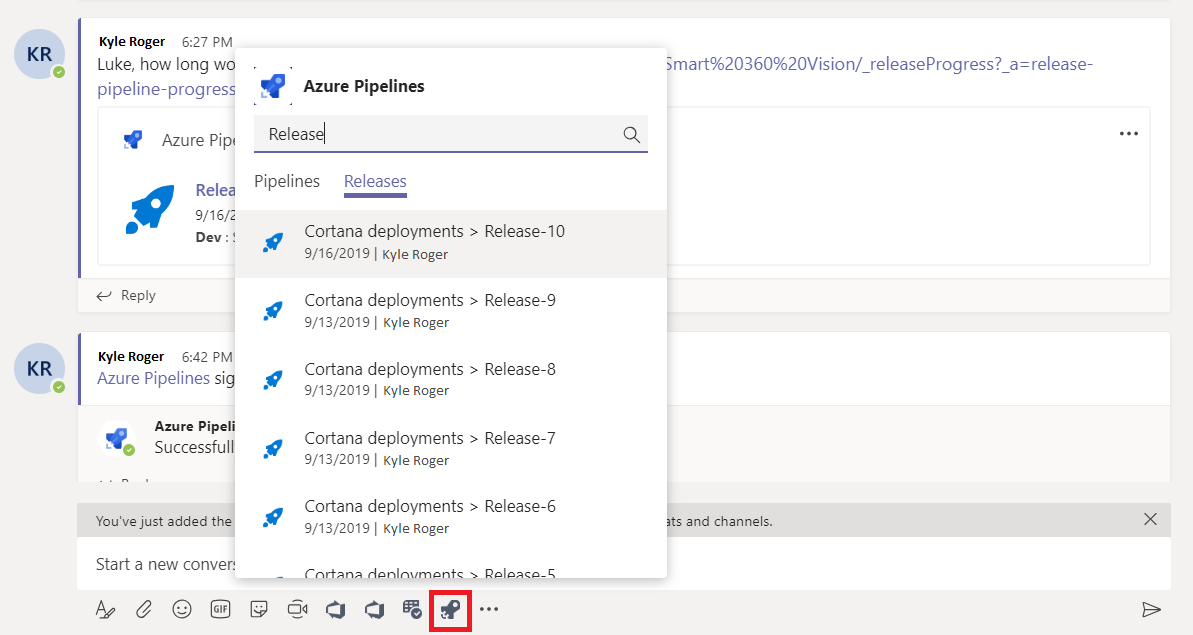
İşlem hattı URL'lerinin önizlemeleri
Teams'e bir işlem hattı URL'si eklediğinizde aşağıdaki resimlere benzer bir önizleme görürsünüz. Önizleme, işlem hattıyla ilgili konuşmaların ilgili ve güncel tutulmasına yardımcı olur. Sıkıştırılmış ve genişletilmiş kartlar arasında seçim yapabilirsiniz.
Örnek 1: Derleme URL'si önizlemesi
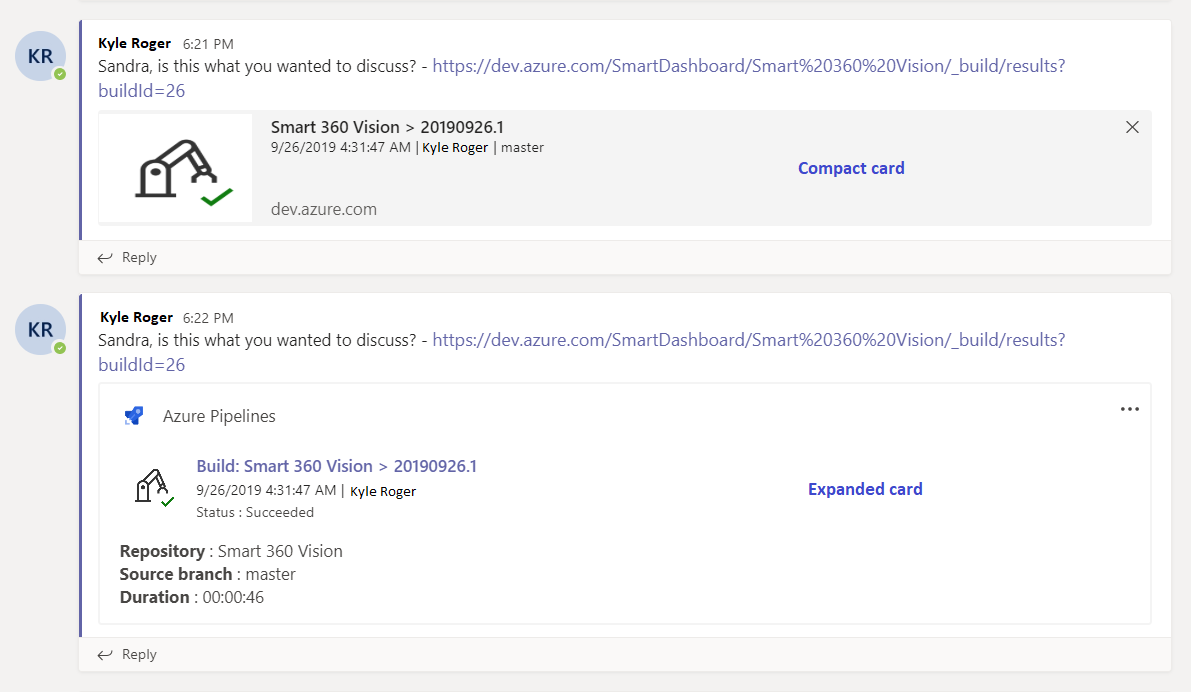
Örnek 2: Yayın URL'si önizlemesi
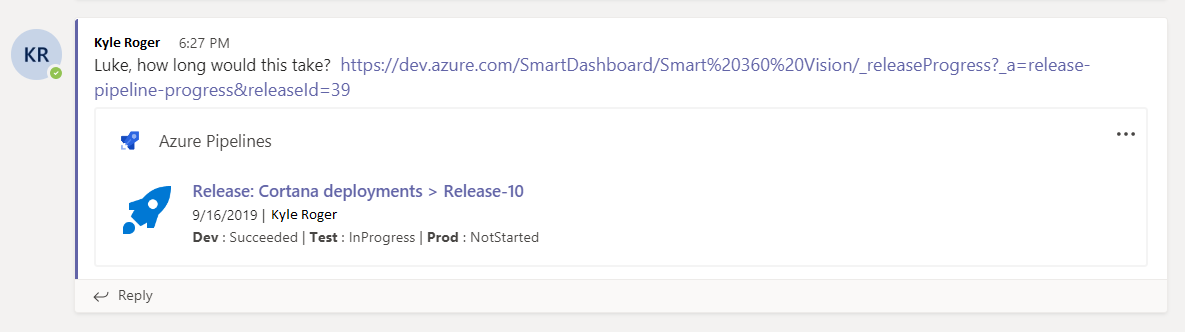
Oturum açtıktan sonra, bu özellik Microsoft Teams'deki bir ekipteki tüm kanallar için çalışır.
İşlem hattı kanalı aboneliğini kaldırma
Proje içindeki tüm işlem hatlarının aboneliğini kaldırmak için aşağıdaki komutu kullanın.
@azure pipelines unsubscribe all [project url]
Örnek: URL ile tümünün aboneliğini kaldırma
@azure pipelines unsubscribe all https://dev.azure.com/myorg/myproject
Bu komut, projedeki herhangi bir işlem hattıyla ilgili tüm abonelikleri siler ve işlem hatlarını kanaldan kaldırır.
Önemli
Bu komutu yalnızca Project Yönetici istrators çalıştırabilir.
Bildirimlerinizi bağlama
bir işlem hattının belirli bir çalıştırmasına bağlı tüm bildirimler birbirine bağlanır.
Örnek 1: Bağlantılı bildirimlerin sıkıştırılmış görünümü.
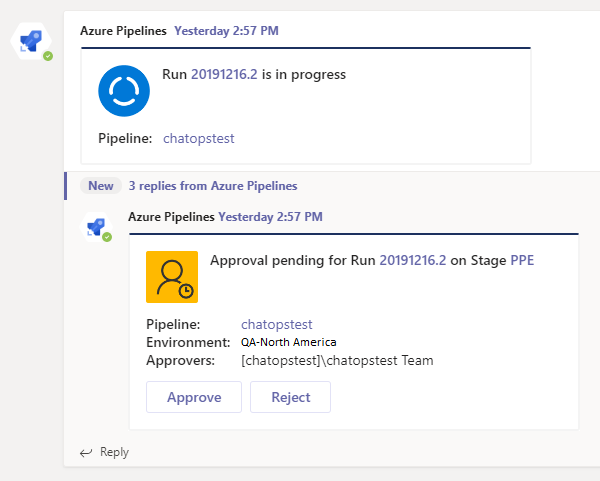
Örnek 2: Bağlı bildirimlerin genişletilmiş görünümü.
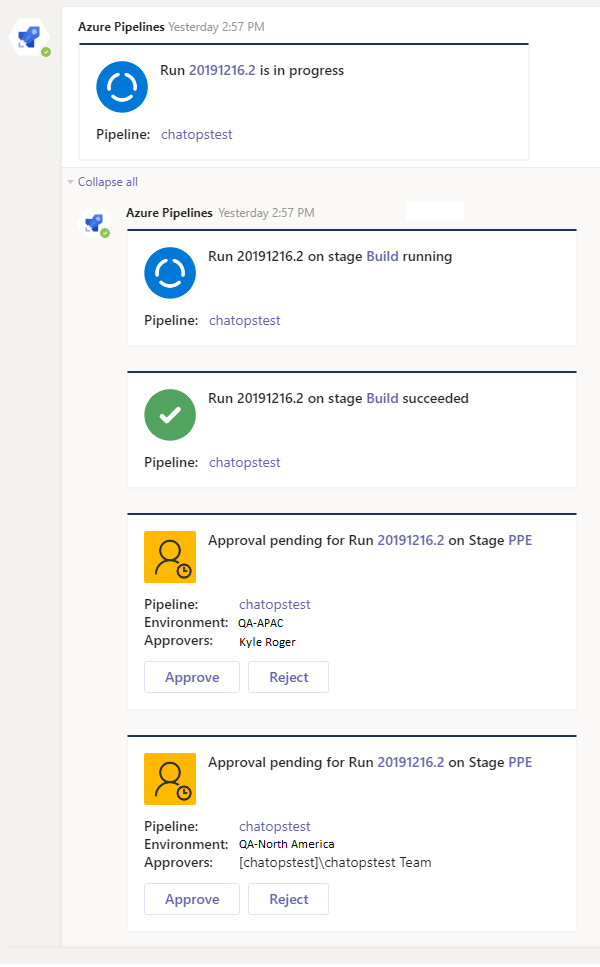
Azure Pipelines uygulamasında komutları kullanma
Azure Pipelines uygulaması tarafından desteklenen aşağıdaki komutlara bakın:
| Eğik çizgi komutu | İşlev |
|---|---|
| @azure pipelines subscribe [işlem hattı url'si/ proje url'si] | Bildirim almak için bir işlem hattına veya projedeki tüm işlem hatlarına abone olma |
| @azure işlem hattı abonelikleri | Bu kanal için abonelik ekleme veya kaldırma |
| @azure işlem hatları geri bildirimi | Sorun bildirme veya özellik önerme |
| @azure işlem hatları yardımı | Eğik çizgi komutları hakkında yardım alma |
| @azure işlem hatları oturum açma | Azure Pipelines hesabınızda oturum açın |
| @azure işlem hatları oturumu kapatma | Azure Pipelines hesabınızda oturumu kapatma |
| @azure pipelines unsubscribe all [project url] | Kanaldan tüm işlem hatlarını (bir projeye ait) ve ilişkili aboneliklerini kaldırma |
Çok kiracılı Bağlan
Microsoft Teams ve Azure DevOps için farklı bir e-posta veya kiracı kullanıyorsanız, oturum açmak ve kullanım örneğinize göre bağlanmak için aşağıdaki adımları uygulayın.
| Kullanım örneği | Microsoft Teams'de e-posta kimliği ve kiracı | Azure DevOps'ta e-posta kimliği ve kiracı | Oturum açma eylemi |
|---|---|---|---|
| 1 | email1@abc.com (kiracı 1) | email1@abc.com (kiracı 1) | Oturum Aç'ı seçin |
| 2 | email1@abc.com (kiracı 1) | email2@pqr.com (kiracı 2) | - Azure DevOps'ta oturum açın. - Aynı tarayıcıda yeni bir sekme başlatın ve adresine https://teams.microsoft.com/gidin. - Komutunu çalıştırın sign in ve Oturum aç'ı seçin. |
| 3 | email1@abc.com (kiracı 1) | email2@pqr.com (kiracı 2) | - Farklı e-posta adresiyle oturum aç'ı seçin. - E-posta kimliği seçicide oturum açmak için e-posta2'yi kullanın. |
| 4 | email1@abc.com (kiracı 1) | email2@pqr.com (varsayılan olmayan kiracı 3) | Şu anda desteklenmiyor. |
Sorun giderme
Aynı tarayıcıda yeni bir sekme başlatın ve uygulamasında https://teams.microsoft.com/oturum açın. @Azure Pipelines signout komutunu çalıştırın ve ardından Microsoft Teams için Azure Pipelines uygulamasının yüklü olduğu kanalda komutunu çalıştırın@Azure Pipelines signin.
Düğmeyi Sign in seçtiğinizde aşağıdaki örnekteki gibi bir onay sayfasına yönlendirilirsiniz. E-postanın yanında gösterilen dizinin önceki adımda seçtiğiniz dizinle aynı olduğundan emin olun. Oturum açma işlemini kabul edin ve tamamlayın.
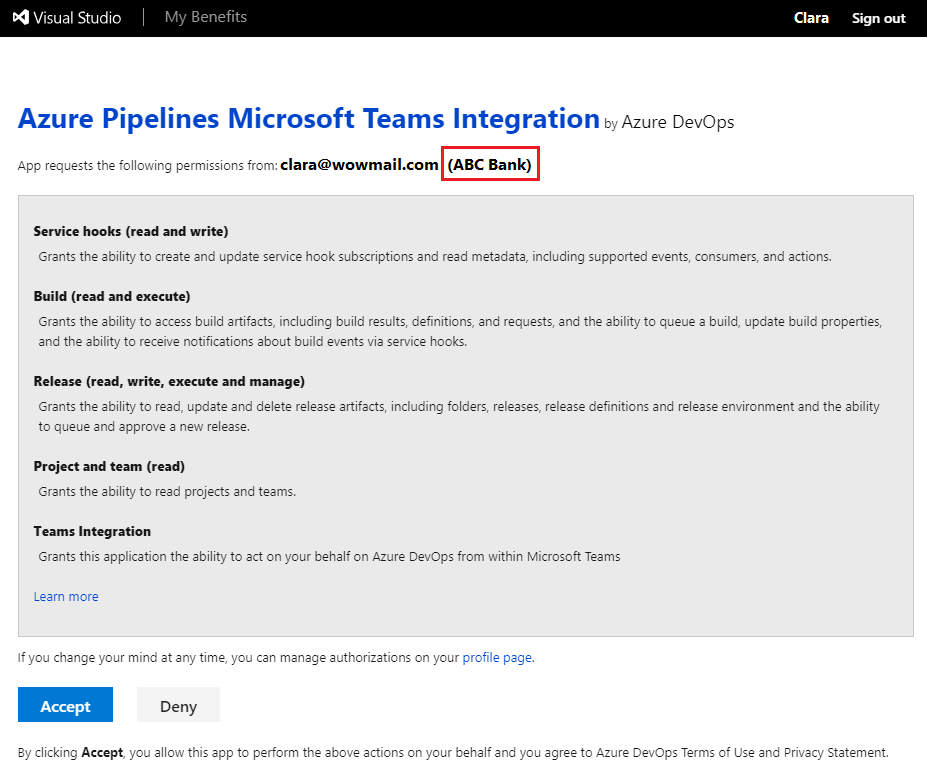
Bu adımlar kimlik doğrulama sorununuzu çözmezse Geliştirici Topluluğu bize ulaşın.
İlgili makaleler
Geri Bildirim
Çok yakında: 2024 boyunca, içerik için geri bildirim mekanizması olarak GitHub Sorunları’nı kullanımdan kaldıracak ve yeni bir geri bildirim sistemiyle değiştireceğiz. Daha fazla bilgi için bkz. https://aka.ms/ContentUserFeedback.
Gönderin ve geri bildirimi görüntüleyin