Öğretici: Azure Machine Learning stüdyosu kod içermeyen otomatik makine öğrenmesi ile talebi tahmin edin
Azure Machine Learning stüdyosu otomatik makine öğrenmesini kullanarak tek bir kod satırı yazmadan zaman serisi tahmin modeli oluşturmayı öğrenin. Bu model, bisiklet paylaşım hizmeti için kiralama talebini tahmin eder.
Bu öğreticide kod yazmazsınız, eğitim gerçekleştirmek için stüdyo arabirimini kullanırsınız. Aşağıdaki görevlerin nasıl yapılacağını öğrenirsiniz:
- Veri kümesi oluşturma ve yükleme.
- Otomatik ml denemesi yapılandırın ve çalıştırın.
- Tahmin ayarlarını belirtin.
- Deneme sonuçlarını keşfedin.
- En iyi modeli dağıtın.
Bu diğer model türleri için otomatik makine öğrenmesini de deneyin:
- Sınıflandırma modelinin kod içermeyen bir örneği için bkz . Öğretici: Azure Machine Learning'de otomatik ML ile sınıflandırma modeli oluşturma.
- Nesne algılama modelinin ilk kod örneği için bkz . Öğretici: AutoML ve Python ile nesne algılama modelini eğitme.
Önkoşullar
Azure Machine Learning çalışma alanı. Bkz . Çalışma alanı kaynakları oluşturma.
bike-no.csv veri dosyasını indirme
Stüdyoda oturum açma
Bu öğreticide, tüm beceri düzeylerindeki veri bilimi uygulayıcıları için veri bilimi senaryoları gerçekleştirmek için makine öğrenmesi araçları içeren birleştirilmiş bir web arabirimi olan Azure Machine Learning stüdyosu'de otomatik ML deneme çalıştırmanızı oluşturursunuz. Stüdyo Internet Explorer tarayıcılarında desteklenmez.
Azure Machine Learning stüdyosu oturum açın.
Aboneliğinizi ve oluşturduğunuz çalışma alanını seçin.
Başlayın'ı seçin.
Sol bölmede, Yazar bölümünün altında Otomatik ML'yi seçin.
+Yeni otomatik ML işi'ni seçin.
Veri kümesi oluşturma ve yükleme
Denemenizi yapılandırmadan önce veri dosyanızı Azure Machine Learning veri kümesi biçiminde çalışma alanınıza yükleyin. Bunu yaptığınızda, verilerinizin denemeniz için uygun şekilde biçimlendirildiğinden emin olmanıza olanak tanır.
Veri kümesi seç formunda , +Veri kümesi oluştur açılan listesinden Yerel dosyalardan'ıseçin.
Temel bilgi formunda veri kümenize bir ad verin ve isteğe bağlı bir açıklama sağlayın. Azure Machine Learning stüdyosu'da otomatik ML şu anda yalnızca tablosal veri kümelerini desteklediğinden, veri kümesi türü varsayılan olarak Tablosal olmalıdır.
Sol alttaki İleri'yi seçin
Veri deposu ve dosya seçimi formunda, çalışma alanı oluşturma işleminiz (workspaceblobstore (Azure Blob Depolama) sırasında otomatik olarak ayarlanan varsayılan veri depolarını seçin. Bu, veri dosyanızı karşıya yüklediğiniz depolama konumudur.
Karşıya yükle açılan listesinden Dosyaları karşıya yükle'yiseçin.
Yerel bilgisayarınızda bike-no.csv dosyasını seçin. Bu, önkoşul olarak indirdiğiniz dosyadır.
İleri'yi seçin
Karşıya yükleme tamamlandığında, Ayarlar ve önizleme formu dosya türüne göre önceden doldurulur.
Ayarlar ve önizleme formunun aşağıdaki gibi doldurulduğunu doğrulayın ve İleri'yi seçin.
Alan Açıklama Öğreticinin değeri Dosya biçimi Bir dosyada depolanan verilerin düzenini ve türünü tanımlar. Sınırlandırılmış Sınırlayıcı Düz metin veya diğer veri akışlarında ayrı, bağımsız bölgeler arasındaki sınırı belirtmek için bir veya daha fazla karakter. Comma Kodlama Veri kümenizi okumak için hangi bit-karakter şeması tablosunun kullanılacağını tanımlar. UTF-8 Sütun üst bilgileri Varsa veri kümesinin üst bilgilerinin nasıl ele alınacağını gösterir. Yalnızca ilk dosyada üst bilgiler var Satırları atla Varsa, veri kümesinde kaç satırın atlanmış olduğunu gösterir. Hiçbiri Şema formu, bu deneme için verilerinizin daha fazla yapılandırılmasını sağlar.
Bu örnekte, gündelik ve kayıtlı sütunları yoksaymayı seçin. Bu sütunlar cnt sütununun dökümü olduğundan bunları dahil etmeyeceğiz.
Ayrıca bu örnekte Özellikler ve Tür için varsayılan değerleri değiştirmeyin.
İleri'yi seçin.
Ayrıntıları onayla formunda, bilgilerin Temel bilgiler ve Ayarlar ve önizleme formlarında daha önce doldurulanlarla eşleşip eşleşmedığını doğrulayın.
Veri kümenizin oluşturulmasını tamamlamak için Oluştur'u seçin.
Listede göründüğünde veri kümenizi seçin.
İleri'yi seçin.
İşi yapılandırma
Verilerinizi yükleyip yapılandırdıktan sonra, uzak işlem hedefinizi ayarlayın ve verilerinizde hangi sütunu tahmin etmek istediğinizi seçin.
- İş yapılandır formunu aşağıdaki gibi doldurun:
Bir deneme adı girin:
automl-bikeshareTahmin etmek istediğiniz hedef sütun olarak cnt'yi seçin. Bu sütun, toplam bisiklet paylaşımı kiralama sayısını gösterir.
İşlem türünüz olarak işlem kümesi'ne tıklayın.
İşlem hedefinizi yapılandırmak için +Yeni'yi seçin. Otomatik ML yalnızca Azure Machine Learning'i destekler.
İşleminizi ayarlamak için Sanal makine seçin formunu doldurun.
Alan Açıklama Öğreticinin değeri Sanal makine katmanı Denemenizin hangi önceliğe sahip olması gerektiğini seçin Ayrılmış Sanal makine türü İşleminiz için sanal makine türünü seçin. CPU (Merkezi İşlem Birimi) Sanal makine boyutu İşleminizin sanal makine boyutunu seçin. Verilerinize ve deneme türünüz temelinde önerilen boyutların listesi sağlanır. Standard_DS12_V2 Ayarları yapılandır formunu doldurmak için İleri'yi seçin.
Alan Açıklama Öğreticinin değeri İşlem adı İşlem bağlamınızı tanımlayan benzersiz bir ad. bike-compute Min / Max düğümleri Verilerin profilini belirlemek için bir veya daha fazla düğüm belirtmeniz gerekir. En küçük düğümler: 1
En fazla düğüm sayısı: 6Ölçeği azaltmadan önce boşta kalan saniyeler Küme otomatik olarak en düşük düğüm sayısına ölçeklendirilmeden önce boşta kalma süresi. 120 (varsayılan) Gelişmiş ayarlar Denemeniz için bir sanal ağı yapılandırmayı ve yetkilendirmeyi Ayarlar. Hiçbiri İşlem hedefini almak için Oluştur'u seçin.
Bu işlemin tamamlanması birkaç dakika sürer.
Oluşturma işleminden sonra açılan listeden yeni işlem hedefinizi seçin.
İleri'yi seçin.
Tahmin ayarlarını seçin
Makine öğrenmesi görev türünü ve yapılandırma ayarlarını belirterek otomatik ML denemenizin kurulumunu tamamlayın.
Görev türü ve ayarlar formunda makine öğrenmesi görev türü olarak Zaman serisi tahmini'ni seçin.
Saat sütununuzolarak tarihi seçin ve Zaman serisi tanımlayıcılarını boş bırakın.
Sıklık, geçmiş verilerinizin toplanma sıklığıdır. Otomatik Algıla'nın seçili kalmasını sağlayın.
Tahmin ufku , tahmin etmek istediğiniz geleceğe doğru olan sürenin uzunluğudur. Otomatik Algıla'nın seçimini kaldırın ve alana 14 yazın.
Ek yapılandırma ayarlarını görüntüle'yi seçin ve alanları aşağıdaki gibi doldurun. Bu ayarlar, eğitim işini daha iyi denetlemek ve tahmininizin ayarlarını belirtmek içindir. Aksi takdirde, varsayılanlar deneme seçimine ve verilere göre uygulanır.
Ek yapılandırmalar Açıklama Öğreticinin değeri Birincil ölçüm Makine öğrenmesi algoritmasının ölçüleceği değerlendirme ölçümü. Normalleştirilmiş kök ortalama kare hatası En iyi modeli açıklama Otomatik ML tarafından oluşturulan en iyi modelde açıklanabilirliği otomatik olarak gösterir. Etkinleştirme Engellenen algoritmalar Eğitim işinden dışlamak istediğiniz algoritmalar Aşırı Rastgele Ağaçlar Ek tahmin ayarları Bu ayarlar modelinizin doğruluğunu geliştirmeye yardımcı olur.
Hedef gecikmeleri tahmin etme: Hedef değişkenin gecikmelerini oluşturmak istediğiniz uzaklık
Hedef kayan pencere: Maksimum, min ve toplam gibi özelliklerin oluşturulduğu sıralı pencerenin boyutunu belirtir.
Tahmin hedefi gecikmeleri: Yok
Hedef sıralı pencere boyutu: YokÇıkış ölçütü Bir ölçüt karşılanırsa, eğitim işi durdurulur. Eğitim işi süresi (saat): 3
Ölçüm puanı eşiği: YokEşzamanlılık Yineleme başına yürütülen en fazla paralel yineleme sayısı En fazla eşzamanlı yineleme: 6 Kaydet'i seçin.
İleri'yi seçin.
[İsteğe bağlı] Doğrulama ve test formunda,
- Doğrulama türünüz olarak k katlanmış çapraz doğrulamayı seçin.
- Çapraz doğrulama sayısı olarak 5'i seçin.
Denemeyi çalıştırma
Denemenizi çalıştırmak için Son'u seçin. İş ayrıntıları ekranı açılır ve üst kısımda iş numarasının yanında İş durumu bulunur. Deneme ilerledikçe bu durum güncelleştirilir. Denemenizin durumu hakkında sizi bilgilendirmek için stüdyonun sağ üst köşesinde bildirimler de görüntülenir.
Önemli
Deneme işinin hazırlanması 10-15 dakika sürer.
Çalıştırıldıktan sonra, her yineleme için 2-3 dakika daha fazla sürer.
Üretimde, bu işlem zaman aldığından muhtemelen biraz uzaklaşırsınız. Beklerken, modeller sekmesinde test edilen algoritmaları tamamlarken keşfetmeye başlamanızı öneririz.
Modelleri keşfetme
Algoritmaların (modellerin) test edilmiş olduğunu görmek için Modeller sekmesine gidin. Varsayılan olarak, modeller tamamlandıklarında ölçüm puanına göre sıralanır. Bu öğreticide, seçilen Normalleştirilmiş kök ortalama kare hata ölçümüne göre en yüksek puanı alan model listenin en üstünde yer alır.
Tüm deneme modellerinin tamamlanmasını beklerken tamamlanan modelin algoritma adını seçerek performans ayrıntılarını inceleyin.
Aşağıdaki örnek, işin oluşturduğu modeller listesinden bir model seçmek için gider. Ardından, seçilen modelin özelliklerini, ölçümlerini ve performans grafiklerini görüntülemek için Genel Bakış ve Ölçümler sekmelerini seçersiniz.
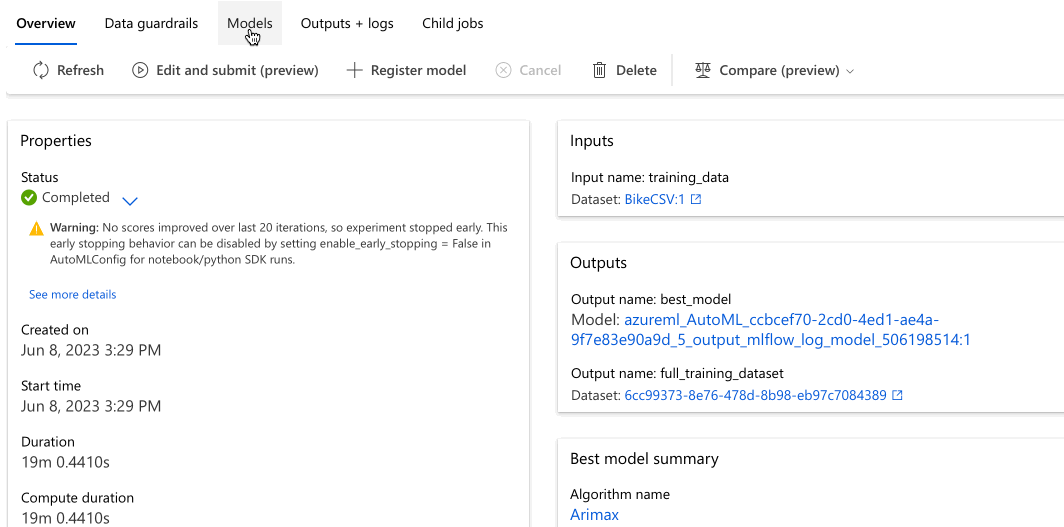
Modeli dağıtma
Azure Machine Learning stüdyosu'da otomatik makine öğrenmesi, birkaç adımda web hizmeti olarak en iyi modeli dağıtmanıza olanak tanır. Dağıtım, modelin tümleştirilmesidir, böylece yeni veriler hakkında tahminde bulunabilir ve olası fırsat alanlarını belirleyebilir.
Bu deneme için bir web hizmetine dağıtım, bisiklet paylaşımı şirketinin bisiklet paylaşımı kiralama talebini tahmin etmek için yinelemeli ve ölçeklenebilir bir web çözümüne sahip olduğu anlamına gelir.
İş tamamlandıktan sonra, ekranınızın üst kısmındaki İş 1'i seçerek üst iş sayfasına geri dönün.
En iyi model özeti bölümünde, bu deneme bağlamındaki en iyi model, Normalleştirilmiş kök ortalama kare hata ölçümüne göre seçilir.
Bu modeli dağıtıyoruz ancak dağıtımın tamamlanması yaklaşık 20 dakika sürer. Dağıtım işlemi modeli kaydetme, kaynak oluşturma ve bunları web hizmeti için yapılandırma gibi çeşitli adımları içerir.
Modele özgü sayfayı açmak için en iyi modeli seçin.
Ekranın sol üst kısmında bulunan Dağıt düğmesini seçin.
Model dağıtma bölmesini aşağıdaki gibi doldurun:
Alan Değer Dağıtım adı bikeshare-deploy Dağıtım açıklaması bisiklet paylaşımı talebi dağıtımı İşlem türü Azure İşlem Örneği (ACI) seçeneğini belirleyin Kimlik doğrulamayı etkinleştir Devre Dışı. Özel dağıtım varlıklarını kullanma Devre Dışı. Devre dışı bırakmak, varsayılan sürücü dosyasının (puanlama betiği) ve ortam dosyasının otomatik olarak üretilmesine olanak tanır. Bu örnekte, Gelişmiş menüsünde sağlanan varsayılan değerleri kullanırız.
Dağıt'ı seçin.
İş ekranının üst kısmında dağıtımın başarıyla başlatıldığını belirten yeşil bir başarı iletisi görüntülenir. Dağıtımın ilerleme durumu, Model özeti bölmesinde Dağıtma durumu altında bulunabilir.
Dağıtım başarılı olduktan sonra, tahminler oluşturmak için işletimsel bir web hizmetiniz olur.
Kaynakları temizleme
Dağıtım dosyaları veri ve deneme dosyalarından daha büyük olduğundan depolama maliyeti daha yüksektir. Hesabınıza maliyetleri en aza indirmek için veya çalışma alanınızı korumak ve dosyaları denemek istiyorsanız yalnızca dağıtım dosyalarını silin. Aksi takdirde, dosyalardan herhangi birini kullanmayı planlamıyorsanız kaynak grubunun tamamını silin.
Dağıtım örneğini silme
Diğer öğreticiler ve keşifler için kaynak grubunu ve çalışma alanını korumak istiyorsanız, Azure Machine Learning stüdyosu yalnızca dağıtım örneğini silin.
Azure Machine Learning stüdyosu gidin. Çalışma alanınıza gidin ve sol taraftaki Varlıklar bölmesinin altında Uç Noktalar'ı seçin.
Silmek istediğiniz dağıtımı seçin ve Sil'i seçin.
Devam Et'i seçin.
Kaynak grubunu silme
Önemli
Oluşturduğunuz kaynaklar, diğer Azure Machine Learning öğreticileri ve nasıl yapılır makaleleri için önkoşul olarak kullanılabilir.
Oluşturduğunuz kaynaklardan hiçbirini kullanmayı planlamıyorsanız, ücret ödememek için bunları silin:
Azure portalının en sol tarafındaki Kaynak gruplarını seçin.
Listeden, oluşturduğunuz kaynak grubunu seçin.
Kaynak grubunu sil'i seçin.
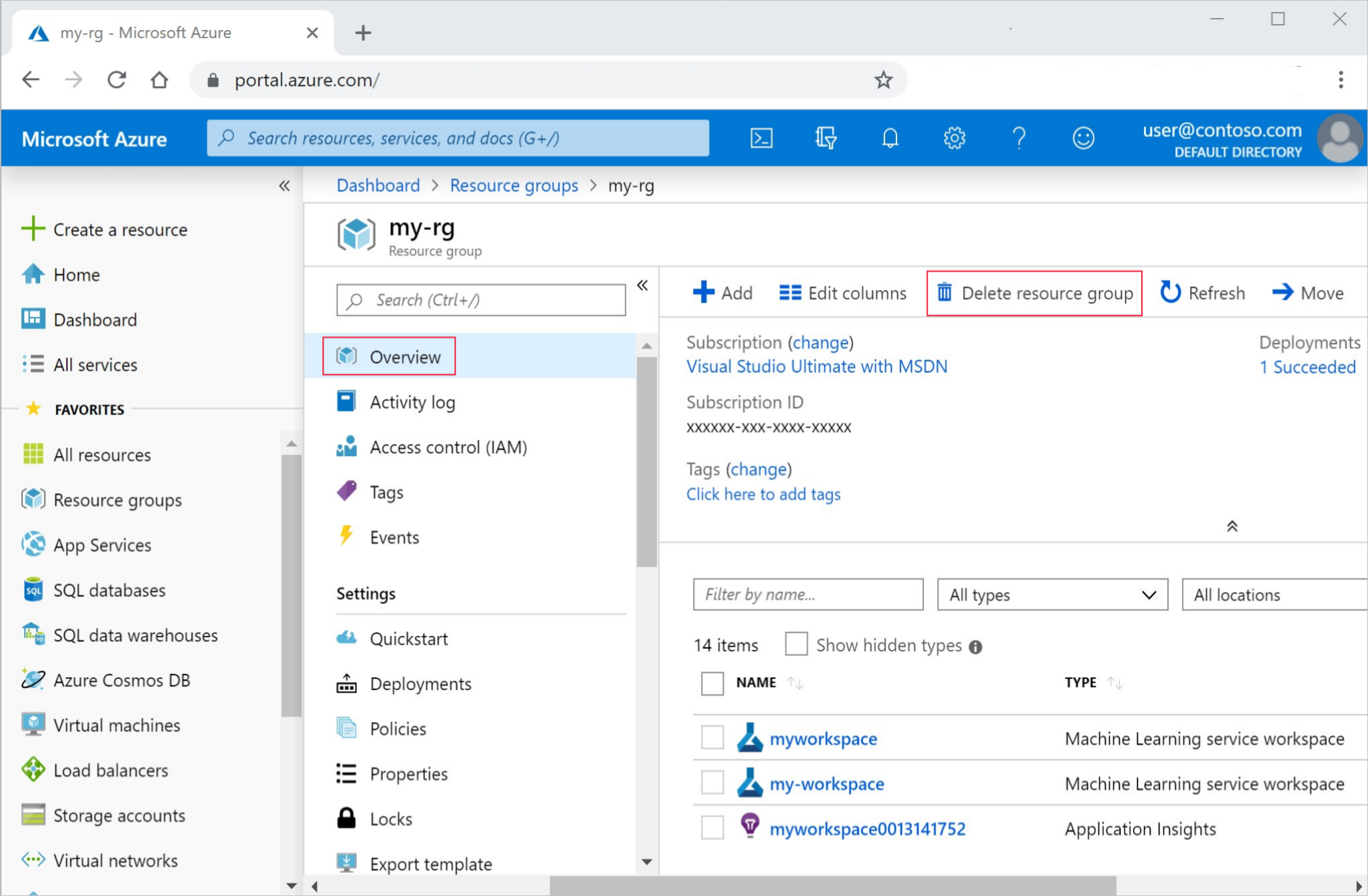
Kaynak grubu adını girin. Ardından Sil'i seçin.
Sonraki adımlar
Bu öğreticide, bisiklet paylaşımı kiralama talebini tahmin eden bir zaman serisi tahmin modeli oluşturmak ve dağıtmak için Azure Machine Learning stüdyosu otomatik ML kullandınız.
Yeni dağıtılan web hizmetinizin tüketimini kolaylaştırmak için Power BI tarafından desteklenen bir şema oluşturma adımları için bu makaleye bakın:
- Otomatik makine öğrenmesi hakkında daha fazla bilgi edinin.
- Sınıflandırma ölçümleri ve grafikleri hakkında daha fazla bilgi için Otomatik makine öğrenmesi sonuçlarını anlama makalesine bakın.
Dekont
Bu bisiklet paylaşımı veri kümesi bu öğretici için değiştirildi. Bu veri kümesi bir Kaggle yarışması kapsamında kullanıma sunuldu ve başlangıçta Capital Bikeshare aracılığıyla kullanıma sunuldu. UCI Machine Learning Veritabanı'nın içinde de bulunabilir.
Kaynak: Fanaee-T, Hadi ve Gama, Joao, Grup algılayıcılarını ve arka plan bilgilerini birleştiren olay etiketleme, Yapay Zekada İlerleme (2013): s. 1-15, Springer Berlin Heidelberg.