Ticari market müşteri adaylarını yönetmek için HTTPS uç noktası kullanma
Müşteri ilişkileri yönetimi (CRM) sisteminiz İş Ortağı Merkezi'nde Microsoft AppSource ve Azure Market müşteri adaylarını almak için açıkça desteklenmiyorsa, bu müşteri adaylarını işlemek için Power Automate'te bir HTTPS uç noktası kullanabilirsiniz. HTTPS uç noktasıyla, ticari market müşteri adayları e-posta bildirimi olarak gönderilebilir veya Power Automate tarafından desteklenen bir CRM sistemine yazılabilir.
Bu makalede, İş Ortağı Merkezi'nde müşteri adaylarını yapılandırmak için kullanacağınız HTTP POST URL'sini oluşturmak için Power Automate'te yeni bir akışın nasıl oluşturulacağı açıklanmaktadır. Ayrıca Postman ile akışınızı test etme adımlarını da içerir.
Not
Bu yönergelerde kullanılan Power Automate bağlayıcısı, Power Automate için ücretli bir abonelik gerektirir. Bu akışı yapılandırmadan önce bunu hesaba eklediğinizden emin olun.
Power Automate kullanarak akış oluşturma
Power Automate web sayfasını açın. Oturum aç'ı seçin. Henüz bir hesabınız yoksa ücretsiz kaydol'u seçerek bir hesap oluşturun.
Oturum açın, Akışlarım'ı seçin ve Ortam'ı Microsoft'tan (varsayılan) Dataverse (CRM) Ortamınıza değiştirin.
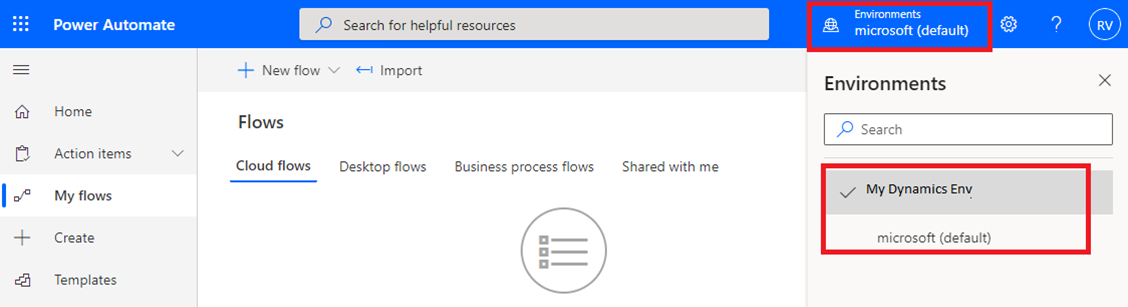
+ Yeni'nin altında + Anlık bulut akışı'yı seçin.
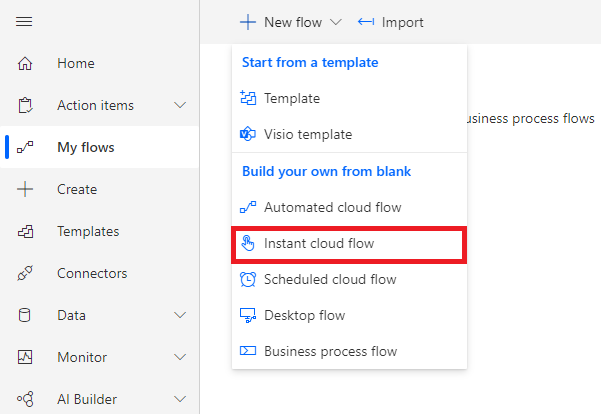
Akışınızı adlandırıp Bu akışı tetikleme seçeneğinin altında HTTP isteği alındığında'yı seçin.
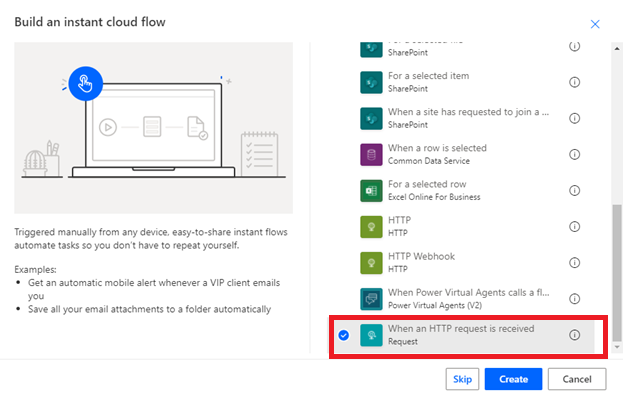
Genişletmek için akış adımına tıklayın.
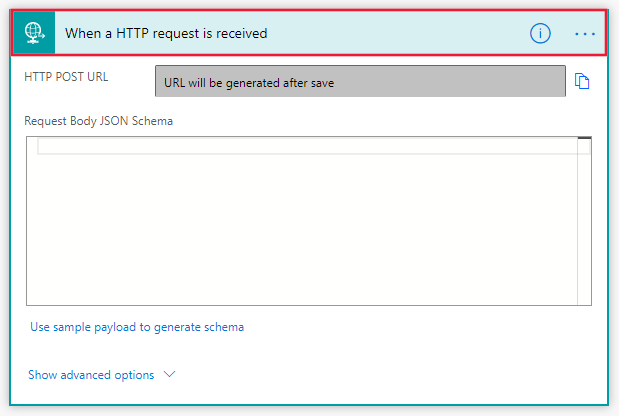
İstek Gövdesi JSON Şemasını yapılandırmak için aşağıdaki yöntemlerden birini kullanın:
- JSON şemasını İstek Gövdesi JSON Şeması metin kutusuna kopyalayın.
- Şema oluşturmak için örnek yük kullan öğesini seçin. Örnek JSON yükü girin veya yapıştırın metin kutusuna JSON örneğine yapıştırın. Şemayı oluşturmak için Bitti'yi seçin.
JSON şeması
{ "$schema": "https://json-schema.org/draft-04/schema#", "definitions": {}, "id": "http://example.com/example.json", "properties": { "ActionCode": { "id": "/properties/ActionCode", "type": "string" }, "OfferTitle": { "id": "/properties/OfferTitle", "type": "string" }, "LeadSource": { "id": "/properties/LeadSource", "type": "string" }, "Description": { "id": "/properties/Description", "type": "string" }, "UserDetails": { "id": "/properties/UserDetails", "properties": { "Company": { "id": "/properties/UserDetails/properties/Company", "type": "string" }, "Country": { "id": "/properties/UserDetails/properties/Country", "type": "string" }, "Email": { "id": "/properties/UserDetails/properties/Email", "type": "string" }, "FirstName": { "id": "/properties/UserDetails/properties/FirstName", "type": "string" }, "LastName": { "id": "/properties/UserDetails/properties/LastName", "type": "string" }, "Phone": { "id": "/properties/UserDetails/properties/Phone", "type": "string" }, "Title": { "id": "/properties/UserDetails/properties/Title", "type": "string" } }, "type": "object" } }, "type": "object" }JSON örneği
{ "UserDetails": { "FirstName": "Some", "LastName": "One", "Email": "someone@contoso.com", "Phone": "16175555555", "Country": "USA", "Company": "Contoso", "Title": "Esquire" }, "LeadSource": "AzureMarketplace", "ActionCode": "INS", "OfferTitle": "Test Microsoft", "Description": "Test run through Power Automate" }
Not
Yapılandırmanın bu noktasında, bir CRM sistemine bağlanmayı veya bir e-posta bildirimi yapılandırmayı seçebilirsiniz. Seçiminize göre kalan yönergeleri izleyin.
CRM sistemine Bağlan
+ Yeni adım'ı seçin.
Bağlayıcıları ve eylemleri ara kutusunda bir CRM sistemi arayın ve seçin. Aşağıdaki ekranda Örnek olarak Yeni kayıt oluşturma (Microsoft Dataverse) gösterilmektedir.
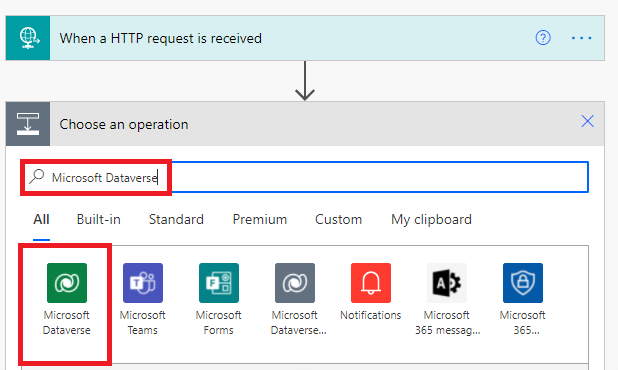
Yeni satır ekle eylemini içeren Eylemler sekmesini seçin.
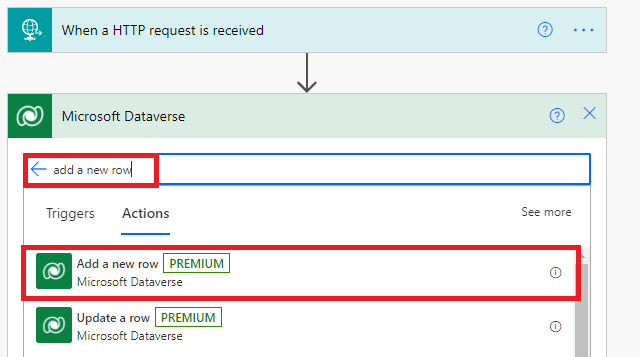
Tablo Adı açılan listesinden müşteri adayı seçin.
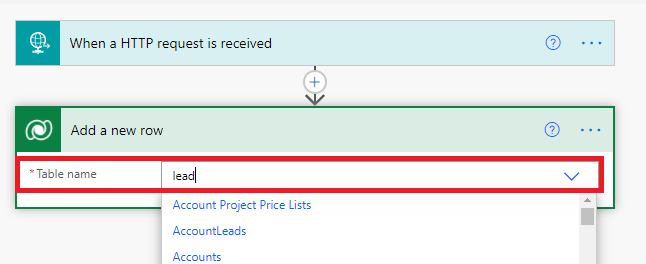
Power Automate, müşteri adayı bilgilerini sağlamaya yönelik bir form gösterir. Dinamik içerik eklemeyi seçerek giriş isteğindeki öğeleri eşleyebilirsiniz. Aşağıdaki ekranda örnek olarak OfferTitle gösterilmektedir.
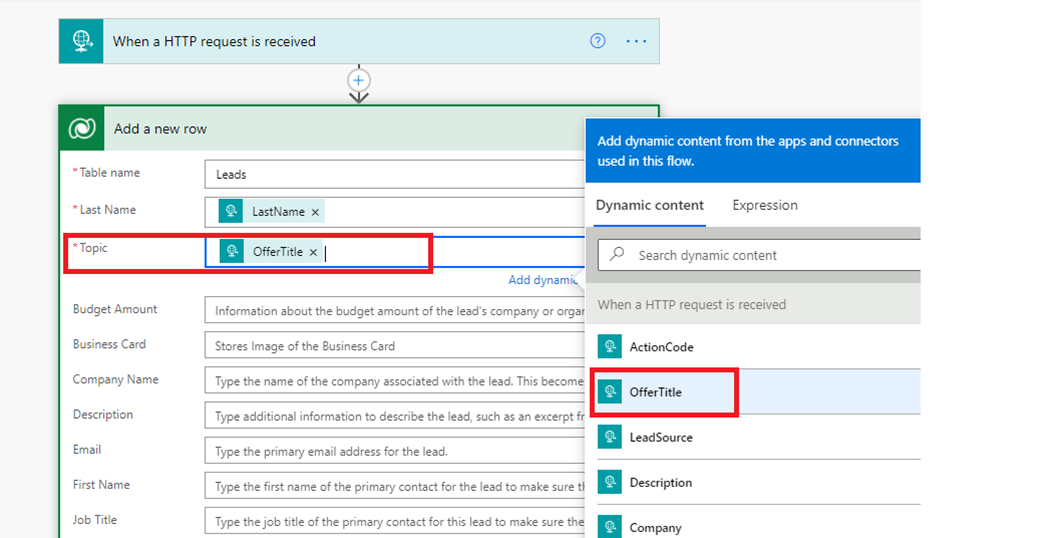
İstediğiniz alanları eşleyin ve ardından akışınızı kaydetmek için Kaydet'i seçin. HTTP POST URL'si oluşturulur ve HTTP isteği alındığında penceresinden erişilebilir. HTTP POST URL'sinin sağındaki kopyalama denetimini kullanarak bu URL'yi kopyalayın. Kopyalama denetimini kullanmak, URL'nin tamamının herhangi bir bölümünü kaçırmamanızı sağlar. Yayımlama portalında müşteri adayı yönetimini yapılandırırken ihtiyaç duyacağınız için bu URL'yi kaydedin.
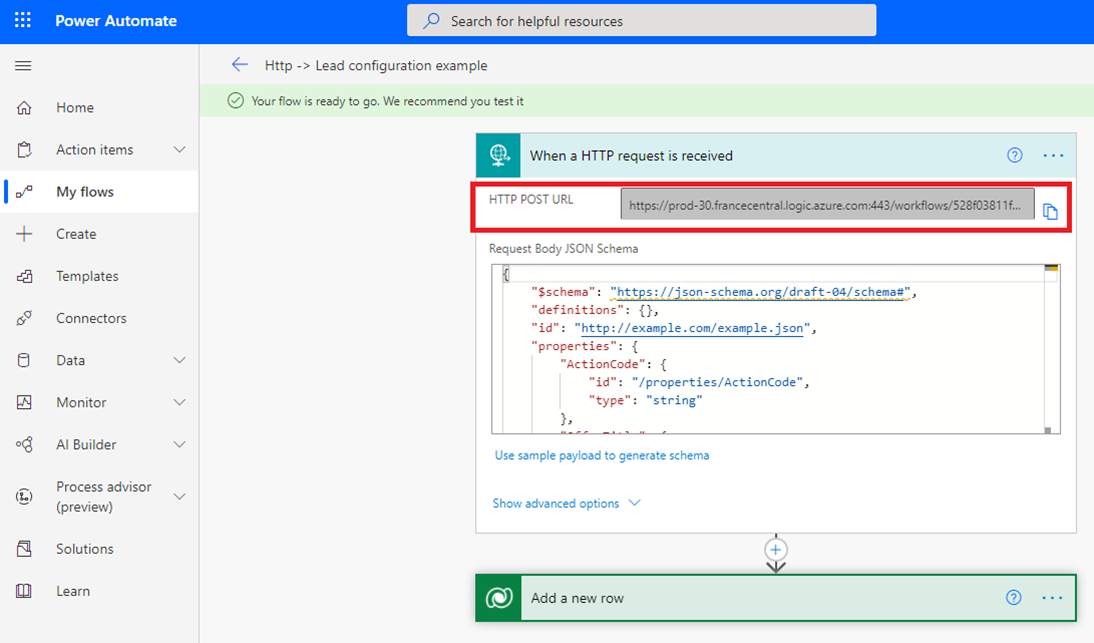
E-posta bildirimini ayarlama
JSON şemasını tamamladığınıza göre + Yeni adım'ı seçin.
Eylem seçin'in altında Eylemler'i seçin.
Eylemler sekmesinde E-posta gönder 'i (Office 365 Outlook) seçin.
Not
Farklı bir e-posta sağlayıcısı kullanmak istiyorsanız, bunun yerine eylem olarak E-posta bildirimi (Posta) gönder'i arayın ve seçin.
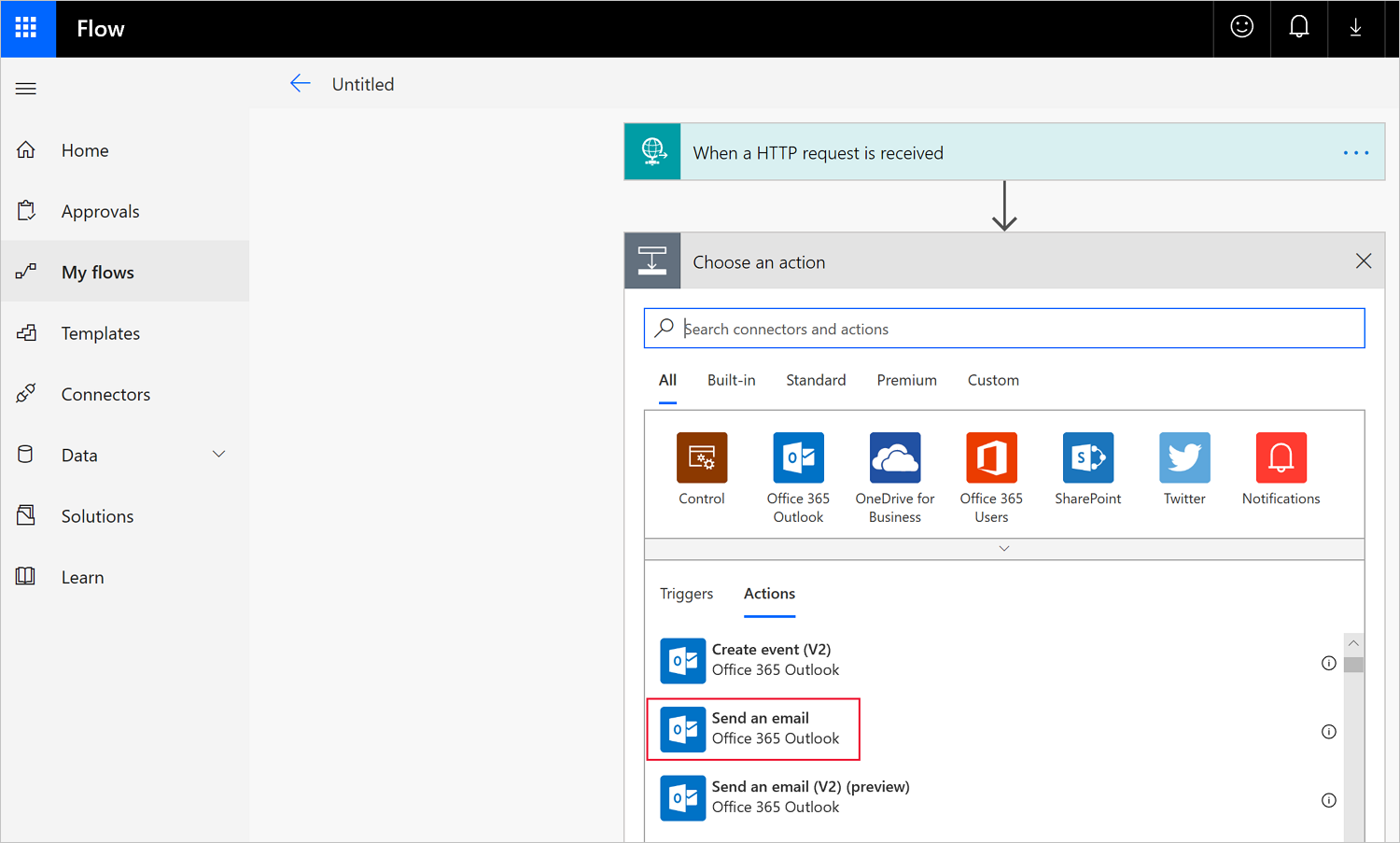
E-posta gönder penceresinde aşağıdaki gerekli alanları yapılandırın:
- Kime: Müşteri adaylarının gönderileceği en az bir geçerli e-posta adresi girin.
- Konu: Power Automate, aşağıdaki ekranda gösterilen LeadSource gibi dinamik içerik ekleme seçeneği sunar. Bir alan adı girerek başlayın. Ardından açılır pencereden dinamik içerik seçme listesini seçin.
Not
Alan adları eklediğinizde, her adı iki nokta üst üste (:)) ile takip edebilir ve ardından Enter'ı seçerek yeni bir satır oluşturabilirsiniz. Alan adlarını ekledikten sonra, dinamik seçim listesinden ilişkili her parametreyi ekleyebilirsiniz.
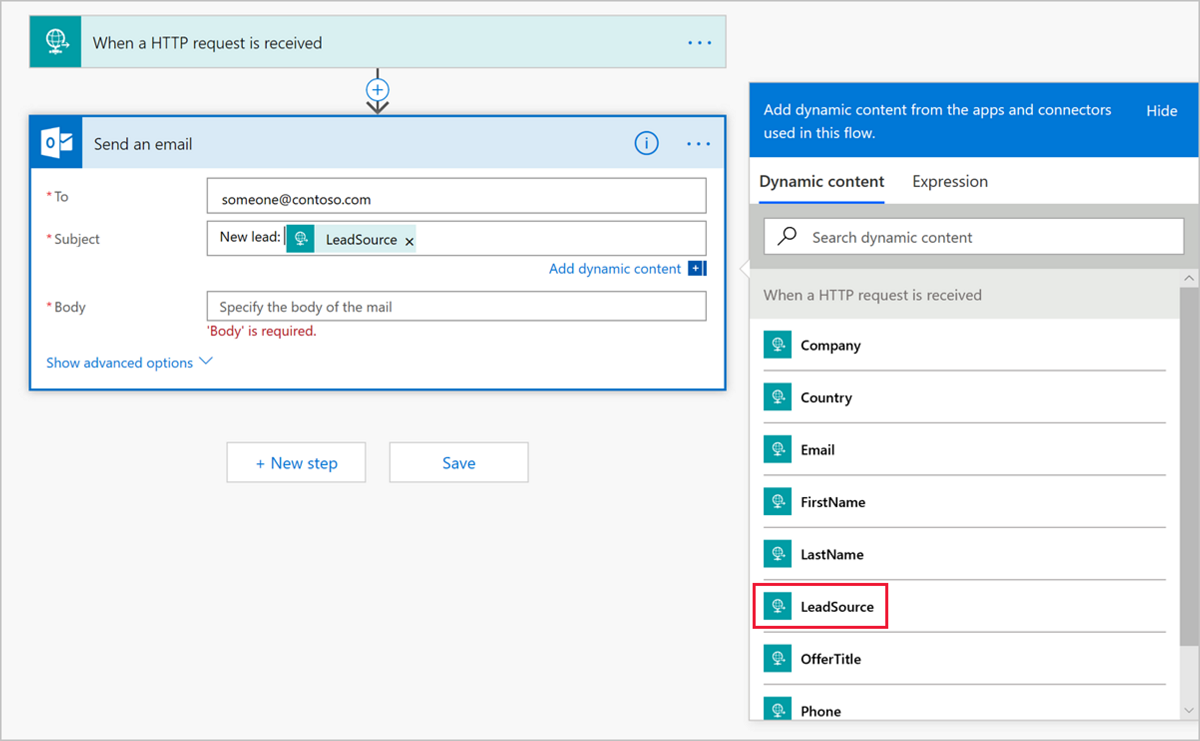
- Gövde: Dinamik içerik seçme listesinden, e-postanın gövdesine istediğiniz bilgileri ekleyin. Örneğin, Soyadı, Ad, E-posta ve Şirket'i kullanın. E-posta bildirimini ayarlamayı bitirdiğinizde, aşağıdaki ekrandaki örneğe benzer.
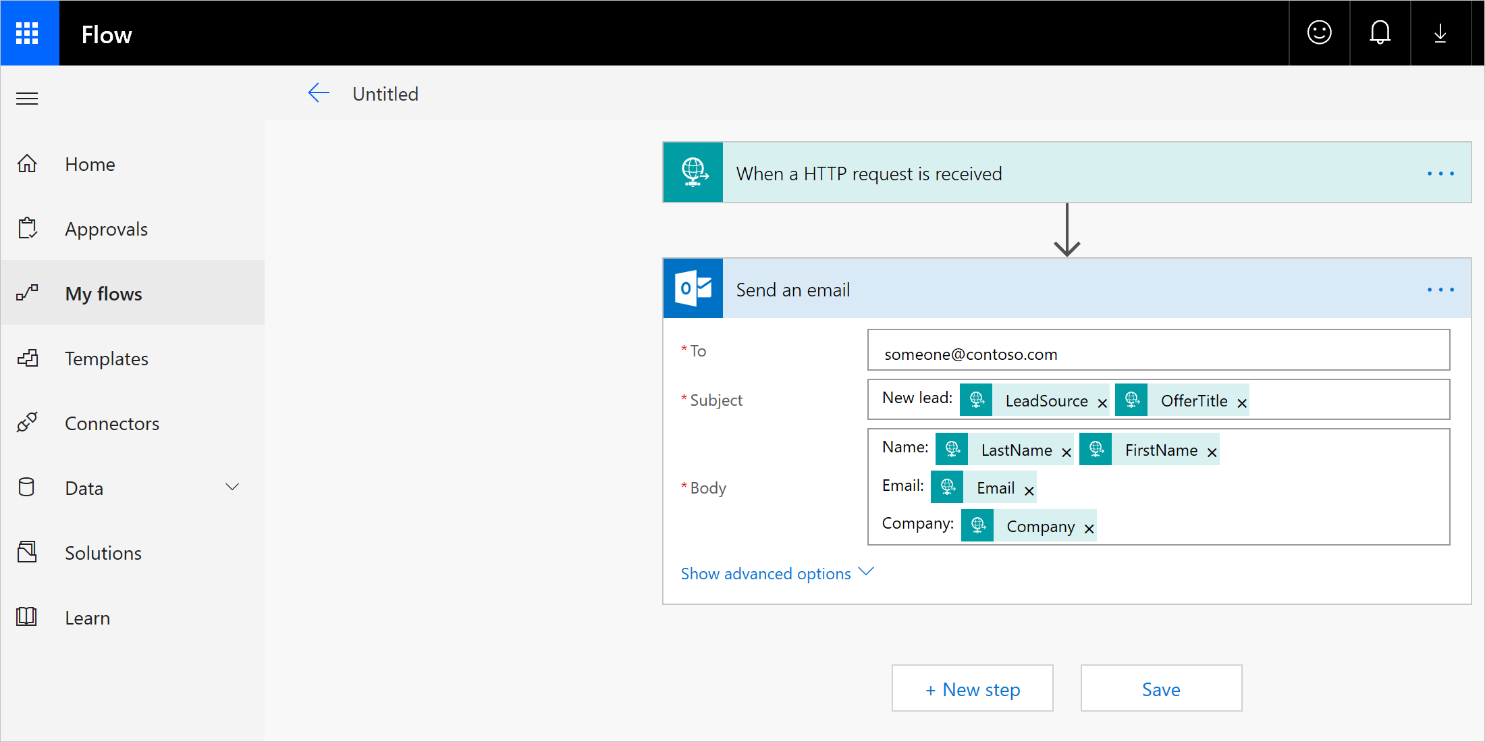
Akışınızı tamamlamak için Kaydet'i seçin. HTTP POST URL'si oluşturulur ve HTTP isteği alındığında penceresinden erişilebilir. HTTP POST URL'sinin sağındaki kopyalama denetimini kullanarak bu URL'yi kopyalayın. Bu denetimin kullanılması, URL'nin tamamının herhangi bir bölümünü kaçırmamanızı sağlar. Yayımlama portalında müşteri adayı yönetimini yapılandırırken ihtiyaç duyacağınız için bu URL'yi kaydedin.
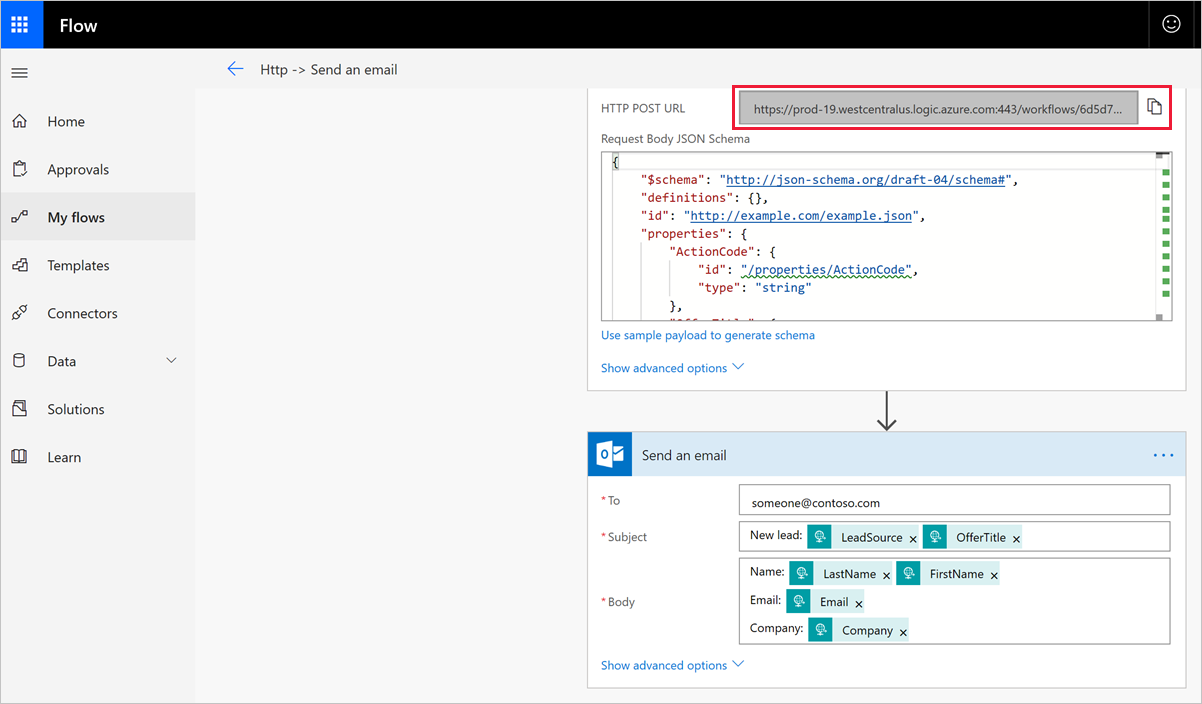
Test Etme
Postman ile yapılandırmanızı test edebilirsiniz. Postman'in çevrimiçi indirmesi Windows için kullanılabilir.
Postman'i başlatın ve test aracınızı ayarlamak için Yeni>İstek'i seçin.
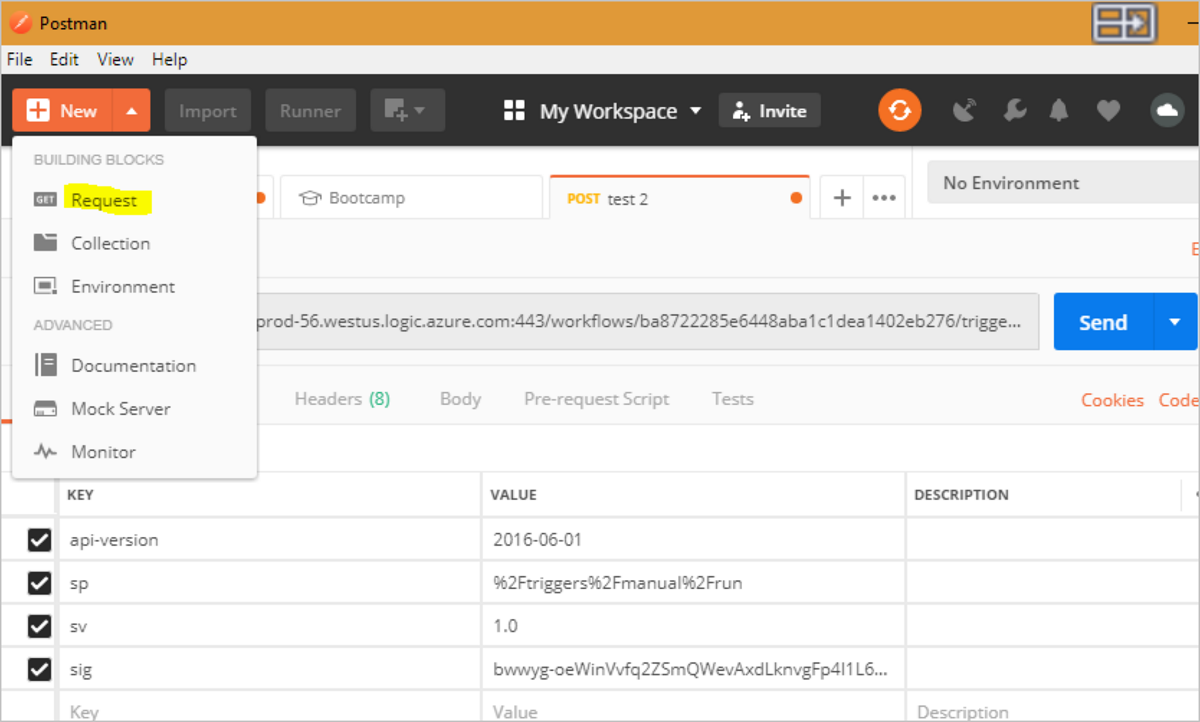
İsteği Kaydet formunu doldurun ve oluşturduğunuz klasöre kaydedin.
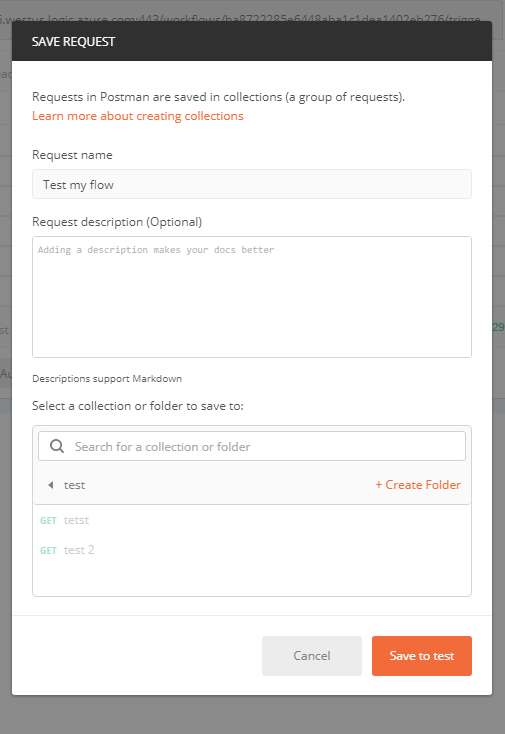
Açılan listeden POST'ı seçin.
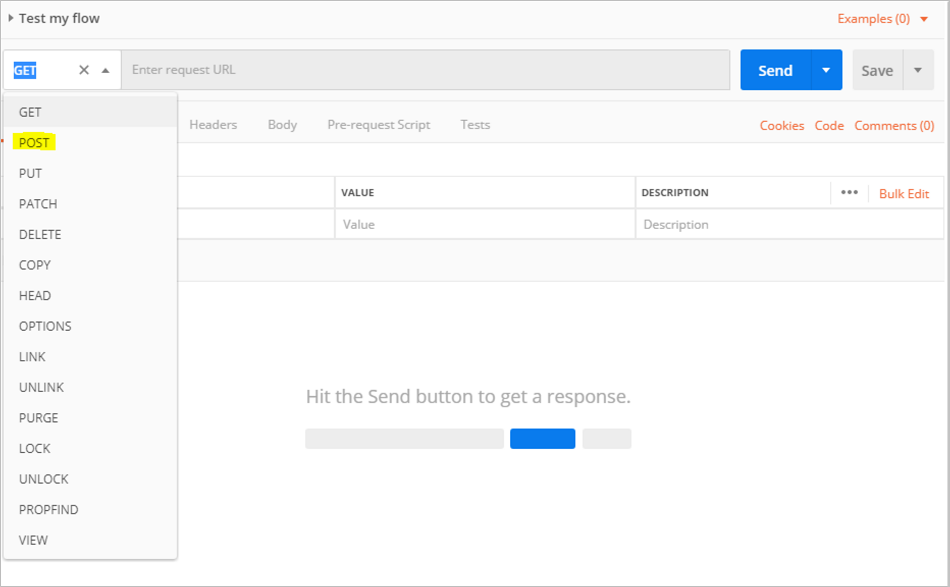
Power Automate'te oluşturduğunuz akıştan HTTP POST URL'sini, İstek URL'sini girin yazan yere yapıştırın.
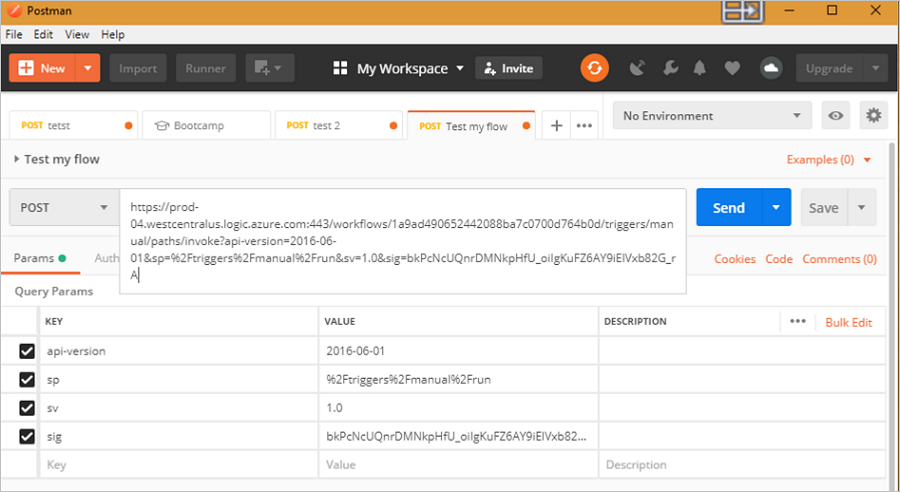
Power Automate'e geri dönün. Power Automate menü çubuğundan Akışlarım'a giderek müşteri adayları göndermek için oluşturduğunuz akışı bulun. Diğer seçenekleri görmek için akış adının yanındaki üç noktayı seçin ve düzenle'yi seçin.
Sağ üst köşedeki Test'i seçin, Tetikleyici eylemini gerçekleştireceğim'i ve ardından Test'i seçin. Ekranın üst kısmında testin başlatıldığını belirten bir gösterge görürsünüz.
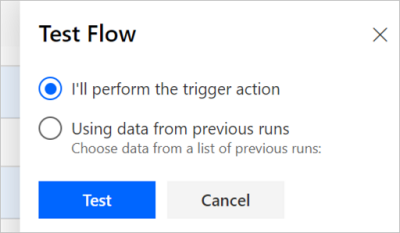
Postman uygulamanıza dönün ve Gönder'i seçin.
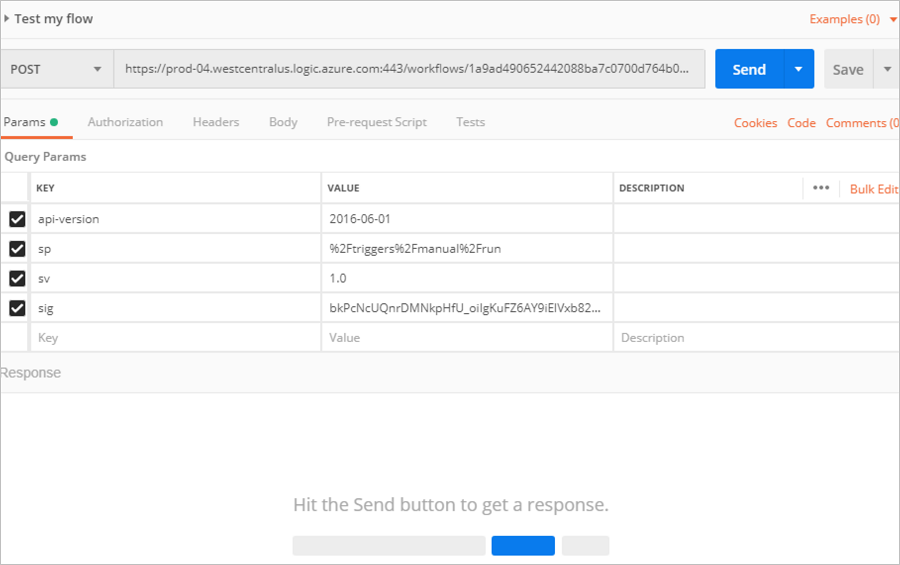
Akışınıza dönün ve sonucu denetleyin. Her şey beklendiği gibi çalışıyorsa akışın başarılı olduğunu belirten bir ileti görürsünüz.
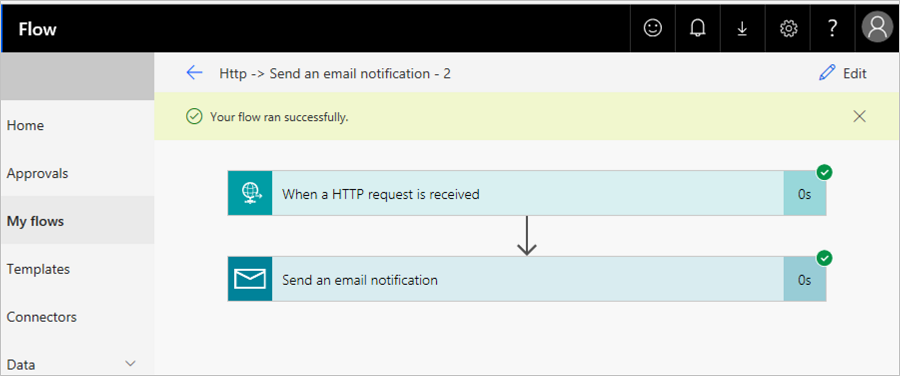
Ayrıca bir e-posta almış olmanız gerekirdi. E-posta gelen kutunuzu denetleyin.
Not
Testten bir e-posta görmüyorsanız istenmeyen posta ve gereksiz klasörlerinizi denetleyin. Aşağıdaki ekranda, e-posta bildirimini yapılandırırken yalnızca eklediğiniz alan etiketlerini göreceksiniz. Bu, teklifinizden oluşturulan gerçek bir müşteri adayı olsaydı, gövdedeki ve konu satırındaki müşteri adayı ilgili kişisinin gerçek bilgilerini de görürsünüz.
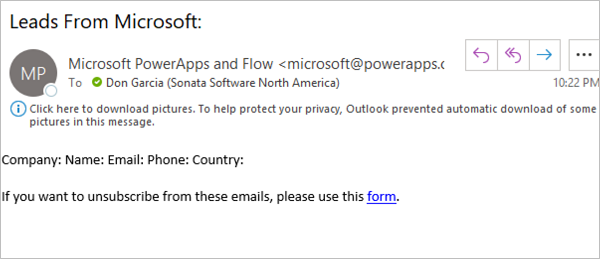
Teklifinizi, HTTPS uç noktasına müşteri adayları gönderecek şekilde yapılandırma
Yayımlama portalında teklifinizin müşteri adayı yönetim bilgilerini yapılandırmaya hazır olduğunuzda şu adımları izleyin.
İş Ortağı Merkezi'nde oturum açın.
Teklifinizi seçin ve Teklif kurulumu sekmesine gidin.
Müşteri adayları bölümünün altında Bağlan'i seçin.
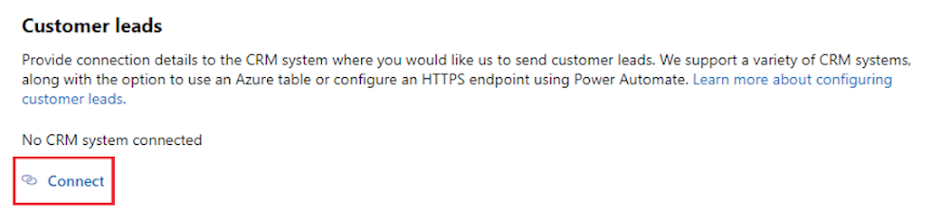
Bağlan ion ayrıntıları açılır penceresinde Müşteri Adayı Hedefi için HTTPS Uç Noktası'nıseçin. Önceki adımları izleyerek oluşturduğunuz akıştan HTTP POST URL'sini HTTPS uç noktası URL'si alanına yapıştırın.
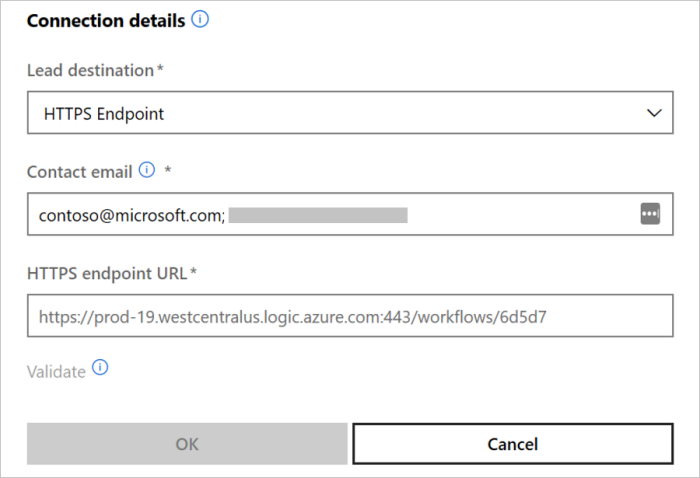
Tamam'ı seçin.
Bir müşteri adayı hedefine başarıyla bağlandığınızdan emin olmak için Doğrula düğmesini seçin. Başarılı olursa, müşteri adayı hedefinde bir test lideriniz olur.
Not
Teklifin müşteri adaylarını alabilmeniz için önce teklifin kalan kısmını yapılandırmayı ve yayımlamayı tamamlamanız gerekir.
Müşteri adayları oluşturulduğunda Microsoft akışa müşteri adayları gönderir. Müşteri adayları, yapılandırdığınız CRM sistemine veya e-posta adresine yönlendirilir.
Geri Bildirim
Çok yakında: 2024 boyunca, içerik için geri bildirim mekanizması olarak GitHub Sorunları’nı kullanımdan kaldıracak ve yeni bir geri bildirim sistemiyle değiştireceğiz. Daha fazla bilgi için bkz. https://aka.ms/ContentUserFeedback.
Gönderin ve geri bildirimi görüntüleyin